How to set up a battery status alert shortcut on iPhone
Here's how to set up a battery status alert shortcut on iPhone, to warn you when you're low

You’ll want to set up a battery status alert shortcut on iPhone if, like me, your phone is on silent all the time.
See, because my phone never makes any sound (thanks to being on silent), I often miss those battery level notifications telling me I’ve only got 20%, 10% or 5% left. The result is that I glance up at my battery some time later and I’ve only got 3% left.
So, what if there were a way to get better warnings earlier? Thankfully (and rather unsurprisingly given the iPhone are some of the best phones out there), there is. And it’s all down to iOS Shortcuts.
Using a custom battery shortcut, your iPhone can verbally warn you when its battery reaches a specified percentage. That’s regardless of whether you’re on silent. Useful huh?
Want to know how to do it? Here’s how to set up a battery status alert shortcut on iPhone.
@tomsguide ♬ about damn time x lets get it started by altego - ALTÉGO
Make sure you follow Tom's Guide on TikTok for more tech hacks just like this one!
How to set up a battery status alert shortcut on iPhone
1. Open the Shortcuts app. If you don't know where it is, swipe up from the middle of the screen to open Spotlight and then search "shortcuts". When it appears, tap the app icon.
Sign up to get the BEST of Tom's Guide direct to your inbox.
Get instant access to breaking news, the hottest reviews, great deals and helpful tips.

2. Tap Automation at the bottom of the screen. Then tap Create Personal Automation.

3. Scroll down and tap Battery Level to start creating a new automation which will trigger based on your iPhone's battery level.
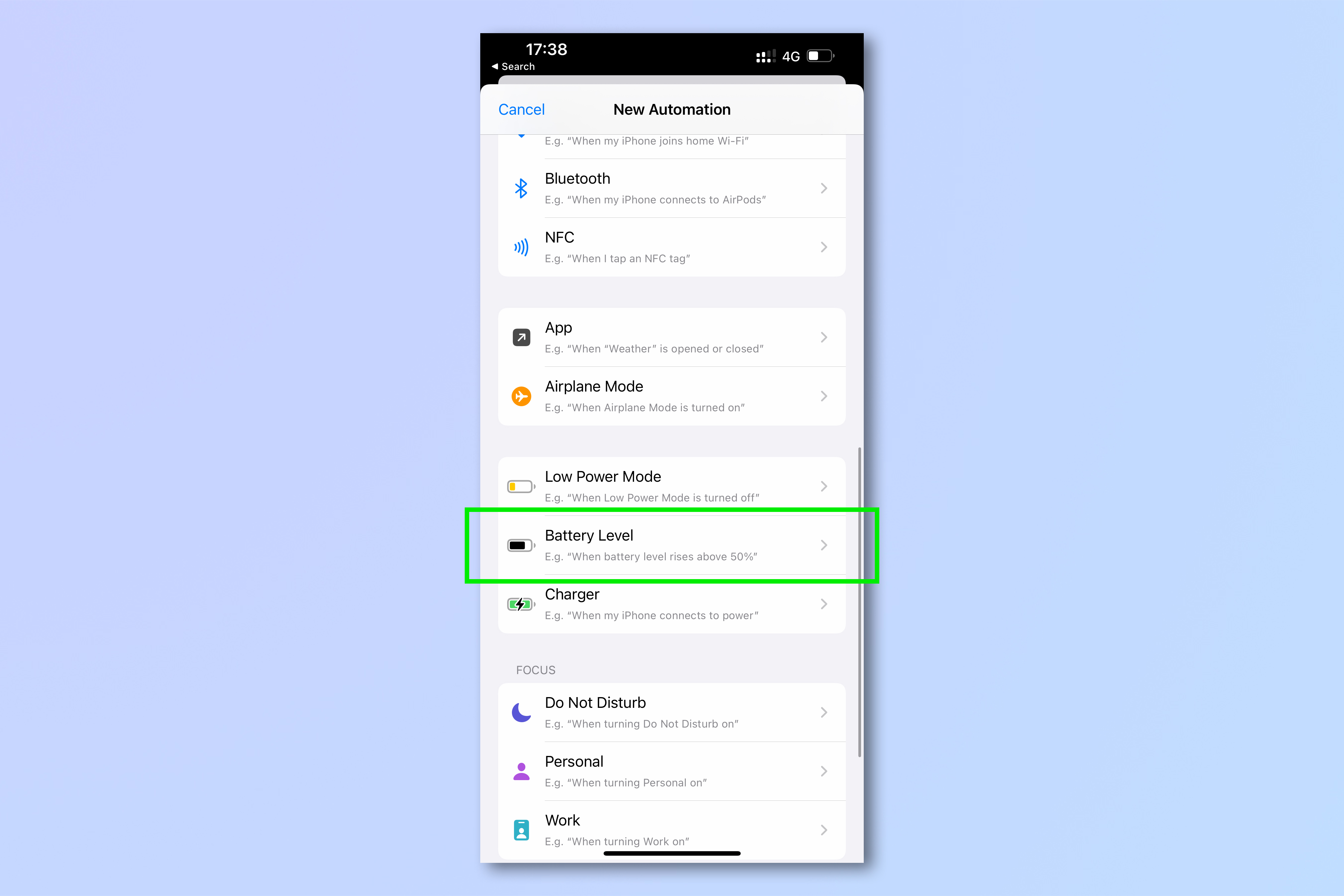
4. Move the slider to the battery percentage you want to be verbally notified at. This could be a low number, if you keep missing the standard alerts. Or it could be a higher number, if you want to be alerted in advance.
You can select to be notified when your battery equals the percentage, when it goes above the specific percentage (if you wanted to stop it charging, for example) or when it falls below the specific percentage. Once you've selected, hit Next.

5. Now tap Add Action to tell your iPhone what to carry out once it hits your chosen charge percentage. Tap the search bar that pops up.
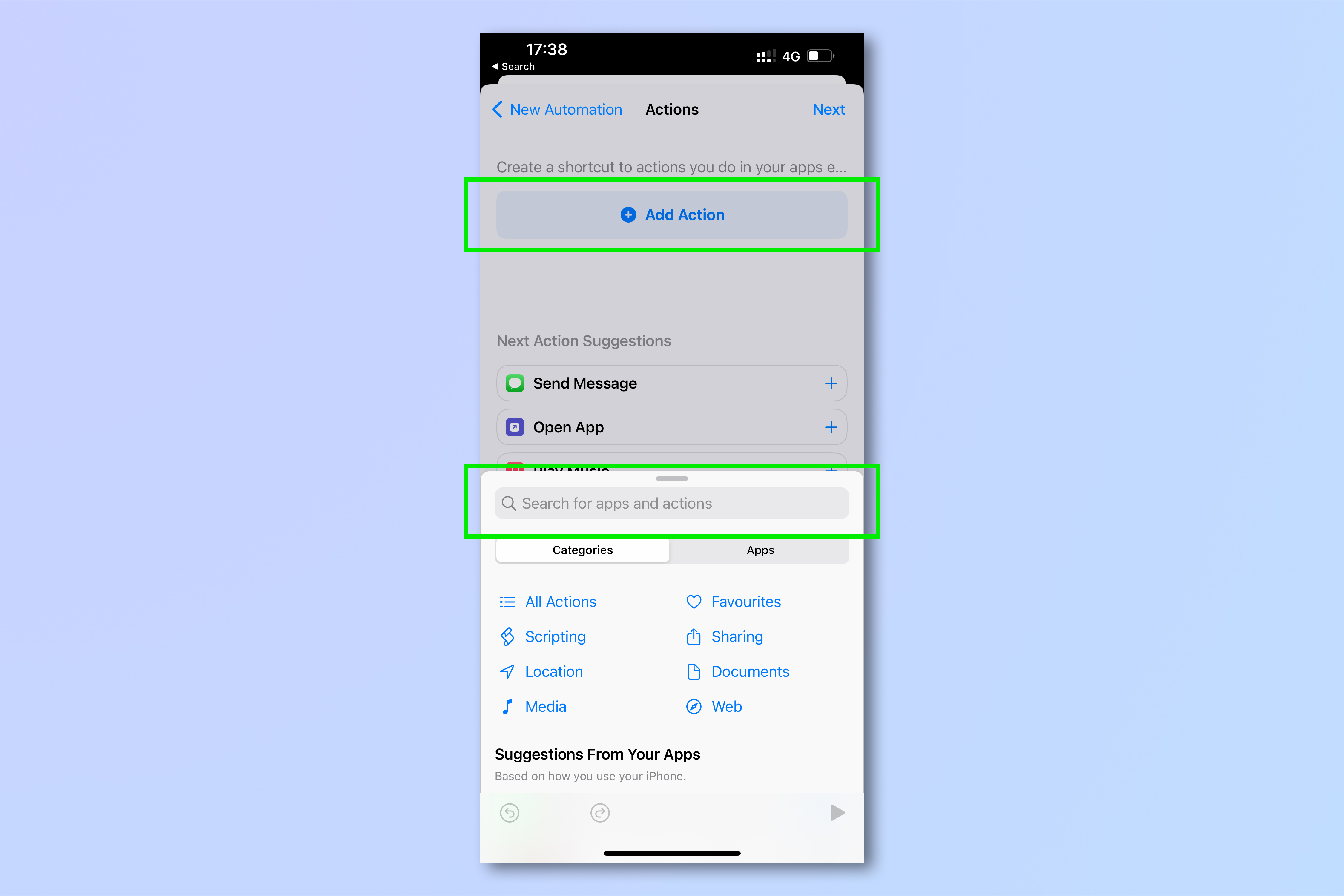
6. Type "speak" into the search bar, then tap Speak Text.
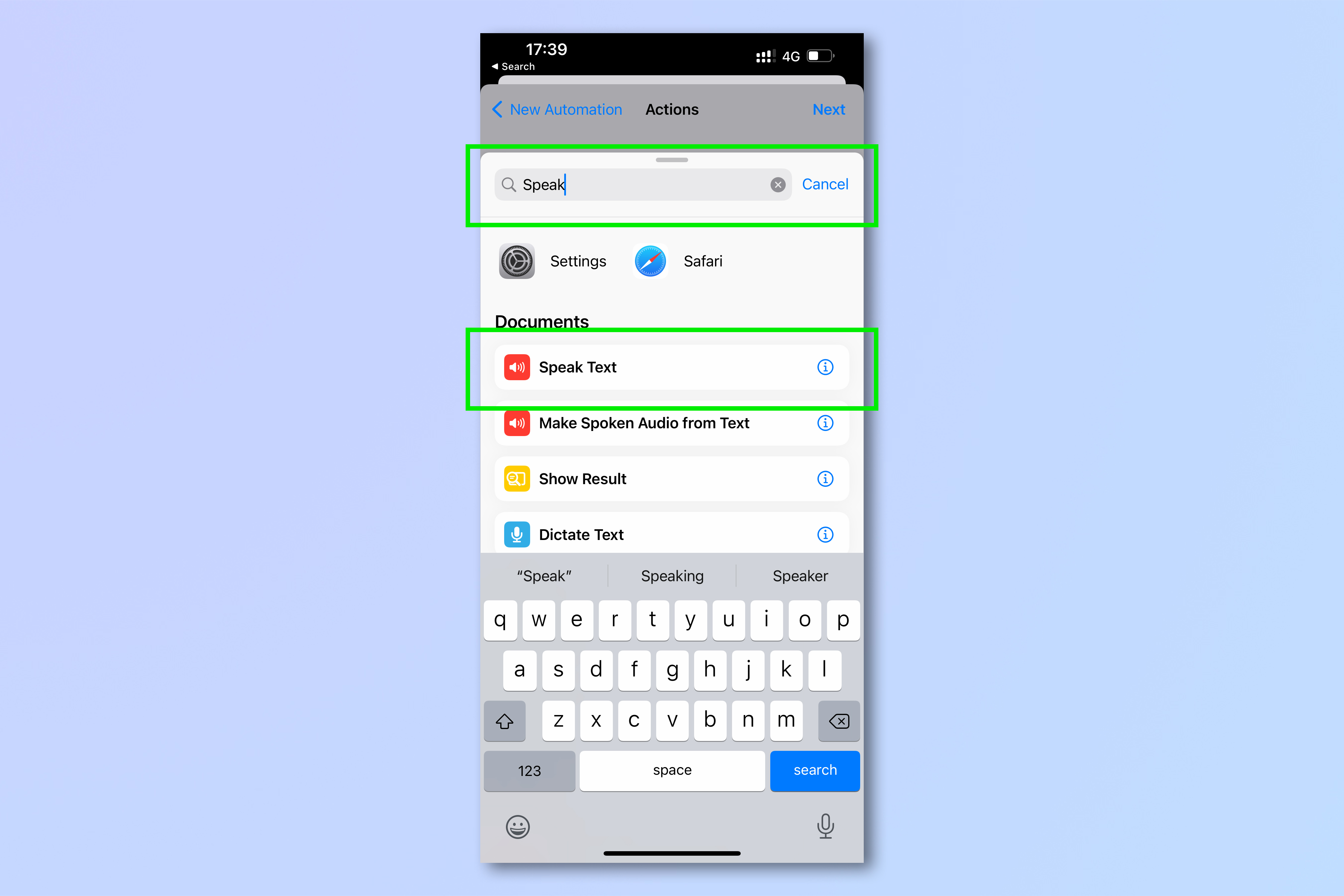
7. Tap Text. Now enter what you want Siri to announce and tap Done.
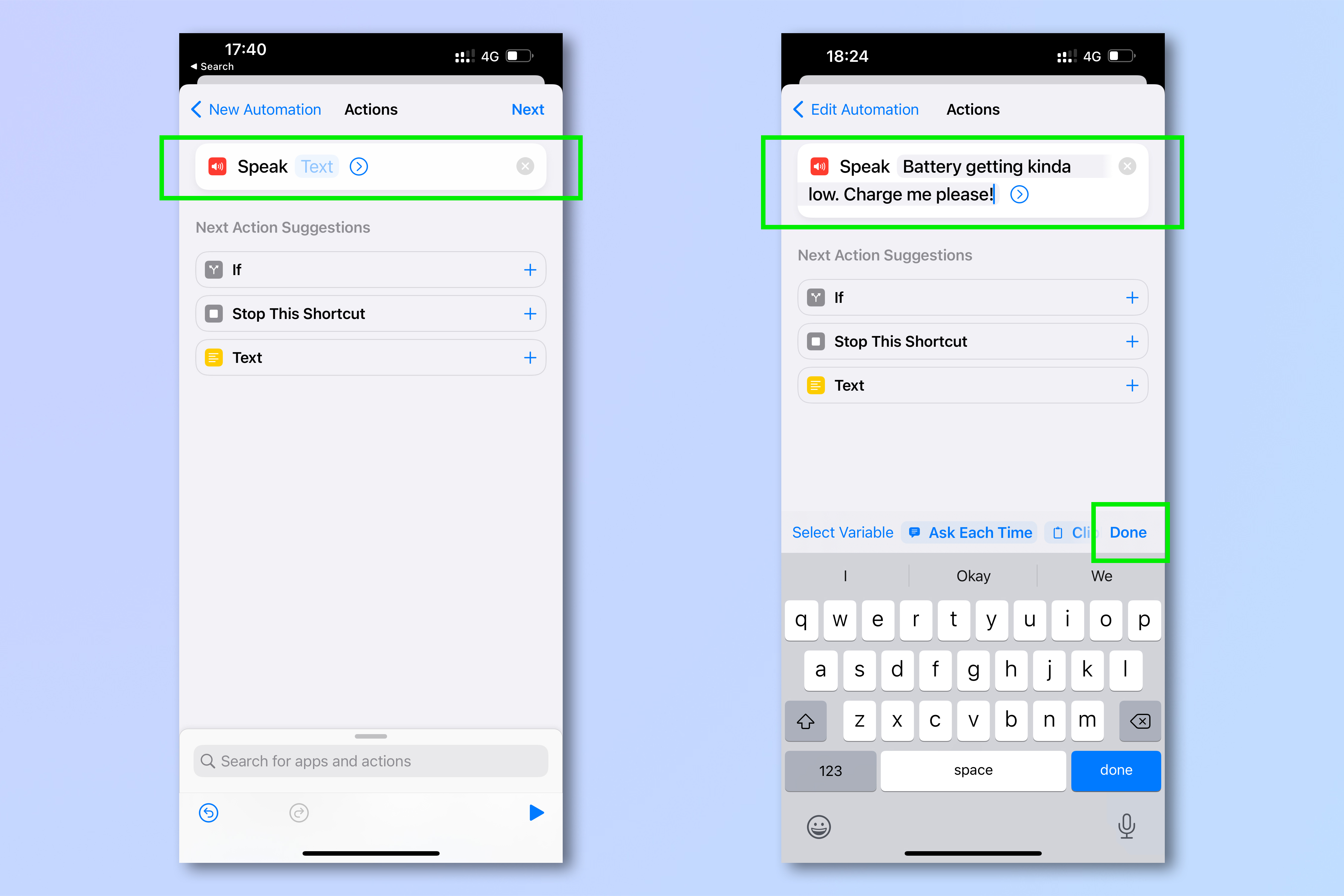
8. Tap the blue chevron to see spoken options, including the rate (or speed) at which the text is spoken, the pitch of the voice and the language and voice of Siri.
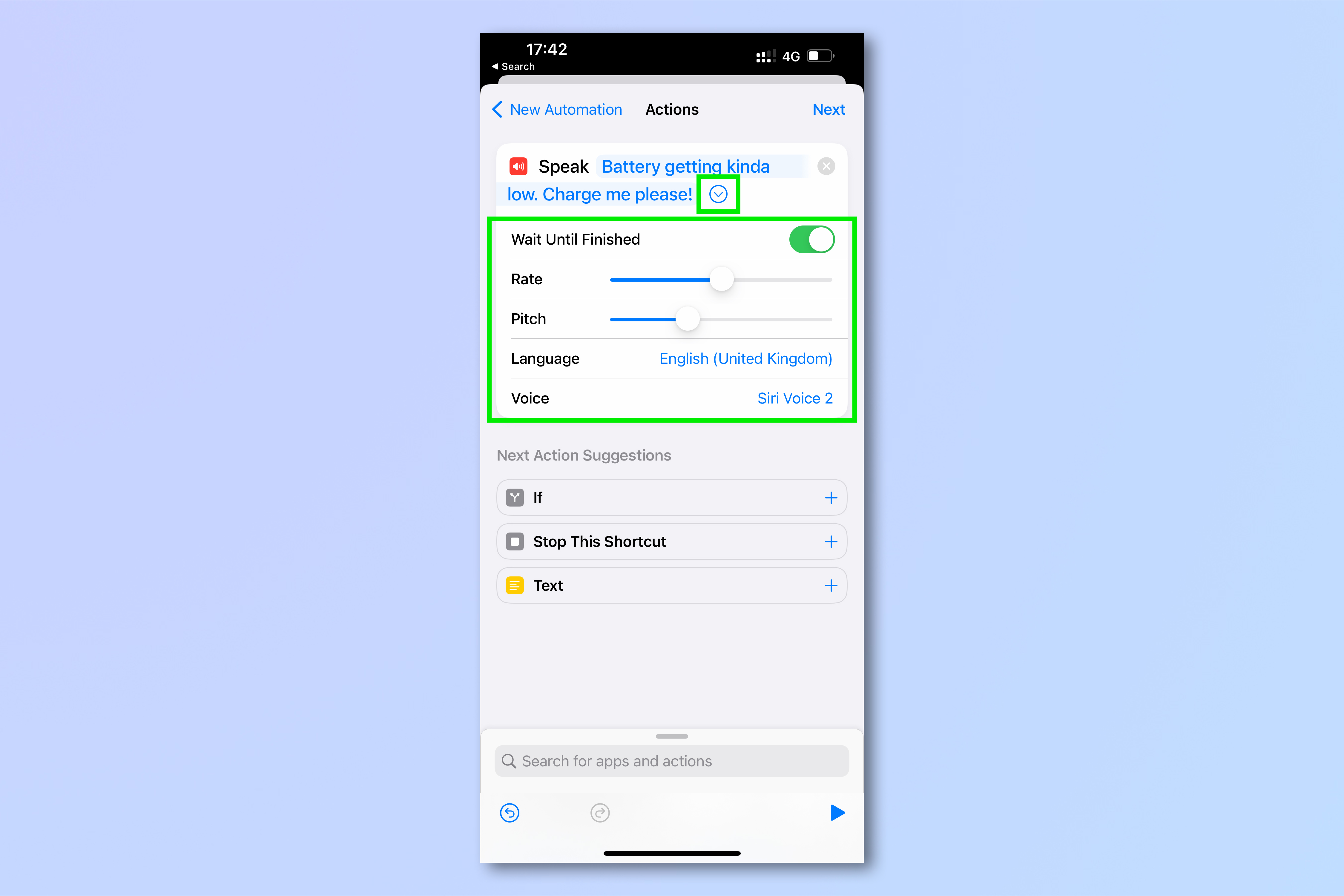
9. Tap the play button in the bottom right to hear the text read out. Tap Next when you're happy.

10. Toggle Ask Before Running to off. A pop-up warning will appear asking you to confirm your choice. Tap Don't Ask, then tap Done.
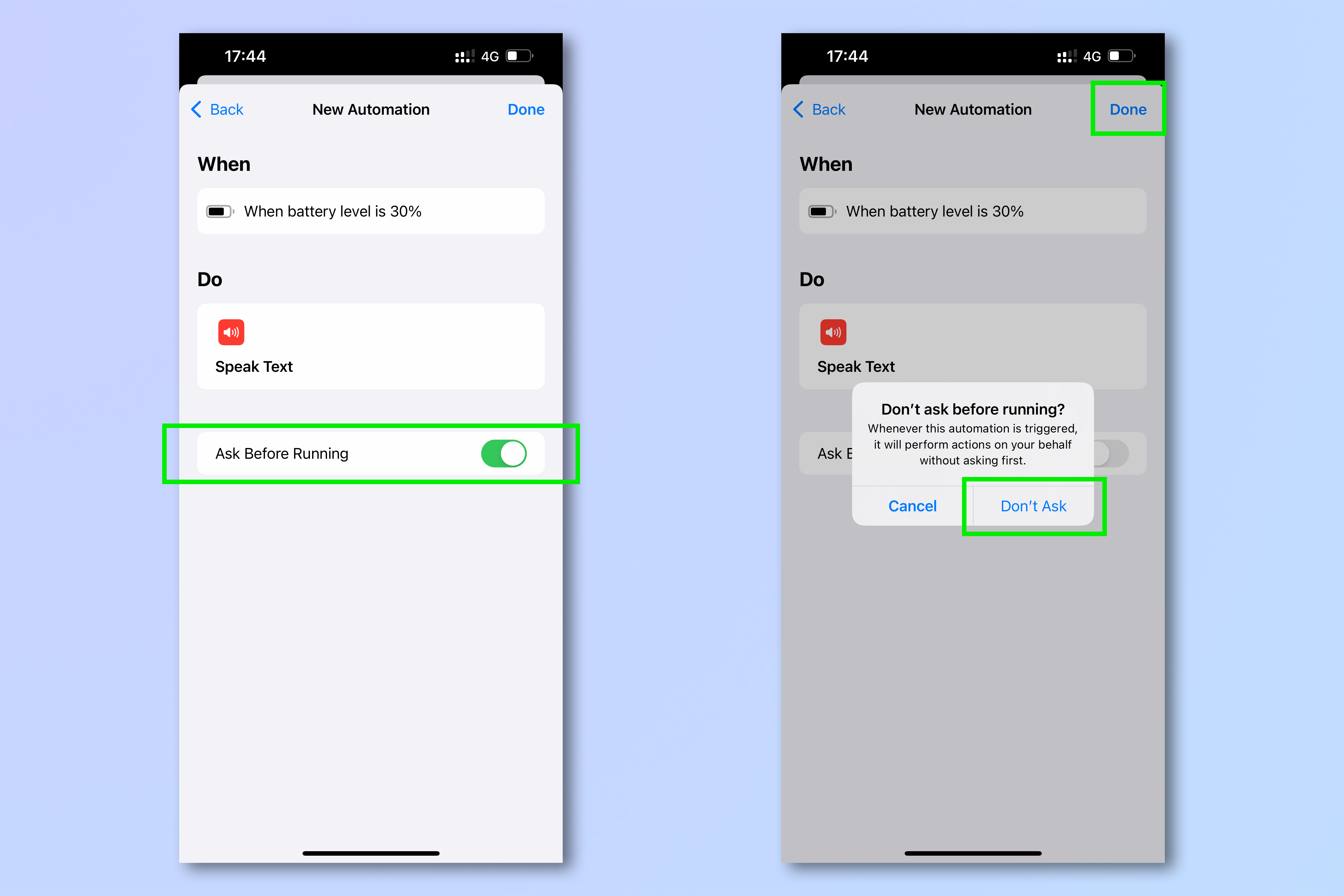
And you're done! Now, whenever your battery reaches the specified level, you'll be notified out loud by Siri. Careful you don't ask Siri to say anything too rude, as this automation will work regardless of being on silent mode.
If you're looking for more iPhone hints and tips, we have a range of helpful iOS-themed guides, including how to change ringer volume on iPhone, how to edit photos on iPhone, how to block websites on Safari, how to identify plants on iPhone, how to stop spam texts on iPhone, how to edit PDFs on iPhone and iPad and how to track flights on iPhone.

Peter is a Senior Editor at Tom's Guide, heading up the site's Reviews team and Cameras section. As a writer, he covers topics including tech, photography, gaming, hardware, motoring and food & drink. Outside of work, he's an avid photographer, specialising in architectural and portrait photography. When he's not snapping away on his beloved Fujifilm camera, he can usually be found telling everyone about his greyhounds, riding his motorcycle, squeezing as many FPS as possible out of PC games, and perfecting his espresso shots.
