This iOS 17 feature lets you send callers to voicemail with a single tap
You can go back to whatever you were doing

Sometimes you simply can’t take a call. For whatever reason, that’s why voicemail exists to give us the option to listen to their message at a more convenient time. But then again, you often need to wait several rings before your phone routes them to voicemail — which could be taking you away from whatever else you’re doing on your phone.
With iOS 17’s release, however, you can instantly send callers directly to voicemail with one quick action. That way, you don’t need to be disturbed by the popup that appears on your iPhone. This actually pairs nicely with iOS 17’s new Live Voicemail feature, which transcribes messages in real time as they’re leaving the message. And if it’s exciting enough, you can choose to pick up the call.
If you haven’t installed iOS 17 yet, now’s the time so that you can send callers directly to voicemail with a single tap.
How to send someone direct to Voicemail iOS 17
1. Tap the voicemail icon

Once an incoming phone call arrives, which may be accompanied by a Contact Poster that the caller set up, you’ll be presented with a voicemail icon that you can tap. It’ll send them to voicemail directly. Alternatively, a double tap of the power button will also send them to voicemail.
2. Read live voicemail and choose to pick up
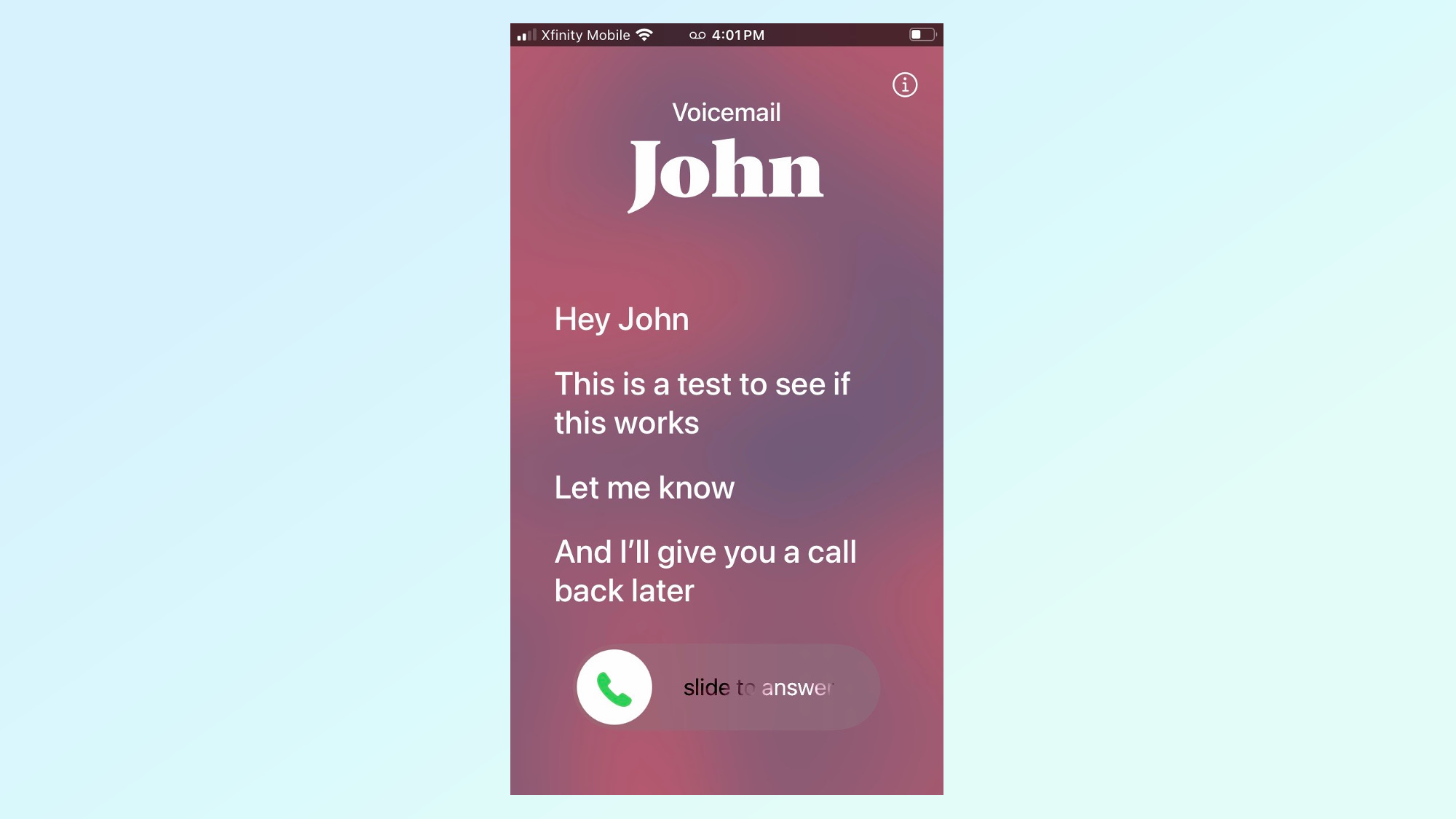
Your callers will be sent to voicemail directly once you tap on that icon (or double press the power button), which you can then proceed to read the live transcription of their message on your iPhone. If the message is something important, you can actually still proceed to accept the call while they’re actively leaving the voicemail — so you have complete control on what happens.
And that’s how easy it is to send someone directly to voicemail in iOS 17. You can be left unbothered again and go back to whatever you were focusing on before the call. Apple introduces many new, exciting features in iOS, but most of the new stuff centers around Messaging, FaceTime, and the Phone app.
We’ve detailed several of them in our various guides, so be sure to check out how to set up Standby Mode, how to create Contact Posters, how to use the iPhone camera level, and how to use Visual Look up on videos.
More from Tom's Guide
- iPhone 15 Pro Max — here's how much it really costs Apple to make
- iOS 17.1 fixes various iPhone 15 problems — but not this annoying bug
- Forget iPhone 15 — the upgrade you really want is coming with iPhone 17
Sign up to get the BEST of Tom's Guide direct to your inbox.
Get instant access to breaking news, the hottest reviews, great deals and helpful tips.

John’s a senior editor covering phones for Tom’s Guide. He’s no stranger in this area having covered mobile phones and gadgets since 2008 when he started his career. On top of his editor duties, he’s a seasoned videographer being in front and behind the camera producing YouTube videos. Previously, he held editor roles with PhoneArena, Android Authority, Digital Trends, and SPY. Outside of tech, he enjoys producing mini documentaries and fun social clips for small businesses, enjoying the beach life at the Jersey Shore, and recently becoming a first time homeowner.