How to select multiple items with two-finger drag on iPhone
It's easy to select several things at once in iOS with this two-finger gesture

Knowing how to select multiple items with two finger drag on iPhone is almost forgotten knowledge for Apple device users, but it’s something worth re-acquainting yourself with, or learning for the first time.
This is a feature that’s been usable on the best iPhones and best iPads for some time, but it’s one that Apple didn’t promote heavily, nor is it one you’re likely to find by accident. But it’s worth learning about since it can make managing long lists of items much simpler, letting you skip straight to selecting or deselecting multiple items.
It's unfortunate that the only apps that this gesture is guaranteed to work in are those Apple made itself. But that includes major apps like Mail, Reminders, Notes and Files, so you'll likely be able to find some use for it in your daily iPhone activities.
Read on for a guide on how and where to use this feature on your iPhone.
How to select multiple items with two finger drag on iPhone
The "Two-Finger Pan Gesture", and its ability to select multiple items, has actually been in iOS since iOS 13. It works on iPads too, but we'll be focussing on the iPhone for now.
1. Open an app that has drag to select enabled. This includes the default Mail, Reminders, Notes, Messages, Contacts, Reminders, Files and Shortcuts apps, but if you're lucky, some third-party apps may have implemented it too.
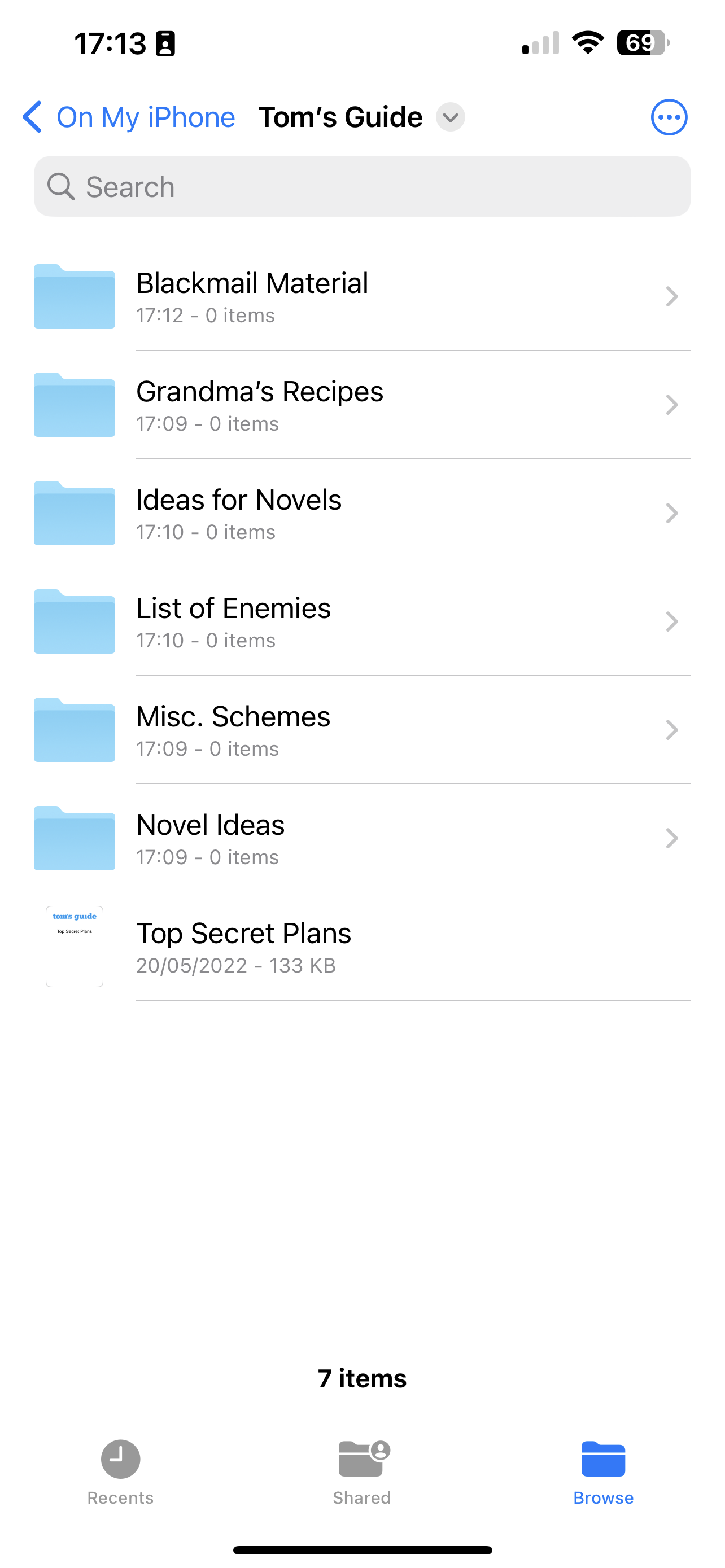
For this example, I’m using the Files app.
Sign up to get the BEST of Tom's Guide direct to your inbox.
Get instant access to breaking news, the hottest reviews, great deals and helpful tips.
2. With a list or grid of items, tap and hold with two fingers to enable the selection mode. Then drag your fingers across the screen to select other nearby items.
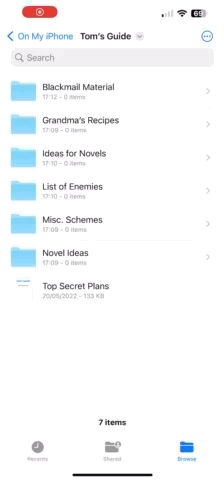
This works if have a grid of items instead of a list too.
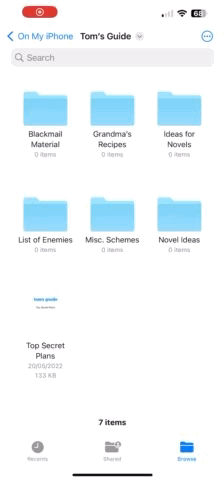
3. If you select too many, just swipe back over the items you didn't want, and they'll automatically deselected.
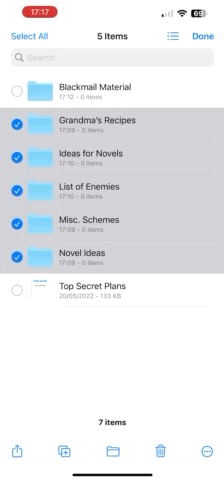
And that's the basics of it. Also, remember that the selected items don't have to be next to each other. You can lift your fingers off the screens, skip an entry or two and continue dragging your fingers from another point to select another group of items.
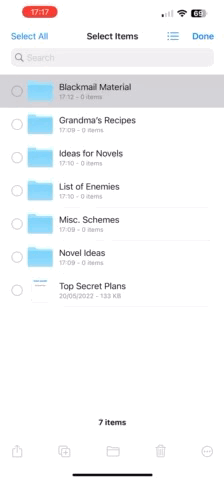
You can scroll as well by swiping to a single finger to drag the screen up or down, so you're not limited by what you can see on-screen when activating the drag to select mode.
Have an urge to learn more iPhone tips and tricks? We can help with that. Why not check out how to automatically hide new apps on iPhone so you can keep your home screens tidy; or how to get rid of the iOS 16 home screen search button if you don't like the new iOS layout, or even how to quickly delete contacts in iOS 16 if you need to get rid of a bunch of contacts fast. Want in-app audio captions in real time? Learn how to enable iOS Live Captions. Need to navigate around menus more effectively? Then let us show you how to use back button history on iPhone.
If you're in the mood to touch some images up, then let us show you how to copy and paste image edits in iOS Photos and how to quickly undo edits in iOS Photos, as well as how to drag and drop on iPhone so you can put your files in the right place when you're all done.

Richard is based in London, covering news, reviews and how-tos for phones, tablets, gaming, and whatever else people need advice on. Following on from his MA in Magazine Journalism at the University of Sheffield, he's also written for WIRED U.K., The Register and Creative Bloq. When not at work, he's likely thinking about how to brew the perfect cup of specialty coffee.
