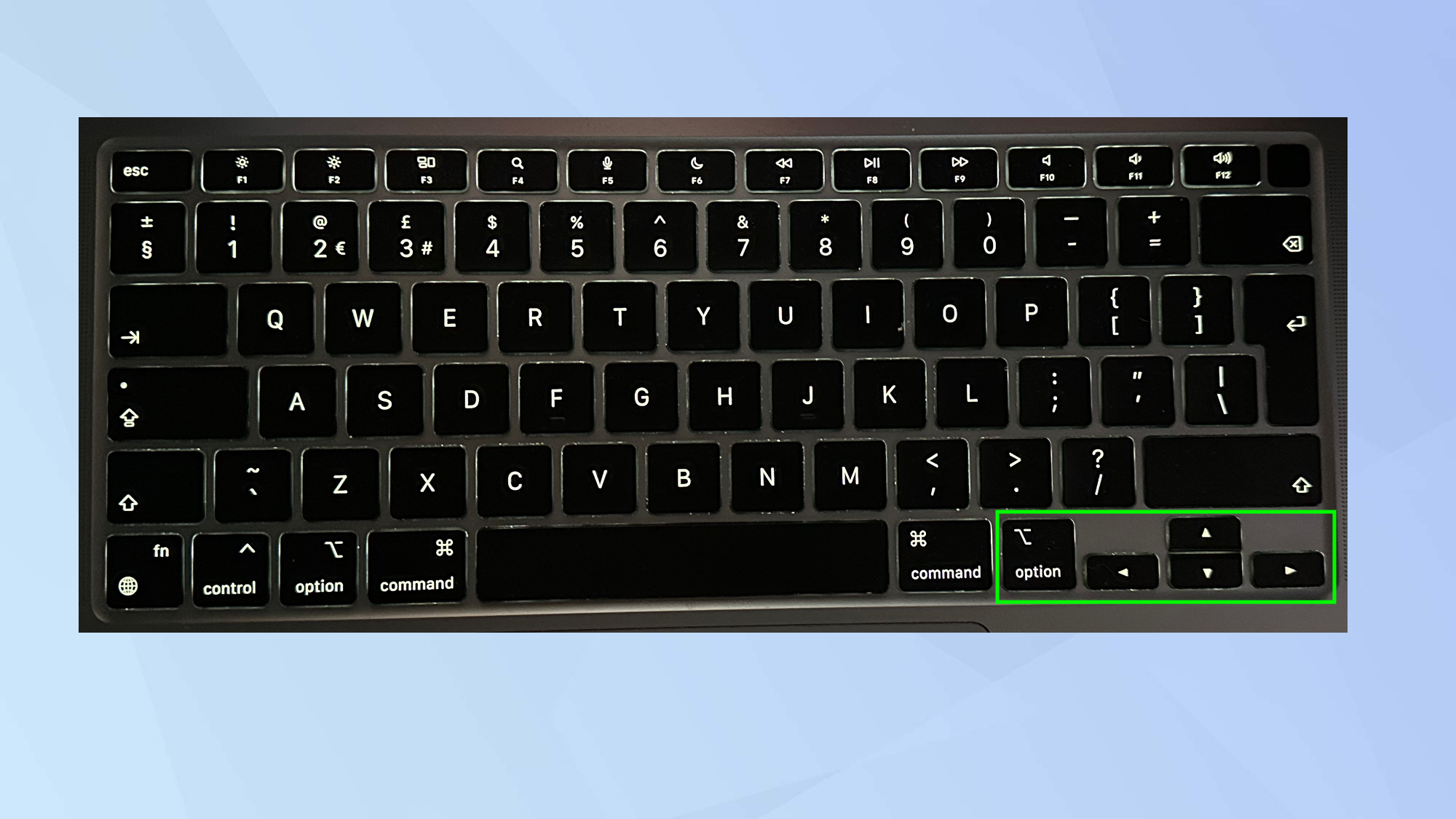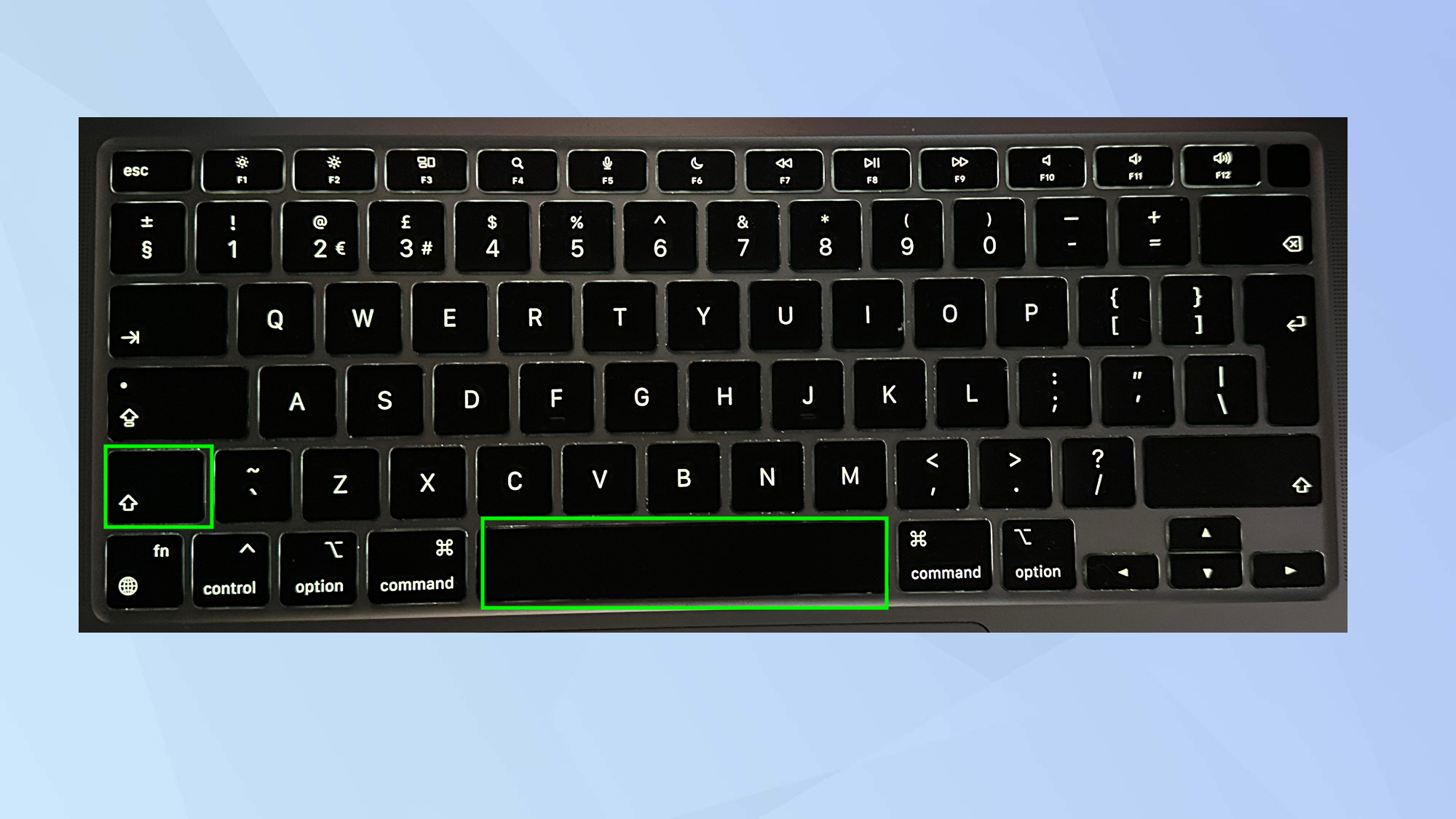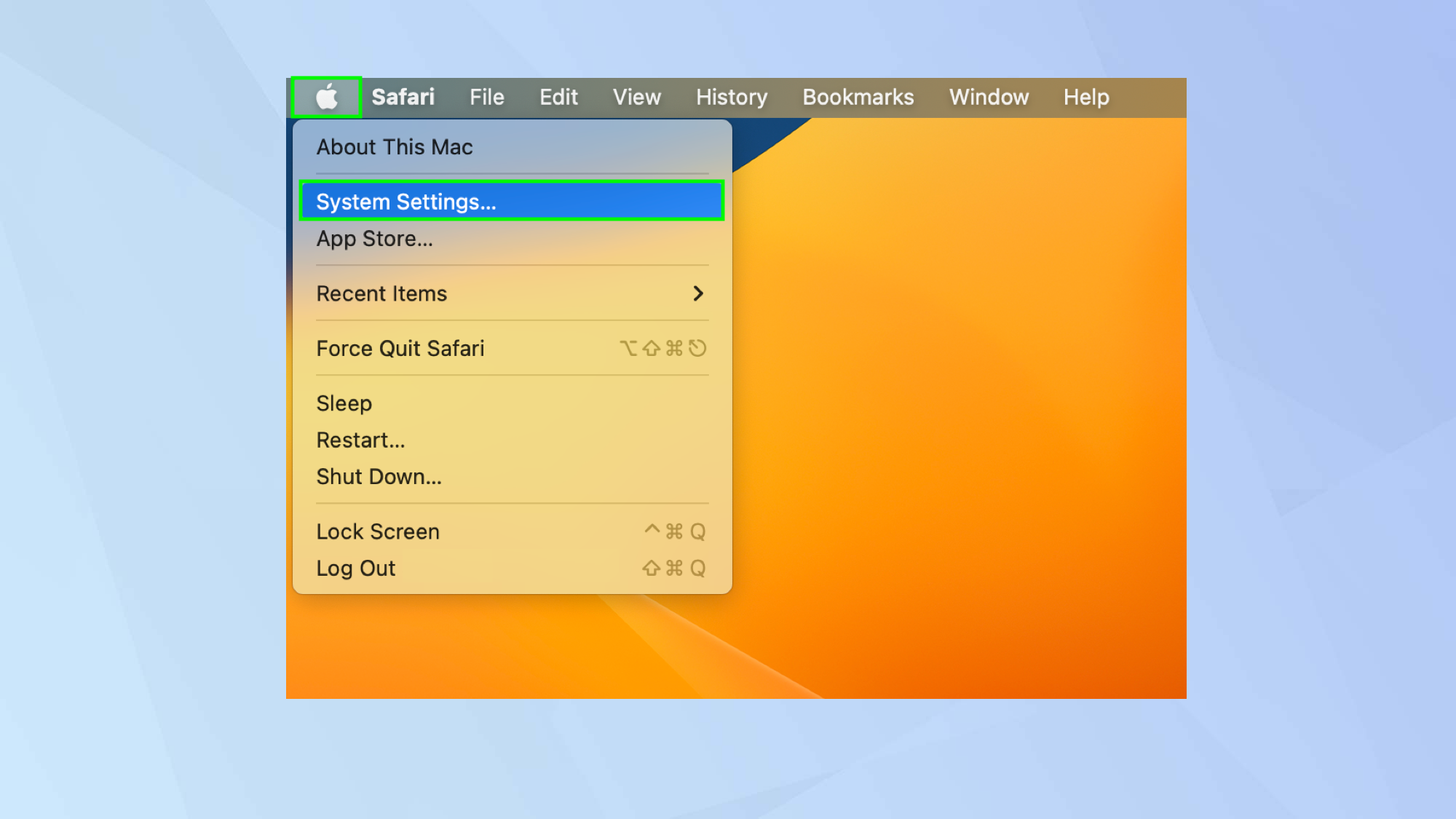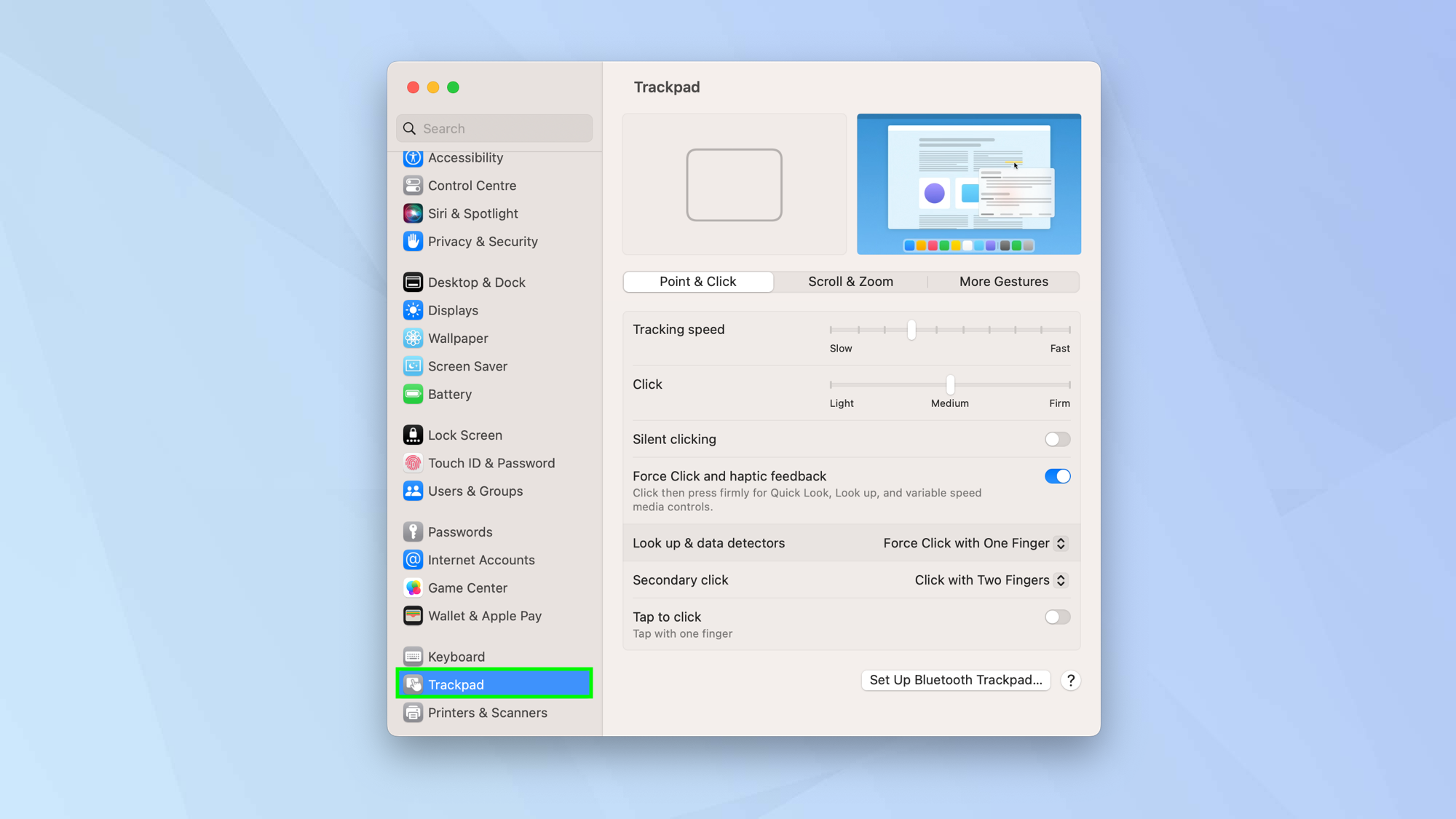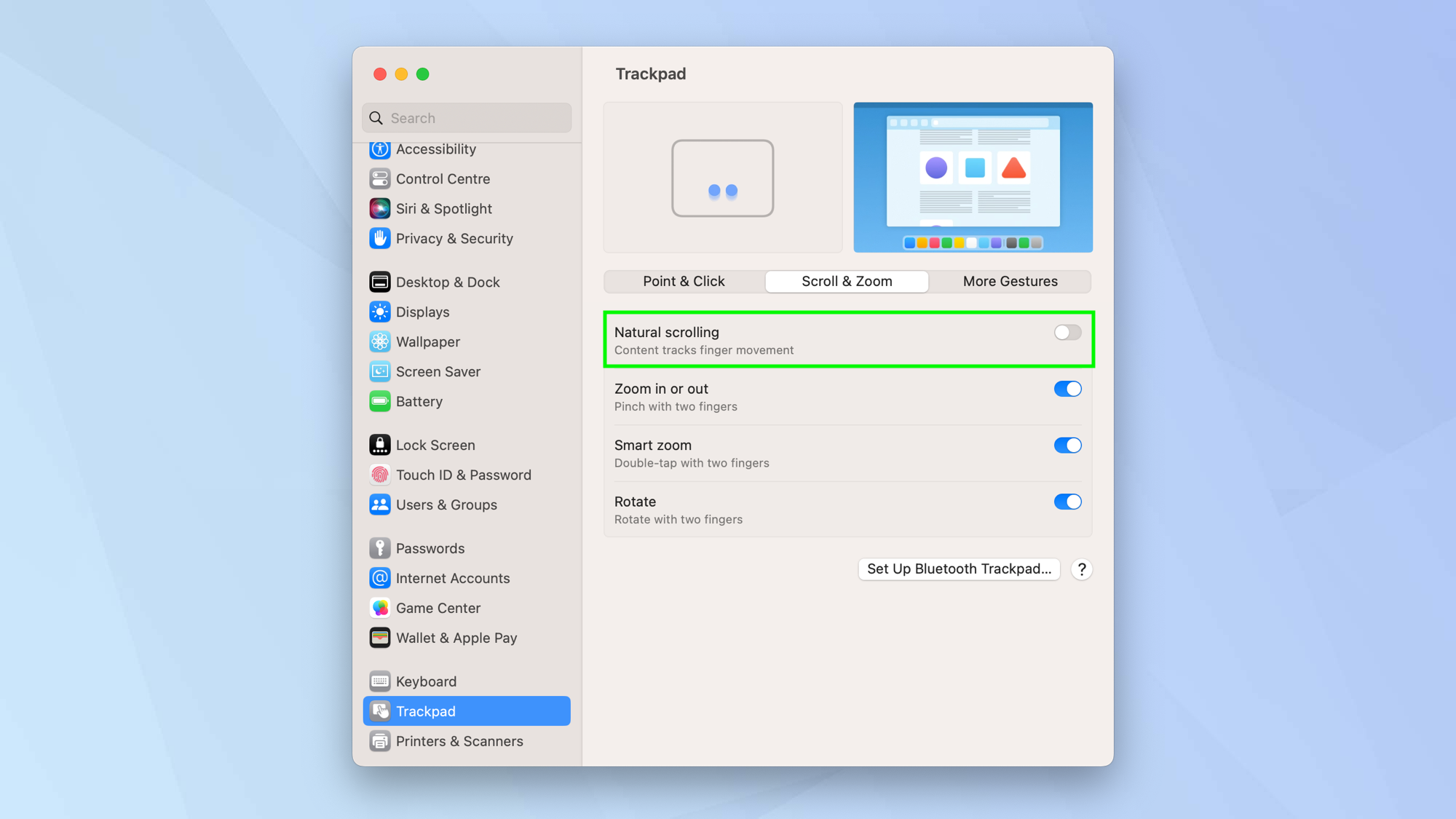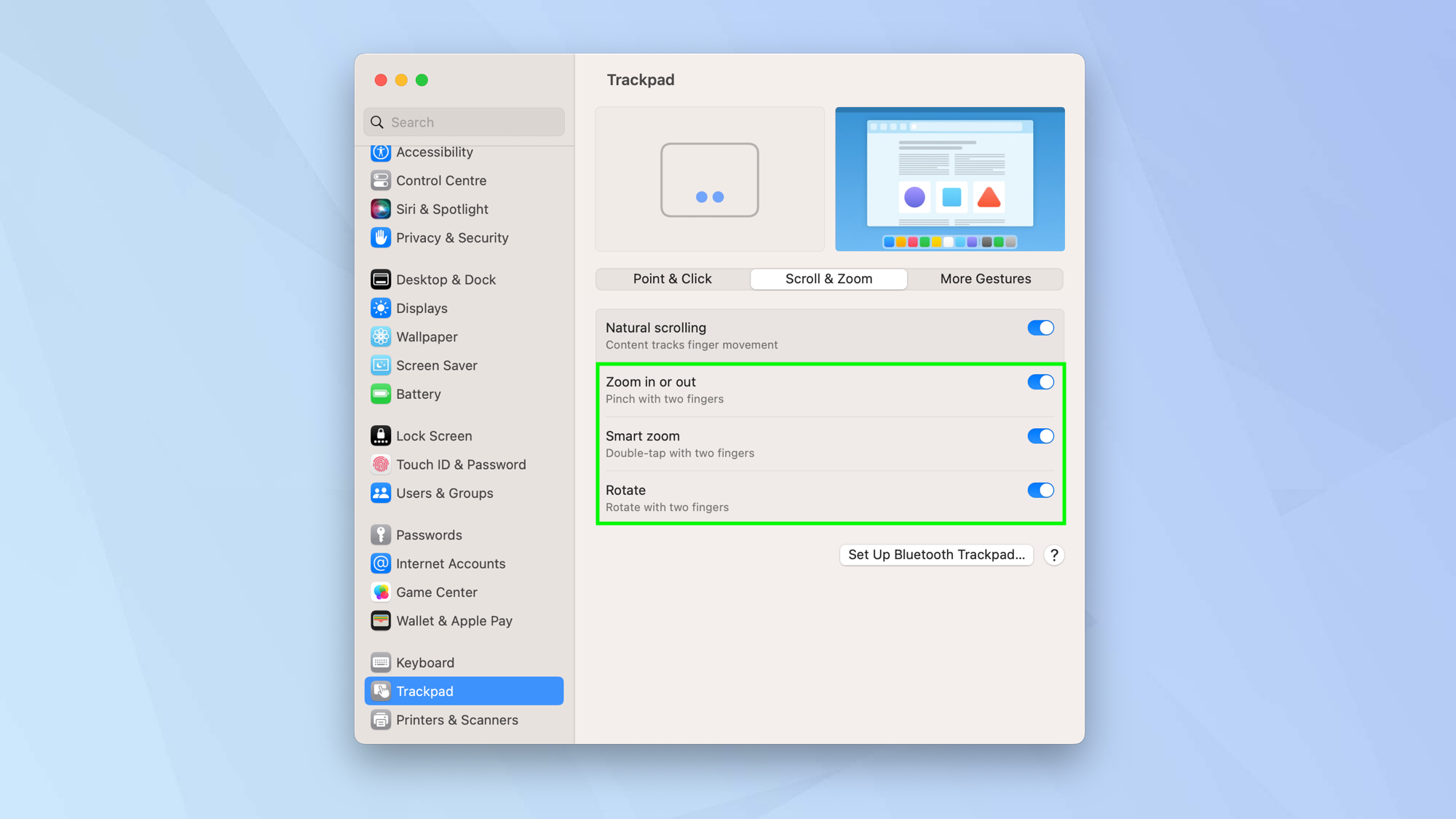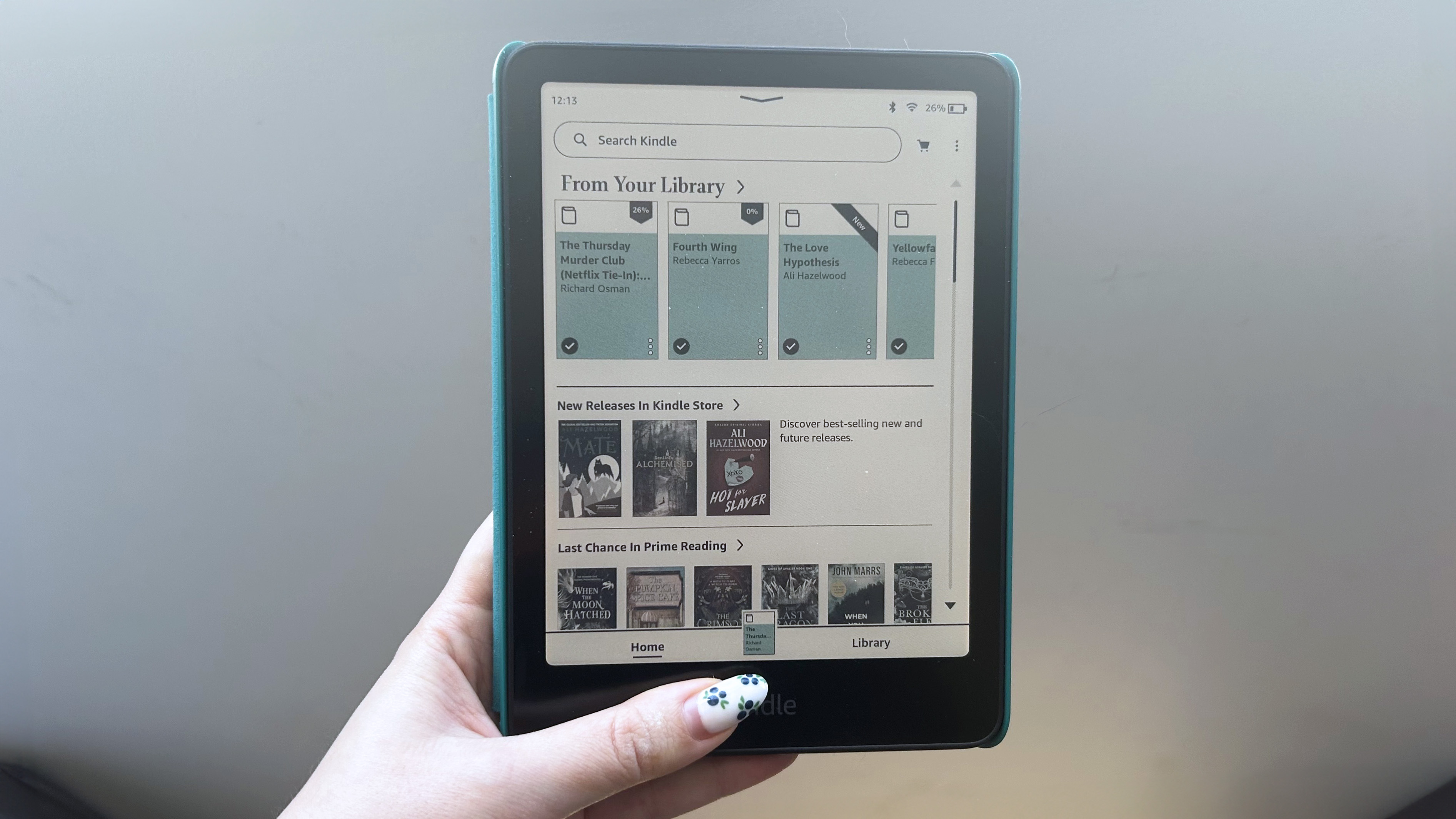How to scroll on a Mac
Want to navigate around your Apple computer? Here's how to scroll on a Mac

As many have discovered, figuring how to scroll on a Mac isn't always straightforward. You move your fingers upwards and the screen goes down; you move your fingers downwards and the screen goes up. It feels counterintuitive and a bit confusing at first, but many find they quickly get used to it.
Even so, you're not stuck with this way of scrolling. Neither, come to that, are you restricted with one specific way of scrolling. As we're about to explain, you can also use the keyboard or a mouse (whether that's a scroll wheel-based PC mouse or the multi-touch surface Apple Magic Mouse).
You can also make changes to natural scrolling, thereby reversing which way the screen moves, making it more PC-like. You can alter the gestures too so, without further ado, let's explore how to scroll on a Mac.
How to scroll on a Mac
1. To scroll on a Mac, you need to run two fingers up and down the trackpad. If you use one finger, you will end up controlling the cursor instead.
2. You can also use the arrow keys to scroll. Just press the up, down, left or right keys. You can scroll faster using the arrow keys if you hold down the Option key.
3. For a less cumbersome scroll, use the spacebar to move down one screen at a time. You can press the shift key and the spacebar to move up one screen at a time.
How change scrolling on a Mac
1. Click the Apple icon in the top-left corner of the screen and select System Settings.
Get instant access to breaking news, the hottest reviews, great deals and helpful tips.
2. On the left-side menu, select Trackpad. Here you can alter the tracking speed and how firmly you need to click among other options.
3. We want to customize scrolling, however, so click the Scroll & Zoom tab.
4. If you want to reverse the scrolling gesture so that moving up with two fingers scrolls up and moving down with two fingers scrolls down (as opposed to the default of scrolling up when moving down and scrolling down when moving up), deselect Natural scrolling.
5. While you are here, you can also decide if you want to alter other gestures. By default, you are able to pinch with two fingers to zoom in and out, double tap with two fingers to smart zoom and use two fingers to rotate. Deselect these options if you don't like them.
And there you go. You now know how to scroll on Mac. There are other quirky methods involved in using an Apple computer – it’s a good idea to learn how to right click on Mac for example, or figure out how to turn on the keyboard light on a Mac so you’re not stabbing around in the dark. For a different kind of control, learn how to use Universal Control on Macs and iPads. And if your Mac is running a little sluggish, check out how to clear the cache on Mac and how to reset the SMC on an Intel MacBook Pro. If you need to convert an image super fast, learn how to quickly convert image files on Mac. And if you want to purge your list of networks, find out how to forget a Wi-Fi network on Mac.
Next up: how to select multiple files on Mac.

David Crookes is a freelance writer, reporter, editor and author. He has written for technology and gaming magazines including Retro Gamer, Web User, Micro Mart, MagPi, Android, iCreate, Total PC Gaming, T3 and Macworld. He has also covered crime, history, politics, education, health, sport, film, music and more, and been a producer for BBC Radio 5 Live.