How to screenshot on Apple Watch
Here's how to screenshot on Apple Watch, with or without an iPhone.

Knowing how to screenshot on Apple Watch will save you the trouble of using your phone to capture your wearable's screen when it's needed most. As it stands, taking screenshots is a common practice that is relatively easy, whether you're doing it on a macOS, Windows, iOS or Android device.
So whether you're currently doing the research to get one of the best smartwatches available or you're simply a novice Apple Watch user looking for a simpler shortcut to taking a screenshot on your wearable, we've got you covered.
- Getting started? Here's how to use the Apple Watch
- Can't decide? Pick the best Apple Watch in 2021: Apple Watch 6 vs. SE vs. 3
- And here are the best Apple Watch deals right now
Below, we've included a step-by-step guide on how to screenshot on Apple Watch and how to enable this feature in the first place. The good news is that, thankfully, this screenshotting shortcut is designed so that you wouldn't hit it accidentally and fill up your storage space before you know it.
Just a disclaimer that at the time of writing, we used an Apple Watch Series 4 using the latest watchOS update. Ready? Alright, let's get started.
How to screenshot on Apple Watch: Enabling the screenshot feature
The process of taking screenshots on your Apple Watch is a bit different compared to doing so on an iPhone.
As opposed to other Apple mobile devices, Apple Watch requires you to manually enable the feature before the screenshotting shortcut is useable.
You can easily do so with a few workarounds in the Settings either directly on your Apple Watch or on your iPhone. We've included a guide to both ways below.
Sign up to get the BEST of Tom's Guide direct to your inbox.
Get instant access to breaking news, the hottest reviews, great deals and helpful tips.
Using your Apple Watch
1. First, unlock your Apple Watch and launch the main menu through the Digital Crown.
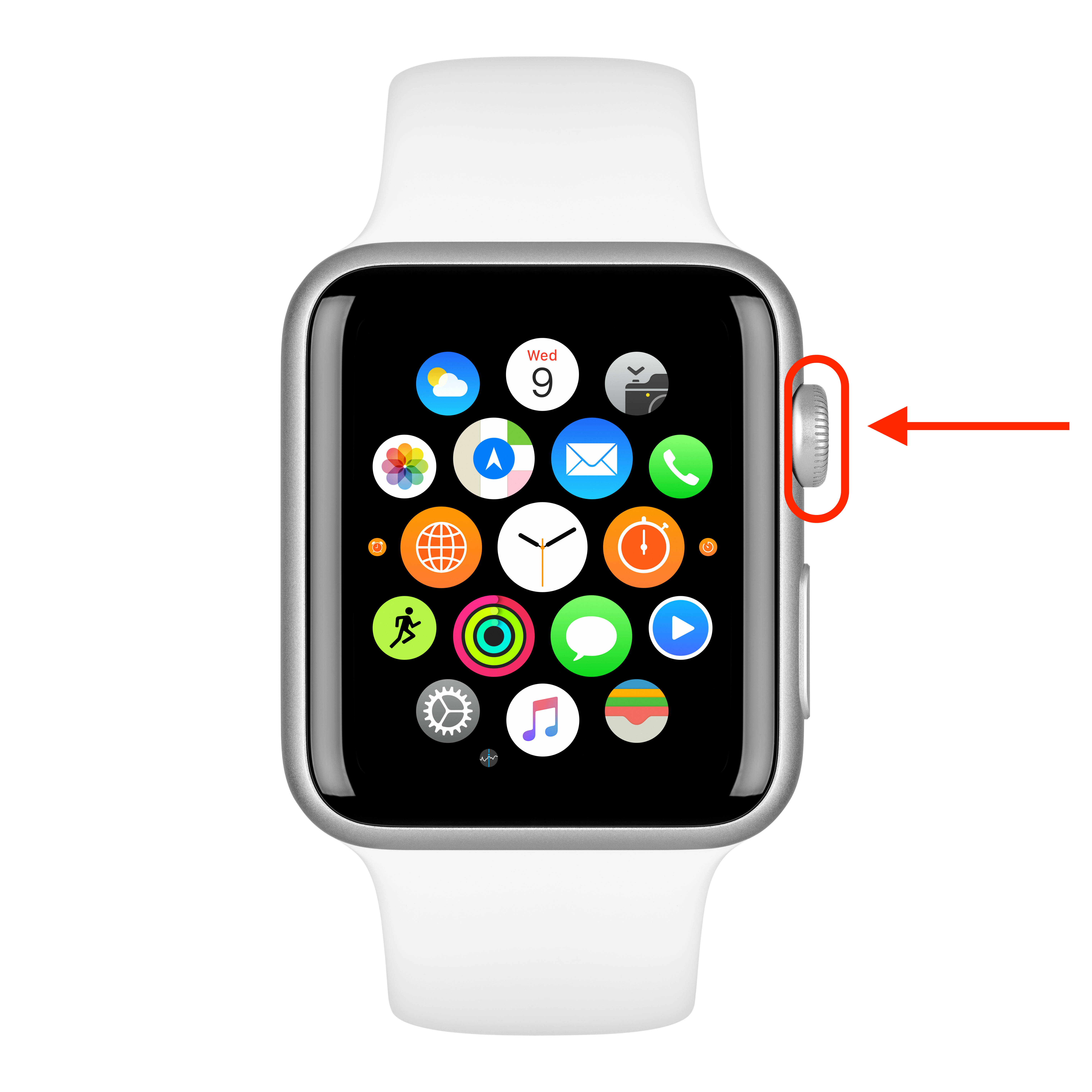
2. Next, locate the Settings icon and tap on it to reveal a new menu.
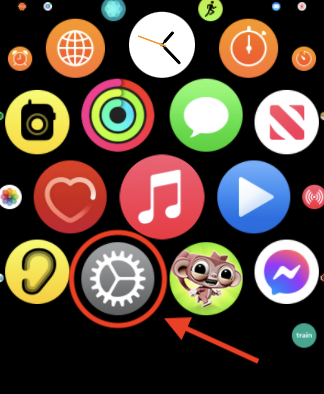
3. Next, tap on the "General" option as shown below
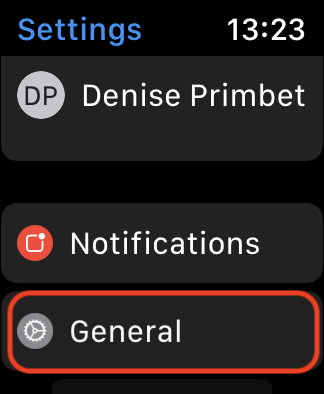
4. Now, scroll down and tap the "Screenshots" option. You're almost done!
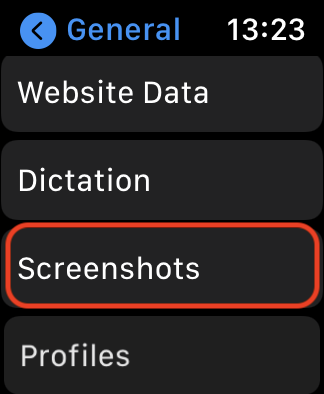
5. Lastly, tap "Enable Screenshots" to turn on the feature. The icon should appear green once it's activated.
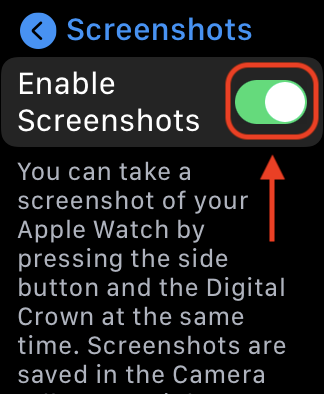
Using your iPhone
1. First, launch the Watch app on your iPhone.
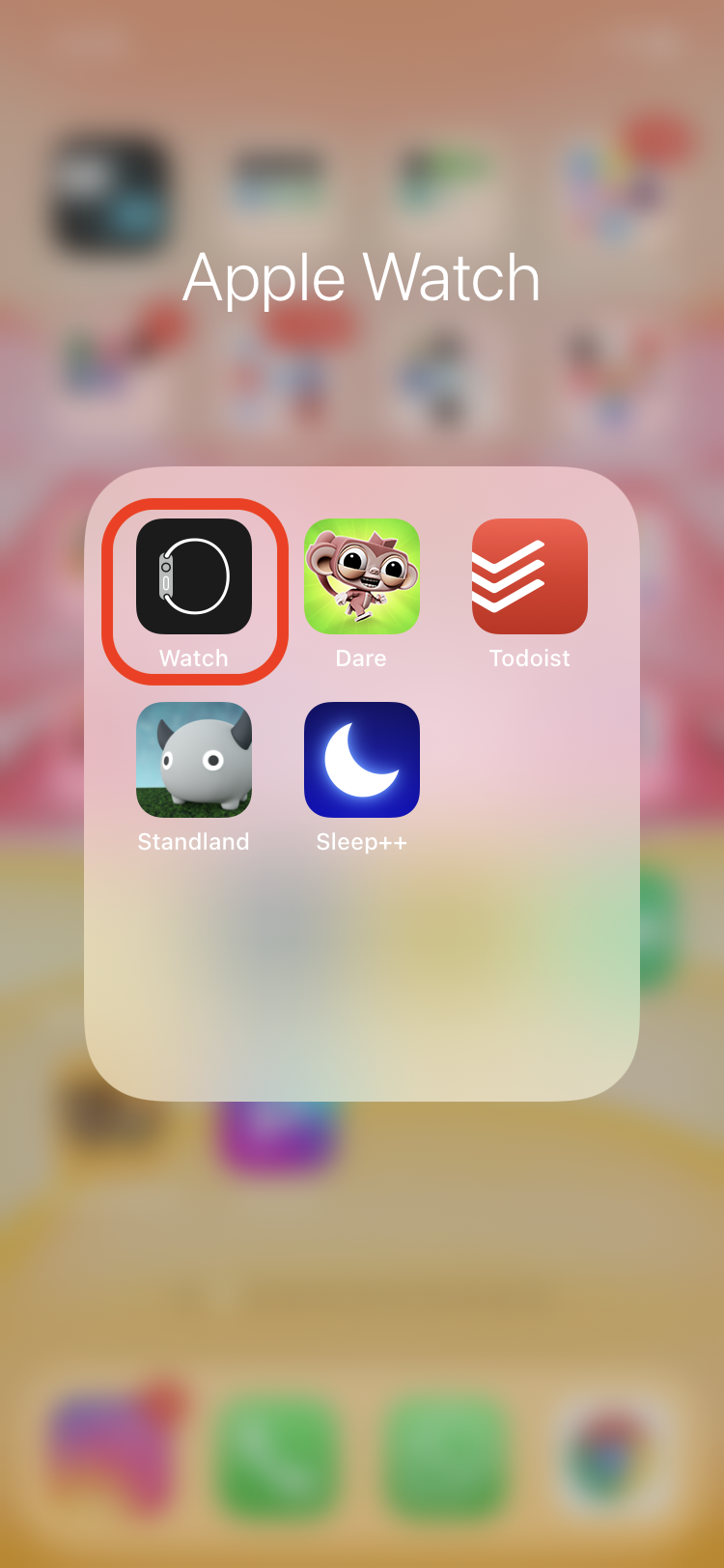
2. Next, tap on the "General" Settings option, which should appear on the main screen.
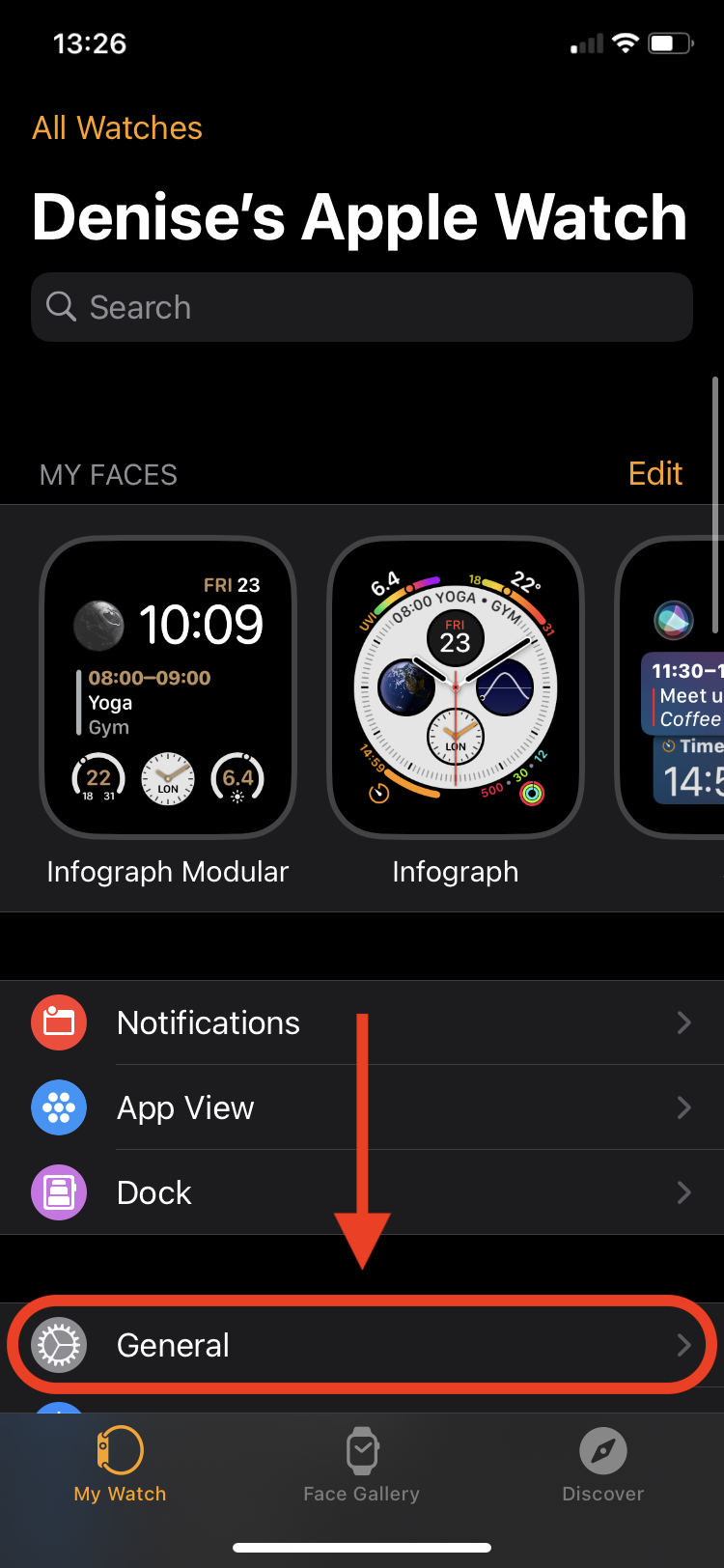
3. Scroll down until you spot the "Enable Screenshots" category. Toggle this on to activate the feature. The icon should appear green once it's on.
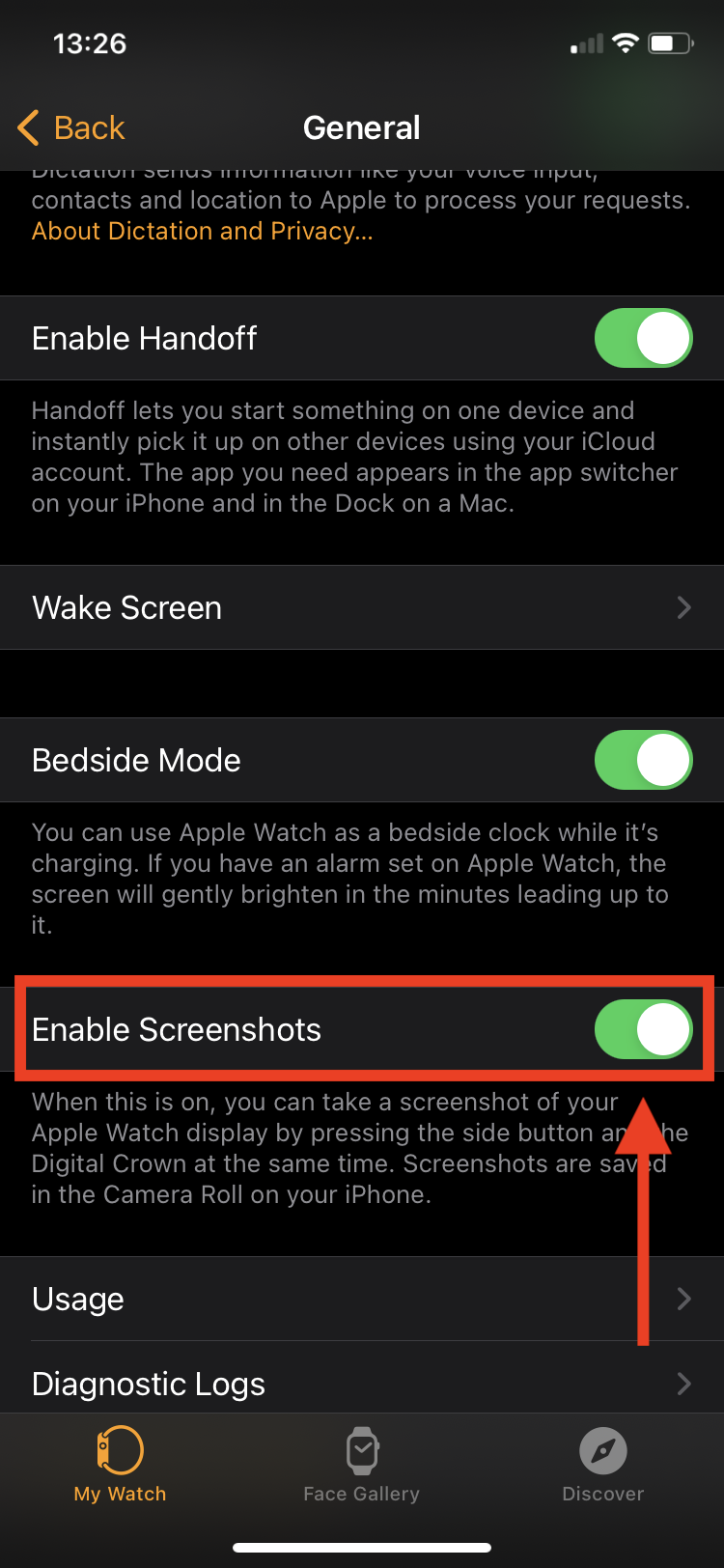
How to screenshot on Apple Watch: Taking screenshots
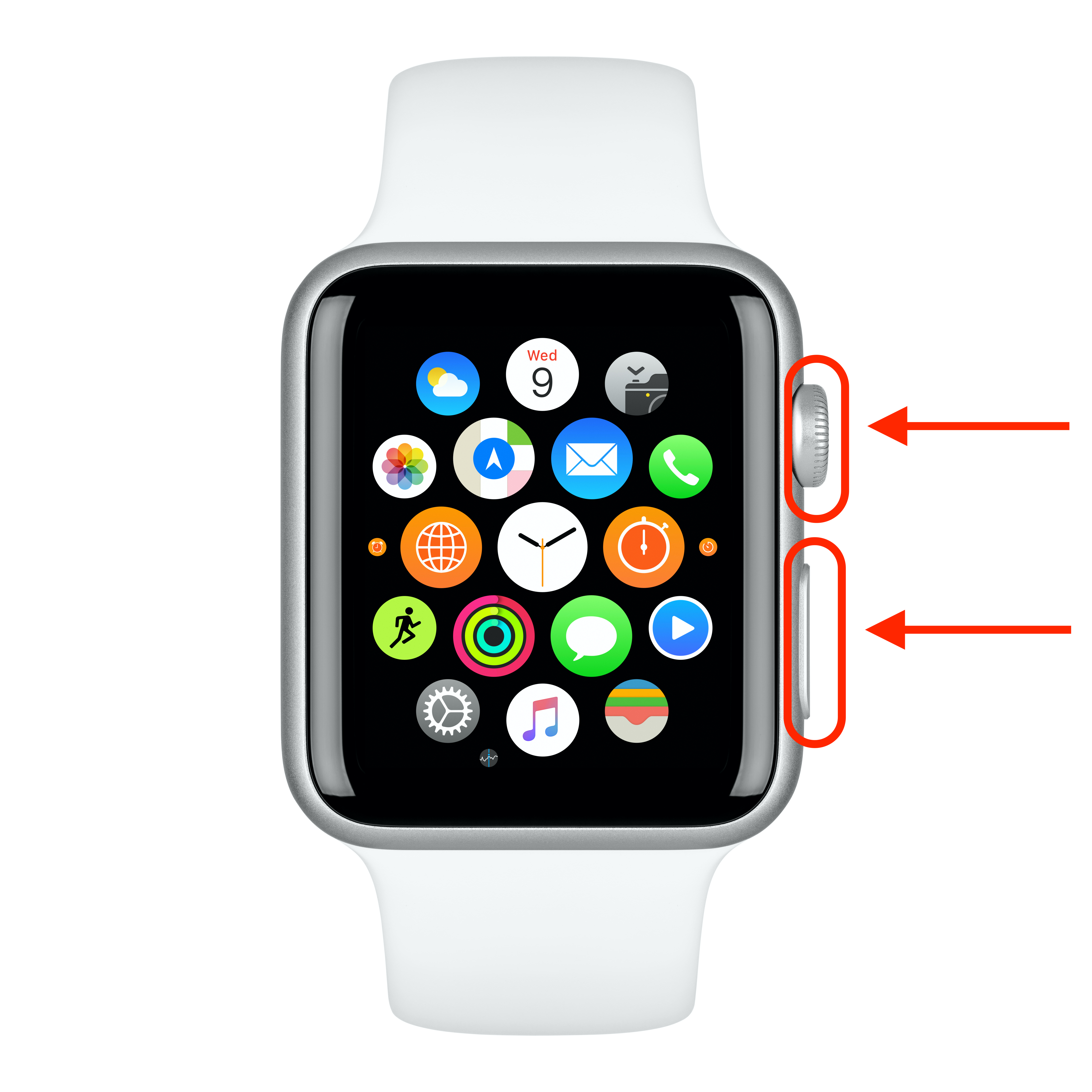
Now that you've enabled the feature, you can take a screenshot on your Apple Watch by pressing both the Digital Crown and the side button at the same time.
If your Apple Watch is not in Silent Mode, you should be able to hear the photo-capturing sound and feel a slight vibration whenever you're taking a screenshot. Otherwise, you'll only feel the latter.
How to screenshot on Apple Watch: Viewing screenshots
Alright, so now that you've taken the screenshots, you're probably wondering where they all go and where can you view them.
Provided that your Apple Watch is synced to your iPhone and updated to the latest software update available, you can access your Apple Watch screenshots through your iPhone's Photo library.
To view the screenshots: open the Photo library and scroll down to the “Media Types” section. Tap “Screenshots” to locate your Apple Watch screenshots. These should appear along with other screenshots that you've taken previously.

Denise is a Life Reporter at Newsweek, covering everything lifestyle-related, including health, relationships, personal finance, beauty and more. She was formerly a news writer at Tom’s Guide, regularly producing stories on all things tech, gaming software/hardware, fitness, streaming, and more. Her published content ranges from short-form news articles to long-form pieces, including reviews, buying guides, how-tos, and features. When she's not playing horror games, she can be found exploring East London with her adorable puppy. She’s also a part-time piano enthusiast and regularly experiments in the kitchen.
