This handy Chrome trick lets you capture full page screenshots
Screenshot a full page in Chrome without scrolling using a Developer Tools command

Learning how to screenshot a full page in Chrome can come in extremely handy. If you need to screenshot an entire page that a very long page which doesn't all fit on your screen, you don't want to be scrolling down and capturing numerous screens — this is cumbersome and can lead to you missing chunks or capturing bits of the screen twice. It's presumably for this exact reason that Apple let you screenshot a full page in Safari on iPhone and iPad.
Thankfully, Google Chrome has a method for taking a screenshot of an entire page all in one go. It isn't obvious, though, as it requires going through the inspect panel and using a Developer Tools command. However, that's not to say it's complicated, and this guide is here to show you how to do it.
Here's how to screenshot a full page in Chrome using Dev Tools
How to screenshot a full page in Chrome using Developer Tools
Note: this guide is only for the Google Chrome desktop application.
1. Open the Inspect Window
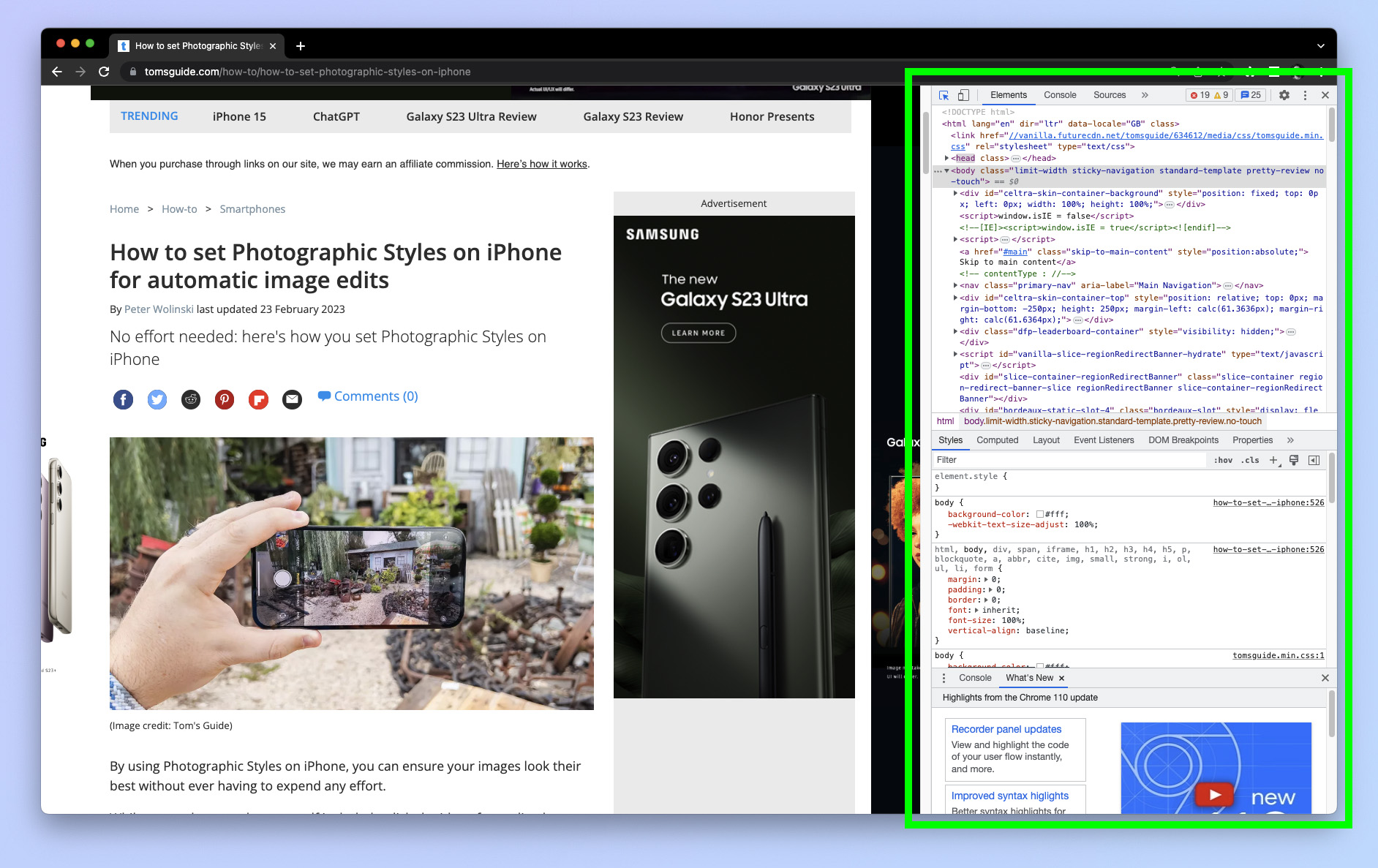
On a webpage in Chrome, press Shift + Ctrl + C (PC) / Shift + Cmd + C (Mac) to open the inspect window.
2. Open the Dev Tools command line
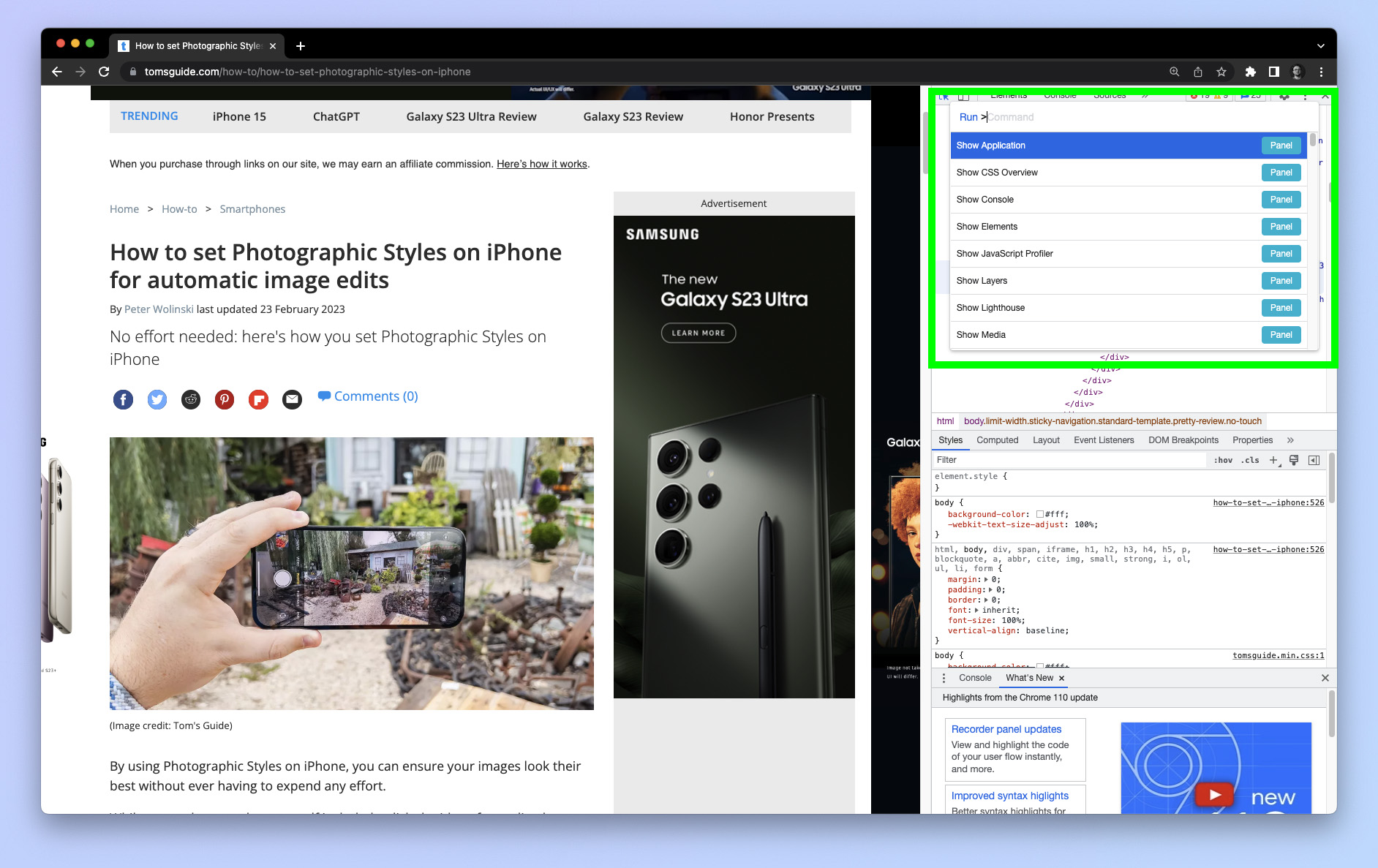
Press Shift + Ctrl + P (PC) / Shift + Cmd + P (Mac) to open the Developer Tools command line.
3. Use the Capture full size Screenshot command
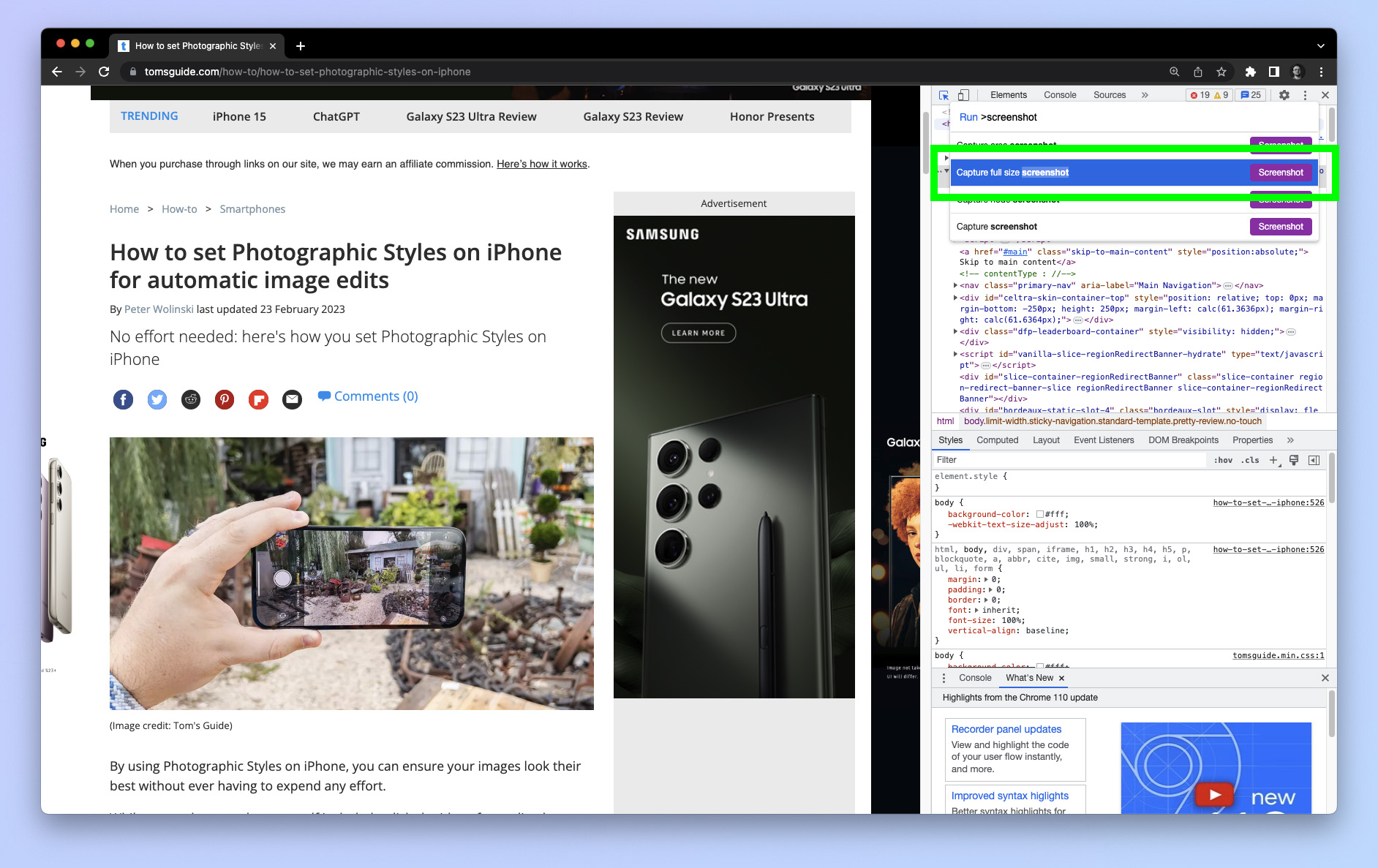
Type "screenshot" and click Capture full size screenshot.
4. Go to your Downloads folder
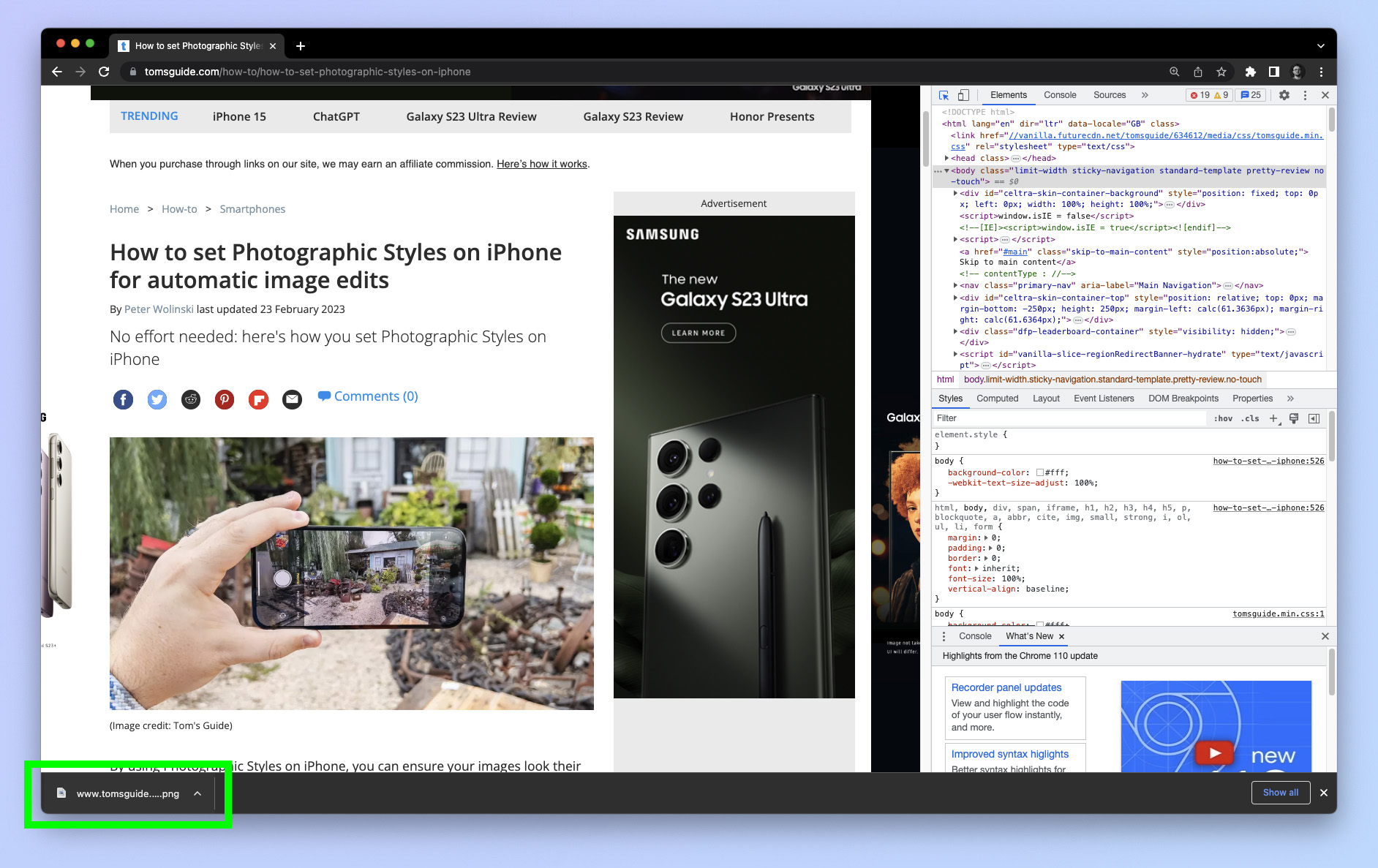
Your screenshot will now be downloaded. Go to your Downloads folder to find your screenshot.
And as you can see, it'll have captured the full page...
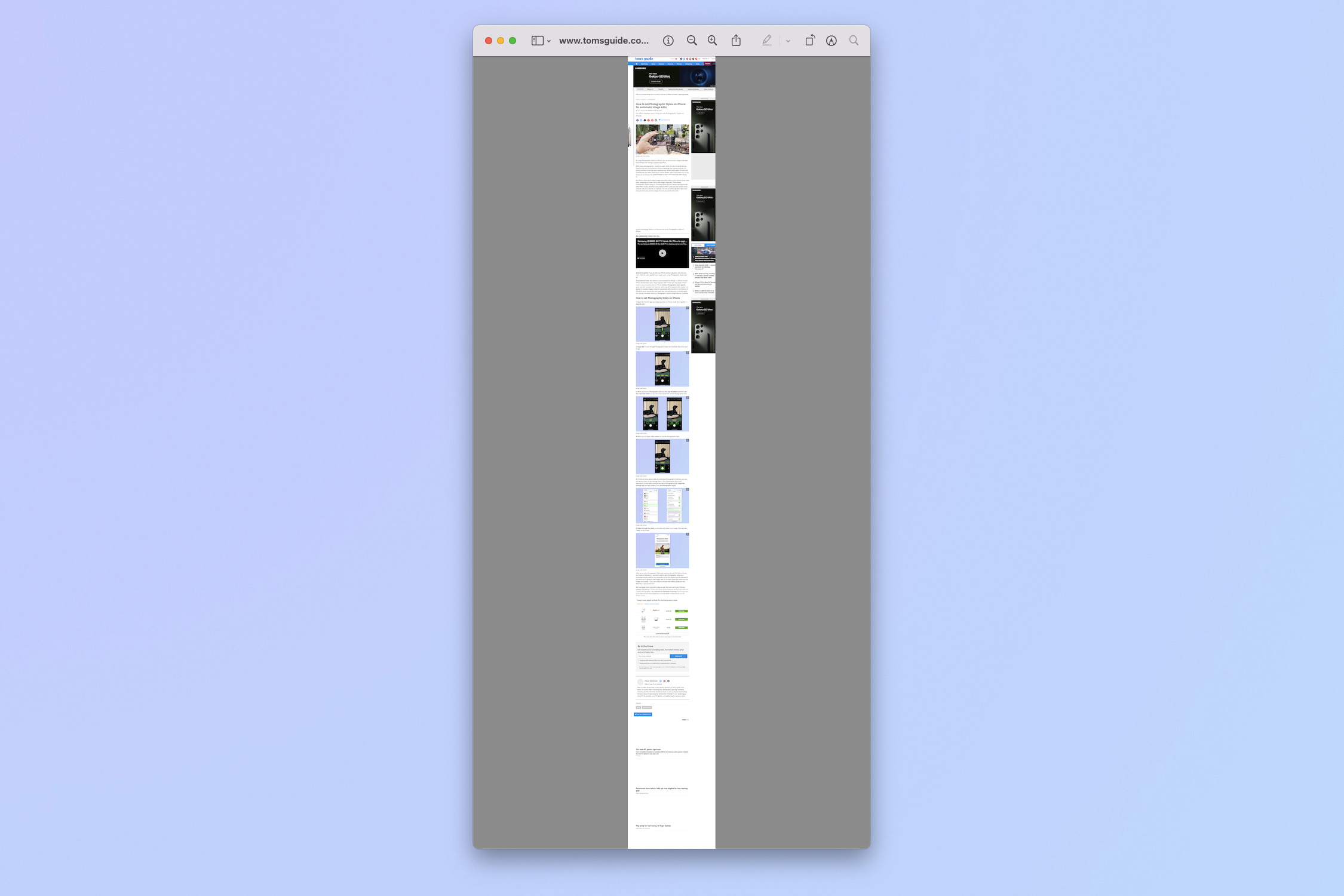
For more Chrome tips, make sure you read our guides on how to set Chrome flags, where you can test out experimental new Chrome features. We can also show you how to hack the Chrome dinosaur game, if you're feeling like a little bit of light gaming. Or we can show you how to download YouTube videos in Chrome.
Sign up to get the BEST of Tom's Guide direct to your inbox.
Get instant access to breaking news, the hottest reviews, great deals and helpful tips.

Peter is a Senior Editor at Tom's Guide, heading up the site's Reviews team and Cameras section. As a writer, he covers topics including tech, photography, gaming, hardware, motoring and food & drink. Outside of work, he's an avid photographer, specialising in architectural and portrait photography. When he's not snapping away on his beloved Fujifilm camera, he can usually be found telling everyone about his greyhounds, riding his motorcycle, squeezing as many FPS as possible out of PC games, and perfecting his espresso shots.
