How to use Windows 11's new screen recorder
Record a video of anything in Windows 11 with this handy tool
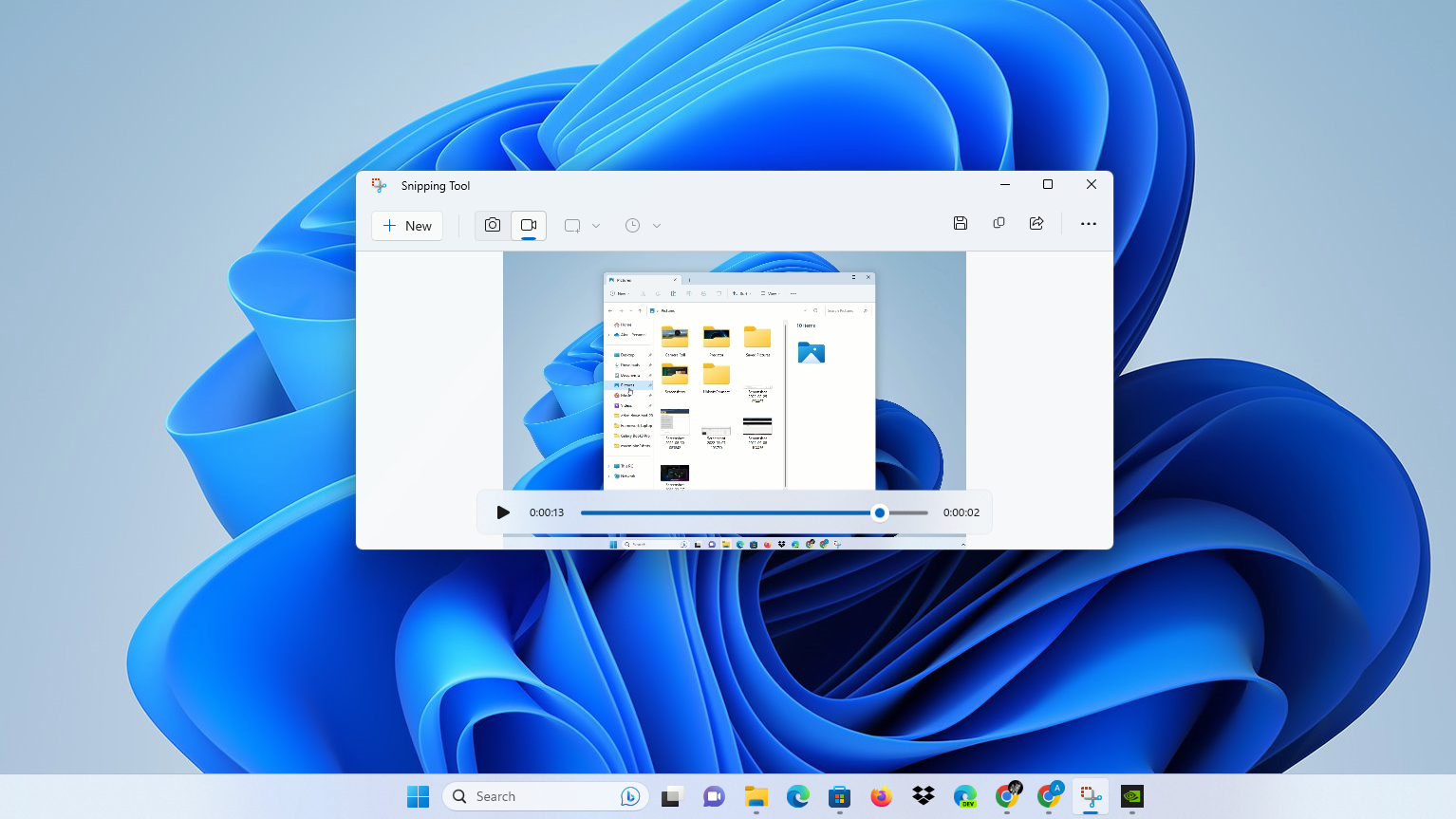
Knowing how to screen record on Windows 11 comes in real handy any time you need to document something in Windows that you want to show to others.
If you need to demonstrate to a coworker what happens when you click a button on a website or show a family member how to do something on their computer, for example, it's nice to be able to record your screen and send them the video.
For a long time, screen recording was harder than it needed to be because Windows didn't have any easy-to-use built-in tools. But that changed for Windows 11 users in 2023 when Microsoft added a new screen recorder function to Windows' venerable Snipping Tool, which until recently only allowed you to capture screenshots.
This change is long overdue, and it vastly improves the usefulness of an already extremely handy Windows app. As a result, you need to know how to screen record on Windows 11 using the new Snipping Too — that's what we'll show you in this simple step-by-step guide.
How to screen record in Windows 11
Note: This guide is only applicable on Windows 11 PCs running Build 22621 or later.
1. Open the Snipping Tool
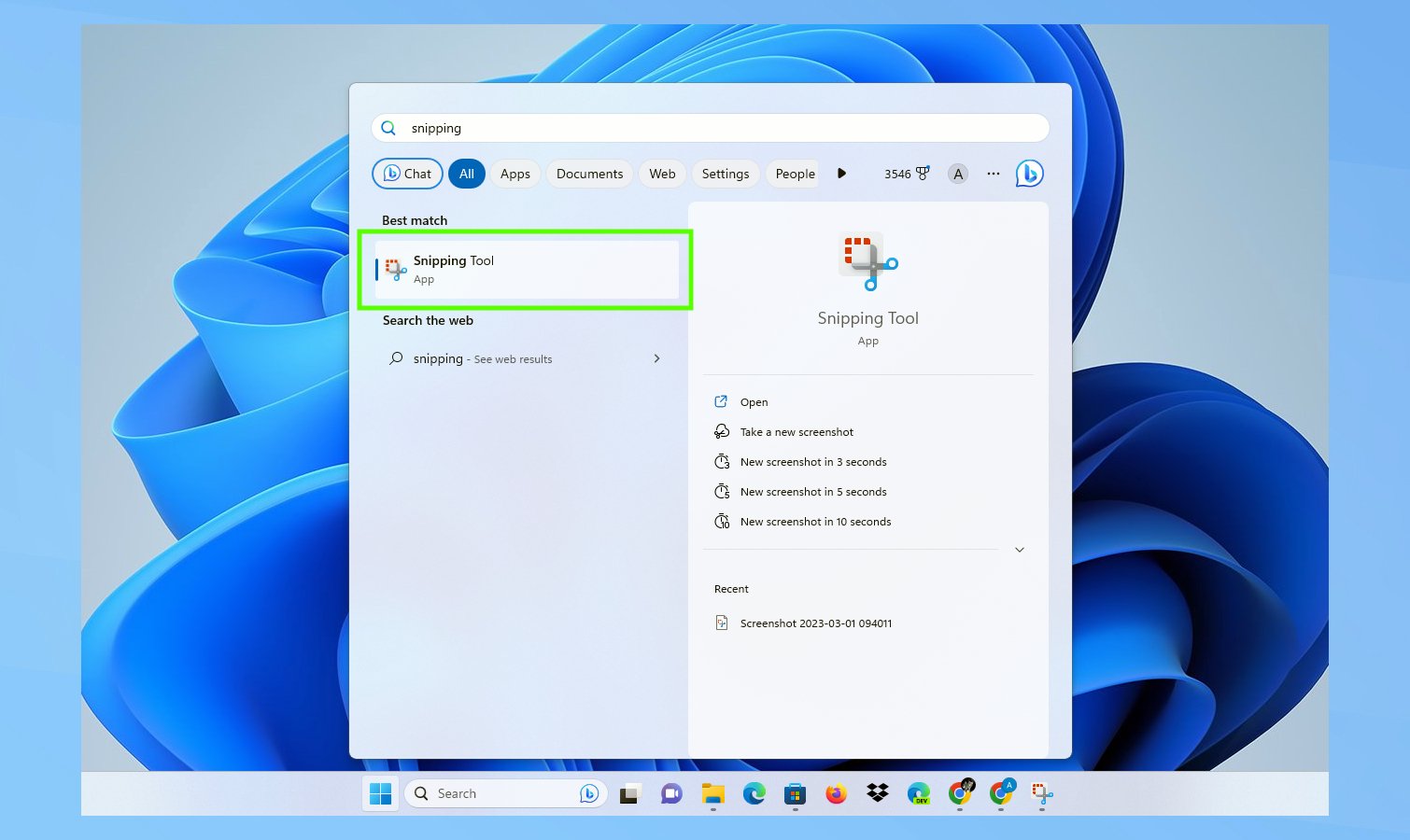
Open Windows' Snipping Tool. The fastest way to do this is to open the Start menu by pressing the Start button, then type Snipping Tool and press Enter when it is selected in the search results.
2. Switch to video capture mode
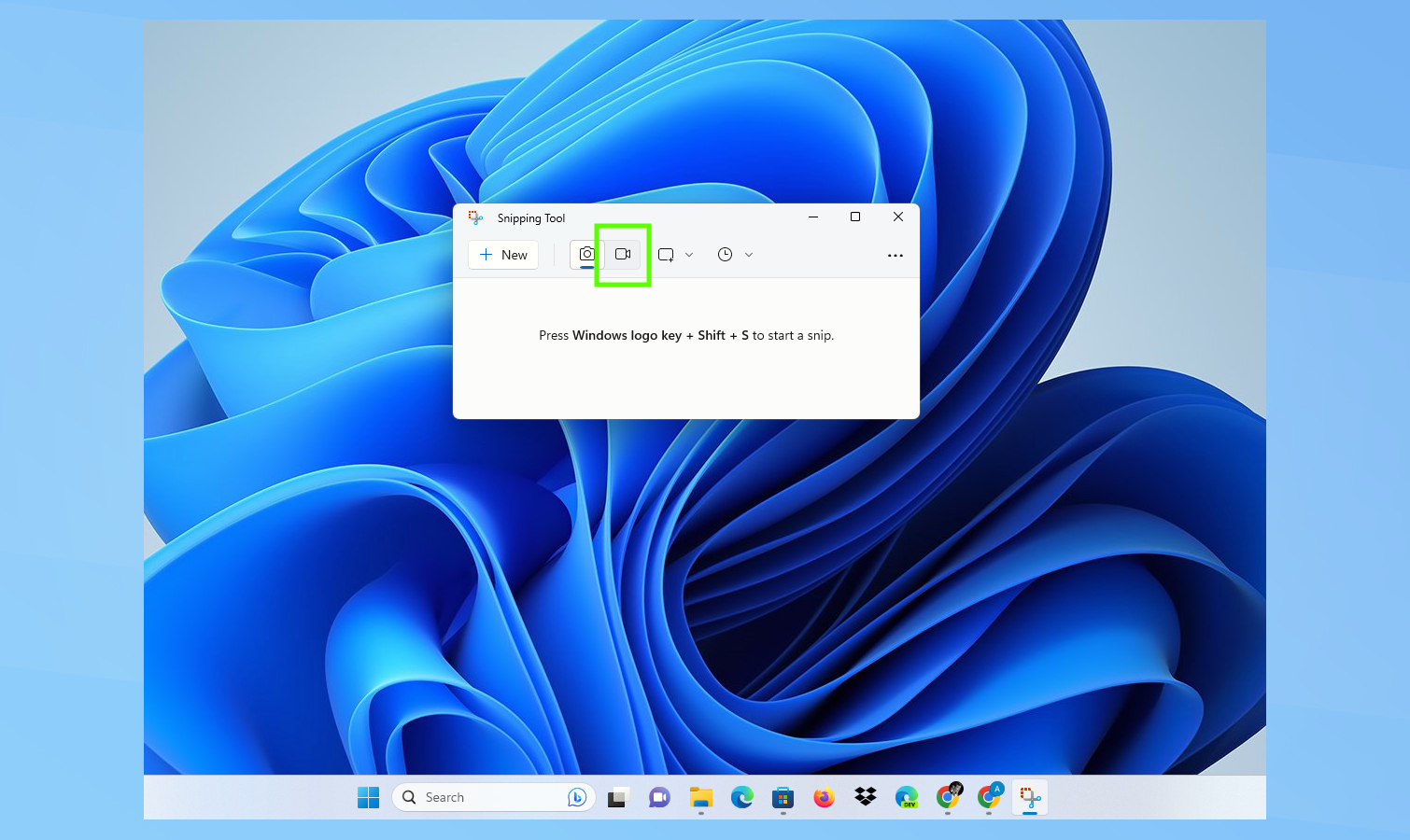
The first time you open Windows' Snipping Tool, it will default to capturing screenshots, not videos. This is great for snapping pics of your desktop, but to switch the Windows Snipping Tool to video capture mode, you simply click the camera slider to slide it from the photo camera to the video camera.
3. Click + New to start a new screen record
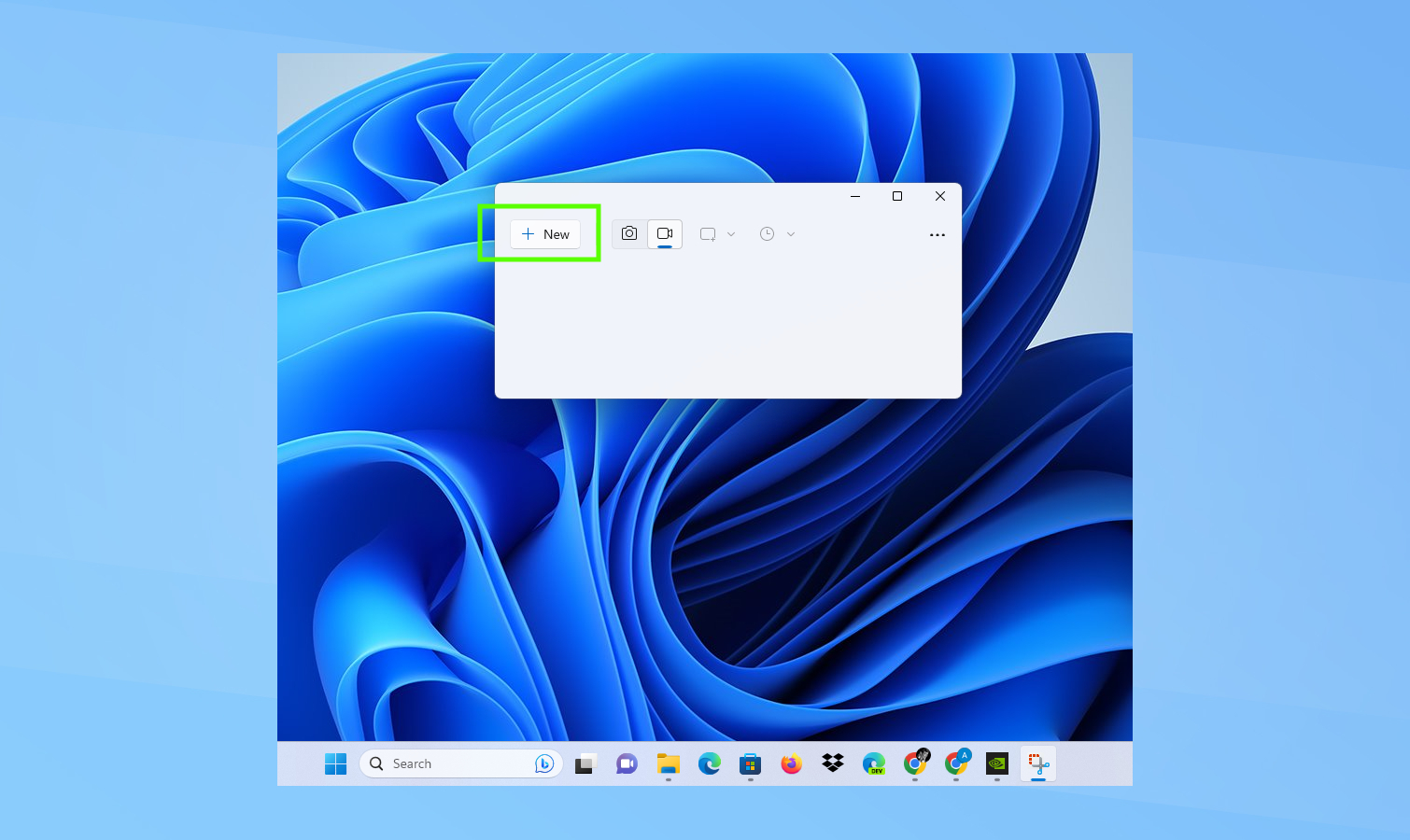
This part's pretty straightforward—simply click the button that reads "+ New" to start a new screen recording session.
4. Click + drag to highlight recordable area and hit Start
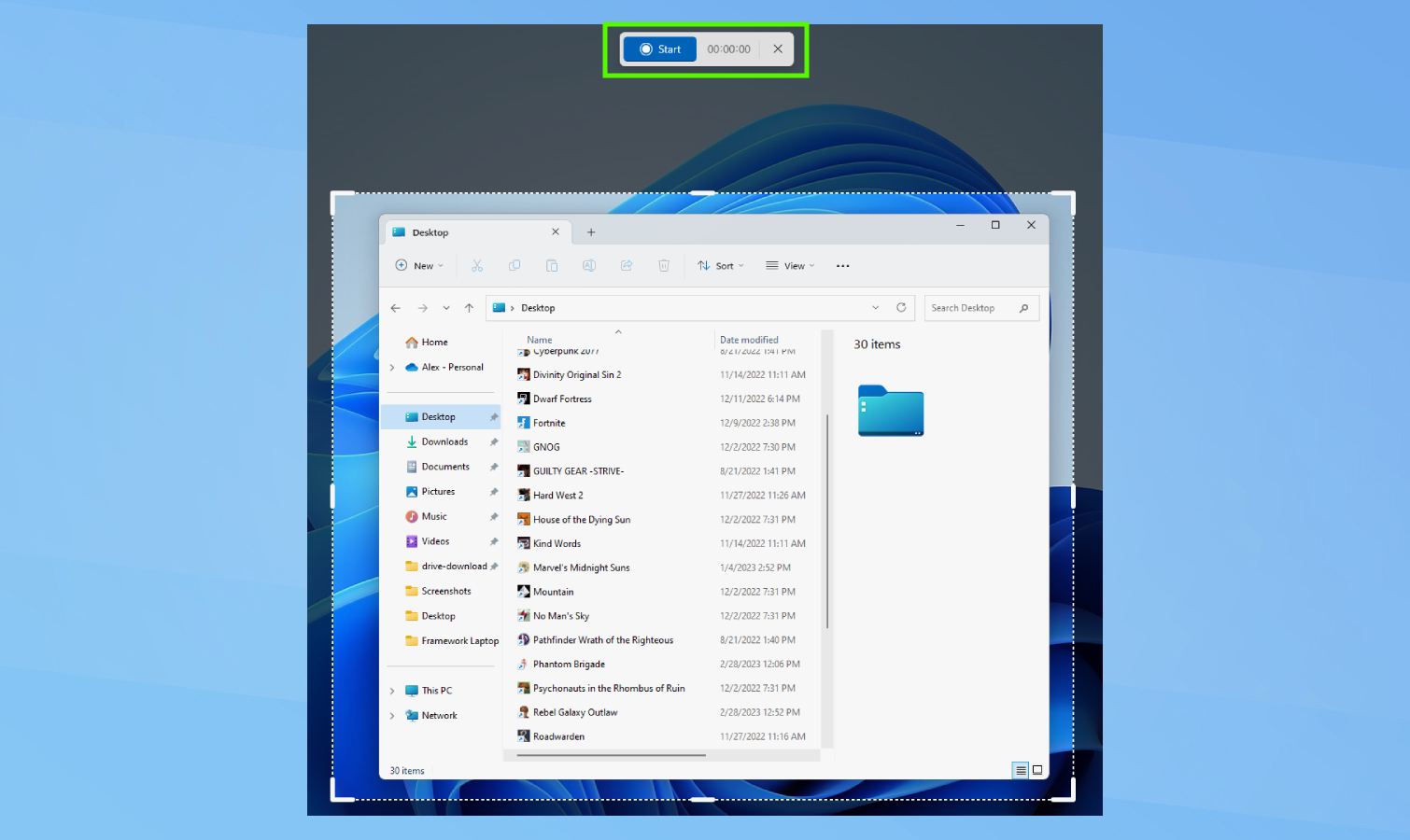
Once you start a new screen recording session, your desktop will darken and you'll have the opportunity to click and drag to highlight the area of your desktop you wish to record. Don't feel like you have to get it perfect on your first try; you can fine-tune the dimensions of your recordable area after you establish it by clicking and dragging on its borders.
When you've highlighted the area of the screen you wish to record, press the Start button at the top of the screen to begin recording. A 3...2...1...countdown will appear on the screen. Once it's finished, you'll see the record button turn red as the recording begins.
5. Click Stop when you're satisfied with your recording
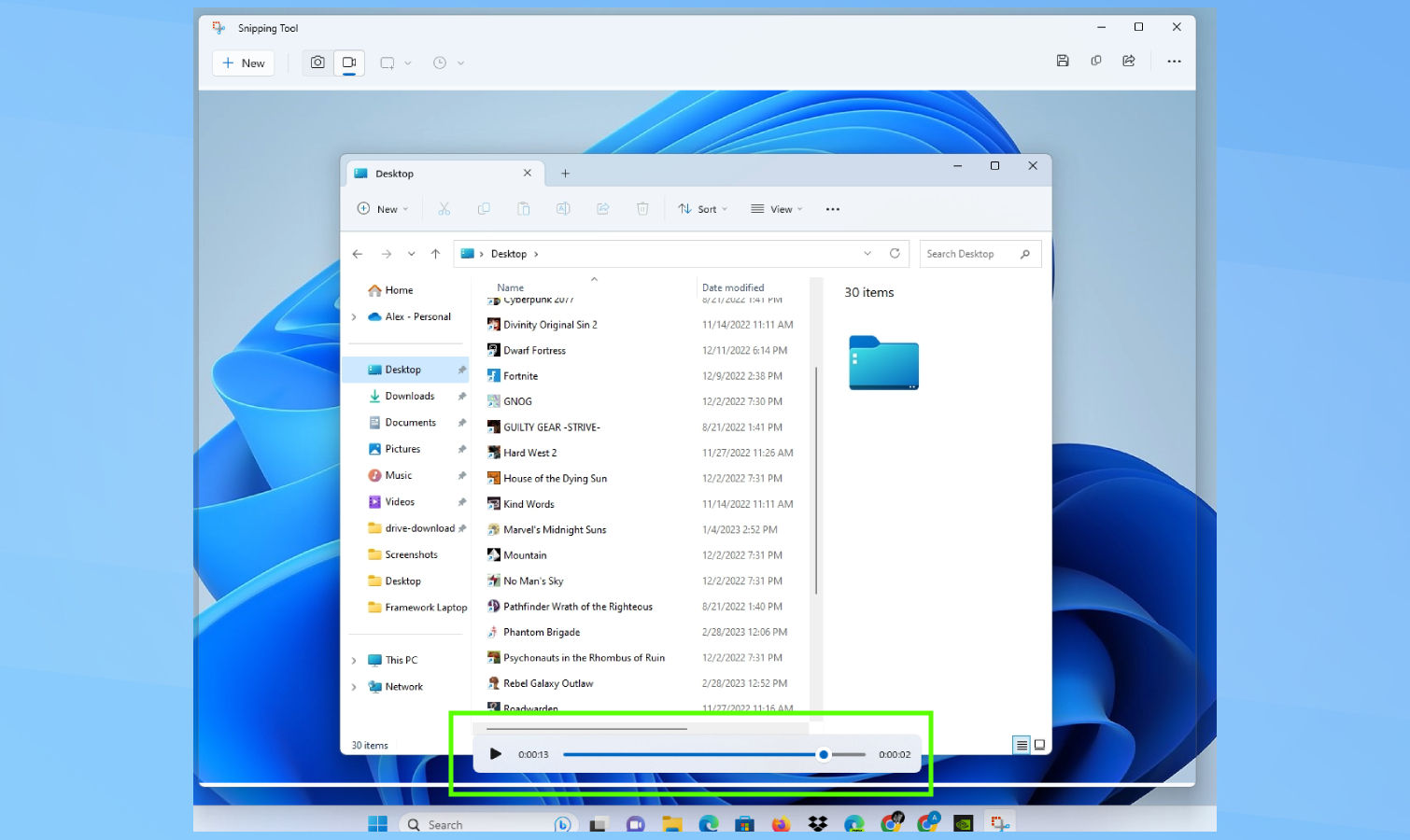
When you're satisfied, click the Stop button at the top of the screen (in the same place where the Start button used to be) to stop recording your screen.
The Windows 11 Snipping Tool will then display your video with a timeline and playback controls at the bottom which you can use to watch what you've just recorded.
And there you have it — now you're ready to record anything that comes across your Windows 11 desktop.
For more Windows tips, check out our guide on how to enable God Mode in Windows 11 or 10 or how to change the Windows 11 Start menu back to Windows 10. Plus, don't miss how to play Android games on your PC with Google Play Games, how to open Task Manager on Windows, and how to create a Kill Switch in Windows!
Sign up to get the BEST of Tom's Guide direct to your inbox.
Get instant access to breaking news, the hottest reviews, great deals and helpful tips.

Alex Wawro is a lifelong tech and games enthusiast with more than a decade of experience covering both for outlets like Game Developer, Black Hat, and PC World magazine. A lifelong PC builder, he currently serves as a senior editor at Tom's Guide covering all things computing, from laptops and desktops to keyboards and mice.
