
You'll want to know how to scan documents on Samsung smartphones or tablets if you need to scan something quickly on the go, or if you have no traditional scanner at home.
In fact, scanning documents with a Samsung phone or tablet is perhaps more effortless than using an actual scanner, since it simply involves using the camera app built in to the device.
While the best printers usually feature built-in scanners, most of us may not actual own one. Or even if we do, it's not like we carry them around with us. That's where Samsung's built-in document scanner comes in handy.
If you own a recent Samsung phone or tablet, such as the Galaxy S22 or Galaxy Tab S8, you're good to go. In fact, this feature has been part of Samsung's One UI across the board for a few years now, so as long as your phone is up to date you should already have this feature — there's no need to own one of the best Samsung phones.
So, if you're ready to learn how to scan documents on Samsung phones or tablets, check out our quick guide below.
How to scan documents on Samsung phones or tablets
- Open the camera app
- Point your camera at the document you want to scan
- Tap the yellow 'T' icon
- Choose the area you want to scan
- Tap Save
Read on to see detailed instructions for each step.
1. Launch the camera app then point the lens at the document you want to scan. A yellow box should appear around the document.
Sign up to get the BEST of Tom's Guide direct to your inbox.
Get instant access to breaking news, the hottest reviews, great deals and helpful tips.
2. To scan the document, tap the yellow icon with a 'T' inside it.
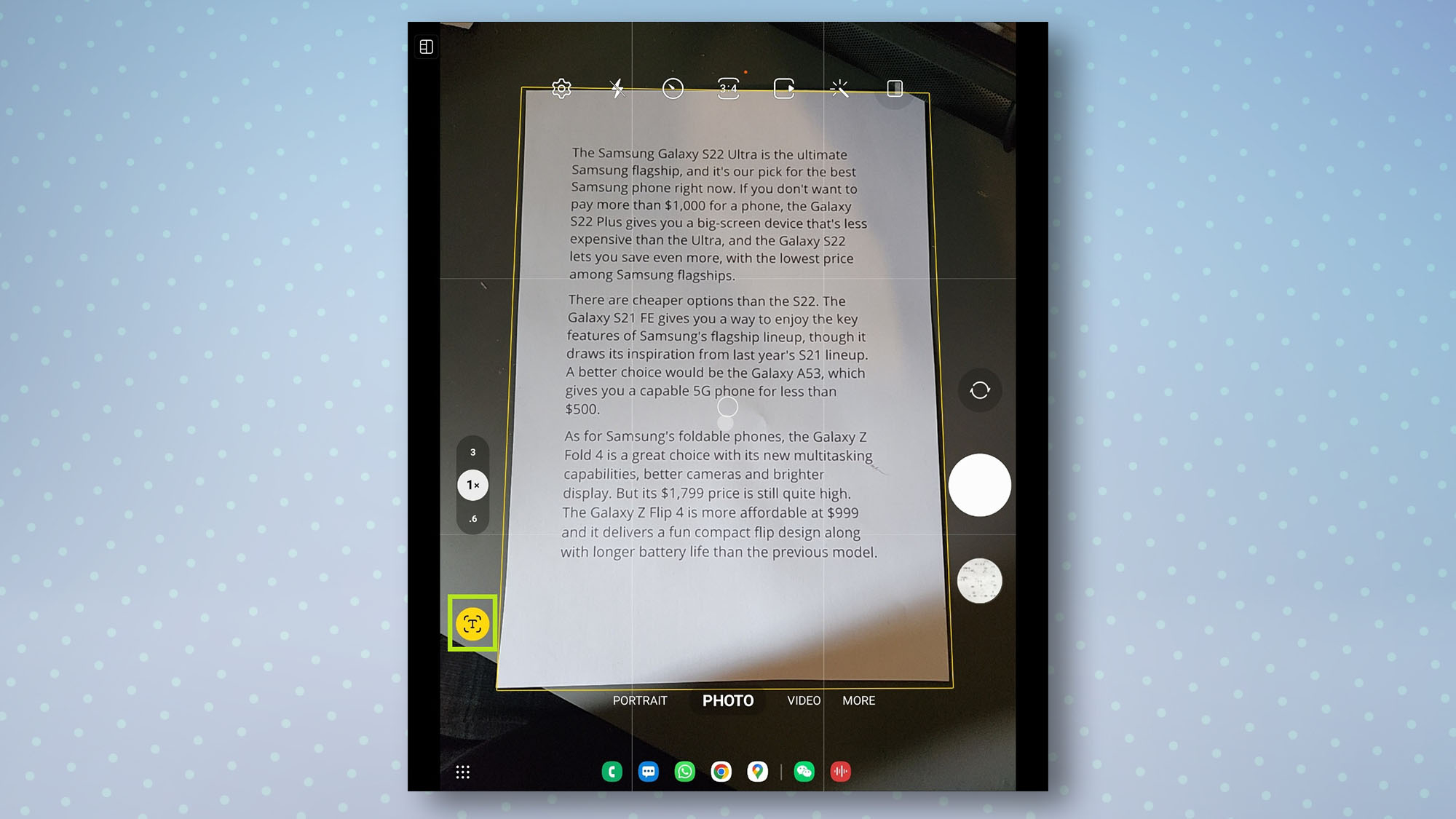
3. You'll now see your document inside a yellow frame. To expand the scannable area, drag the yellow dots on each corner until the entire document is inside it.
4. Once you're happy with your selection, tap Save and your scanned document will be saved to your gallery.
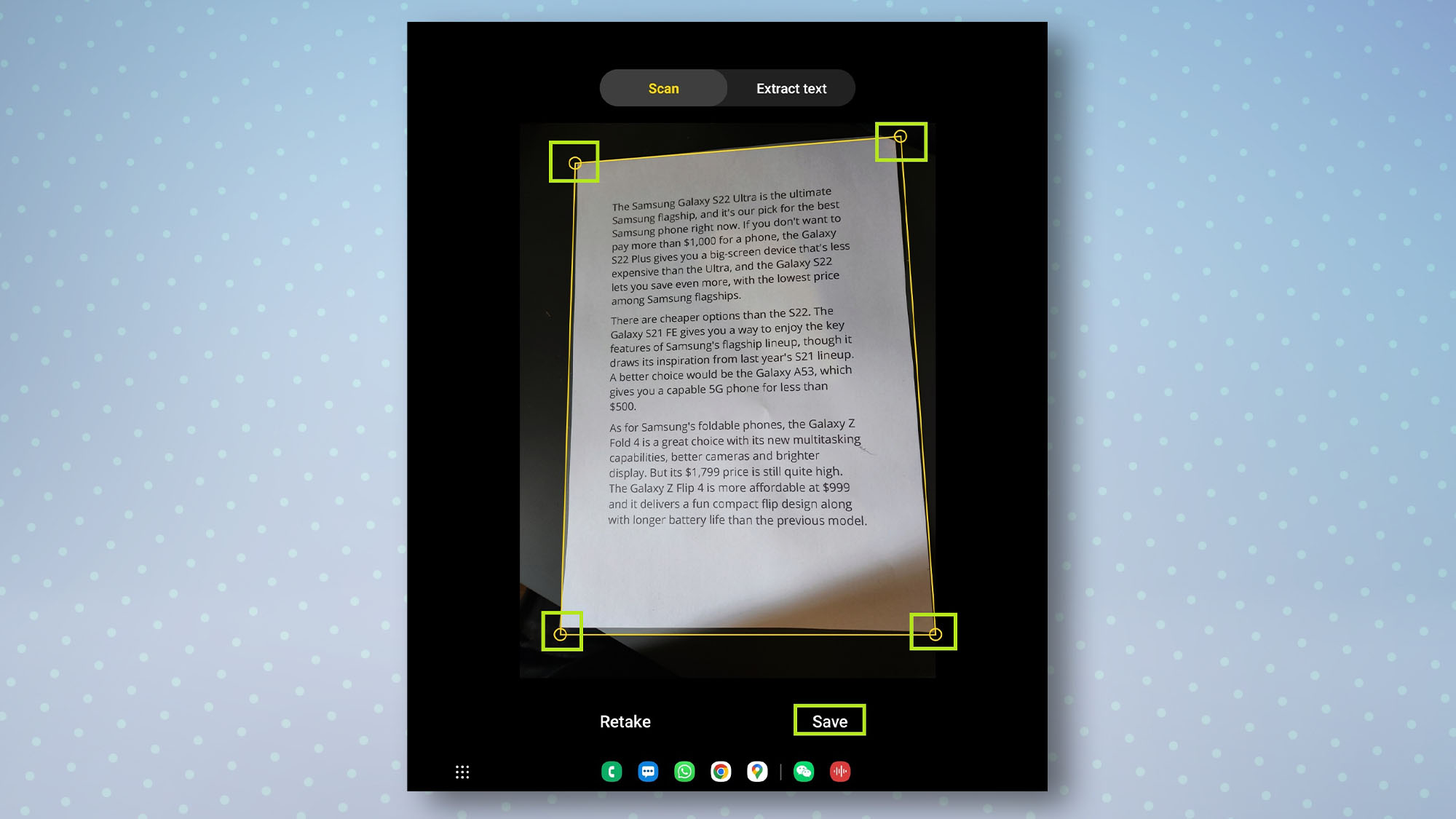
How to scan a text on Samsung phones or tablets
If you just want to extract the text from a document instead of saving a scan of it, you can do this using the camera too.
1. Launch the camera app then point the lens at the document you want to scan. A yellow box should appear around the document.
2. To scan the document, tap the yellow icon with a 'T' inside it, then tap Extract text above the photo.
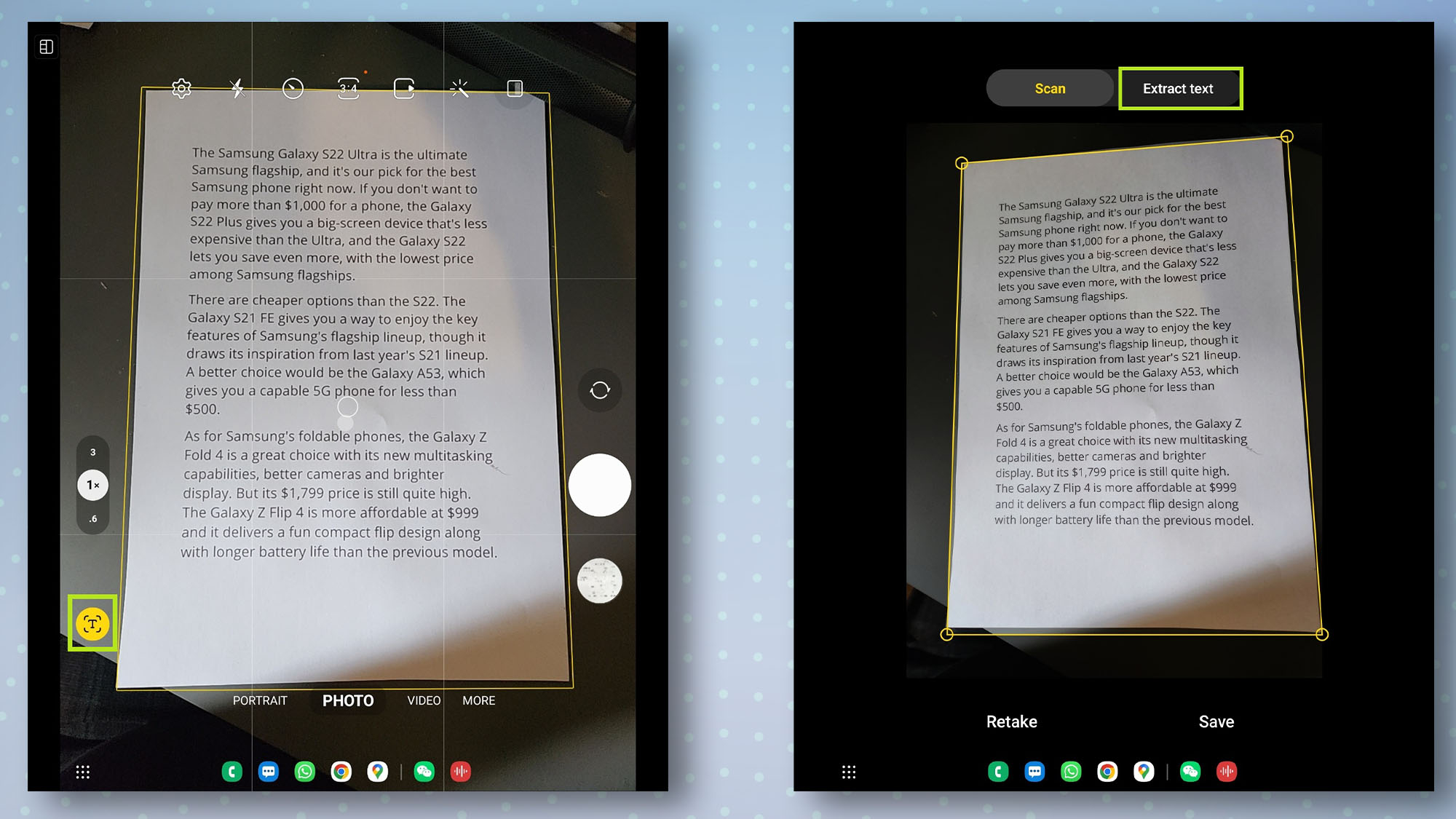
3. Now, tap the text you want to extract. To select all of it, tap Select all. Once you're done, tap Copy to copy the text. You may now exit the camera app with your text safely stored to your clipboard.
4. Paste the text into an app such as Office or wherever else you want to use it.
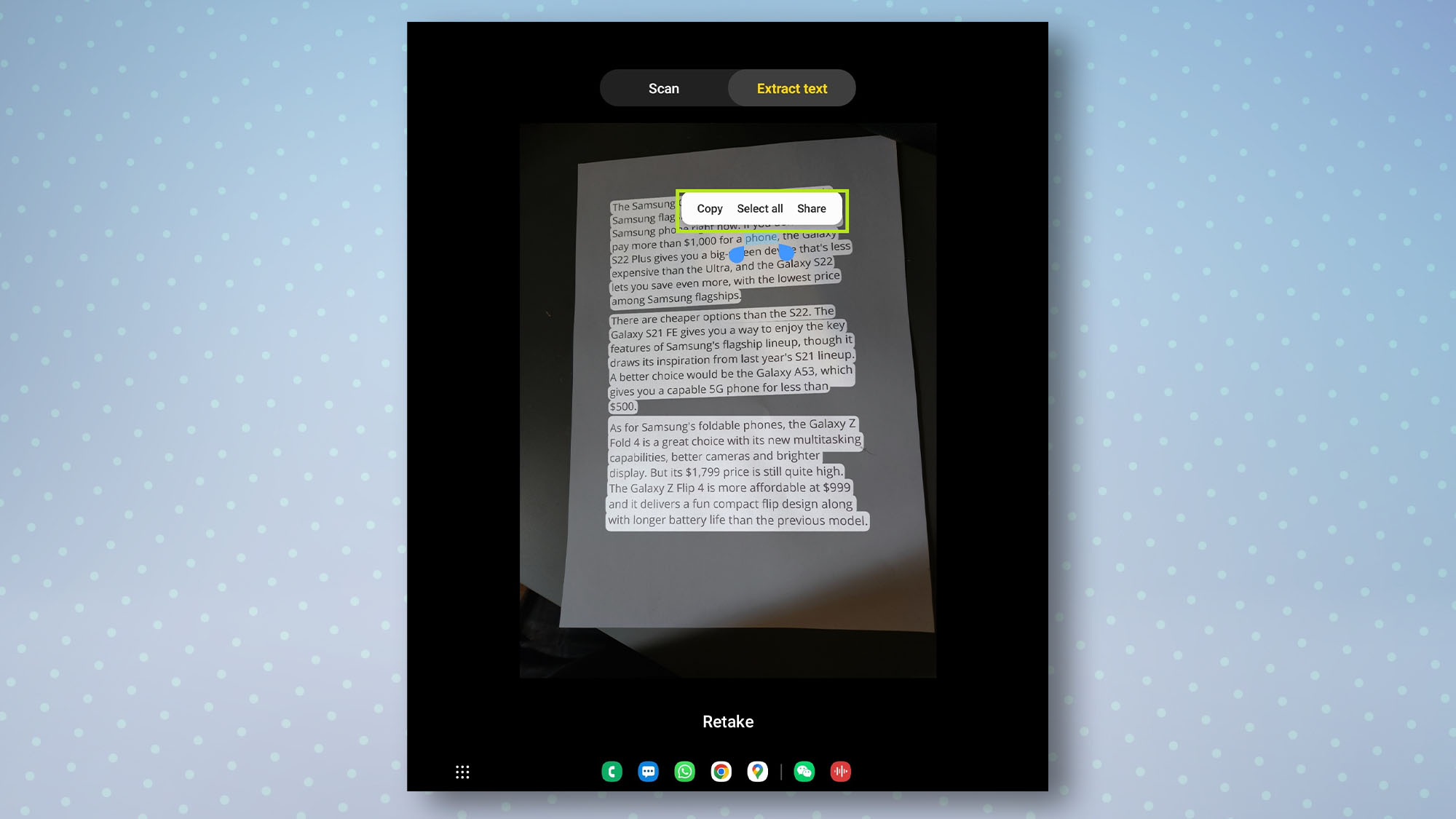
If you want to learn even more about your Android phone, check out how to use finger sensor gestures on Samsung phones, how to find your Samsung phone, or how to check Android battery health. Just got a new phone? Make sure you read how to transfer data from Android to Android so you can move everything over safely.

Dale Fox is a freelance journalist based in the UK. He's been a tech nerd ever since childhood, when he used the money from his first job as a paperboy to buy a subscription to GamesMaster magazine. Dale was previously a presenter and editor in China, where he also worked as a copywriter for OnePlus at its Shenzhen HQ.
