How to save a Word document as a PDF
Here's how to save a Word document as a PDF in a few easy steps

It’s worth knowing how to save a Word document as a PDF, especially if you need to share your creations with contacts and colleagues. Unlike Word’s default DOCX file type, PDFs don’t require proprietary software to open without conversion. They’re also better suited for high-quality printing than DOCX files.
The good news is that saving Word documents as PDFs is no more difficult than saving them as DOCX. Just follow our guide below and you’ll be able to create your PDFs in seconds.
- Find out how to track changes in Word
- Discover how to change line spacing in Word
- Here's how to combine PDF files
- Learn how to use VLOOKUP in Excel
Because you can perform the entire process within Word, there’s no need for any file conversion software. You don’t even need your document to be saved in DOCX first, though it might be useful to keep a copy as backup since PDF files aren’t easily editable.
Either way, all you need is Microsoft Word, so just follow the steps below to start saving your documents as PDF files.
How to save a Word document as a PDF
1. In the top-left corner of Word, click “File.”
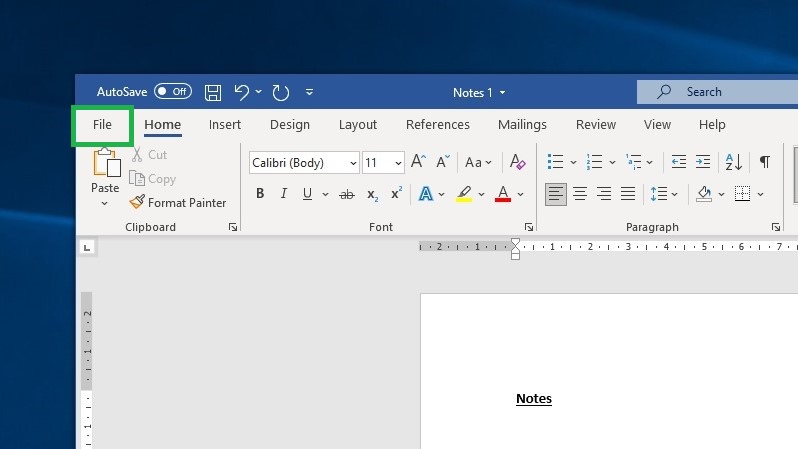
2. Click “Save As.”
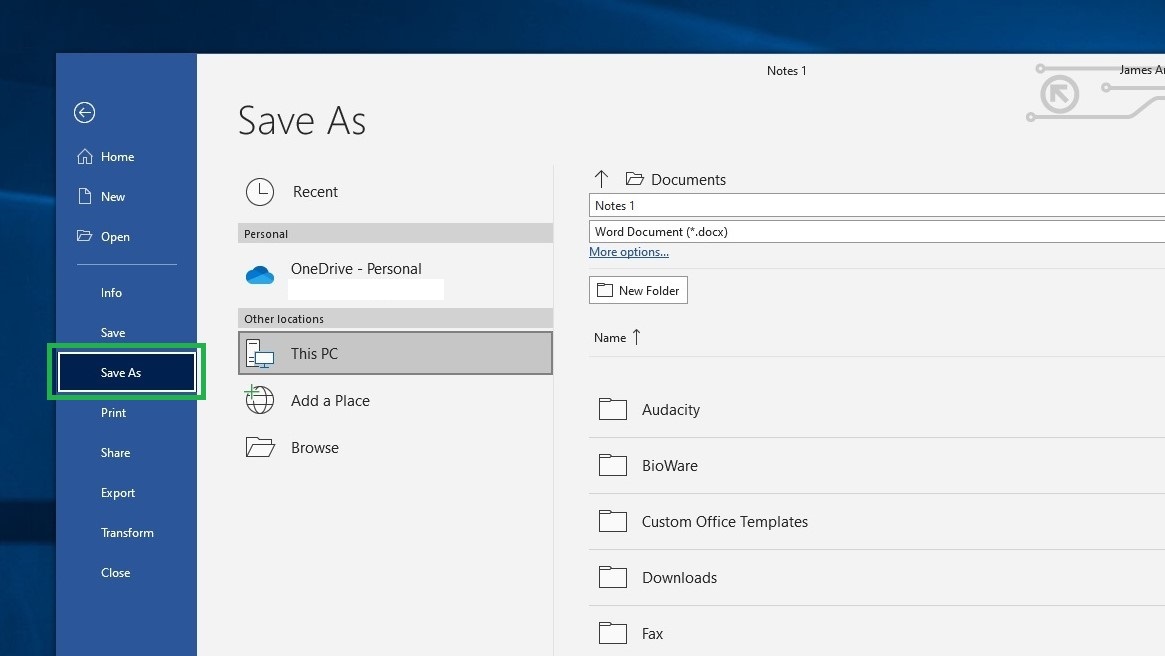
3. Check the current save file location; you can find this up on the right, just above the file name and file type fields. If you’re happy saving to this folder, click the file type field and select “PDF (*.pdf)." Then, click “Save.”
Sign up to get the BEST of Tom's Guide direct to your inbox.
Get instant access to breaking news, the hottest reviews, great deals and helpful tips.
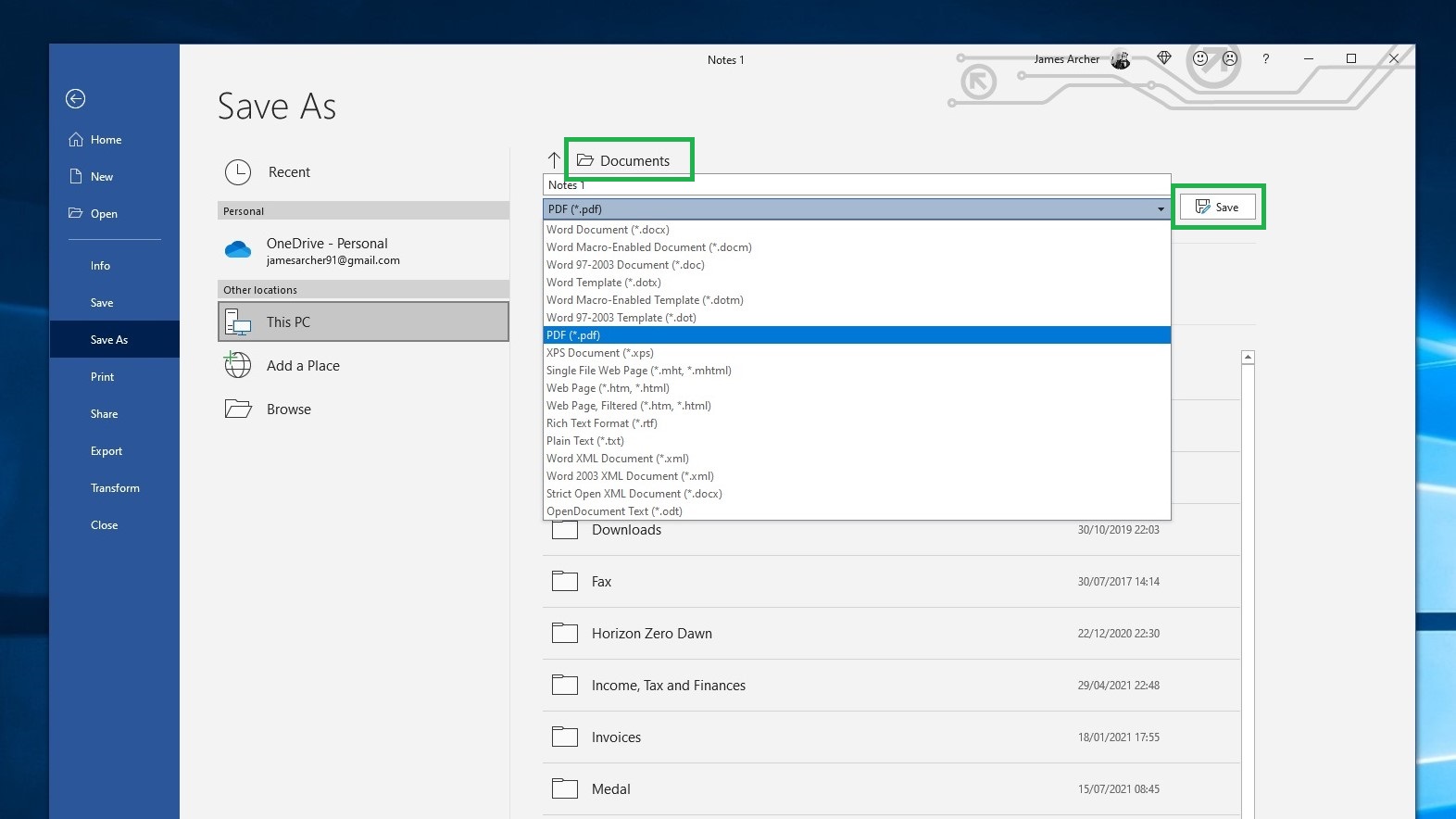
4. If you want to save your PDF to a different folder, or in a OneDrive cloud storage folder, first click on one of the “Other locations” options. You can also select “OneDrive – Personal," if you have an account already set up.
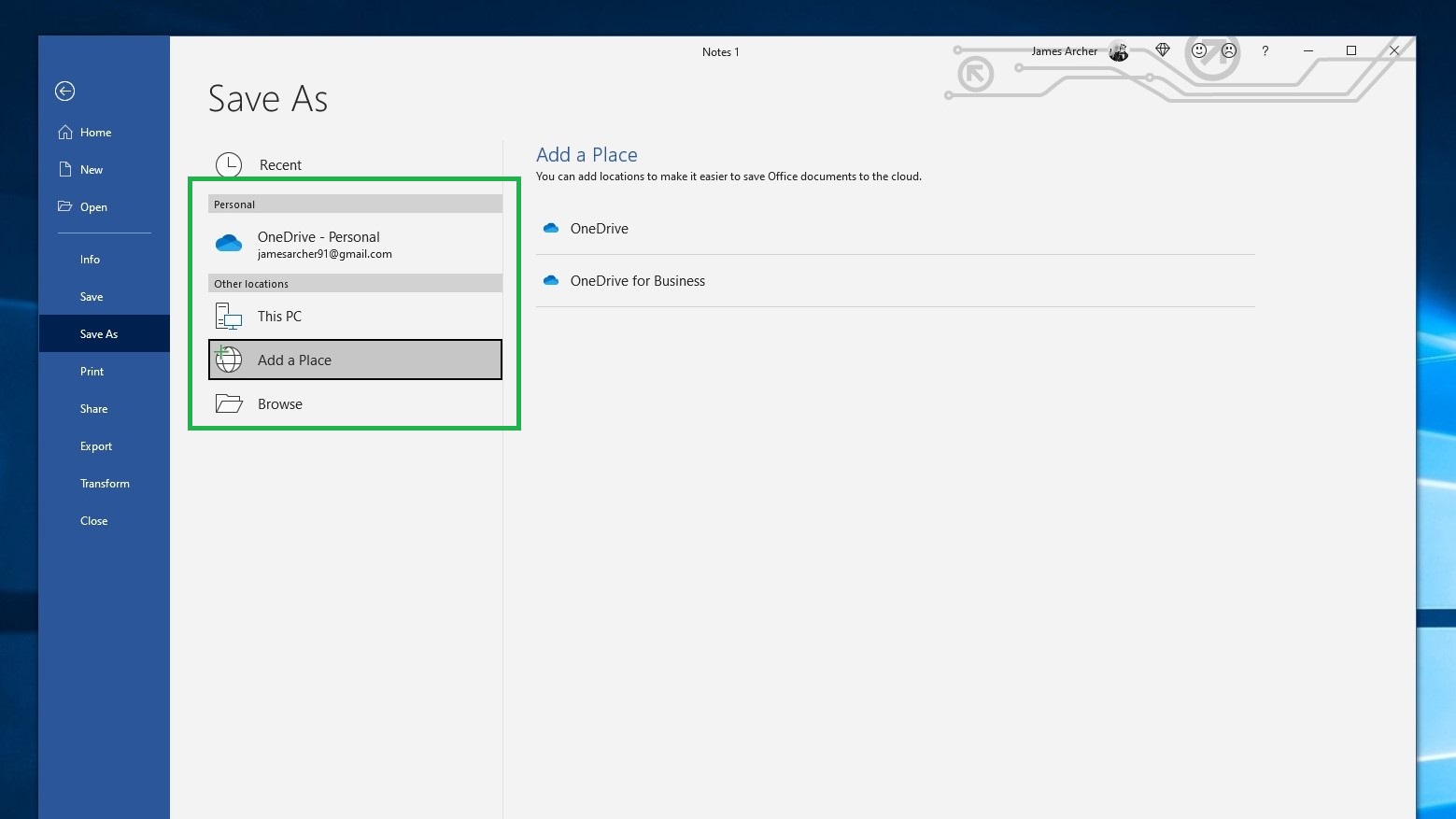
5. Click “Browse” to save to a different folder on your PC. Navigate to your preferred folder, then click on the “Save as type” field and select “PDF.”

6. Click “Save.”
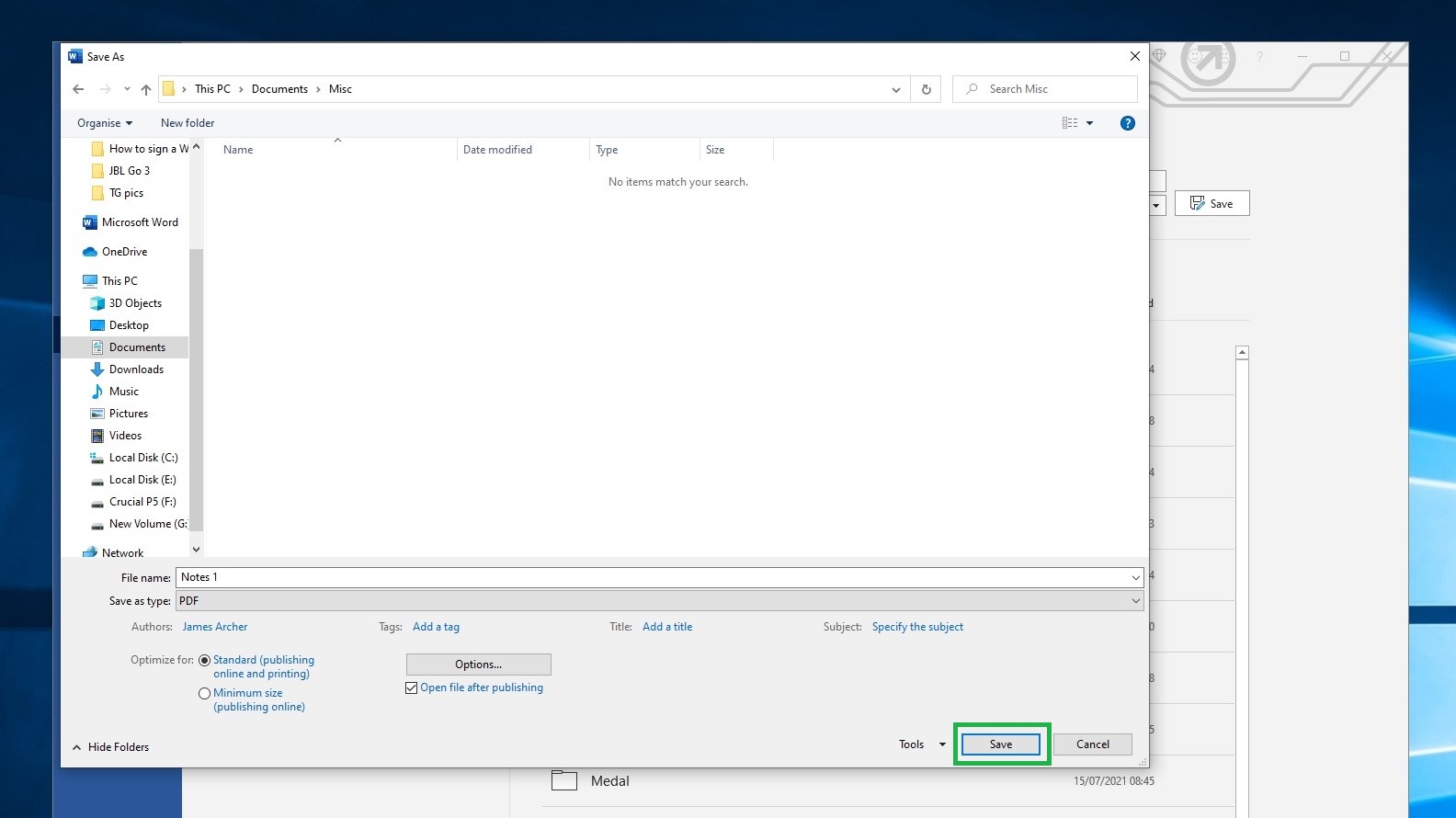
Once you save your Word document as a PDF, it should appear in whatever your default app for opening PDFs is. If you need to make amendments, you can always go back to the original Word document, make the changes then repeat the steps above to save it as a new PDF. Alternatively, with one of the best PDF editors you could tweak your new file directly.
For more Microsoft Word tips and tricks, be sure to check out our guides on how to sign a Word document, how to delete a page in Word and — if you want to go the other way — how to convert a PDF to Word. You can also learn how to convert a PDF to Excel and how to convert JPG to PDF on Windows PC and Mac.
James is currently Hardware Editor at Rock Paper Shotgun, but before that was Audio Editor at Tom’s Guide, where he covered headphones, speakers, soundbars and anything else that intentionally makes noise. A PC enthusiast, he also wrote computing and gaming news for TG, usually relating to how hard it is to find graphics card stock.

