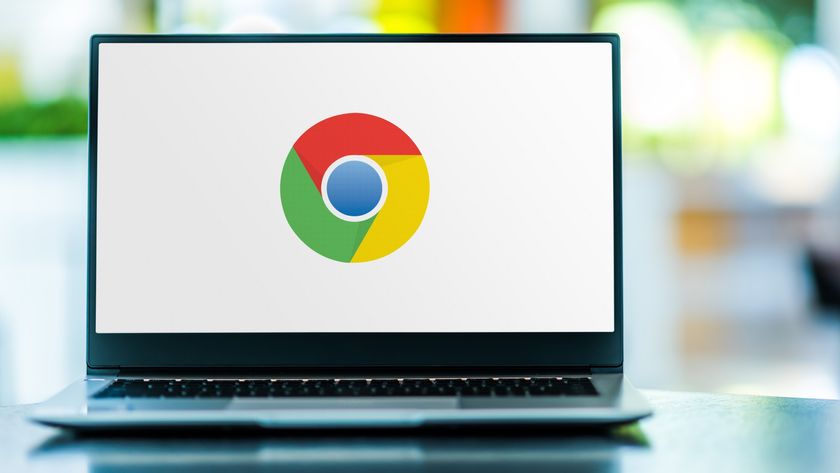How to reset your Apple ID password
Follow these simple steps on how to reset your Apple ID password within minutes
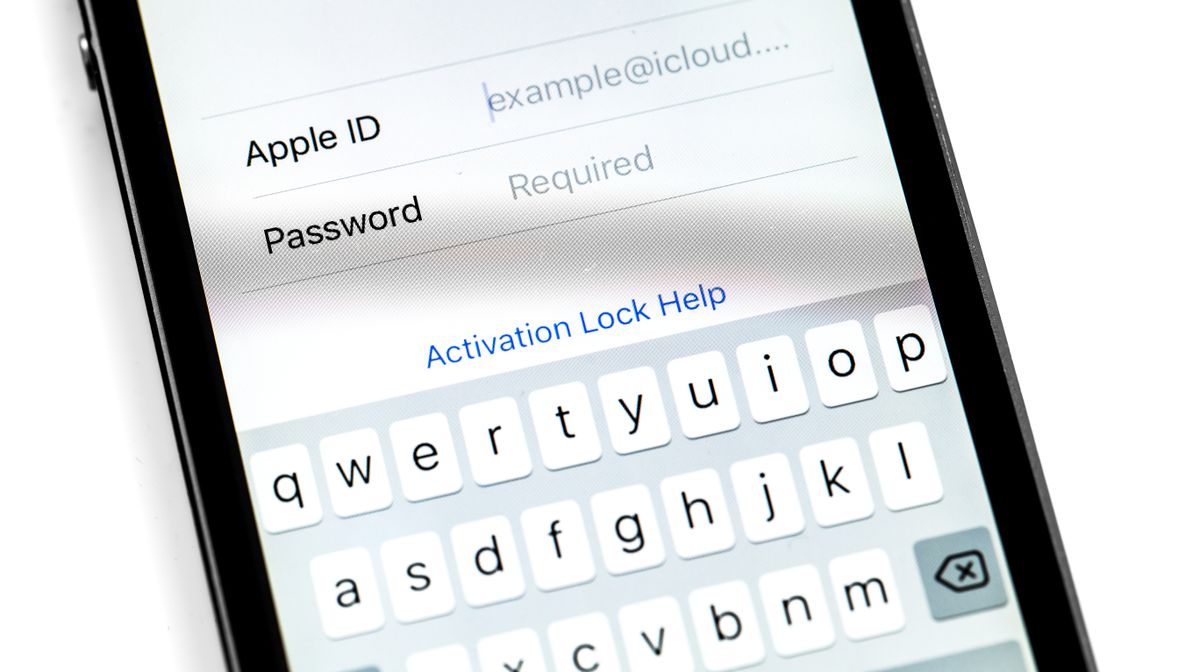
If you're an active iOS, macOS or iPadOS user, knowing your way around managing your Apple ID account is essential, whether you're using it for iCloud, App Store purchases or the Find My feature. However, forgetting your login details can get quite frustrating when trying to get into your account.
Changing or resetting your Apple ID password every once in a while is actually a healthy practice if you're concerned about your digital security. That way, you can protect your personal information and data and ensure that only authorized users get access to your account. After all, your iCloud could be storing backups of your photo gallery, contacts, emails, social media chat logs, and more.
- iPhone 13 release date, price, specs and leaks
- iOS 15: The 15 best new features for your iPhone
- Plus: How to create an Apple ID
So, whether you've stumbled upon this page because you've simply forgotten your password or if you just want to "play it safe," we're here to save you the trouble of anxiously Google-ing the right steps. We've created a handy step-by-step guide for resetting your Apple ID password. The process is pretty straightforward, so no need to worry.
How to reset Apple ID password
1. Go to Settings and select your iCloud account at the top of the menu.
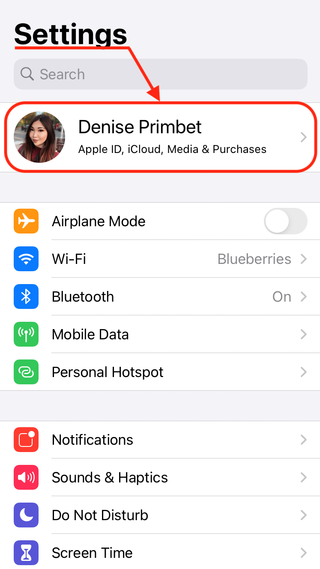
2. Select Password & Security in the menu as shown below.
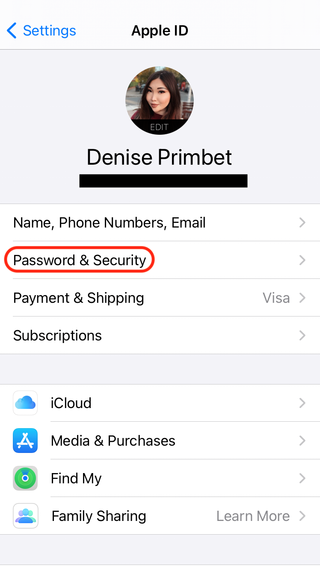
3. Go ahead and click on 'Change password'.
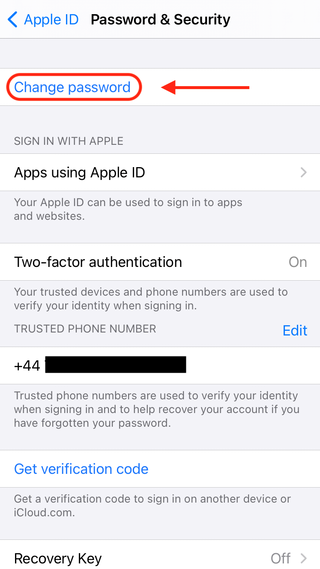
4. If your iPhone is protected by a passcode, go ahead and enter the passcode that's currently in place.
Sign up to get the BEST of Tom's Guide direct to your inbox.
Get instant access to breaking news, the hottest reviews, great deals and helpful tips.
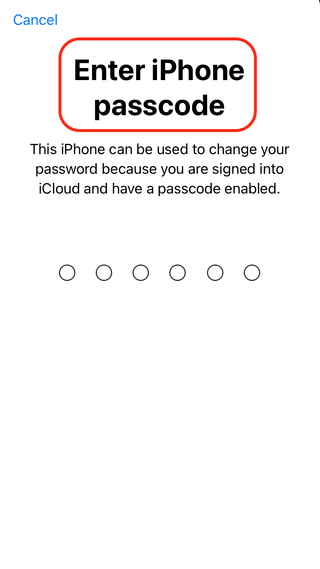
5. You can now enter your new password and verify it as shown in the image below. Just make sure that your new password is at least 8 characters long, includes a number as well as an uppercase and a lowercase letter.
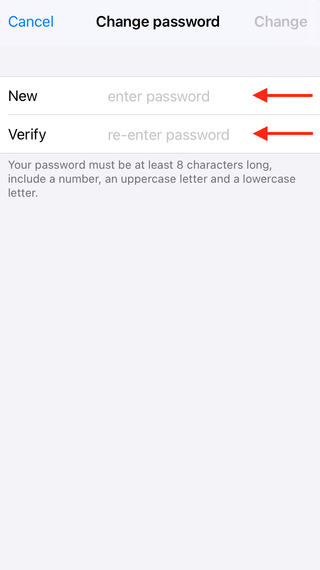
6. You now have the option to force all other devices and websites using your Apple ID to sign out. (Better safe than sorry)
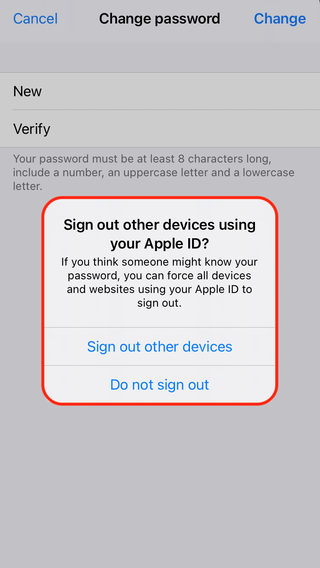
7. Voilà, you're all done now. Now that your password's changed, we recommend that you set up your trusted phone number just in case.
That's to verify your identity when signing in as well as to help recover your account if you have forgotten your password. This extra step only takes a few seconds of your time, all you have to do is enter your mobile number and you're ready to go!


Denise is a Life Reporter at Newsweek, covering everything lifestyle-related, including health, relationships, personal finance, beauty and more. She was formerly a news writer at Tom’s Guide, regularly producing stories on all things tech, gaming software/hardware, fitness, streaming, and more. Her published content ranges from short-form news articles to long-form pieces, including reviews, buying guides, how-tos, and features. When she's not playing horror games, she can be found exploring East London with her adorable puppy. She’s also a part-time piano enthusiast and regularly experiments in the kitchen.