How to reset SMC on a MacBook Pro
You can reset SMC on a MacBook Pro using an Intel CPU if you're having trouble with your computer

Knowing how to reset SMC on a MacBook Pro can dramatically reduce the chance of you throwing your laptop against a wall! That's because resetting SMC — or the System Management Controller as it's known — can resolve issues such as your Mac overheating, slowing down or suddenly shutting down. It can also make a MacBook Pro more responsive, tame a loud fan and reconnect ports, Bluetooth or WiFi.
You'll find an SMC chip in Intel-based MacBook Pro computers (an important thing to bear in mind as we'll discover in a moment). The primary purpose of this chip is to regulate your computer's battery performance, temperature and power management. Resetting it can result in a smoother running machine and it's a very easy operation to perform.
Obviously, as the SMC is an Intel feature, Macs with Apple Silicon (so any Mac with an M[x] chip like the M1 or M1 Pro) don't have an SMC to reset. As such, this article only covers Intel-based machines.
So with that out of the way, let's discover how to reset SMC on a MacBook Pro.
How to reset SMC on a MacBook Pro (2018 onwards)
The method of resetting the SMC on an Intel-based Mac differs depending on when it was made. In this section, we're going to look at the MacBook Pros released after 2018 — those which have an Apple T2 Security Chip.
These models are:
- MacBook Pro (13-inch, 2020, Two Thunderbolt 3 ports)
- MacBook Pro (13-inch, 2020, Four Thunderbolt 3 ports)
- MacBook Pro (16-inch, 2019)
- MacBook Pro (13-inch, 2019, Two Thunderbolt 3 ports)
- MacBook Pro (15-inch, 2019)
- MacBook Pro (13-inch, 2019, Four Thunderbolt 3 ports)
- MacBook Pro (15-inch, 2018)
- MacBook Pro (13-inch, 2018, Four Thunderbolt 3 ports)
1. First, click the Apple icon in the top-right corner and select Shut Down.
Sign up to get the BEST of Tom's Guide direct to your inbox.
Get instant access to breaking news, the hottest reviews, great deals and helpful tips.

2. Now, press and hold the power button on your MacBook Pro for 10 seconds before releasing it.
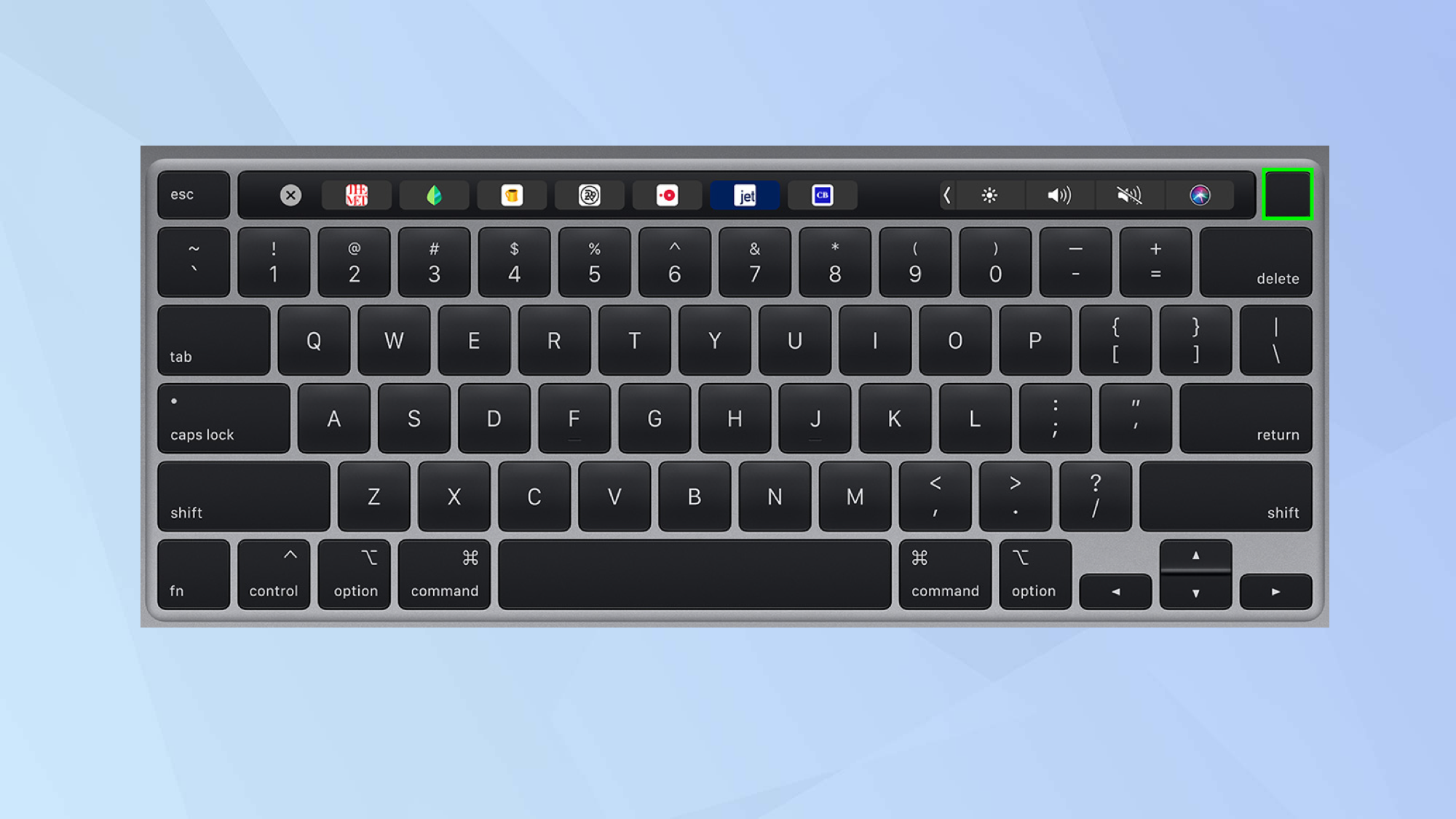
3. Wait about five seconds then press the power button again. This should reset the SMC.
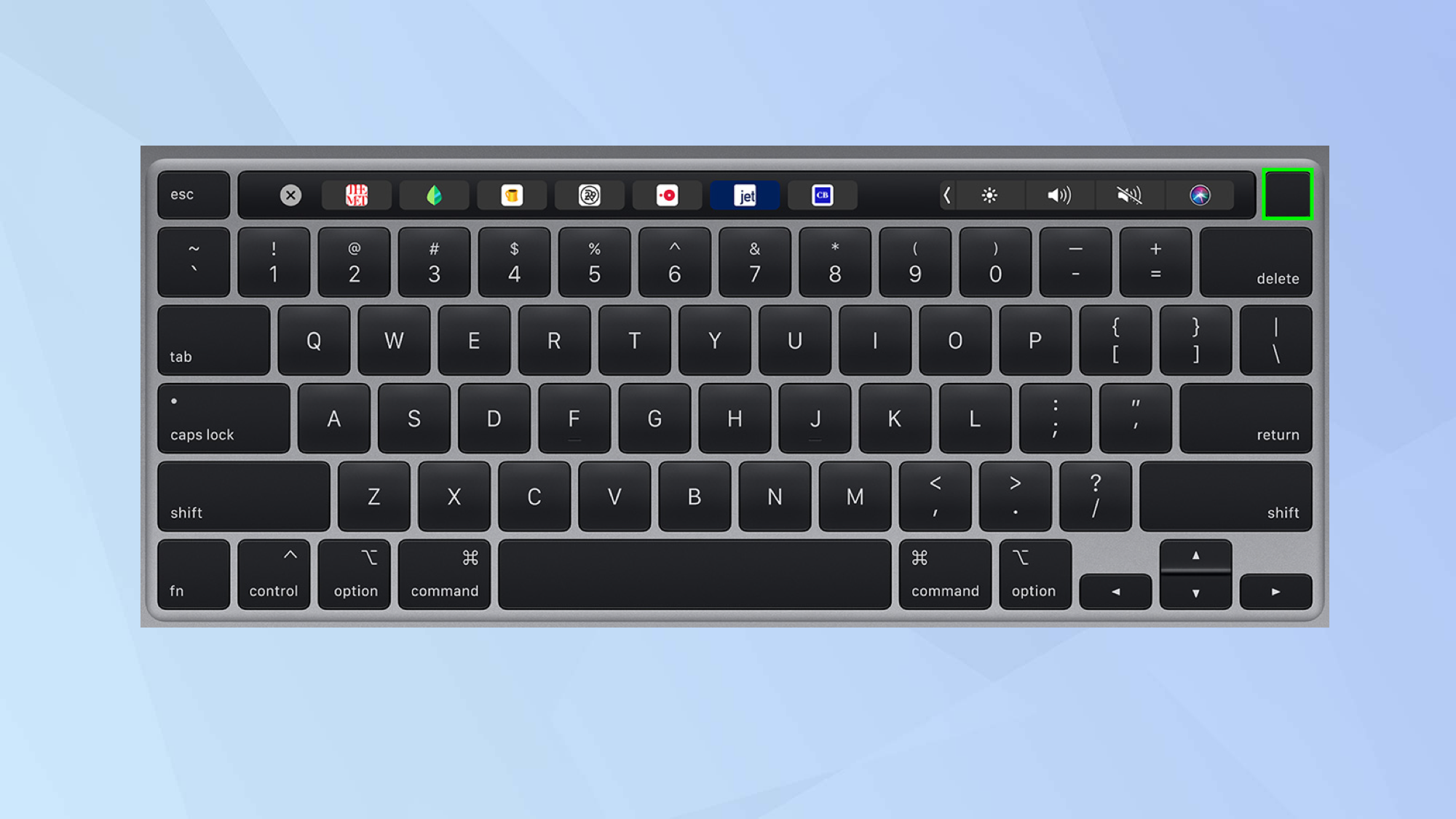
4. Has that not worked? Shut down your Mac once more. Now hold down the right Shift key, left Option key and left Control key and keep them all pressed for about seven seconds.
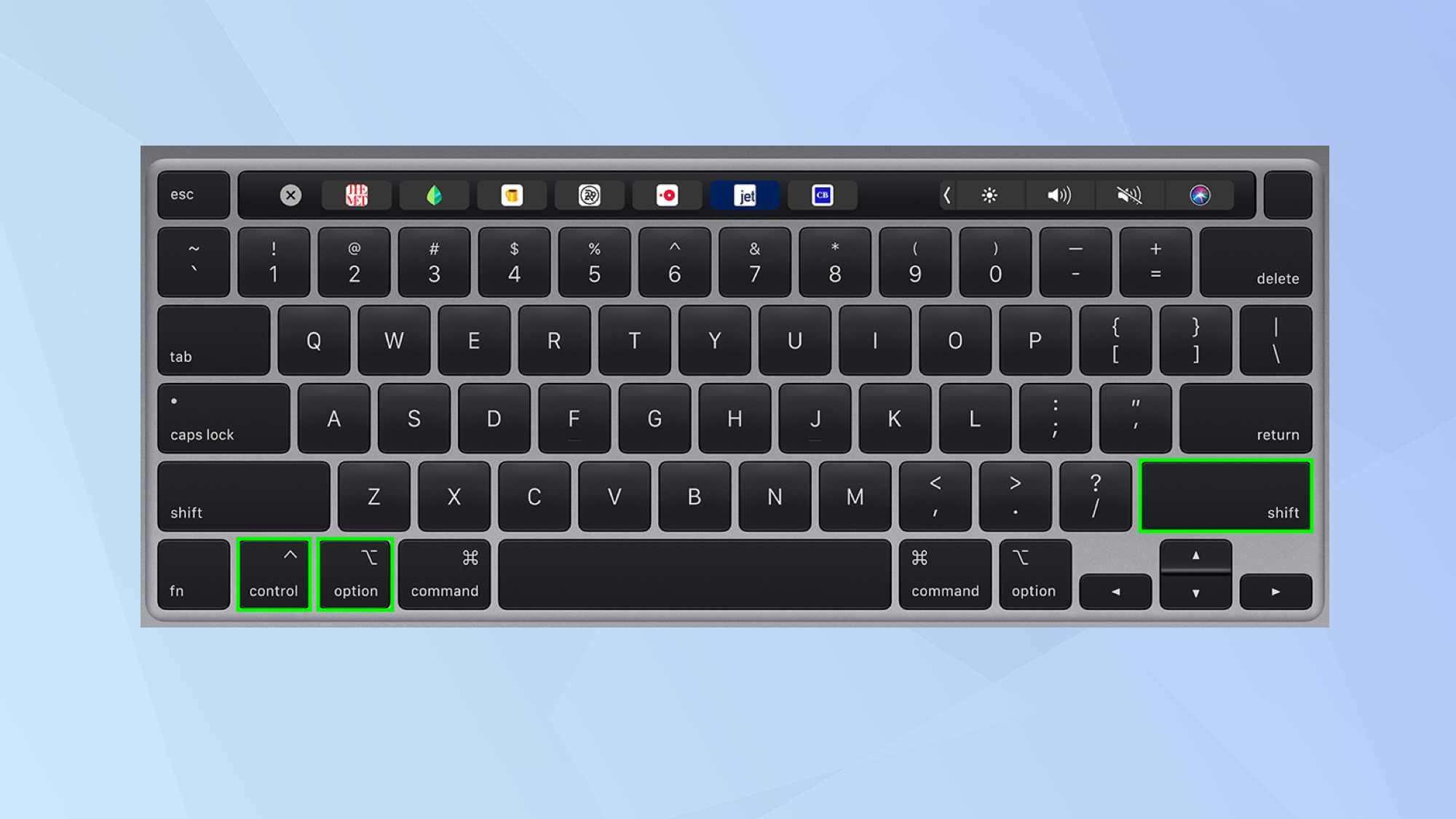
5. Keep holding these three buttons as you press and hold the power button for a further seven seconds.
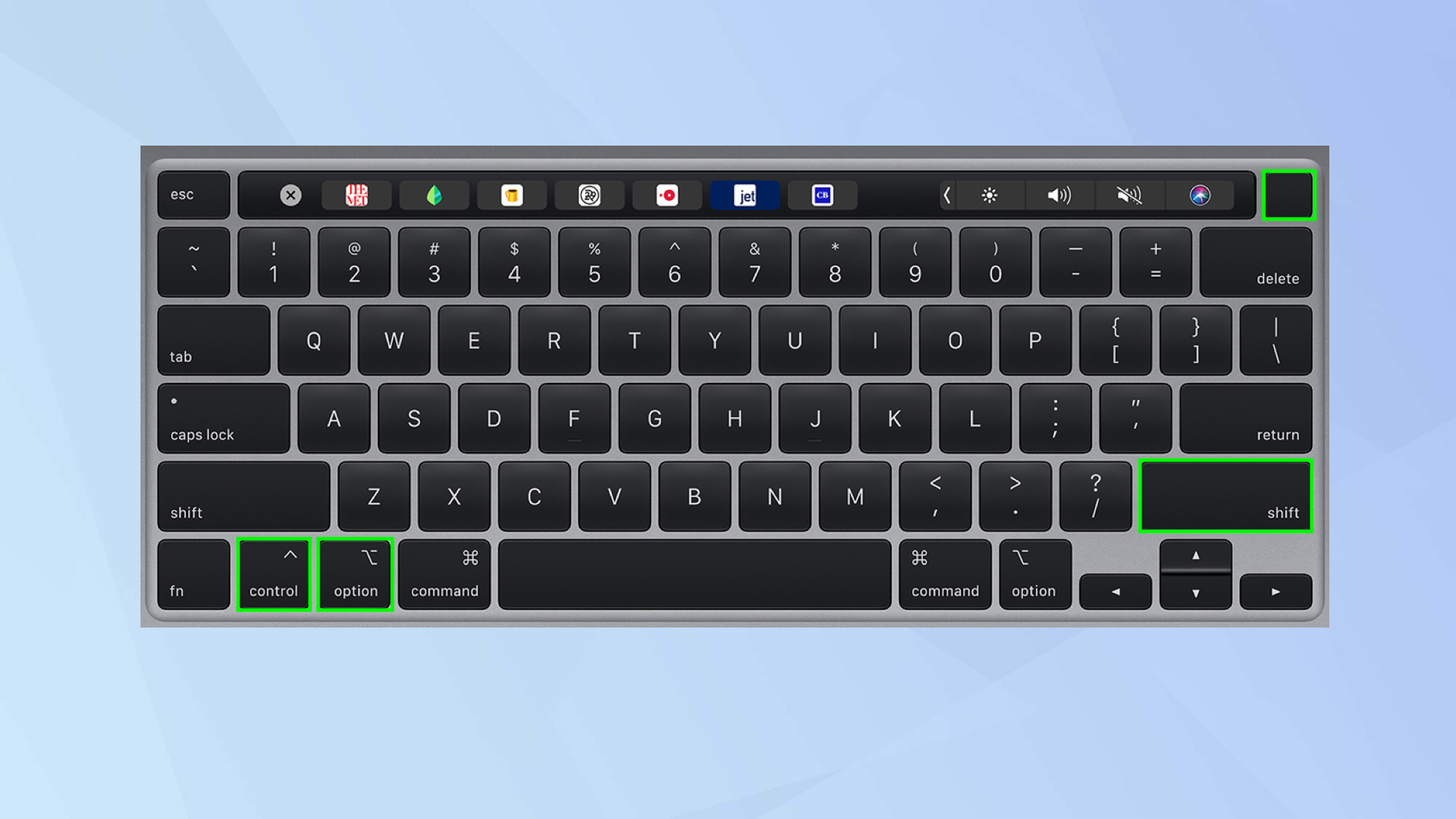
6. Let go of the keys, wait five seconds and press the power button on your MacBook Pro to turn it on.
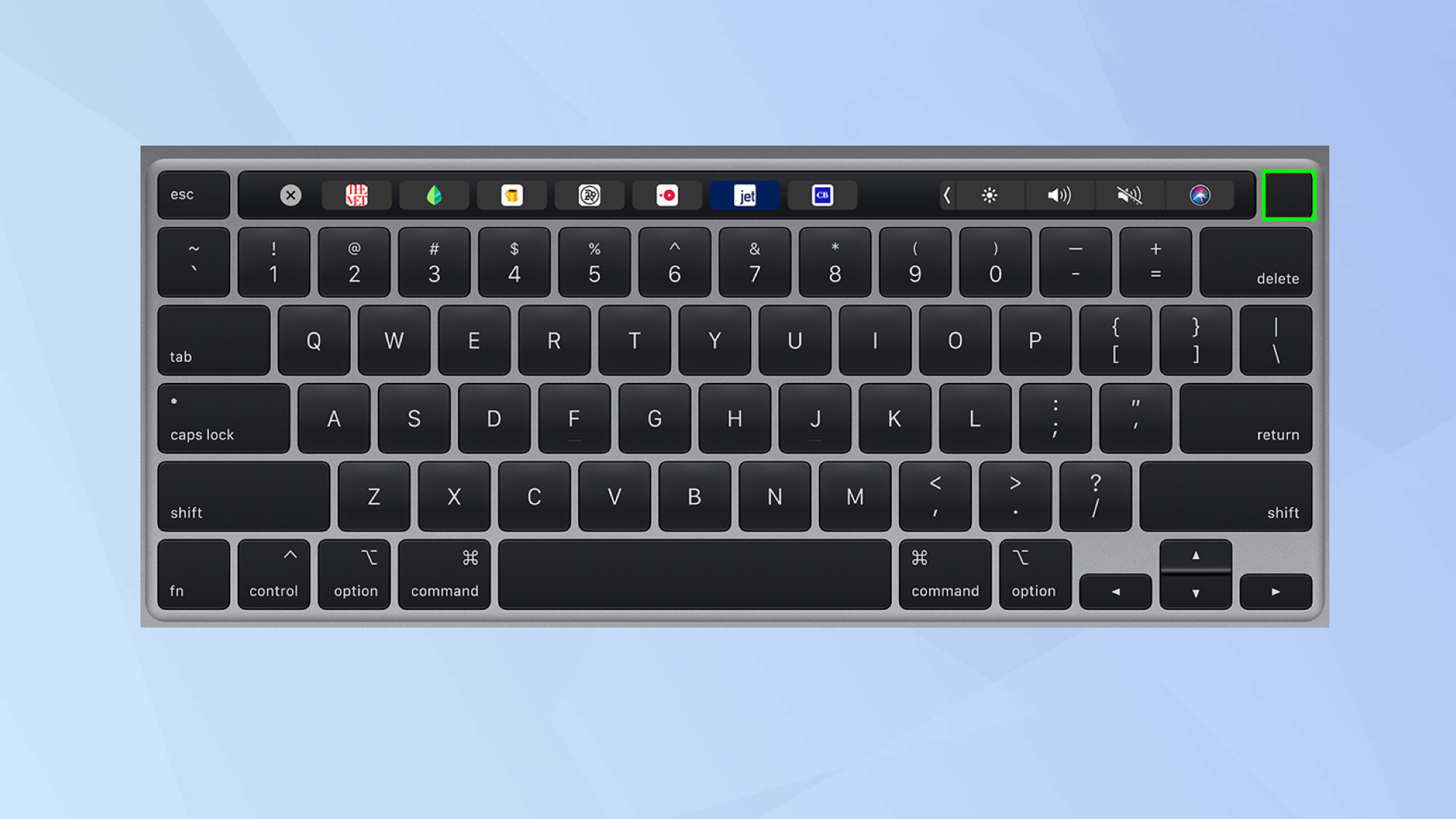
How to reset SMC on a MacBook Pro (pre-2018)
In this section, we're looking at MacBook Pro computers that were released after 2009 and up to 2018. These models have non-removable batteries (that is, batteries that cannot be easily removed by the user without getting out some tools). We would suggest anyone with a MacBook Pro older than this should consider an upgrade.
1. First of all, click the Apple icon in the top-right corner and select Shut Down.
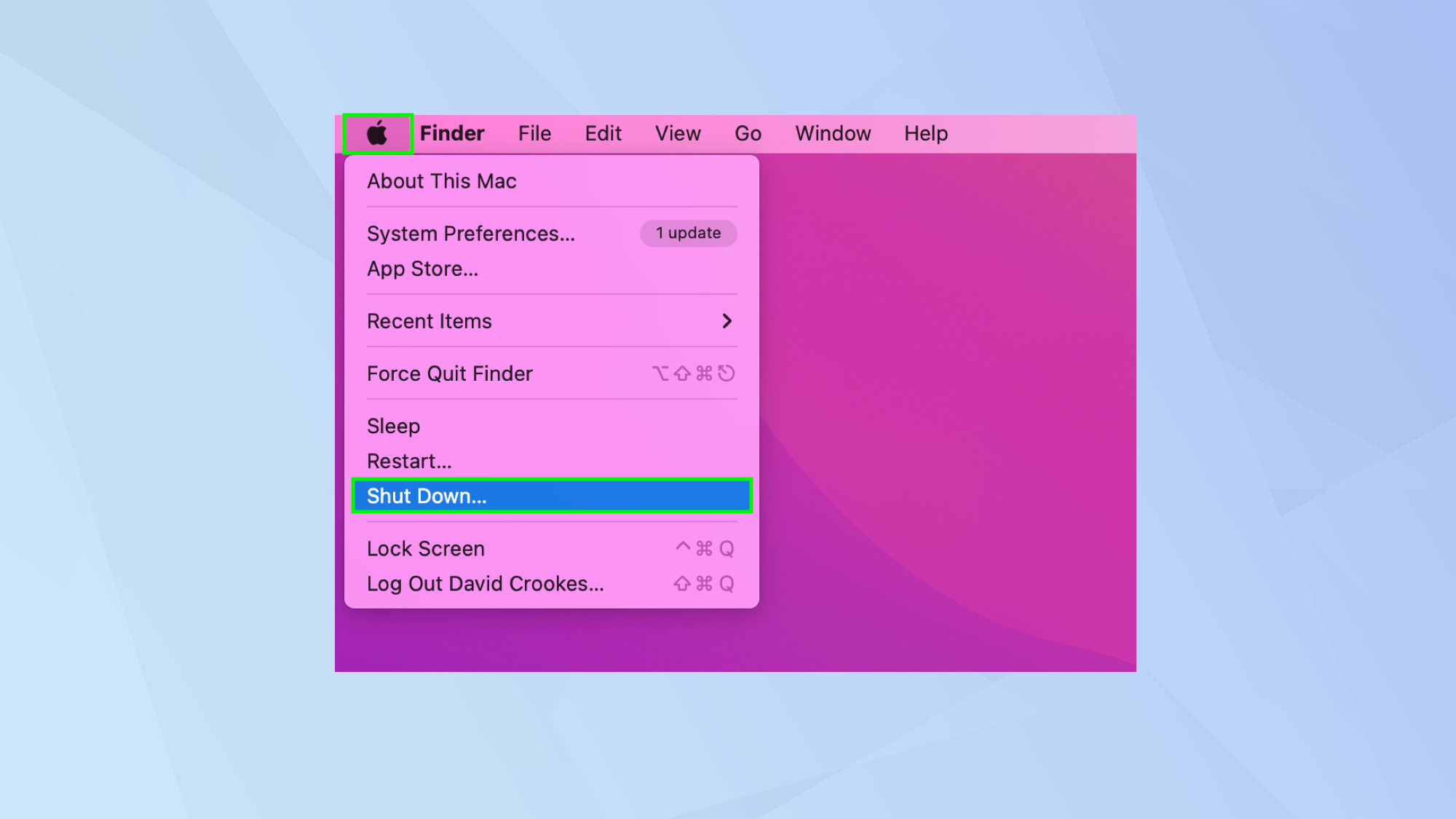
2. Now unplug the power cord and hold down the left Shift key, the Control key and the Option key (the latter may be called Alt).

3. Keep holding these three buttons as you press and hold the power button. Wait 10 seconds.

4. Let go of the keys then press the power button to turn your machine on.

And there you go. You now know how to reset SMC on MacBook Pro. Resetting can resolve many problems with other tech too. You can learn how to reset an Android phone or learn how to reset an iPad, for example. You may also need to know how to troubleshoot and reset Bluetooth on Mac. It's certainly worth checking out 9 MacBook Pro tips everyone needs to know. And if you are looking for a new Mac, take a gander at MacBook Air vs Pro — you may find one that suits your needs better. Need to convert an image super fast? Learn how to quickly convert image files on Mac and take a look at how to change the screenshot location on Mac.

David Crookes is a freelance writer, reporter, editor and author. He has written for technology and gaming magazines including Retro Gamer, Web User, Micro Mart, MagPi, Android, iCreate, Total PC Gaming, T3 and Macworld. He has also covered crime, history, politics, education, health, sport, film, music and more, and been a producer for BBC Radio 5 Live.
