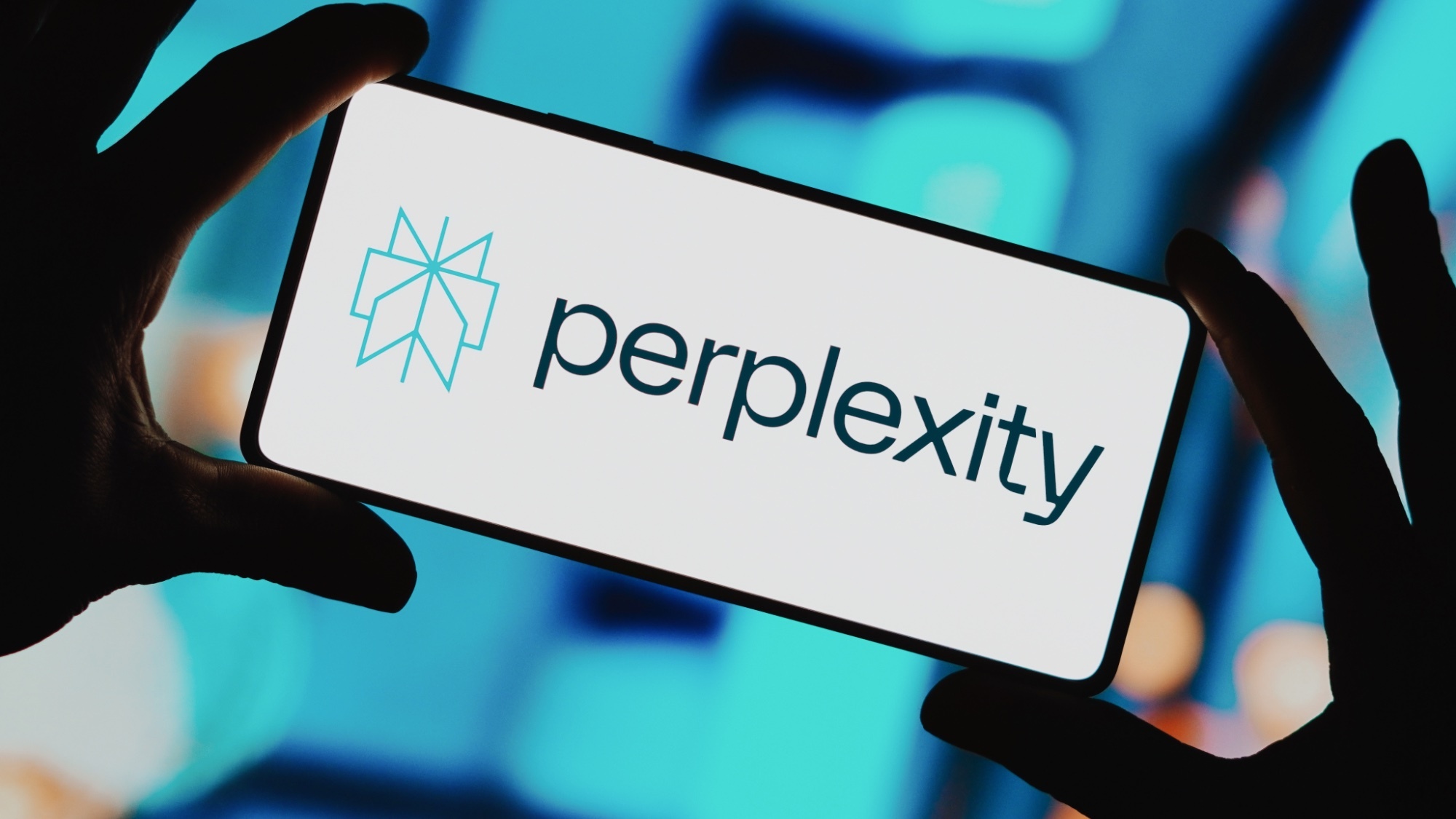How to remove the wallpaper from your iPhone 14 Pro's always-on display
These new iPhone 14 Pro always-on display settings are what we've been waiting for — here's how to use them
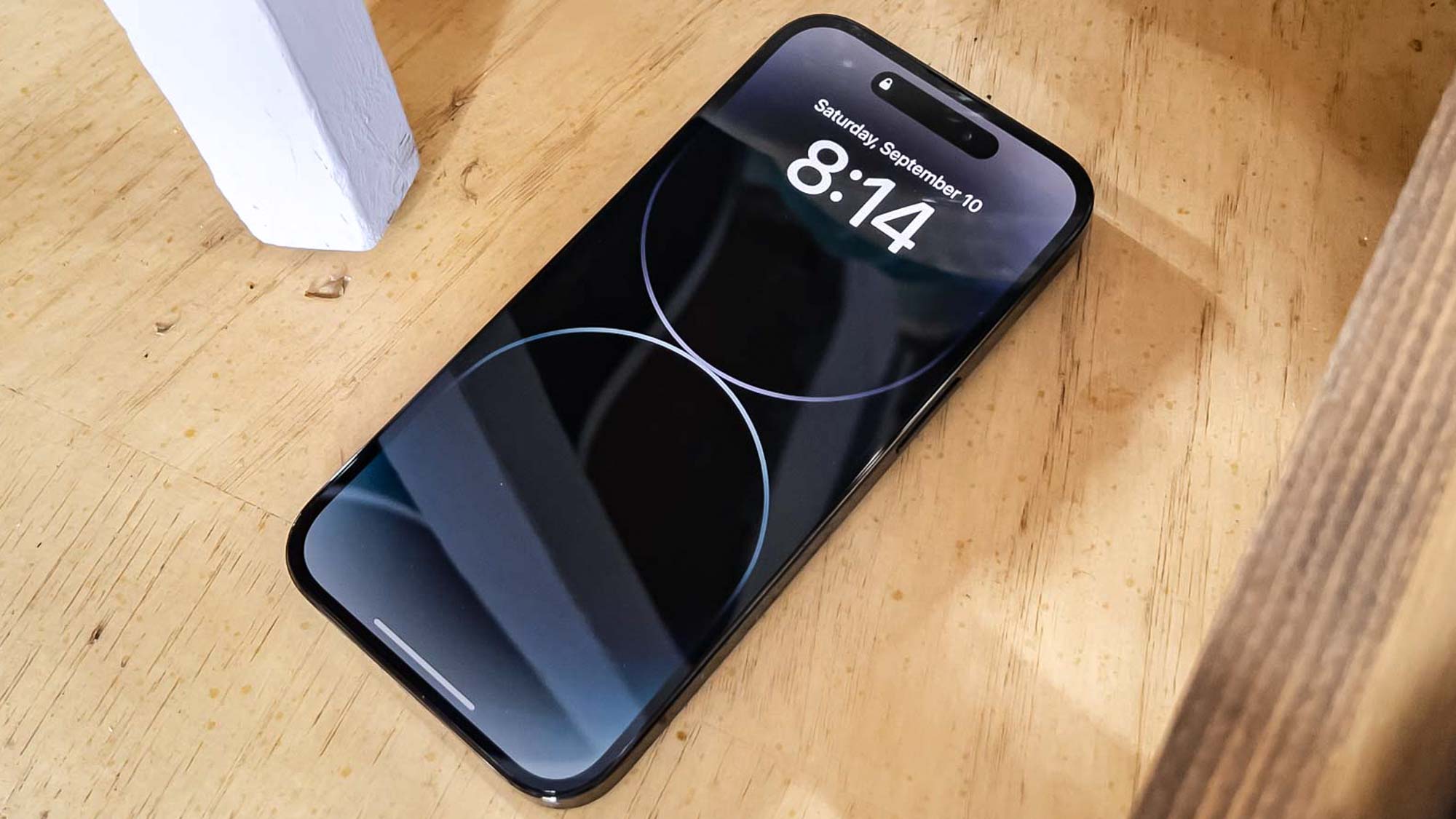
You need to again learn how to adjust your iPhone's always-on display in iOS 16.2, even if you already think you know what you're doing with your iPhone's AOD.
After introducing the always-on display to the iPhone 14 Pro and iPhone 14 Pro Max, Apple caught a fair amount of flack from users wanting more customizability than just being able to turn it on or off. While the new settings introduced in the iOS 16.2 update are hardly detailed, you do at least now have the option to turn off notifications or wallpaper on your iPhone's AOD, making it less distracting and potentially more power efficient too.
We've got a breakdown of how to get to these new settings and what they do to your iPhone 14 Pro's always-on display below. Follow along and soon you'll be enjoying the AOD just how, or at least closer to how, you've always wanted it.
How to adjust your iPhone always-on display in iOS 16.2
For this how-to, you need an always-on display-compatible iPhone model, which currently only includes the iPhone 14 Pro and iPhone 14 Pro Max. This list will likely expand in future as Apple launches newer iPhones, but for now only owners of the two latest and greatest iPhones can access these settings.
With your iPhone 14 Pro/Pro Max in hand, here's where to find the new settings.
1. In the Settings app, open the Display and brightness menu

2. In the display menu, look for Always-on display, and give it a tap.
Sign up to get the BEST of Tom's Guide direct to your inbox.
Get instant access to breaking news, the hottest reviews, great deals and helpful tips.
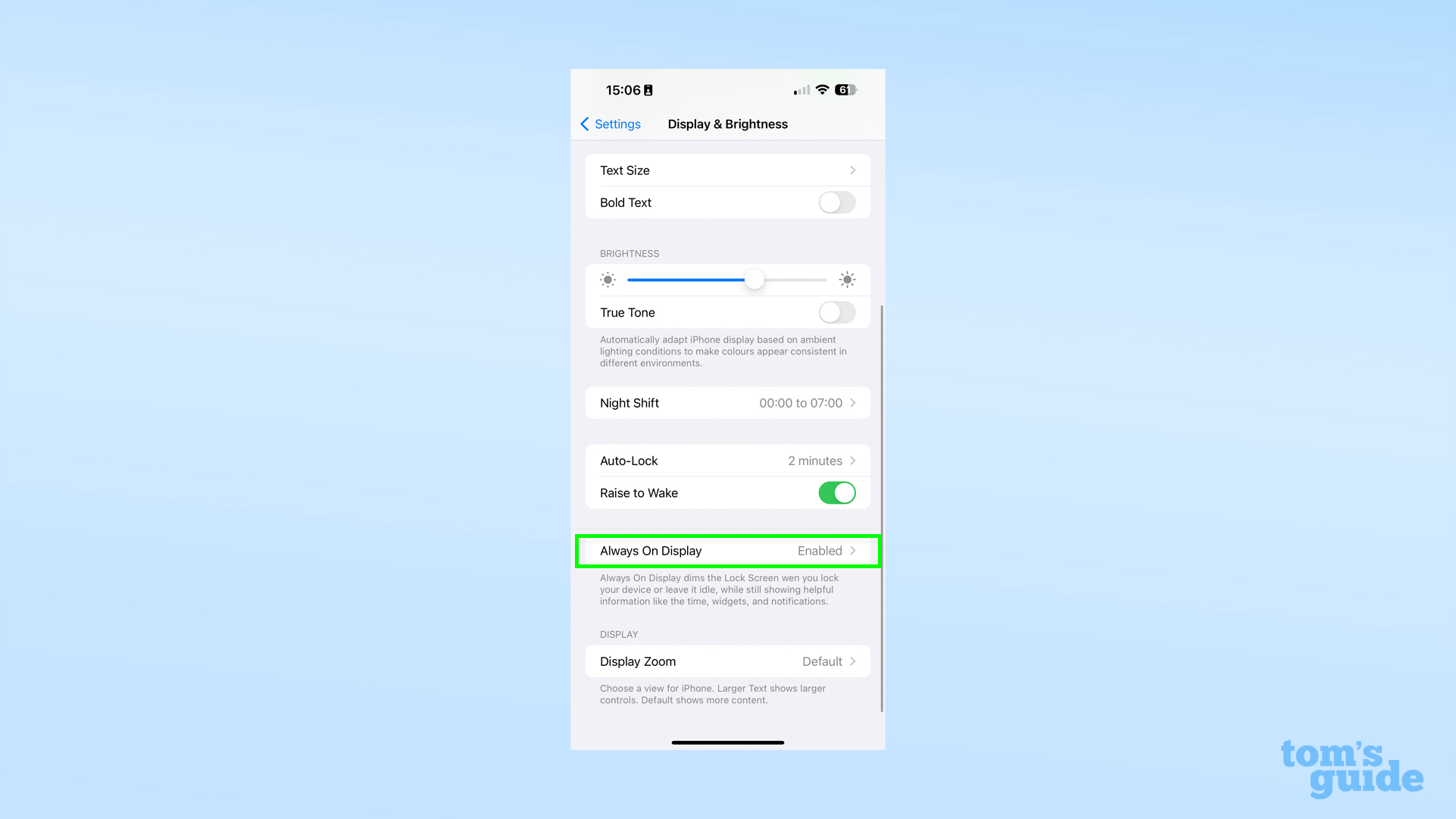
3. Here, you'll have three togglable options, where previously you could only turn the AOD on and off.
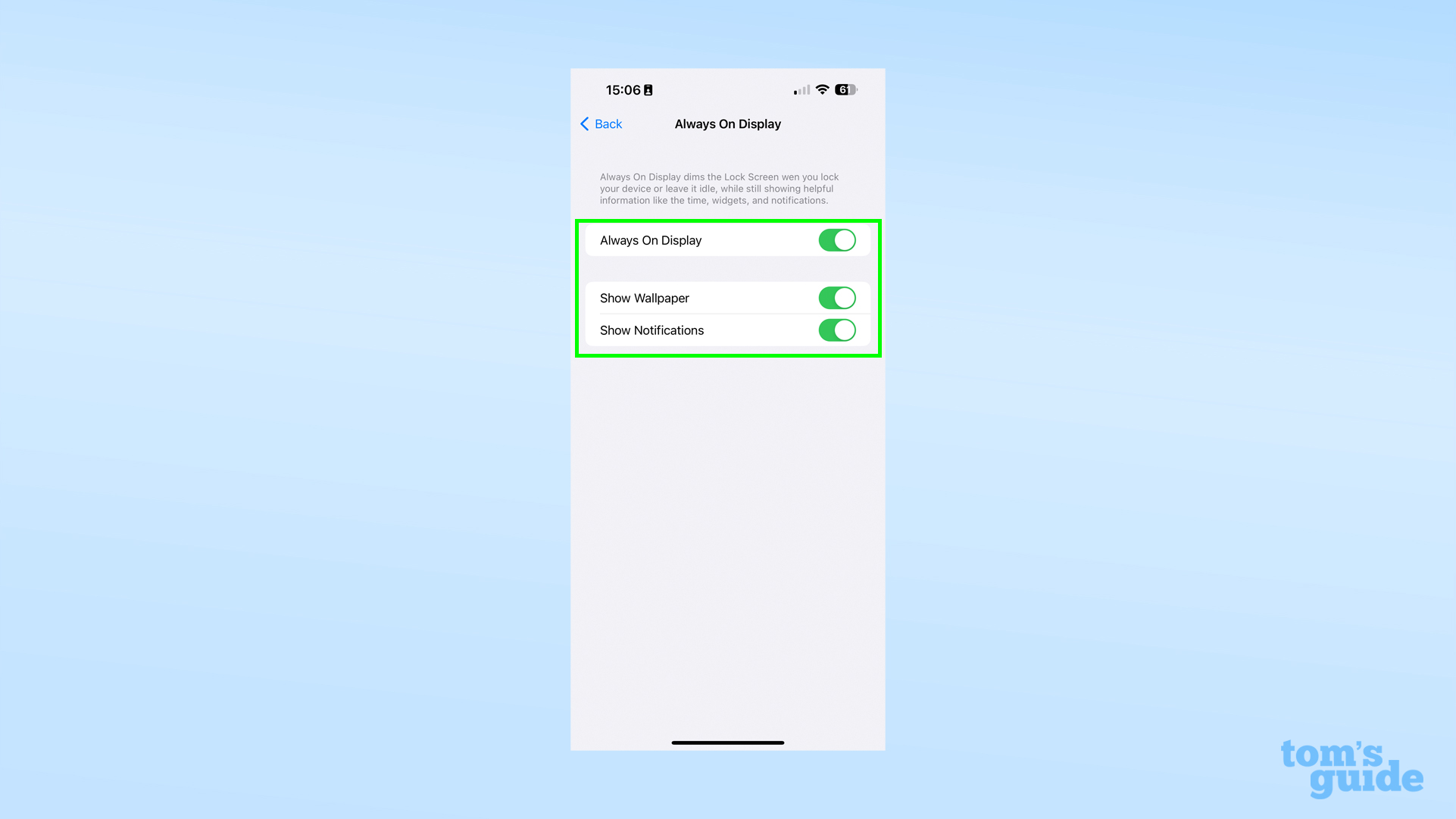
The first is Show Wallpaper, which lets your iPhone display a desaturated version of your lock screen wallpaper on the AOD.
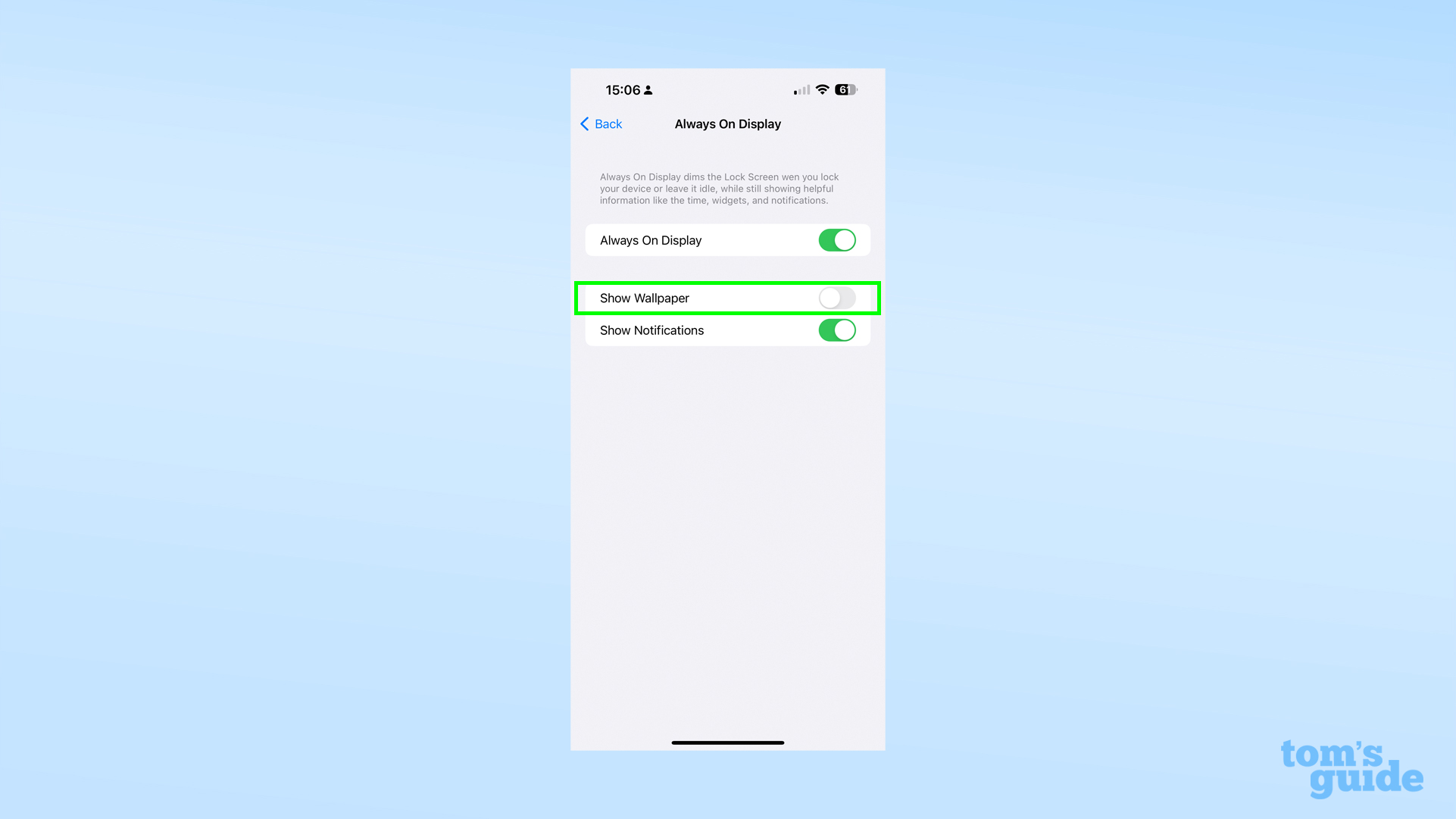
Here's how the iPhone AOD looks by default.

And here's what it looks like when you disable Show Wallpaper.

4. The final toggle is for Show Notifications. Turning this off means you don't get any pop-up banners from your apps showing on the AOD, even if they'd normally show up on your lock screen.
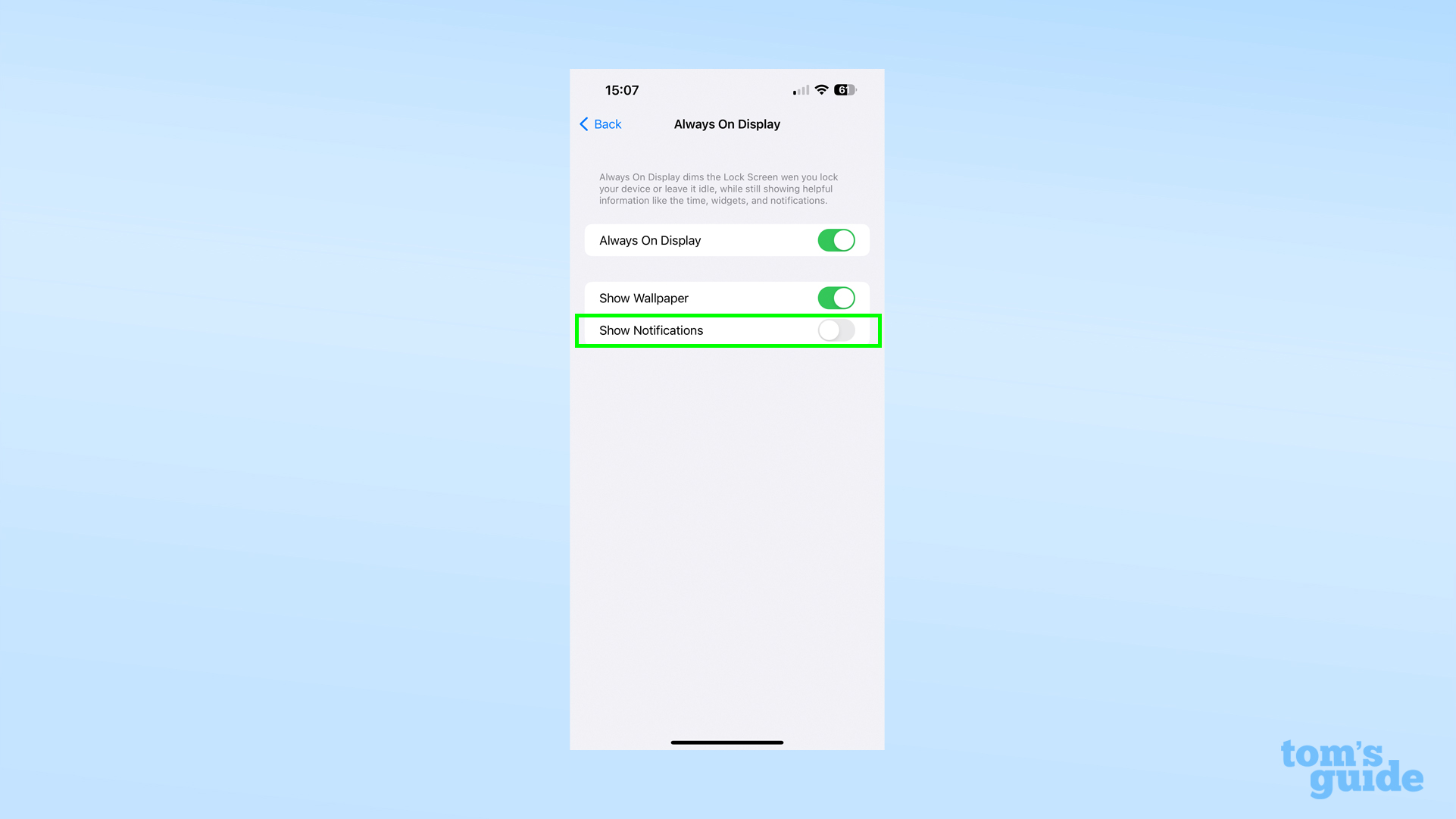
This is how your AOD will look with notifications disabled.

Turning off both notifications and wallpaper leaves just the date, time and any widgets you've added when you customized your iPhone lock screen.

Unfortunately, this is as granular as the settings get. There's no way to decide how bright your wallpaper shows up on the AOD, or which apps can and can't show notifications on the AOD, for example. However, we can hope with future iOS updates that Apple may add in more always-on settings and give users the level of control they deserve.
Let us help you demystify the iPhone further with some more of our favorite how-tos. If you fancy learning about some other recently-added iPhone tricks, take a look at our guides on how to turn off Live Photos in the iOS 16 Photos app to keep your photos still, how to set up passkeys on iPhone, iPad and Mac to make logging in securely much easier, and how to enable Action Mode on iPhone 14 to take steadier video footage.
For some more general handy hints, take a look at how to block personalized ads on iPhone to stop advertisers from harvesting your data, how to measure height on iPhone to quickly figure out just how big or small something is, and how to find your Downloads folder on iPhone if you're confused where all your email attachments keep disappearing to.

Richard is based in London, covering news, reviews and how-tos for phones, tablets, gaming, and whatever else people need advice on. Following on from his MA in Magazine Journalism at the University of Sheffield, he's also written for WIRED U.K., The Register and Creative Bloq. When not at work, he's likely thinking about how to brew the perfect cup of specialty coffee.