How to remove the background from a photo on iPhone
Remove the background from a photo on iPhone using iOS Files
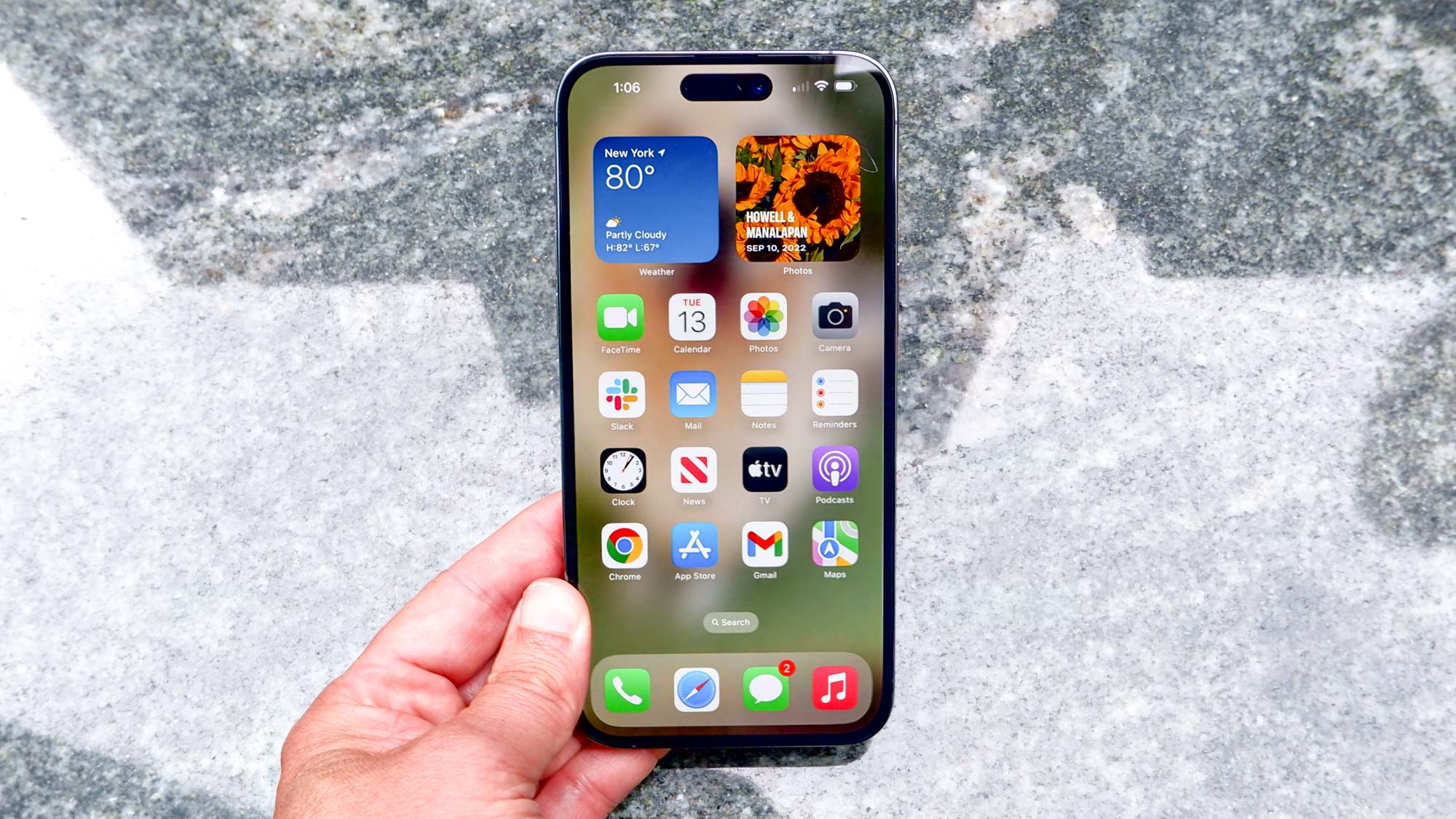
Knowing how to remove the background of a photo on iPhone is super handy, allowing you to instantly isolate your subject from a distracting background. It also allows you to set the subject of your image against a new background.
You may think you'd need some of the best photo editing software to do this, but you don't. Your iPhone has an easy way to remove the background of an image instantly and saving your background-free image as a new file. This all takes place in iOS Files.
Now, you might've heard of the iPhone's ability to lift a subject out of an image using visual look up — one of iOS 16's standout features. However, this feature is limited, as you can only really lift the subject from a photo and paste it somewhere, like Notes or Messages. This method we're about to show you is better from an image editing perspective, as it automatically saves the new image as a file, allowing you to, for instance, open in one of the best photo editing apps, or transfer to a computer to edit there.
What's even better is that removing the background from a photo on iPhone is super easy. All you have to do is read on to find out how.
How to remove the background from a photo on iPhone
- Open Files and locate a photo
- Tap and hold the photo
- Select Quick Actions
- Tap Remove Background
Read on to see full illustrated instructions for each step.
1. Open iOS Files and locate an image
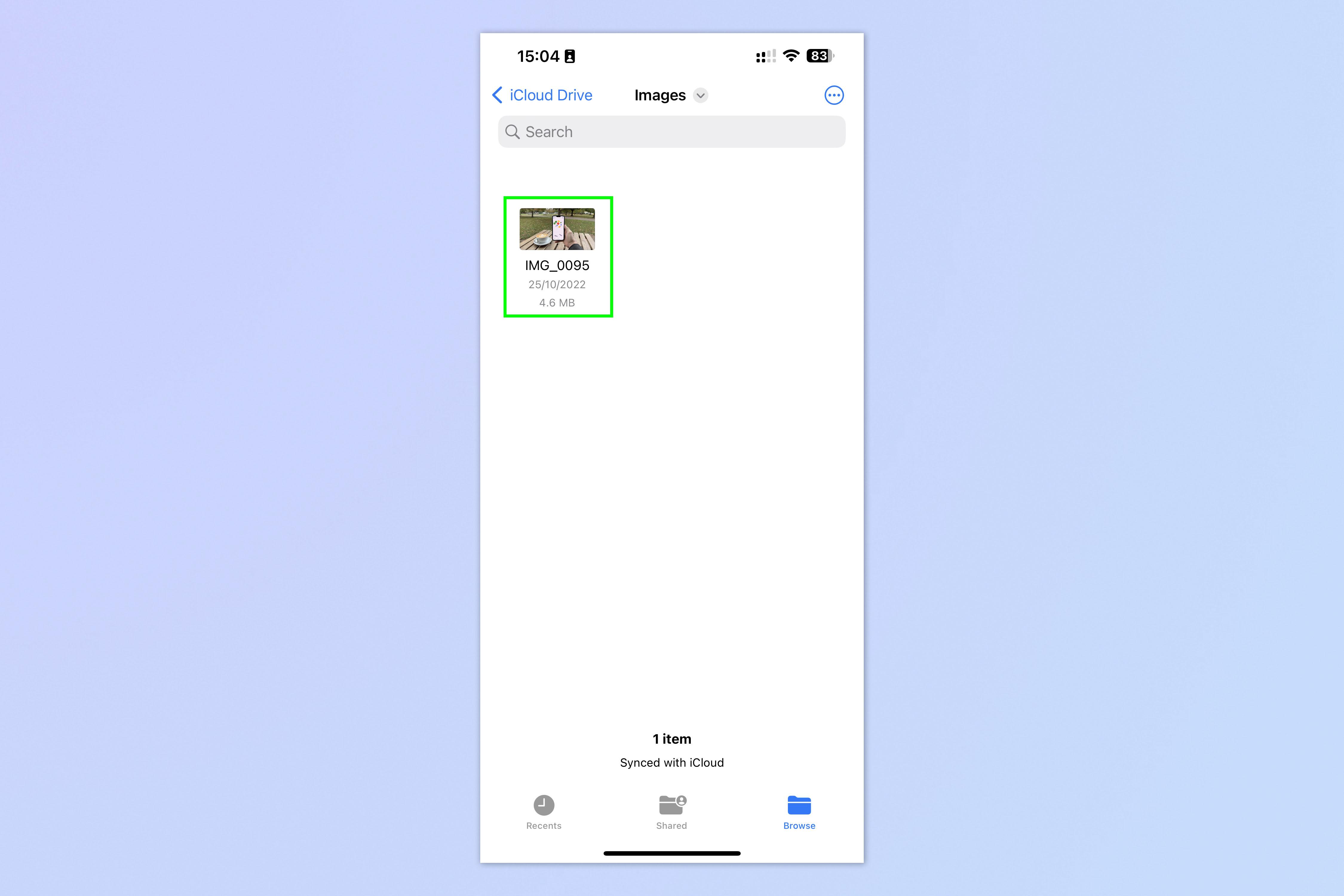
Open the iOS Files app and find an image.
2. Tap and hold, then select Quick Actions

Tap and hold the image then select Quick Actions when the menu appears.
3. Select Remove Background
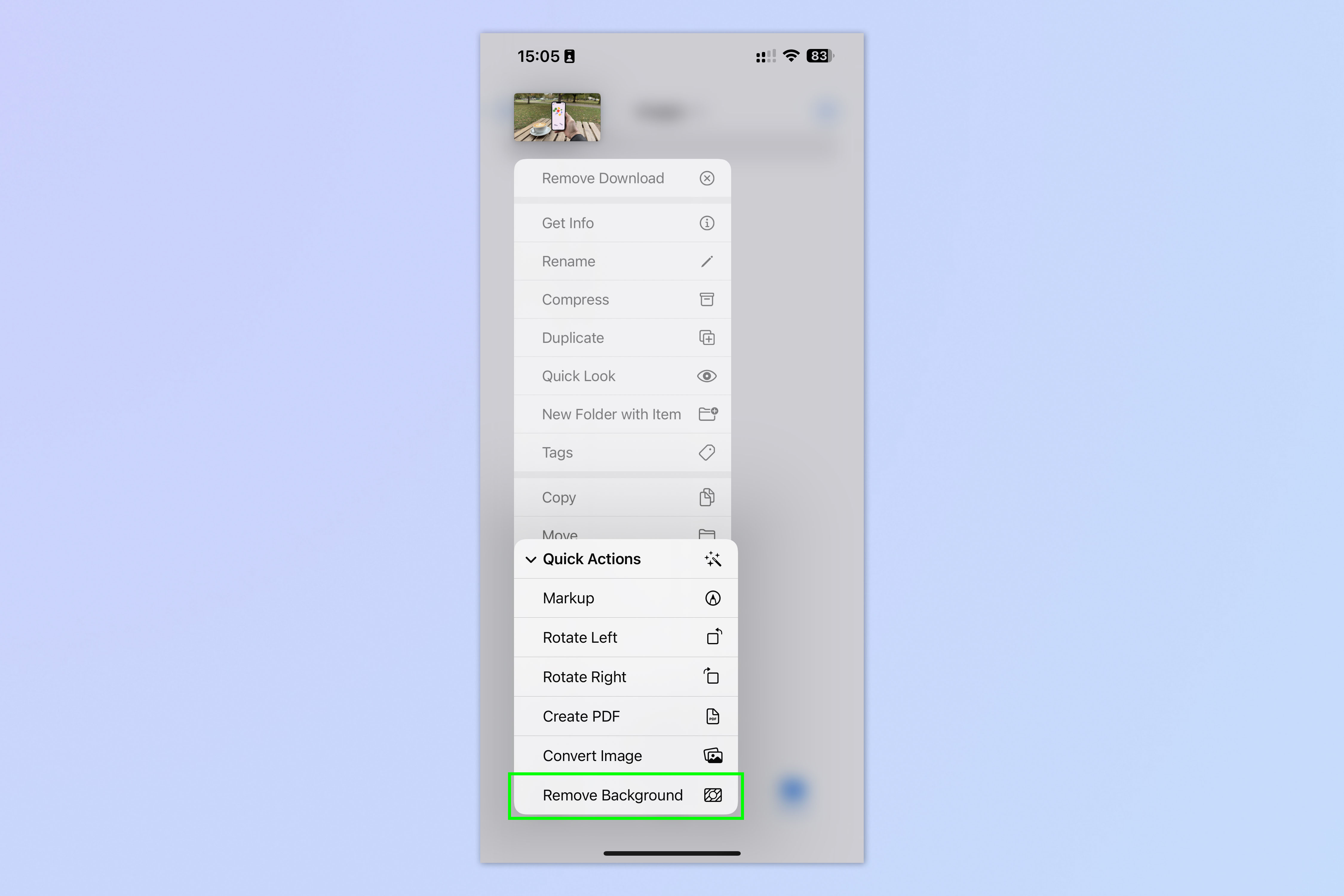
Now tap Remove Background.
You'll now see a new file appear next to the original image. This new file will be the image without a background.
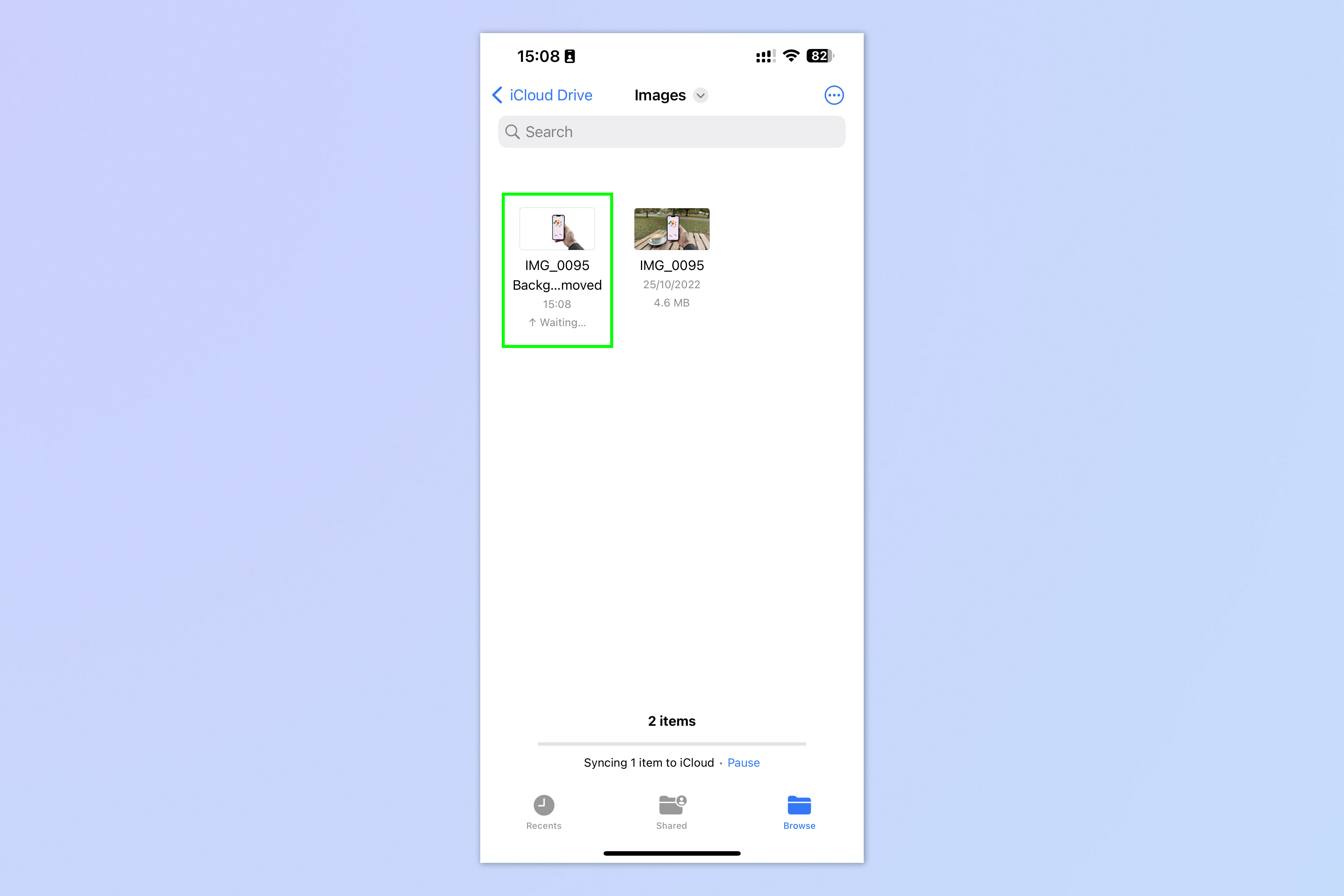
Keen to learn more about using your iOS device? Why not find out how to transfer data from iPhone to iPhone, if you've just got a new device or are about to get one. Learn how to clear RAM on iPhone if your device is getting a little sluggish. And make sure you know how to delete multiple contacts on iPhone, if your contacts book is getting a little crowded.
Sign up to get the BEST of Tom's Guide direct to your inbox.
Get instant access to breaking news, the hottest reviews, great deals and helpful tips.

Peter is Reviews Editor at Tom's Guide. As a writer, he covers topics including tech, photography, gaming, hardware, motoring and food & drink. Outside of work, he's an avid photographer, specialising in architectural and portrait photography. When he's not snapping away on his beloved Fujifilm camera, he can usually be found telling everyone about his greyhounds, riding his motorcycle, squeezing as many FPS as possible out of PC games, and perfecting his espresso shots.
-
anymarsupial This sounds great but... how do you access your photos in the files app? None of the photos stored on my iPhone show up in files, and there's no obvious way to share a photo from the photos app with the files app. Any tips for how to do this would be great 😅Reply -
Pax28 Reply
There are no photos in the files app. I have an iPhone 13 pro. I would like to remove backgrounds without haveing to use an editing program .admin said:You can remove the background from any photo using iOS Files, and it automatically gets saved as a new image.
How to remove the background from a photo on iPhone : Read more
