How to remove image backgrounds in macOS Ventura
No Photoshop is required for removing image backgrounds in macOS Ventura

The ability to remove image backgrounds in macOS is now a thing. This is one of the best new features found on iOS 16 and iPadOS 16, and, thankfully, it's also a part of macOS Ventura. Now, anyone using a Mac or one of the best MacBooks can lift subjects from a photo without the need for a third-party app like Adobe Photoshop.
Though the process of removing image backgrounds in macOS Ventura is simple, it’s somewhat hidden. That’s where we step in to help.
Below, we’ll show you how to remove backgrounds from photos on a Mac. This feature works relatively well on inanimate objects, pets and people, though it can sometimes pick up background elements. For the most part, though, you should be able to remove backgrounds from images without too much hassle.
How to remove image backgrounds in macOS Ventura
There are two main ways to remove images. You can do so directly from the Photos app or on your desktop/in Finder. We'll show you how to do both.
Remove background from images in Photos app
1. Select a photo from the Photos app and right-click on the image.
2. Select Copy Subject. You'll see a white line snake around the selected image, letting you know what elements will get cropped out.
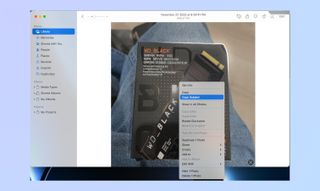
3. Paste the image. I pasted the background-free photo into Gimp, but you can paste it wherever you'd like.
Sign up to get the BEST of Tom's Guide direct to your inbox.
Get instant access to breaking news, the hottest reviews, great deals and helpful tips.
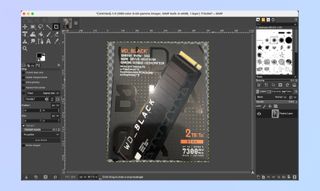
Remove background from images on Desktop/in Finder
1. Right-click on an image and scroll down to Quick Actions. After that, click Remove background.
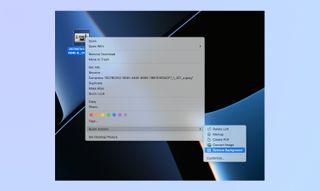
2. You'll see a PNG copy of the new background-free image beside the original.

That's it! If you need help getting the most out of your Apple products, we have you covered with our large range of tutorials. New iPhone? Learn how to transfer data from iPhone to iPhone so you can move everything over safely. Looking for the downloads folder on your iOS device? Read our guide on how to find the downloads folder on iPhone. Apple tech a little sluggish? Learn how to clear RAM on iPhone and how to clear the cache on Mac to help speed them up.

Tony is a computing writer at Tom’s Guide covering laptops, tablets, Windows, and iOS. During his off-hours, Tony enjoys reading comic books, playing video games, reading speculative fiction novels, and spending too much time on X/Twitter. His non-nerdy pursuits involve attending Hard Rock/Heavy Metal concerts and going to NYC bars with friends and colleagues. His work has appeared in publications such as Laptop Mag, PC Mag, and various independent gaming sites.












