How to remote desktop on Mac
Wondering how to remote desktop on Mac? You're about to find the solution may be easier than you imagined.

There are many reasons for wanting to know how to remote desktop on Mac. For starters, if you have more than one computer, you may need to access some files or an app on the other Mac. Or if you know someone who needs a helping hand with a Mac problem, it can easier to just jump on their computer even if you're many miles away.
With Screen Sharing — a tool built into all Macs — it's very easy to access a desktop remotely. All you need to know is the Apple ID or hostname of the other Mac. From that point on, it's simply a matter of accepting the approach on the other computer and deciding on which level of access is required. This will, however, mean that someone has to be in reach of the other Mac.
In summary, these are the steps:
- Launch the Screen Sharing app
- Enter the hostname or Apple ID
- Accept the incoming request on the other Mac
- Click Control My Screen
- Close the window to end
Read on to see detailed instructions.
How to use Screen Sharing on a Mac
1. Launch the Screen Sharing app on the Mac you want to work from. You can do this via Spotlight Search if you press Command and Space on your keyboard – just type Screen Sharing.
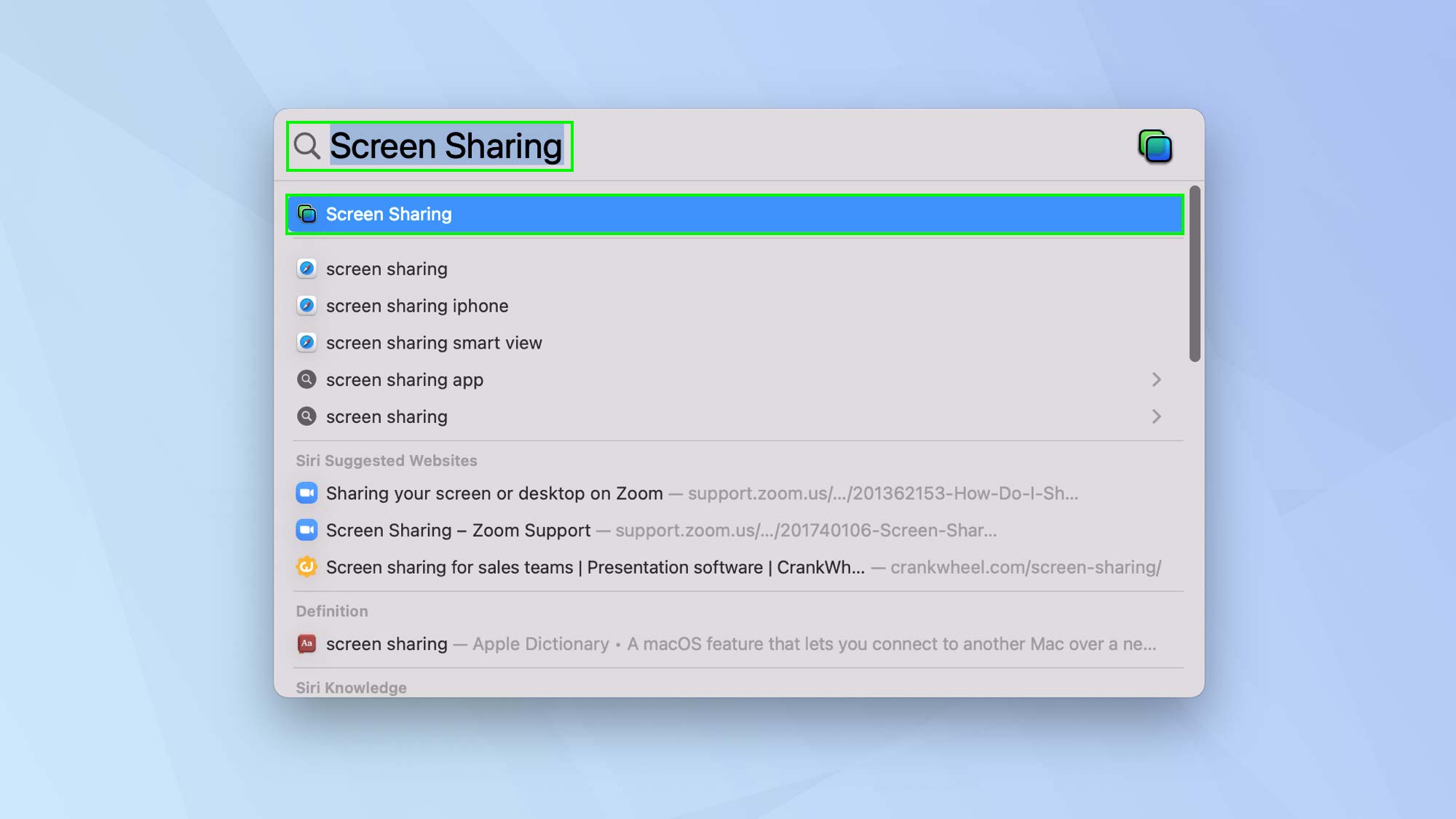
2. Enter the hostname or Apple ID that is associated with the other Mac. In other words, the Apple ID of the computer you want to access. Click Connect.
You will now be informed that a response is needed on the other machine.
Sign up to get the BEST of Tom's Guide direct to your inbox.
Get instant access to breaking news, the hottest reviews, great deals and helpful tips.
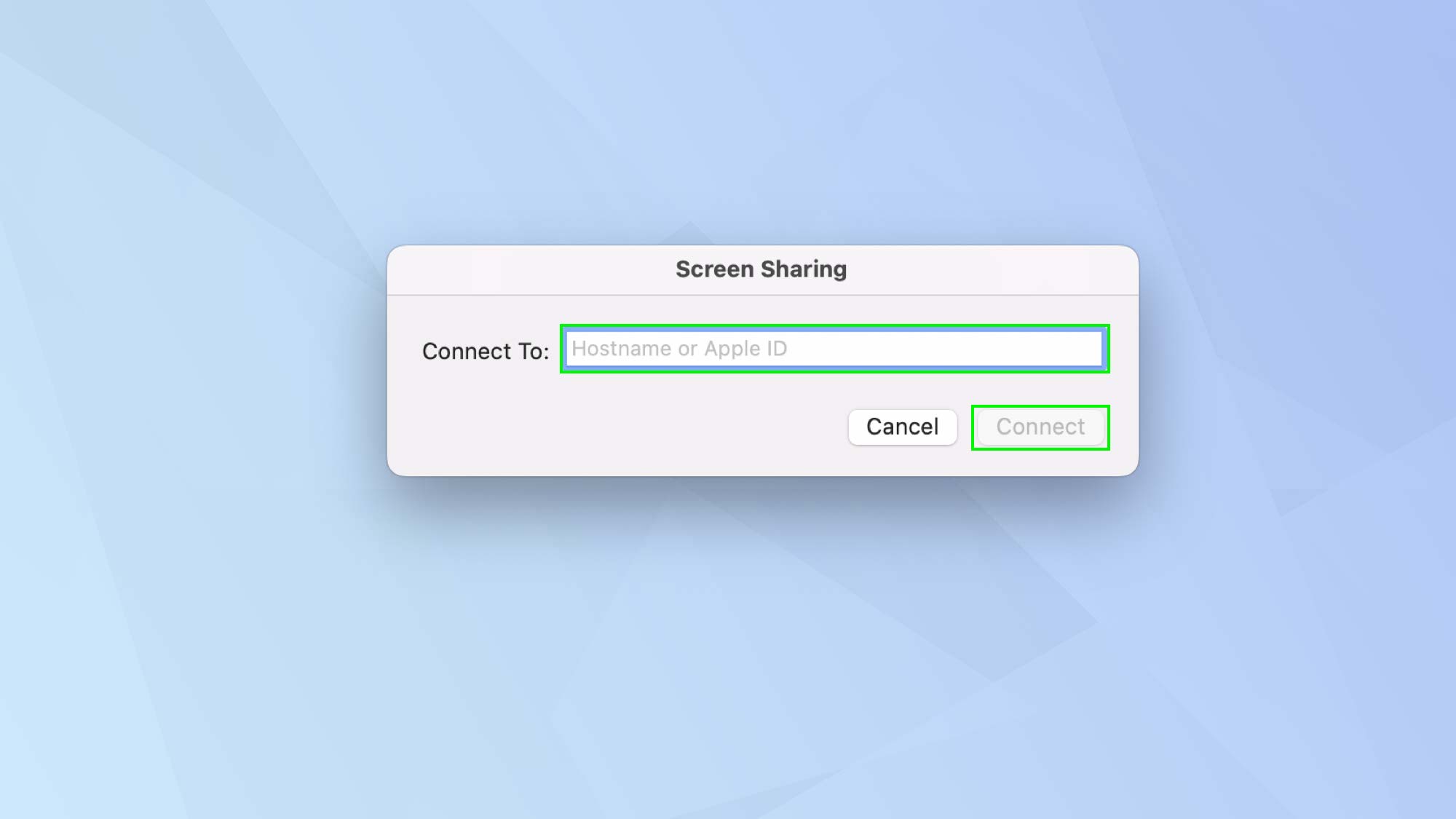
3. A message will appear on the Mac that you are looking to connect with. For a connection to be made, whoever is using the computer (or yourself if it's nearby) will need to click Options and choose Accept.
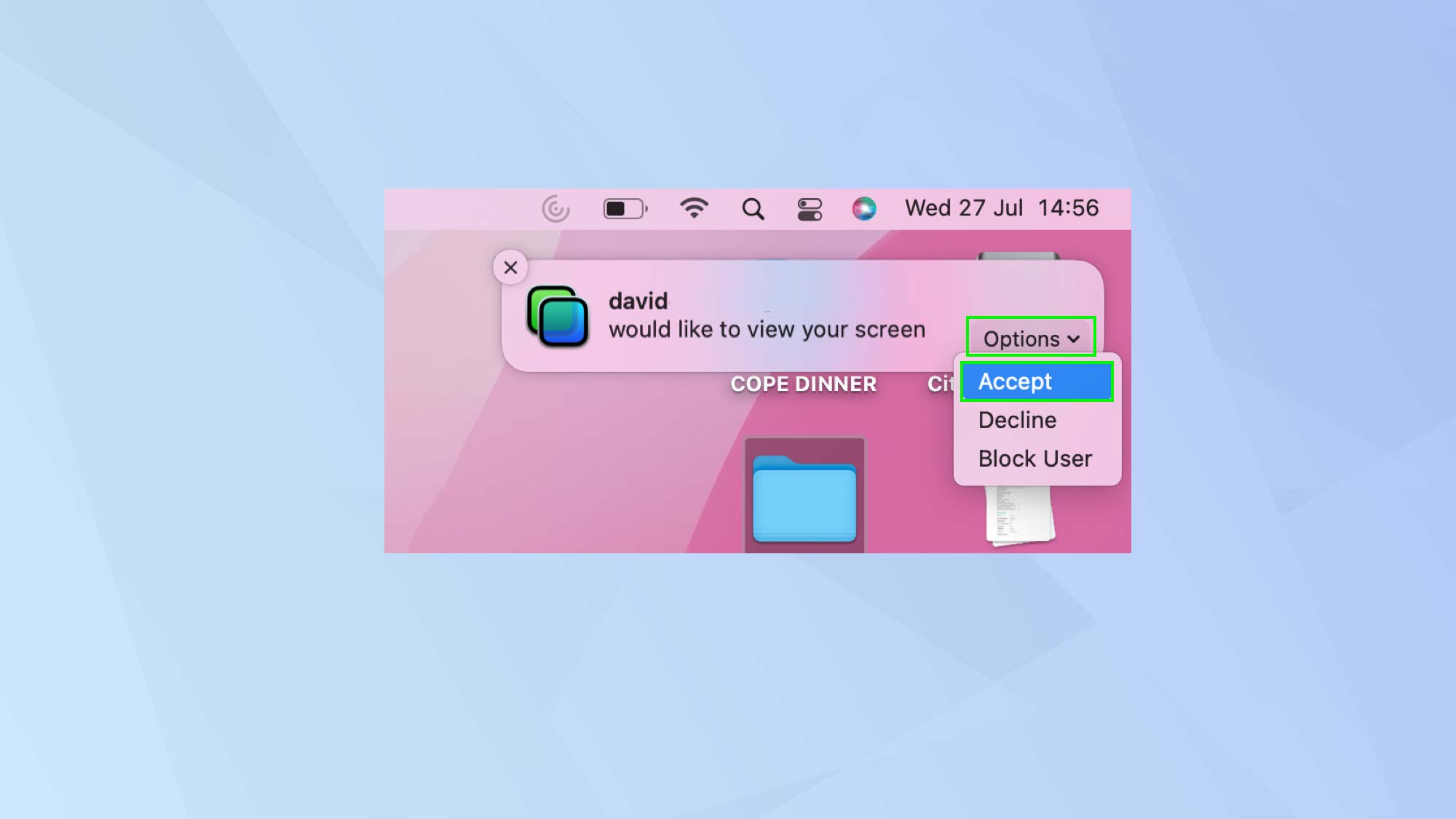
4. A Mac can be controlled entirely. For this to happen, somebody has to click Control My Screen on the Mac that is about to be accessed. Clicking Observe My Screen will not allow any apps to be opened or changes to be made to files.
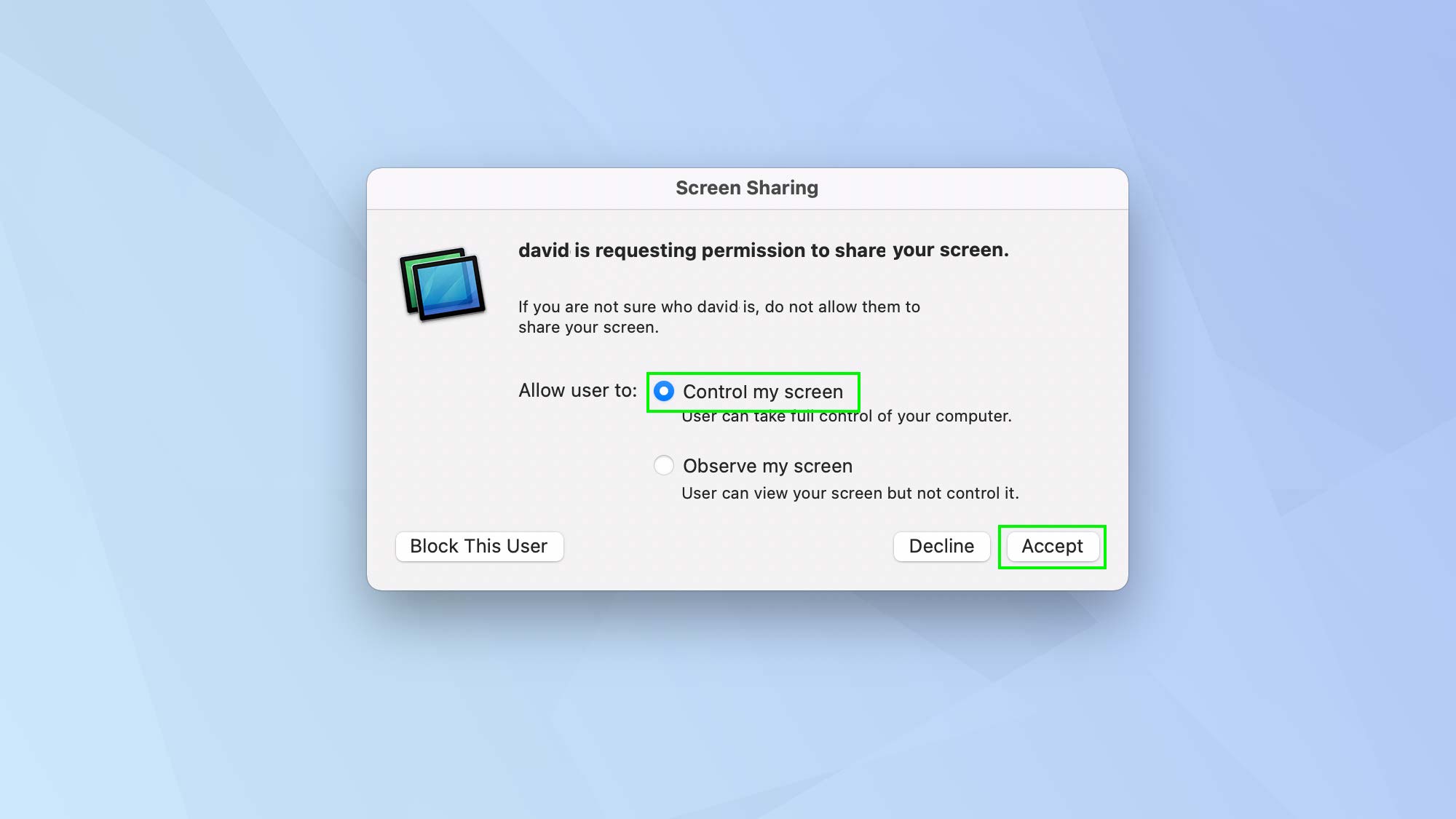
5. You will now be remotely accessing the other Mac, which will be presented within its own window. Simply close the window to stop the access.
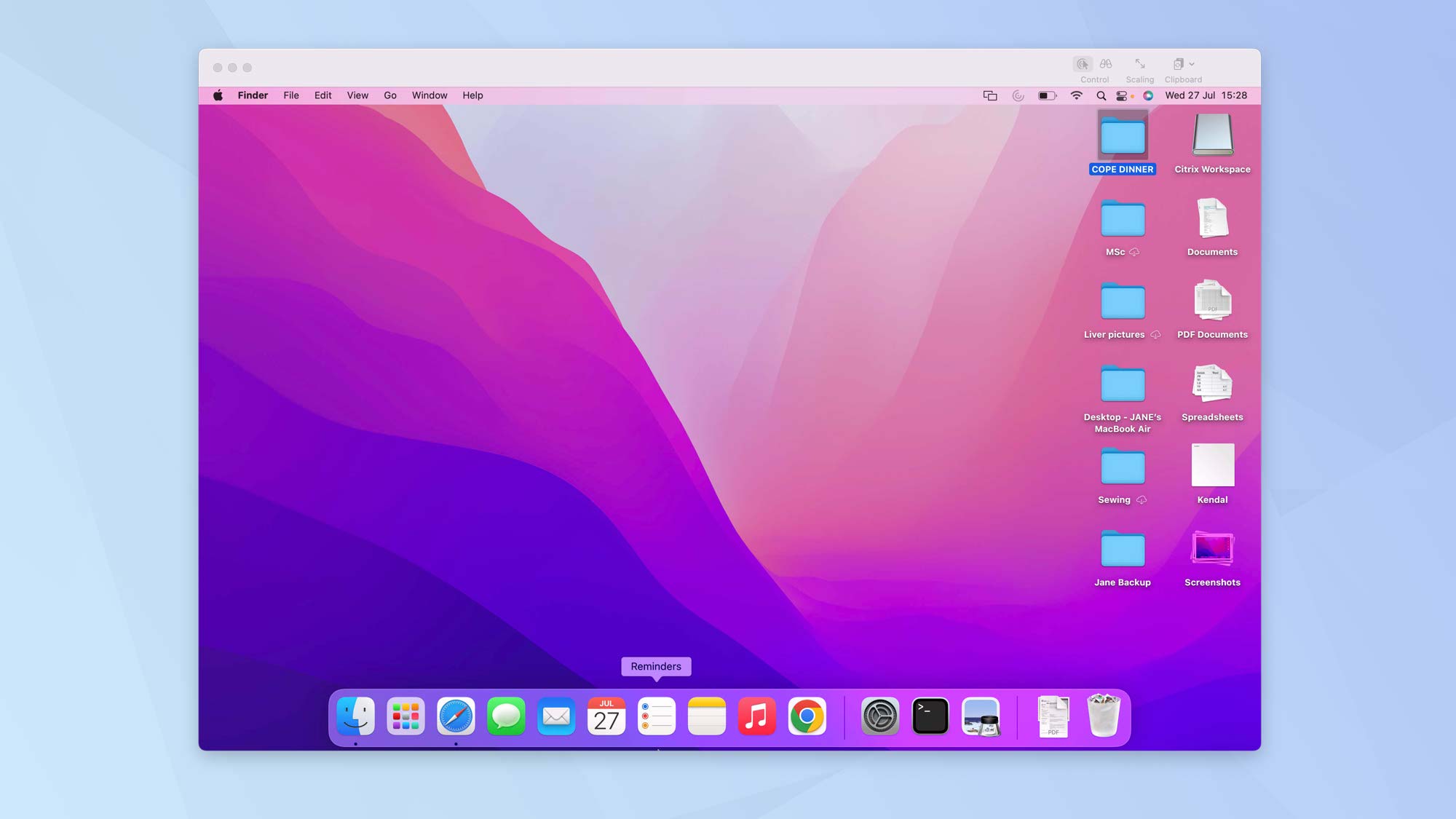
And there you go! It's not the most elegant of solutions, primarily because it's quite laggy, so it's not exactly a joy to work with, but it will allow you to gain access to a second Mac desktop from your primary machine.
If you are only looking to access files, however, then why not consider storing your folders and files in iCloud or one of the many other available options instead? It's certainly worth learning how to use Dropbox, OneDrive, Google Drive, or iCloud cloud storage solutions if only because they can give you a way to backup files.
Your files and folders will also be accessible regardless of the computer or device you're using, and we've got a full list of options in our best cloud storage guide.
For more Mac-themed guides, make sure you read how to AirDrop on Mac, how to right click on Mac, how to edit a PDF on Mac, how to change the screenshot location on Mac, and how to clear cache on Mac.

David Crookes is a freelance writer, reporter, editor and author. He has written for technology and gaming magazines including Retro Gamer, Web User, Micro Mart, MagPi, Android, iCreate, Total PC Gaming, T3 and Macworld. He has also covered crime, history, politics, education, health, sport, film, music and more, and been a producer for BBC Radio 5 Live.
