Your iPhone can double as a remote control for your Mac — here's how
Learn how to remote control your Mac from your iPhone or iPad and access files on the go

Want to know how to remote control your Mac from your iPhone or iPad? You're not alone. Apple Macs are wonderful computers but they're not exactly pocket-friendly. If you want to access them when you're out and about, you either need to carry one under your arm or stuff it in a bag – unless, that is, you have an iPhone or iPad handy.
With a small amount of prep work and a sprinkling of magic courtesy of the Google Chrome Remote Desktop app, you can access your Mac's desktop from your phone or tablet and even tap around to launch apps and access files.
Once you've set it up, you'll only need to ensure the app and your Mac is active. Access is gained via a PIN which makes it rather secure and you won't need to pay a penny either since the apps on both the Mac and your iPhone are entirely free.
So let's take a look at how to remote control your Mac from your iPhone or iPad.
How to remote control your Mac from your iPhone or iPad
1. Click on the Apple icon in the top left corner of your Mac's screen and select System Preferences. Then, click Sharing.
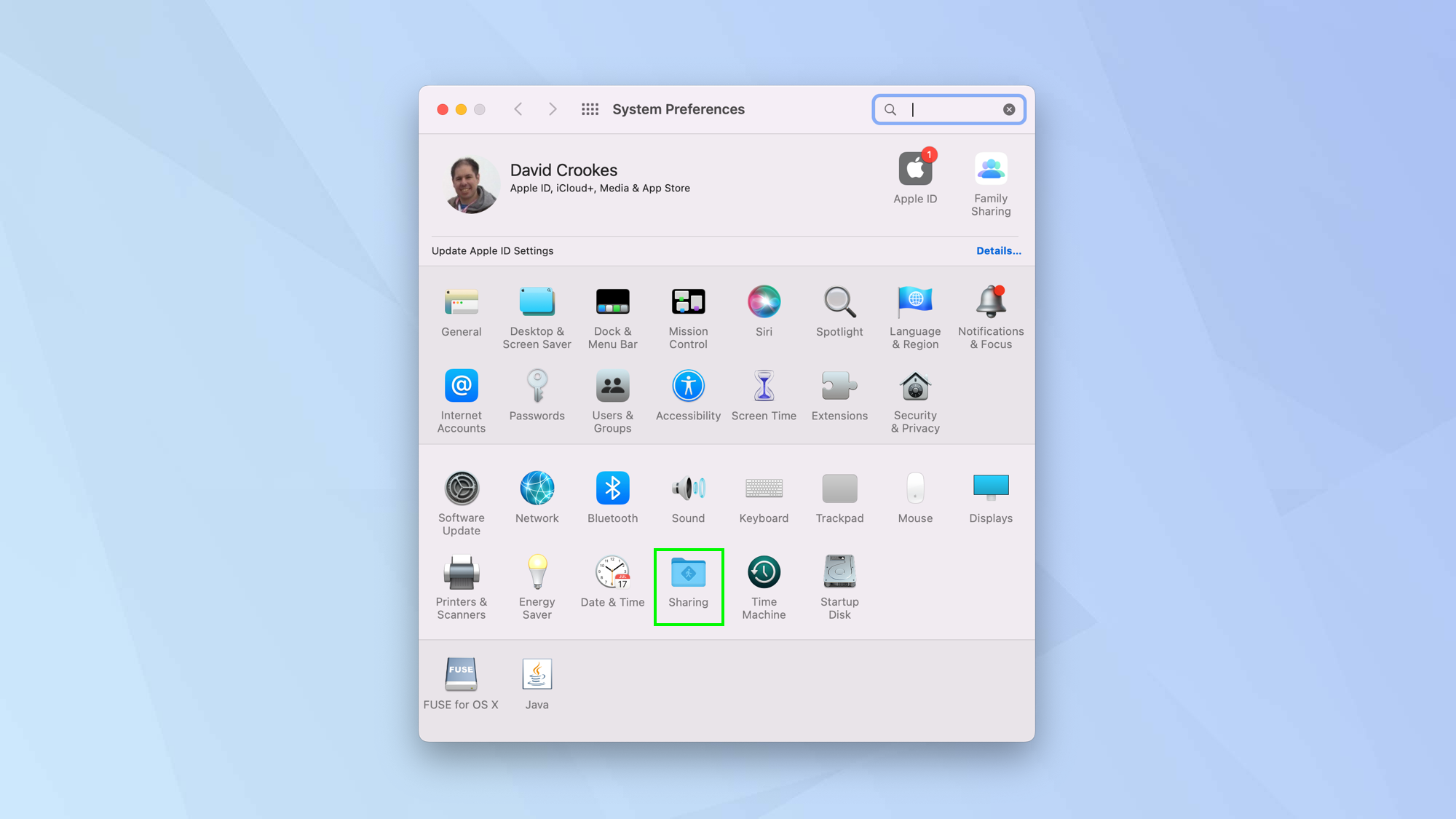
2. Tick the box next to Screen Sharing. You will also see that your Mac's address and name is also displayed under 'Screen Sharing: On'.
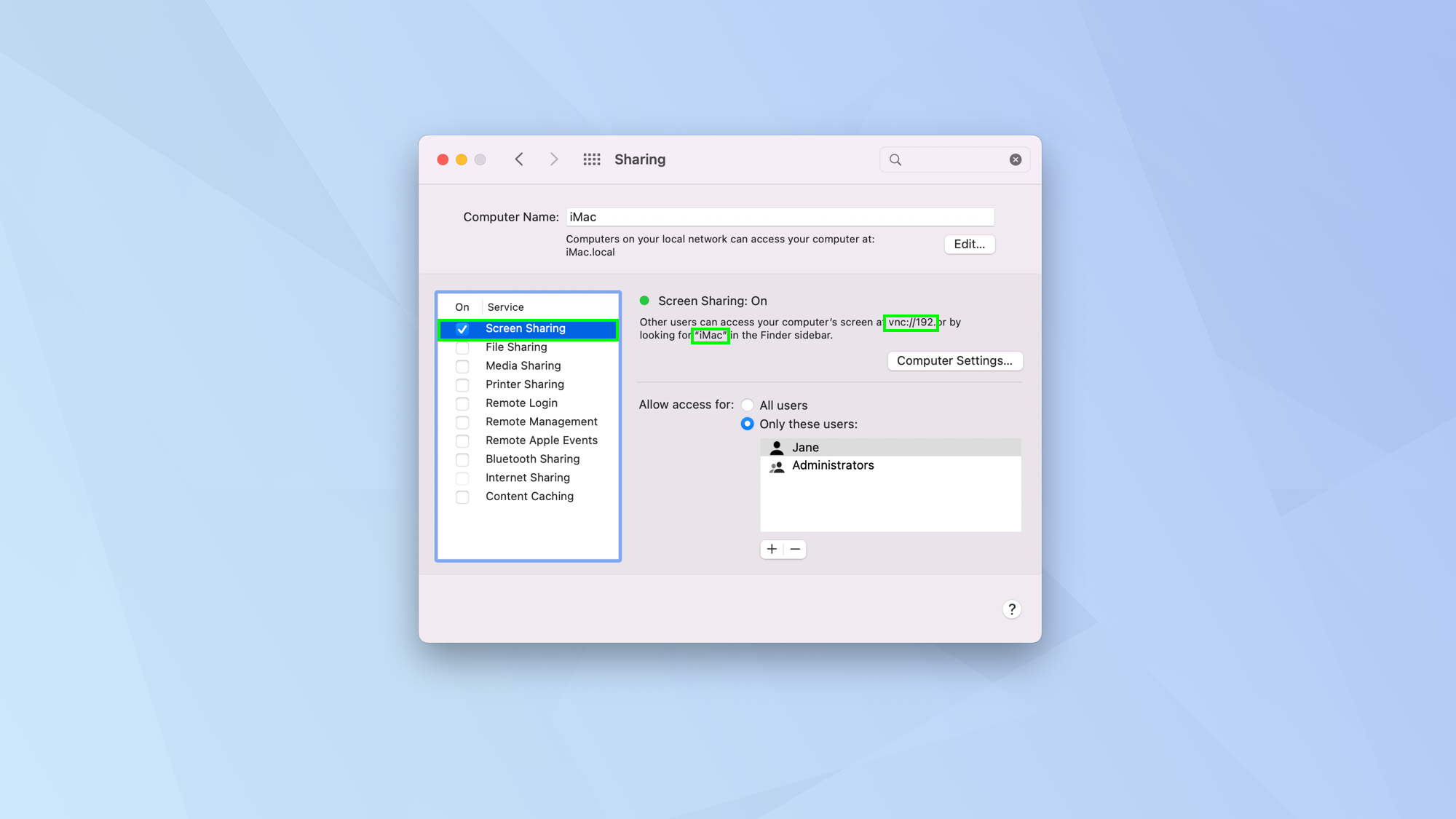
3. Launch the Google Chrome browser on your Mac. If you do not have Chrome installed, you can find it on the Mac App Store.
Sign up to get the BEST of Tom's Guide direct to your inbox.
Get instant access to breaking news, the hottest reviews, great deals and helpful tips.
Go to https://remotedesktop.google.com/access/ and log in to your Google account.

4. You'll be taken to the Google Chrome Remote Desktop page. Click the download button located in the 'Set up remote access' box.

5. Now that you're in the Chrome Web Store, click Add to Chrome.
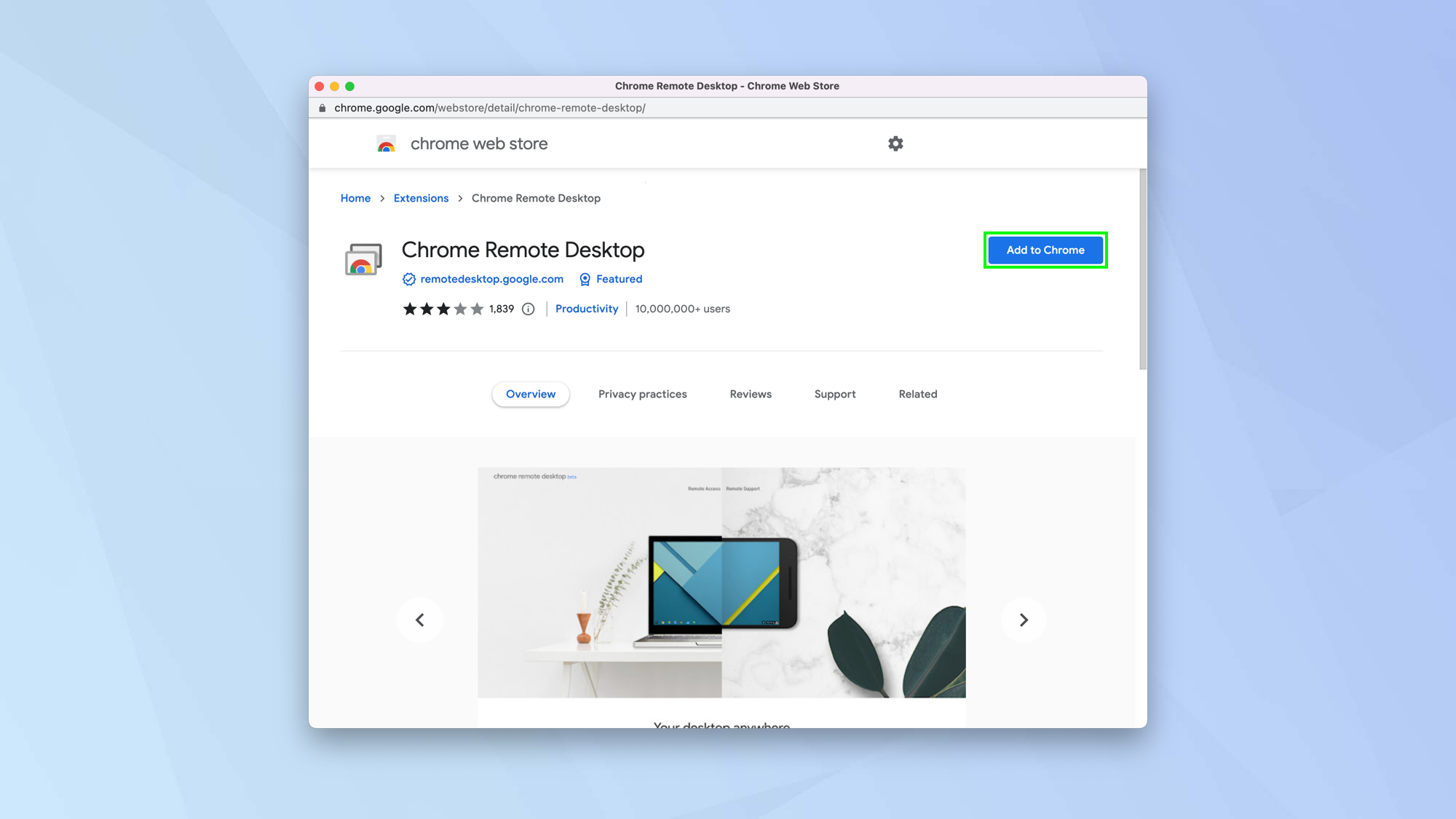
6. When prompted, click Add extension. The Chrome Remote Desktop app will download.
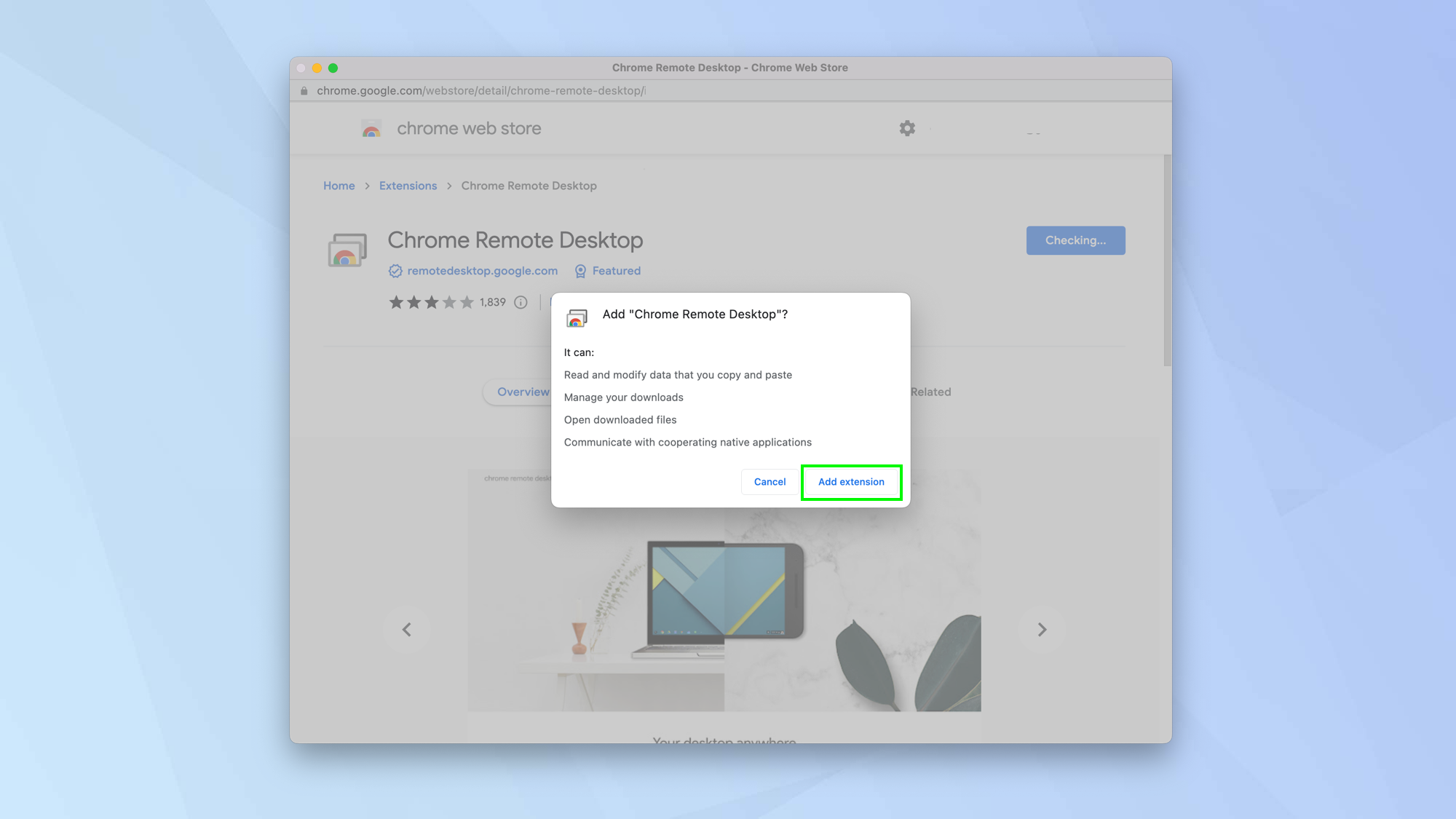
7. Back on the Chrome Remote Desktop webpage, you will see the app is ready to install. Click Accept & Install.
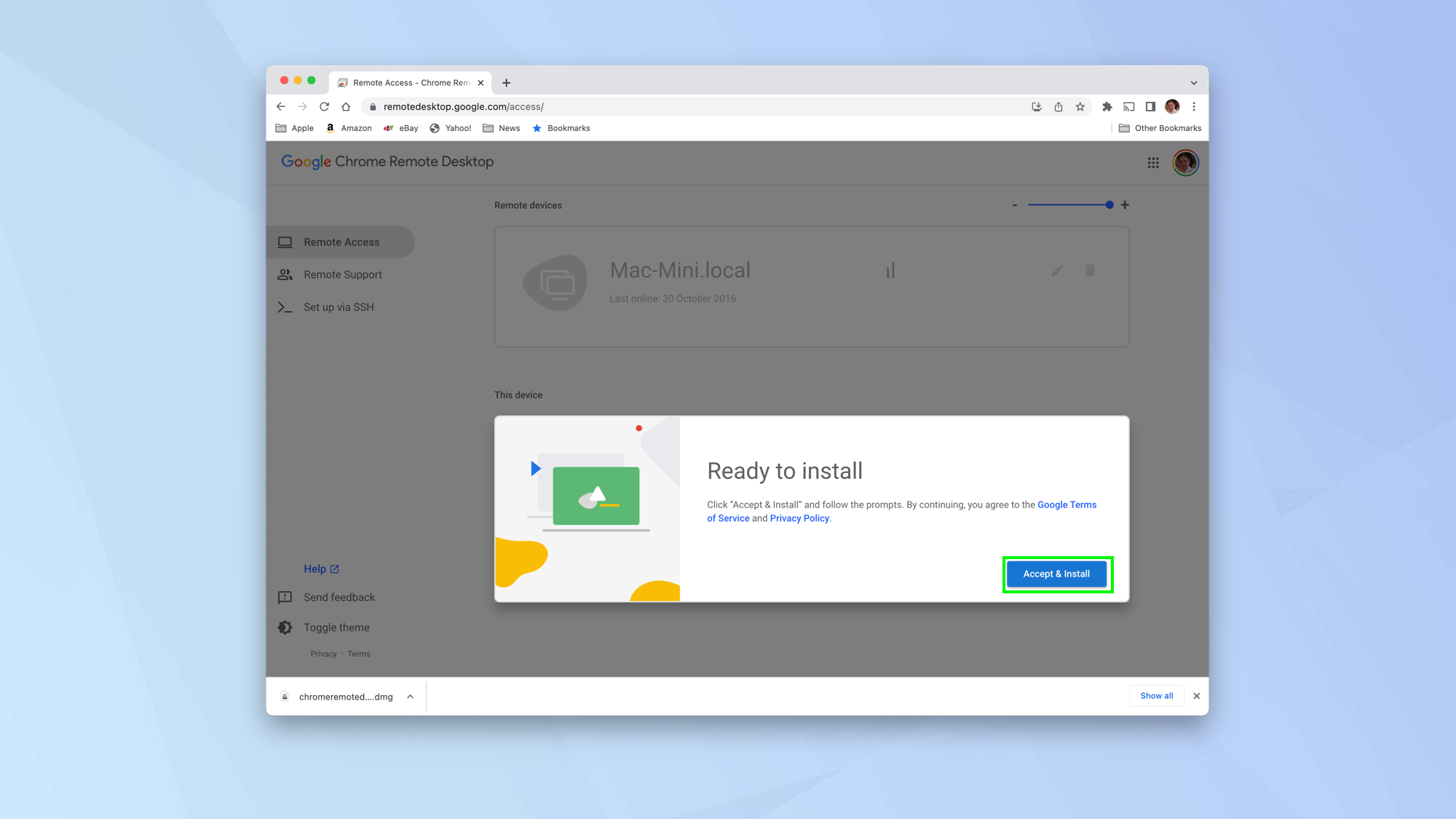
8. When prompted to open the download, click Yes. You will see an icon called Chrome Remote Desktop Host.pkg — double click the icon.
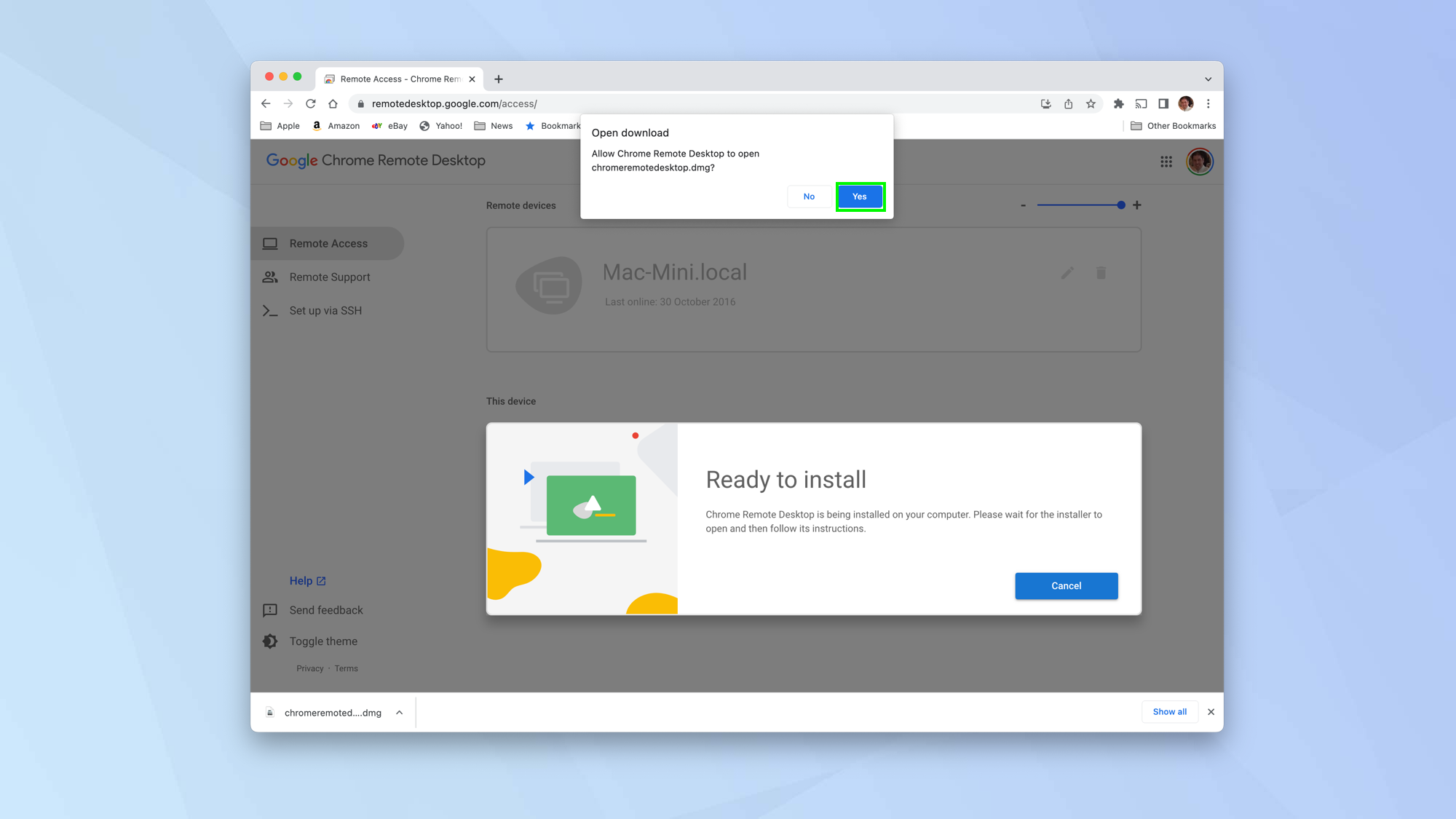
9. Follow the on-screen instructions to install Chrome Remote Desktop Host. Click Install when prompted, for example.
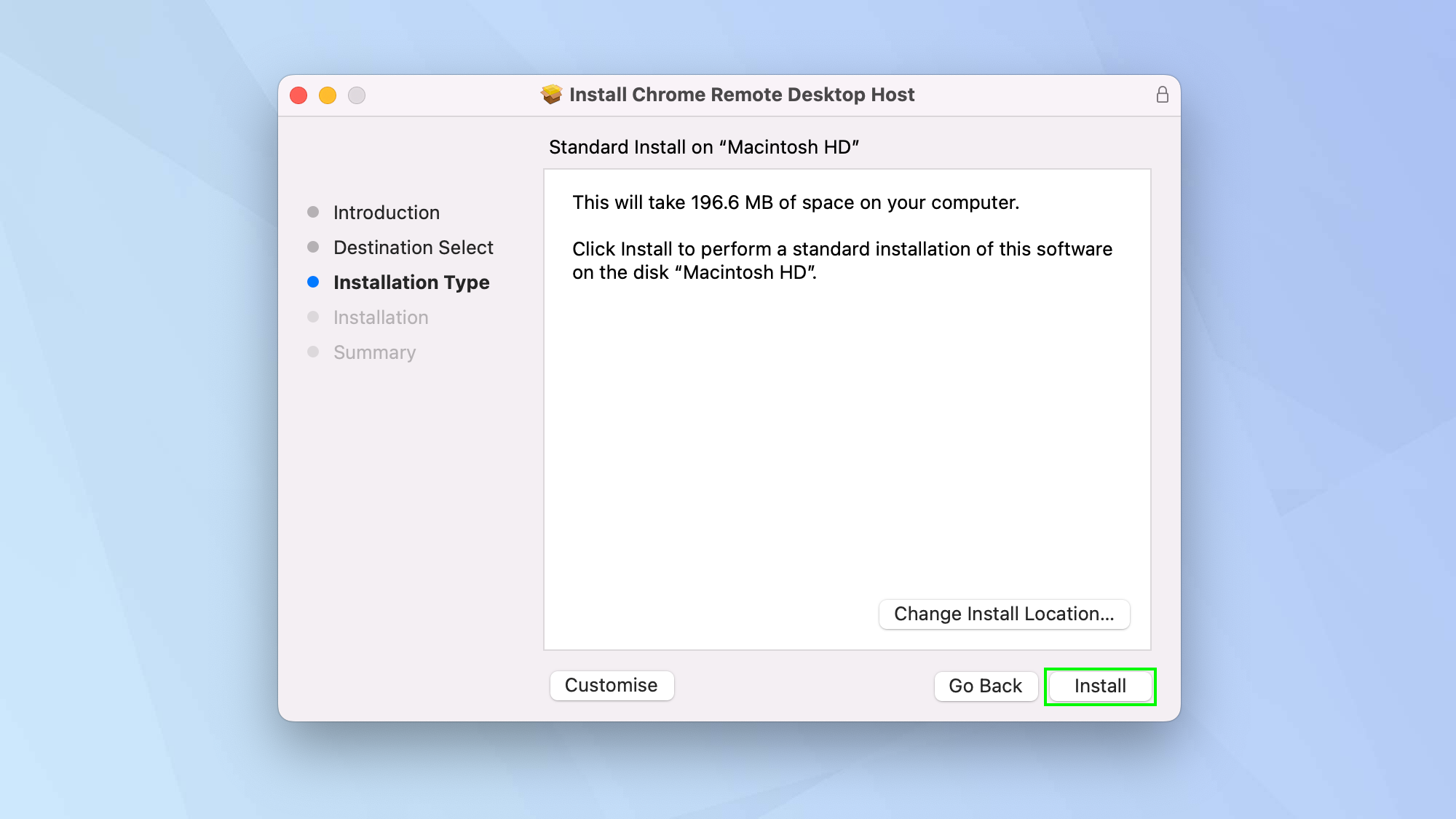
10. Now choose a name for your computer.

11. When asked, enter a PIN consisting of at least six numbers. Remember this pin and click Start.
If prompted, allow Chrome Remote Desktop Host to control your computer and record the contents of your screen.
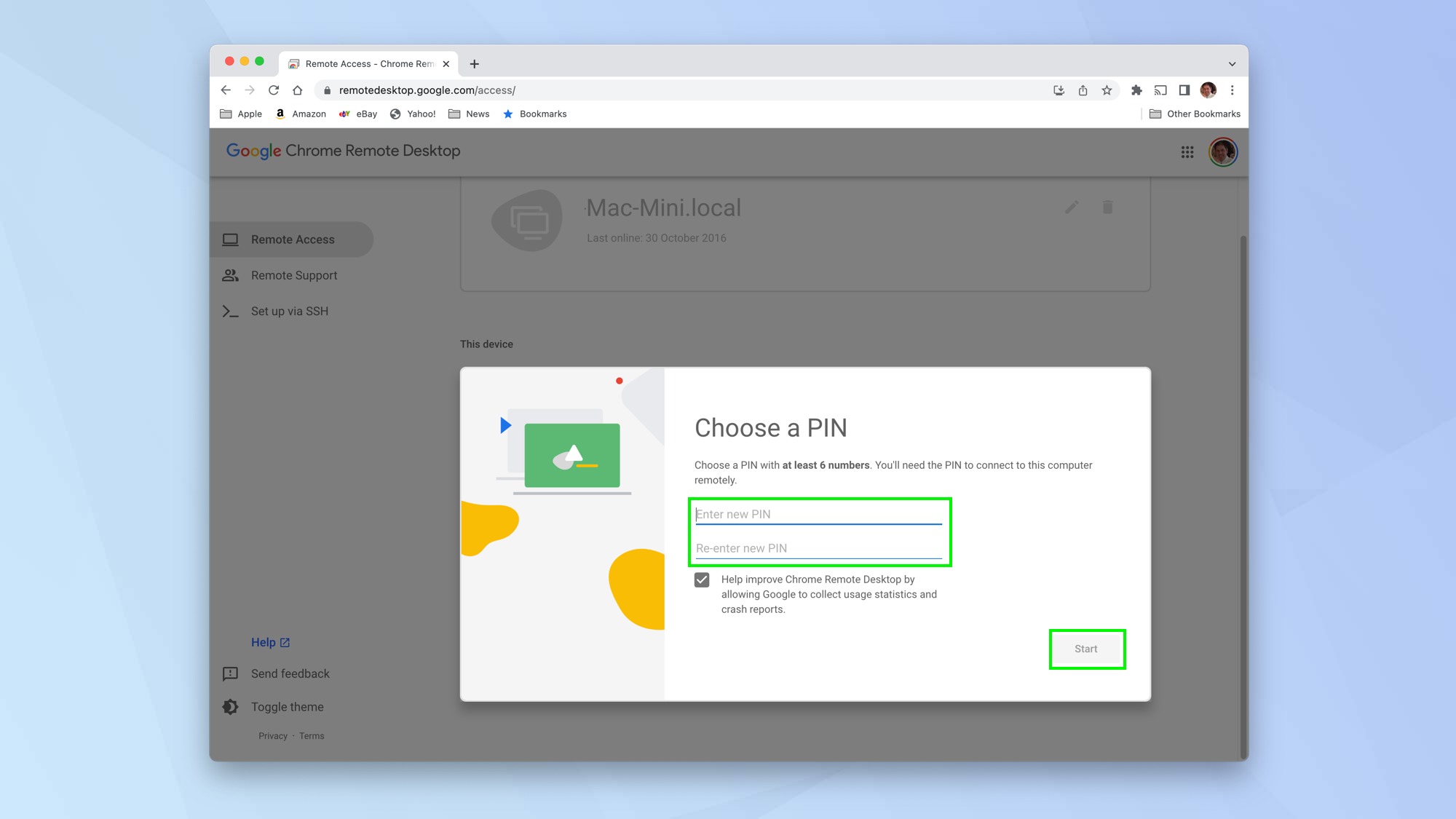
12. Now grab your iPhone and open the App Store. Once open, search for Chrome Remote Desktop and tap Get. Once downloaded and installed, open the app.
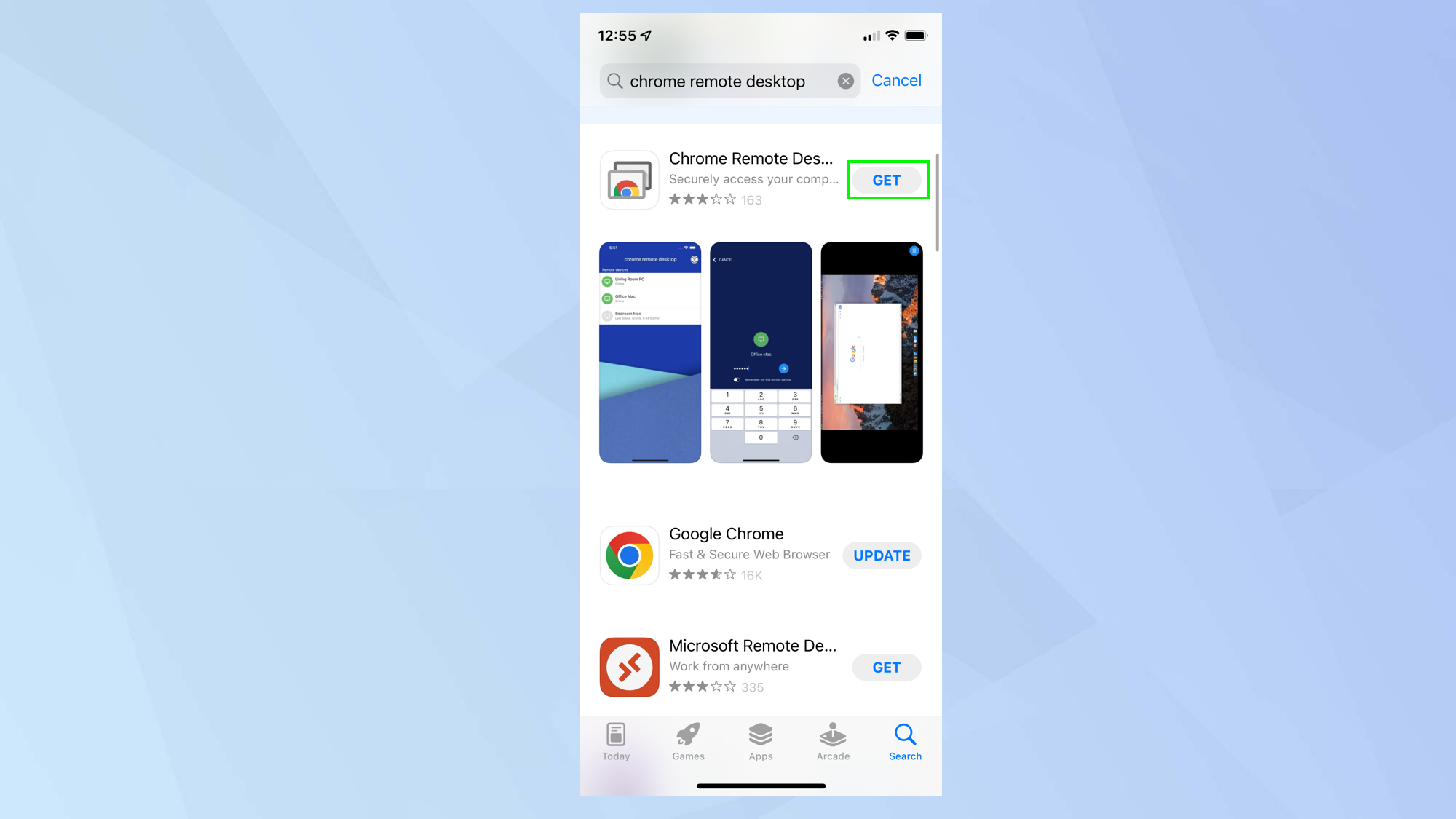
13. Sign in to the app using the same Google account details as before. You will now see your remote devices. Click the Mac you want to remotely access.
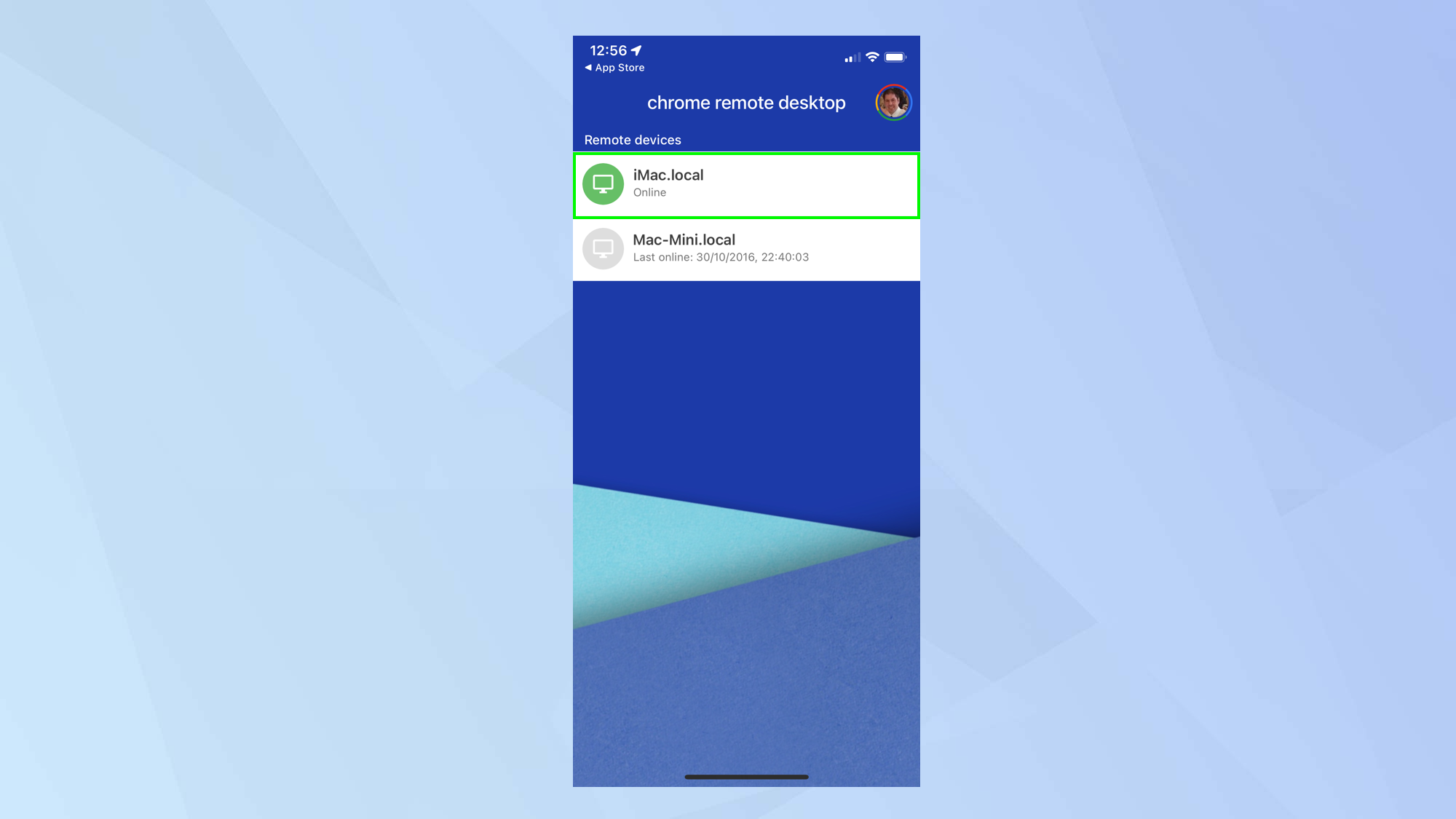
14. After a few seconds, the app will connect to your computer. Enter your PIN and click the arrow button.
When asked if you want to allow Remote Desktop to find and connect to devices on your local network, click Ok.
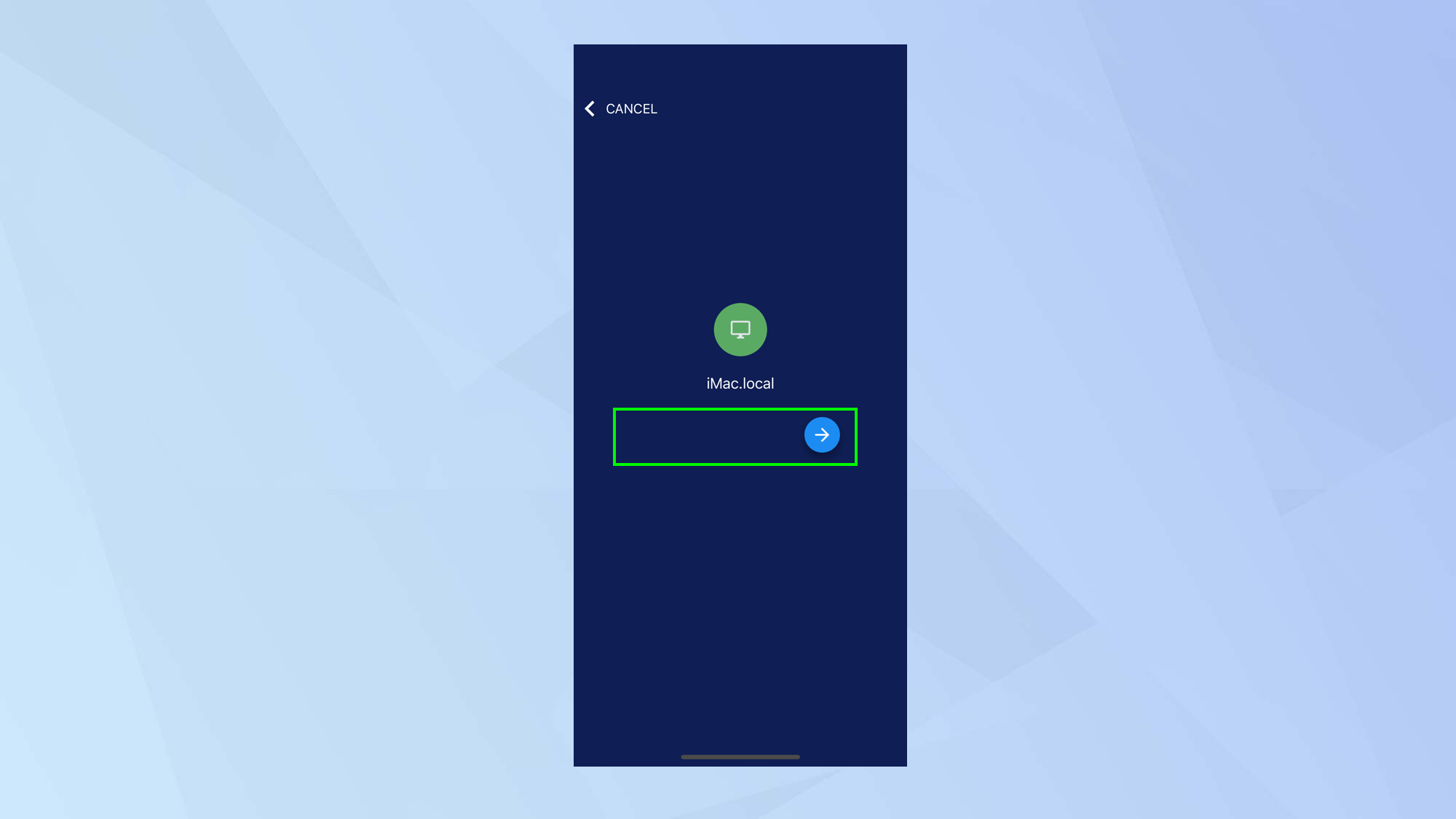
15. You are now connected to your Mac and you will be able to control it from your iPhone.
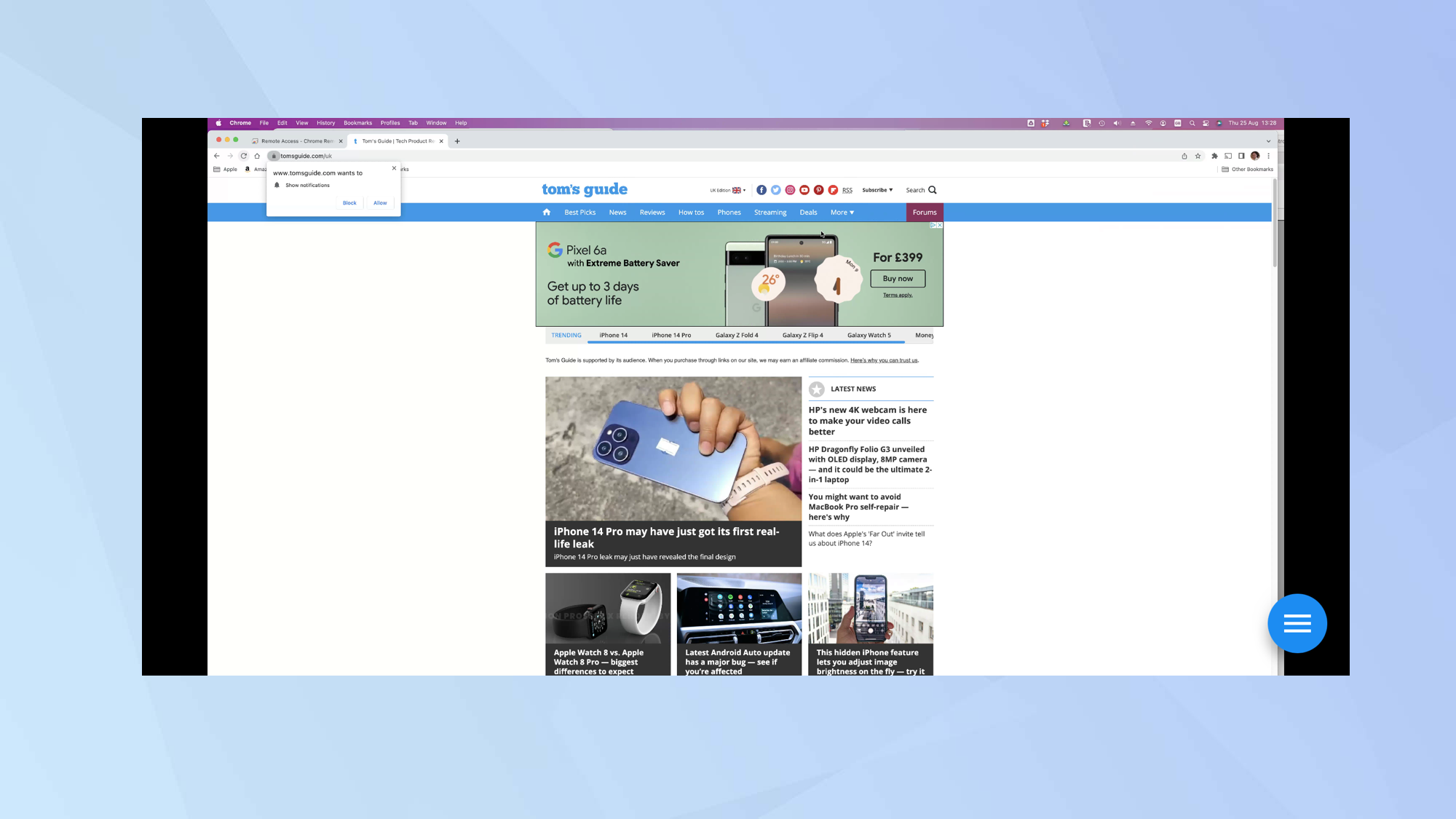
And there you go – you can now remote control your Mac from your iPhone or iPad. But that's not all. There are other ways of gaining access to files on your Mac, mainly by storing your folders and files in the cloud.
It's certainly worth learning how to use Dropbox, OneDrive, Google Drive, or iCloud cloud storage solutions. You can also learn how to remote desktop on Mac from another Mac or use your iPad as a second monitor with just a few clicks thanks to Sidecar, which allows access to a Mac from an iPad that's within a distance of 10 metres.

David Crookes is a freelance writer, reporter, editor and author. He has written for technology and gaming magazines including Retro Gamer, Web User, Micro Mart, MagPi, Android, iCreate, Total PC Gaming, T3 and Macworld. He has also covered crime, history, politics, education, health, sport, film, music and more, and been a producer for BBC Radio 5 Live.
