How to record a screen on Windows
Here’s how to record a screen on Windows
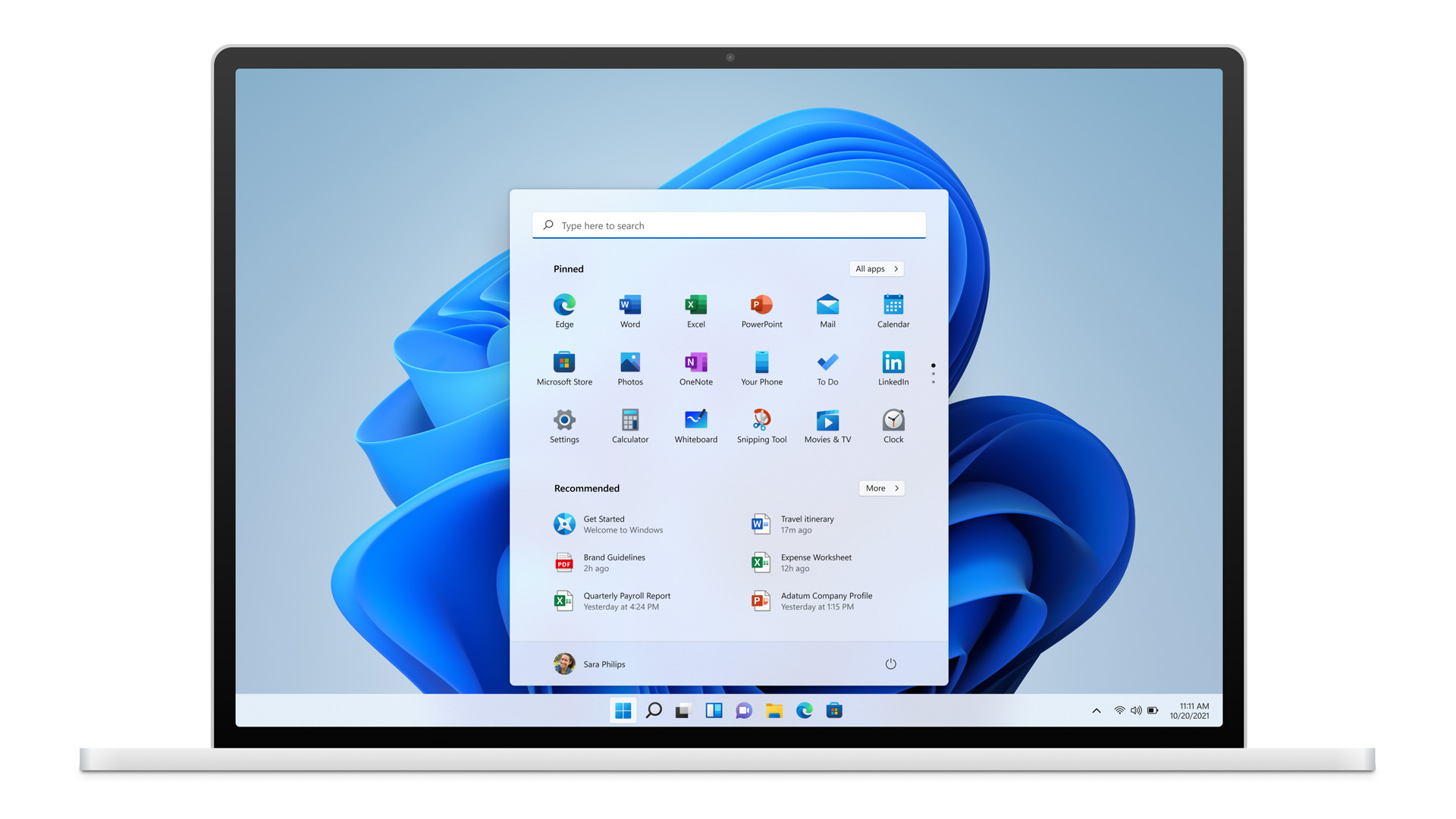
Sharing what you see on your PC is easy once you know how to record a screen on Windows. When you need more than just a screenshot, perhaps for a video tutorial or presentation, Windows' built-in screen recording feature is really simple to use.
Previously, recording a screen on Windows required expensive equipment or third-party software, but Windows 10 and Windows 11 have the functionality built right, allowing anyone to record their screen with just a few clicks of a mouse.
You're going to be using the Xbox Game Bar tool, but don't worry if you're not a gamer. While this tool can seem a little finicky, it’s actually a pretty straightforward process, as we’ll explain below.
The one catch is that you can't use these features to record Windows Desktop or File Explorer, though that shouldn't be a problem for most users.
So, if you're ready to go, here's how to record your screen on Windows.
Note: This guide was written for Windows 10, though the steps also apply to Windows 11.
1. Open the app you want to record
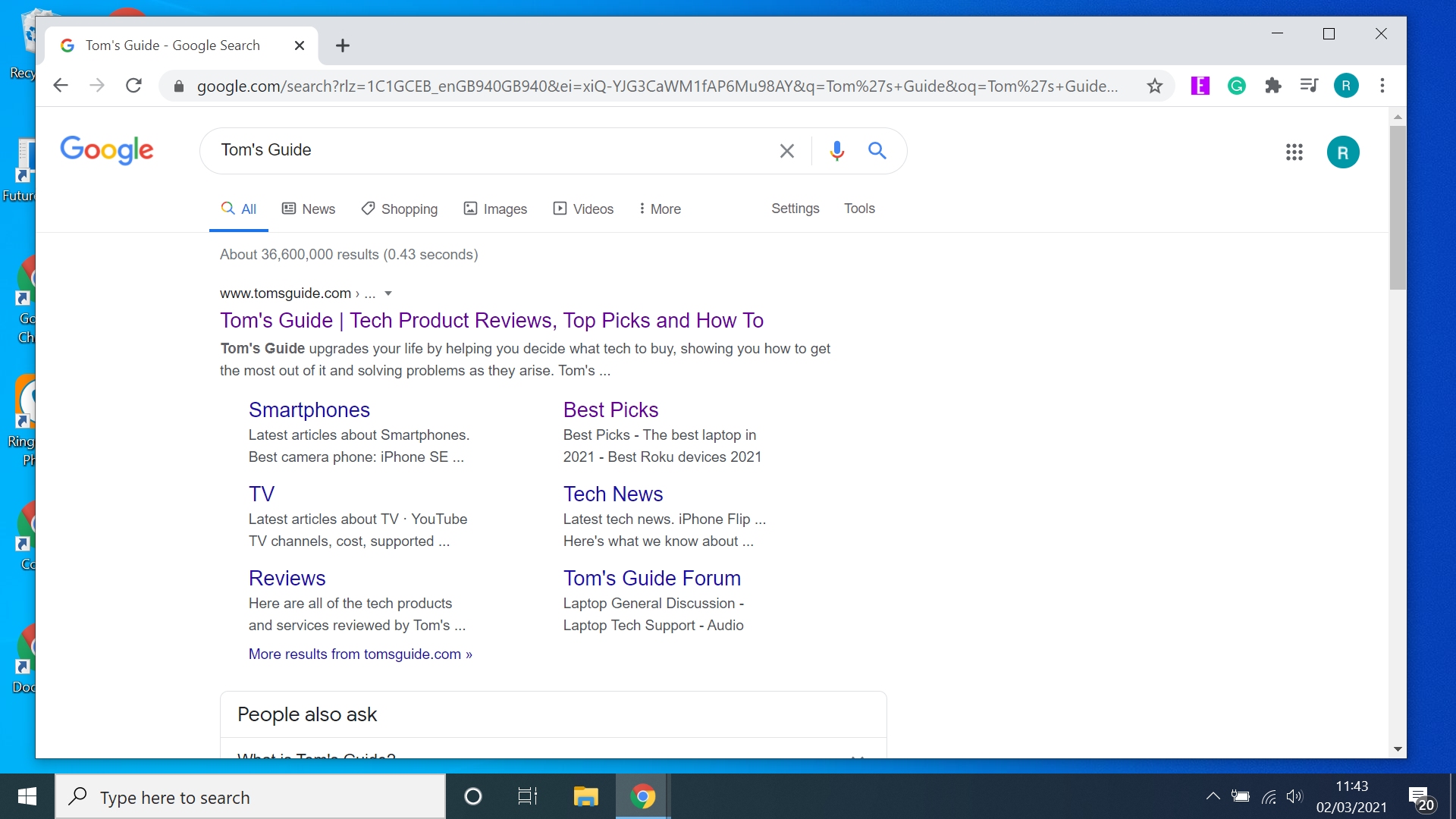
Open whatever app or program you want to record on your screen. It’s worth noting that the recording tool won’t work on everything. Programs such as File Manager or your device’s desktop won’t allow recording, but most other apps will, including most video games as well. For the sake of this tutorial, we’re recording a video of Google Chrome.
Sign up to get the BEST of Tom's Guide direct to your inbox.
Get instant access to breaking news, the hottest reviews, great deals and helpful tips.
2. Press Windows + G to open Xbox Game Bar
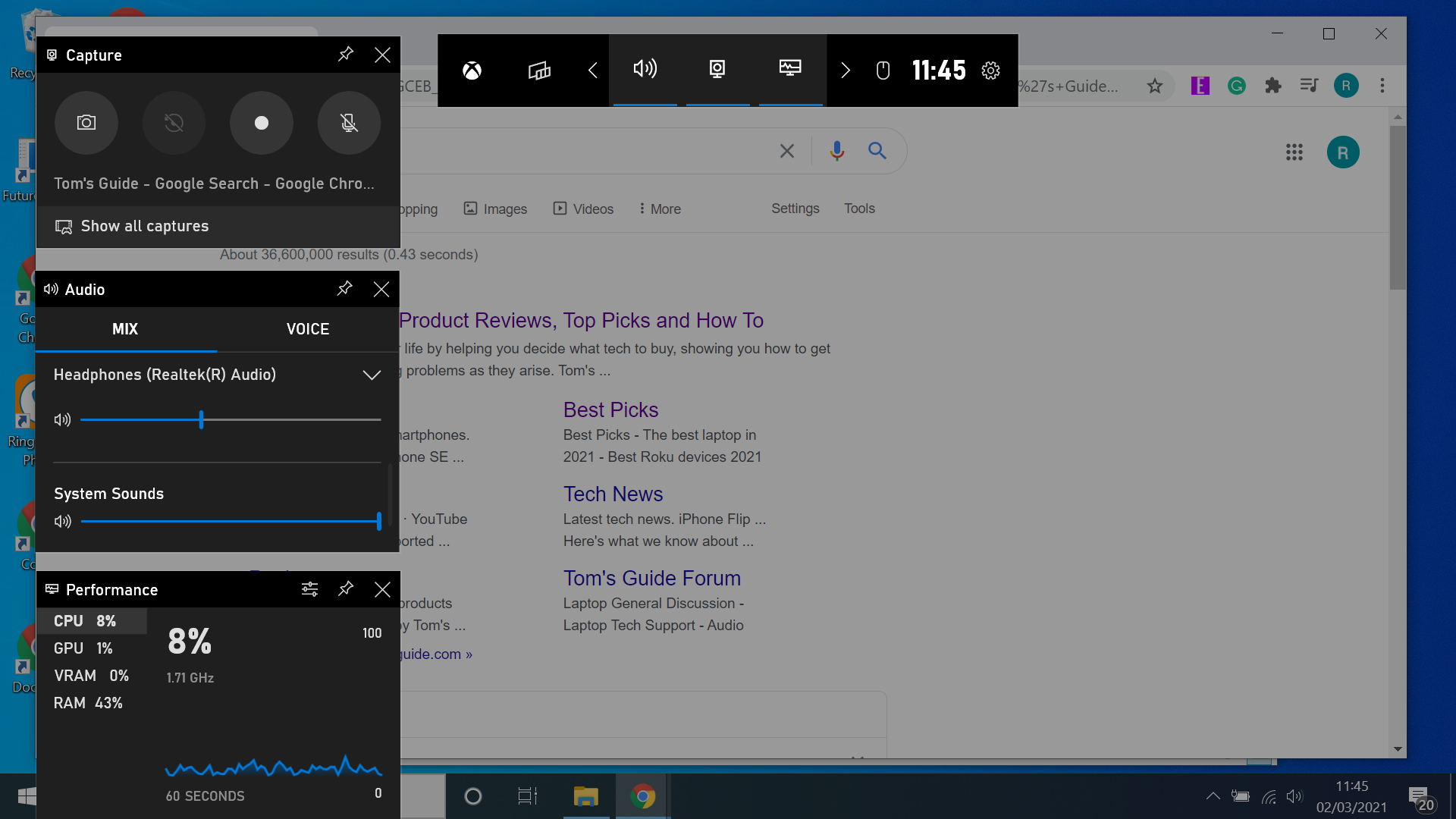
The Win + G is keyboard shortcut instantly opens the Xbox Game Bar tool. If you'd rather type it out, open the Start menu and type "Xbox Game Bar."
3. Click Record
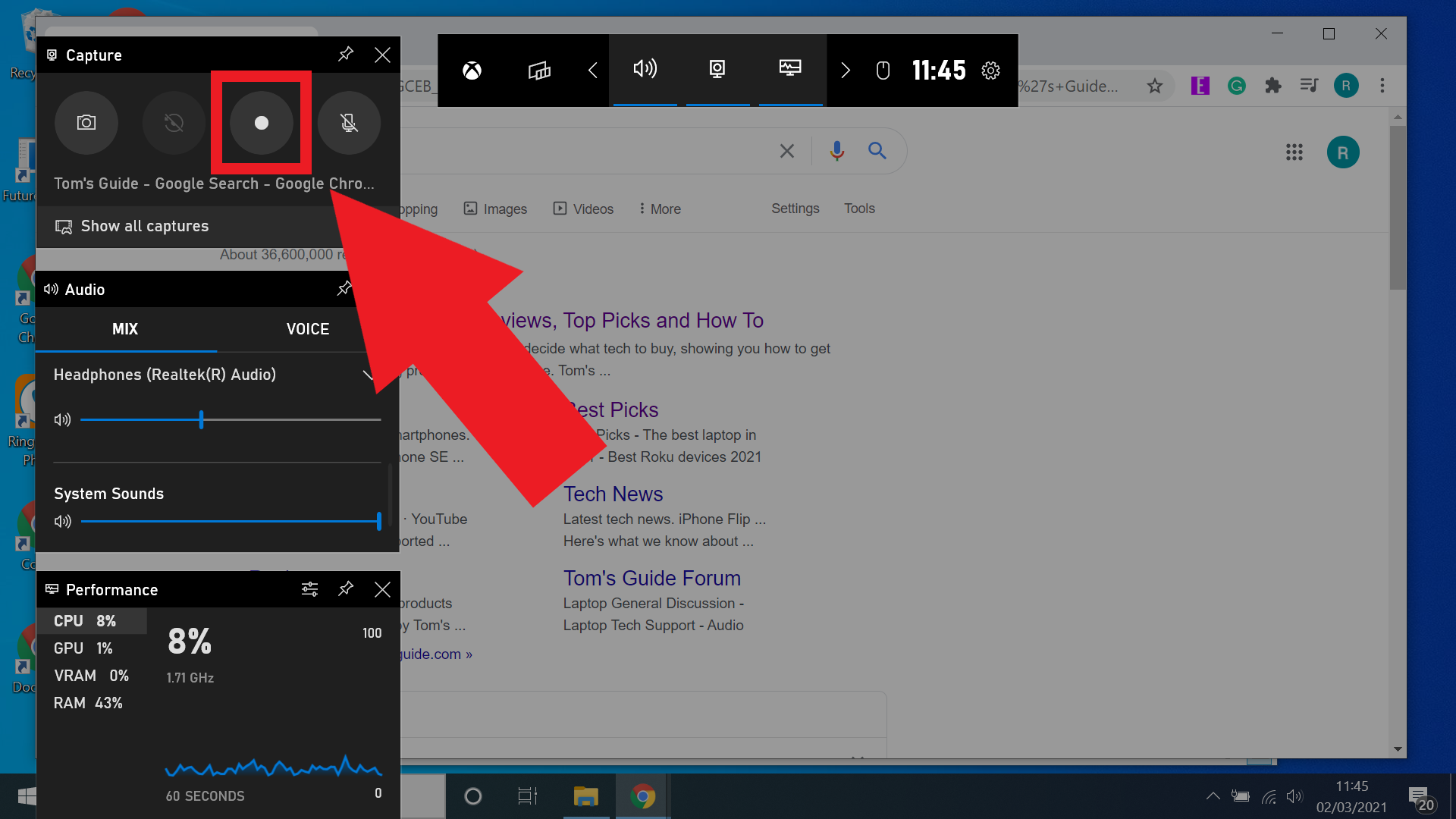
Press the Record button in the top left of the Xbox Game Bar — it’s the one that looks like a white circle. Alternatively use the keyboard shortcut Windows + Alt + R. This will start the recording process. It's worth noting that sound is also recorded as well, so don’t leave a video or music playing in the background unless required.
4. Uncheck the mic button (optional)
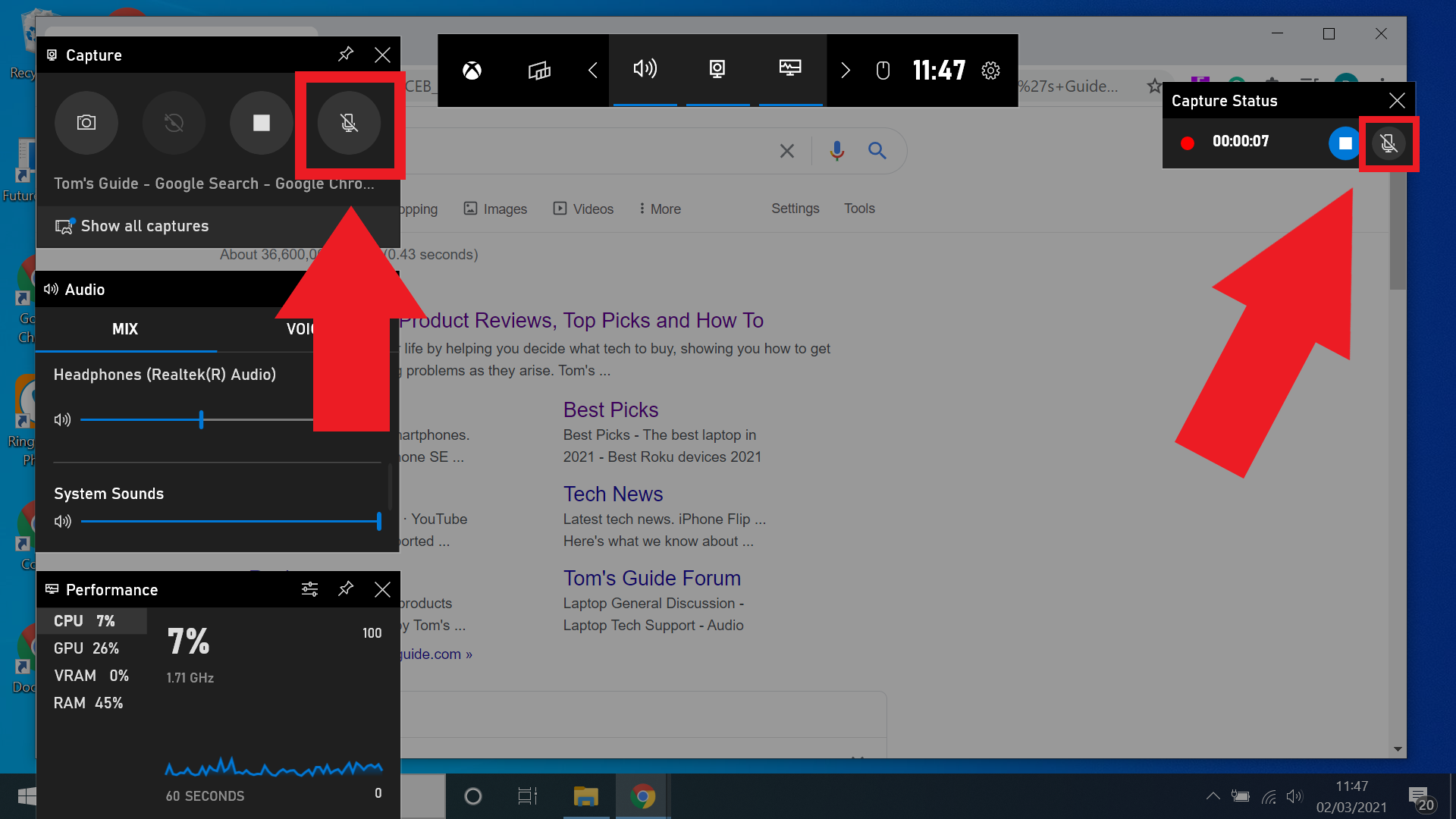
If your device has a built-in microphone or is connected to one, you can also capture mic audio. This is useful for adding voice-over to your recording, perfect for creating tutorials or a video lecture.
To record your mic audio, just make sure to uncheck the mic icon which is located next to the recording button as well as on the “capture status” bar that will appear once you start recording.
Mic audio is muted by default, so make sure you don’t forget to switch it on if required.
5. Click Stop to finish recording
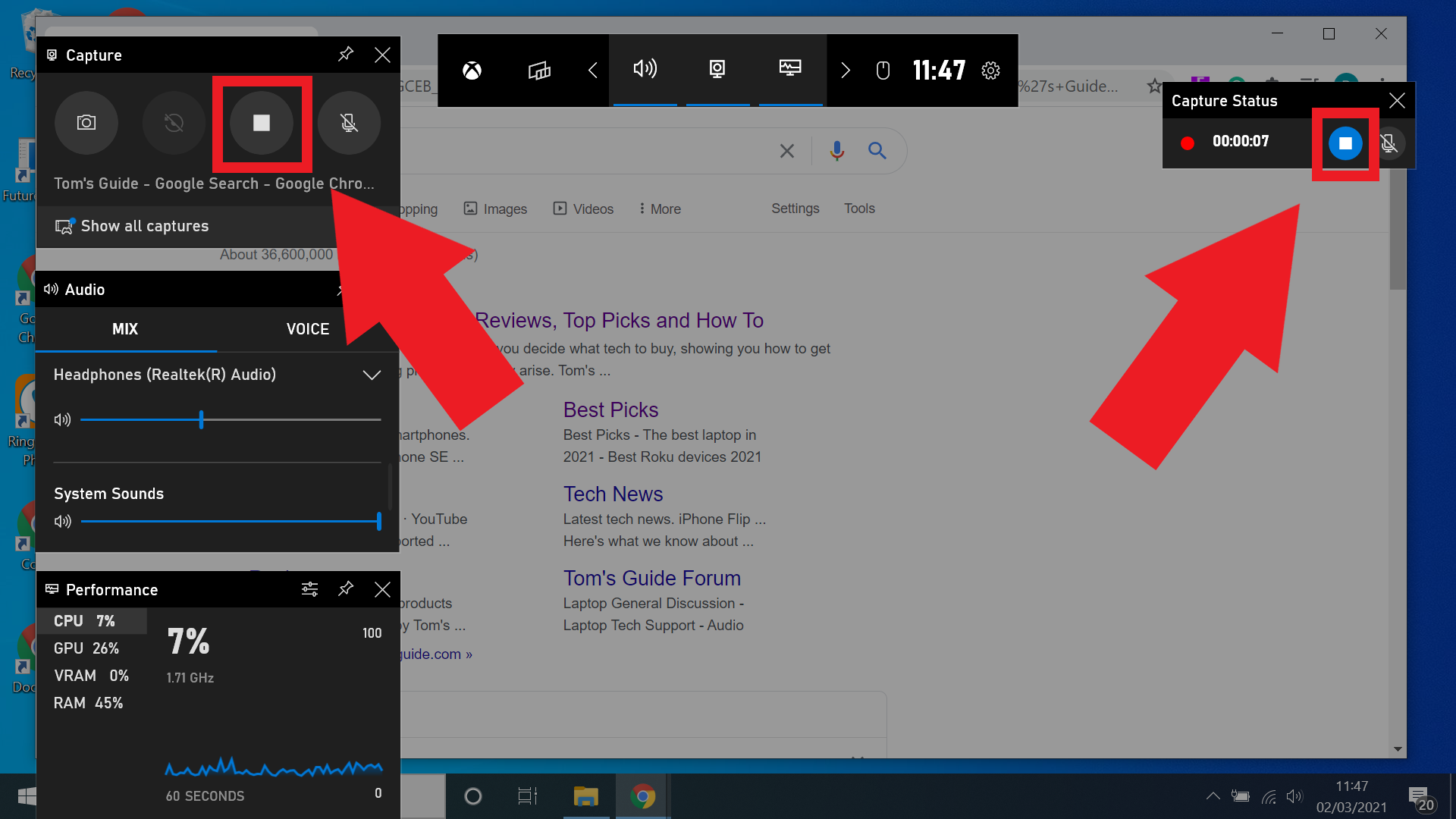
Once you’ve recorded everything you need, just hit the blue stop button on the “capture status” bar and your recording will end. The stop button can also be found on the capture tab as well.
If the interface has disappeared, just press Windows + G to bring the Xbox Game Bar back up.
6. Find your recording in File Manager
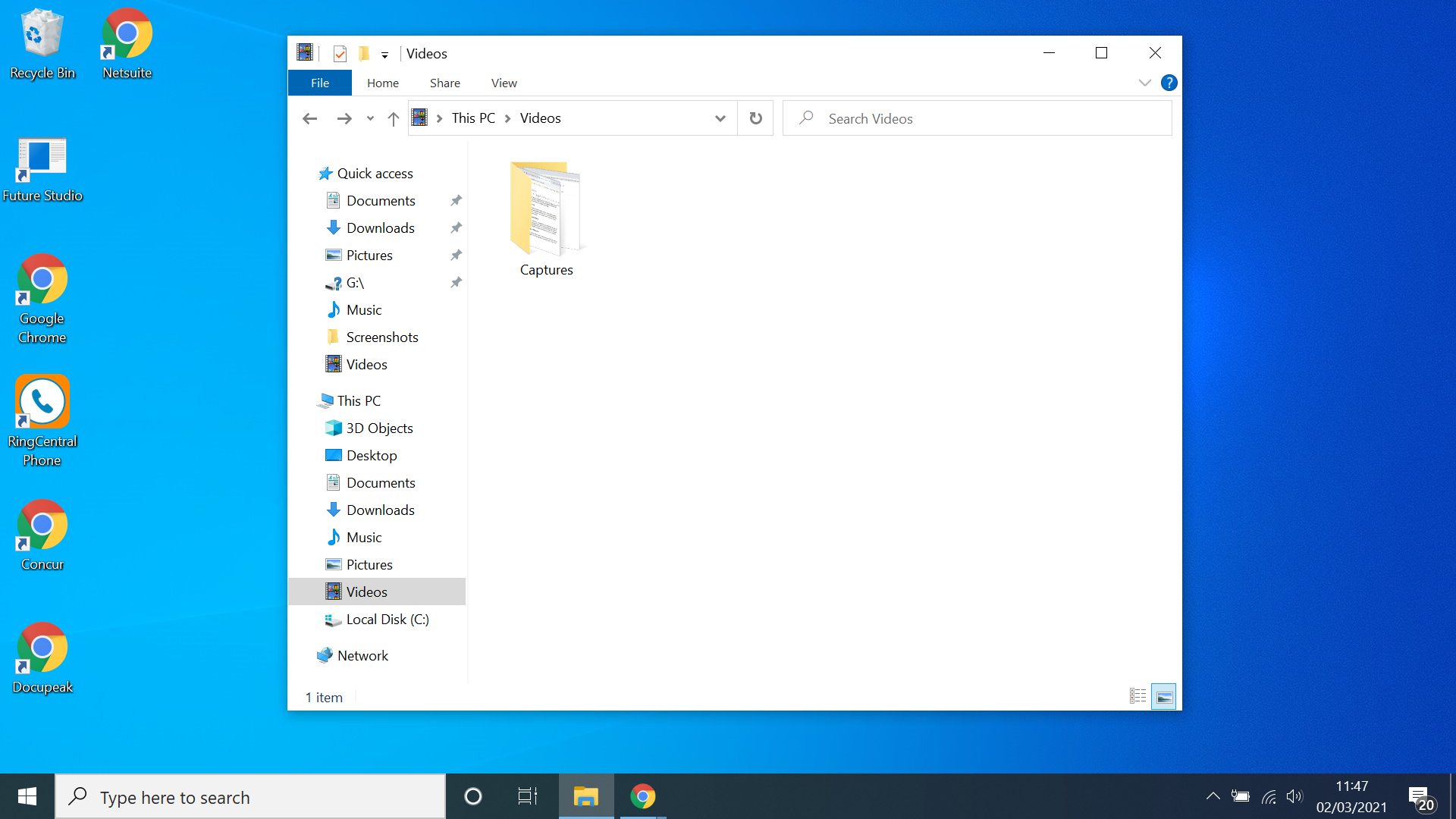
Once you’ve created your recording, locating the file is super simple. Each recording you make will be automatically stored by Windows in a file labeled “Captures” which can be found in the Videos section of your File Manager. From here you can rename the files, move them to a different location or send them to someone via email or services like DropBox.
Now you know how to record a screen on Windows, you might want to check out what we think are the 7 best new Windows 11 features, and in our guides on how to set up multiple desktops in Windows 11 and how to enable God Mode in Windows 11 or 10.

Rory is an Entertainment Editor at Tom’s Guide based in the UK. He covers a wide range of topics but with a particular focus on gaming and streaming. When he’s not reviewing the latest games, searching for hidden gems on Netflix, or writing hot takes on new gaming hardware, TV shows and movies, he can be found attending music festivals and getting far too emotionally invested in his favorite football team.
