How to record video calls on Zoom, Skype and Google Meet
Do you know how to record video calls? We’ll tell you how in just a few steps
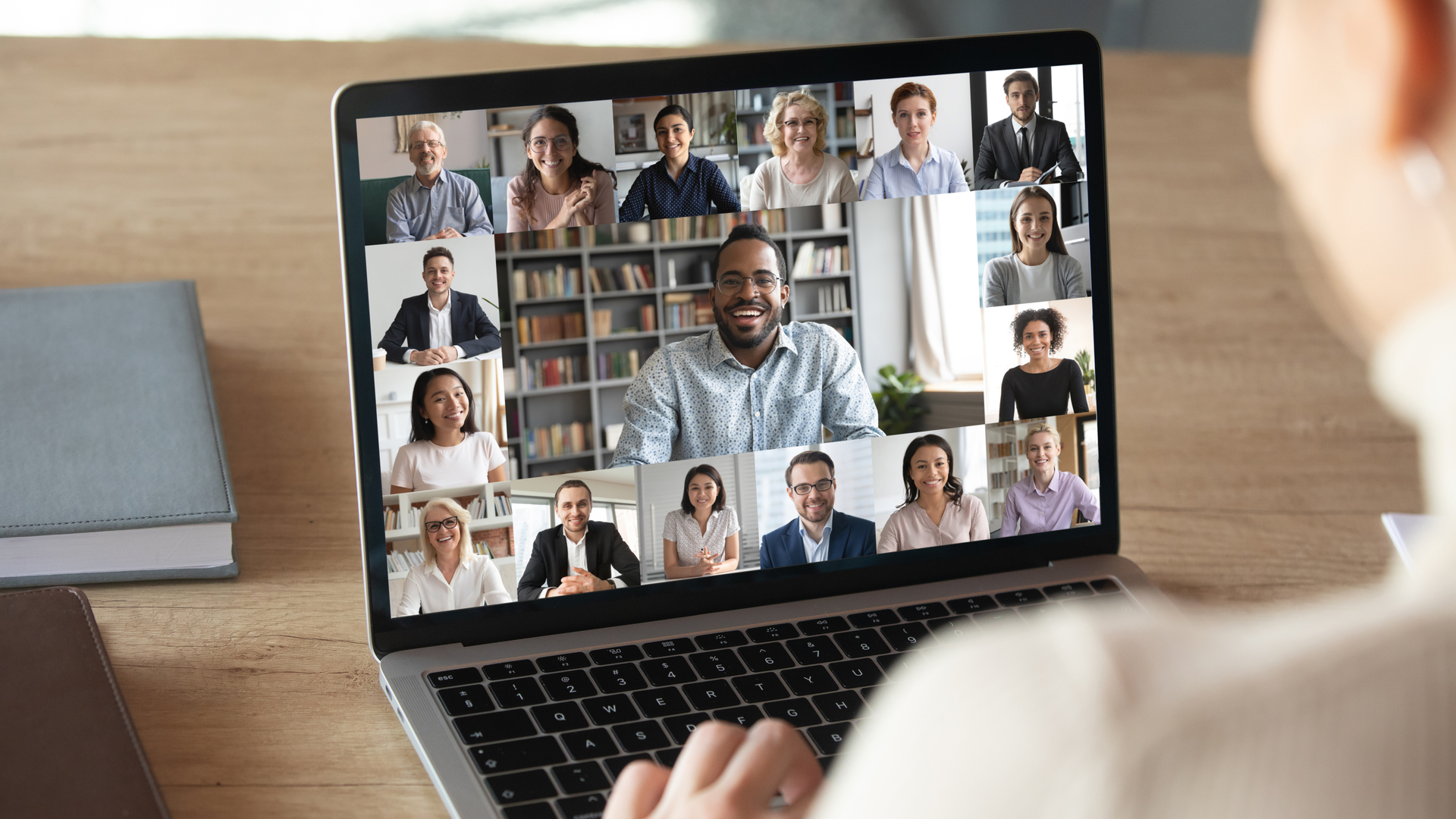
Want to know how to record video calls? Well, there are a few ways to go about it and they all take just a few clicks. Read on to find out how.
Recording video calls is a good skill to learn, and you’d probably be surprised at how often it comes in handy when you’re using the best video chat apps. Whether you want to record a presentation to watch back later, share what was on your screen with a co-worker or friend who wasn’t present, or just save specific parts of the meeting to your computer, recording the meeting you’re in is one of the best ways to do so.
Several video calling applications like Skype, Zoom and Google Meet have built-in ways to record and watch back meetings, and they're easy to use once you know how. In addition, there are catch-all methods for both Windows and macOS, which will work no matter what video calling software you use. These also save you having to relearn how to record your video call if you have to use a different video calling application than what you’re used to — like one of the best Zoom alternatives.
You should never record someone who doesn’t want to be on film, so make sure you obtain permission from everyone present in the call before you hit record. Most video chat apps like Zoom, Google Meet and Skype warn participants they're about to be recorded, while maintaining a banner or alert throughout the recording to ensure everyone remains aware.
We've detailed methods for the most popular video calling apps, which all work on both Windows and macOS, so keep reading to find out how to record video calls.
How to record video calls
Here's how to record a video call on the most popular video conferencing apps. We've also covered how to record using built-in tools on Windows and macOS.
How to record video calls on Zoom
1. Set up the meeting you want to record.
Sign up to get the BEST of Tom's Guide direct to your inbox.
Get instant access to breaking news, the hottest reviews, great deals and helpful tips.
2. Click the "More" icon at the bottom of your screen and select "Record on this computer". Participants of the video call will be notified that they're being recorded.
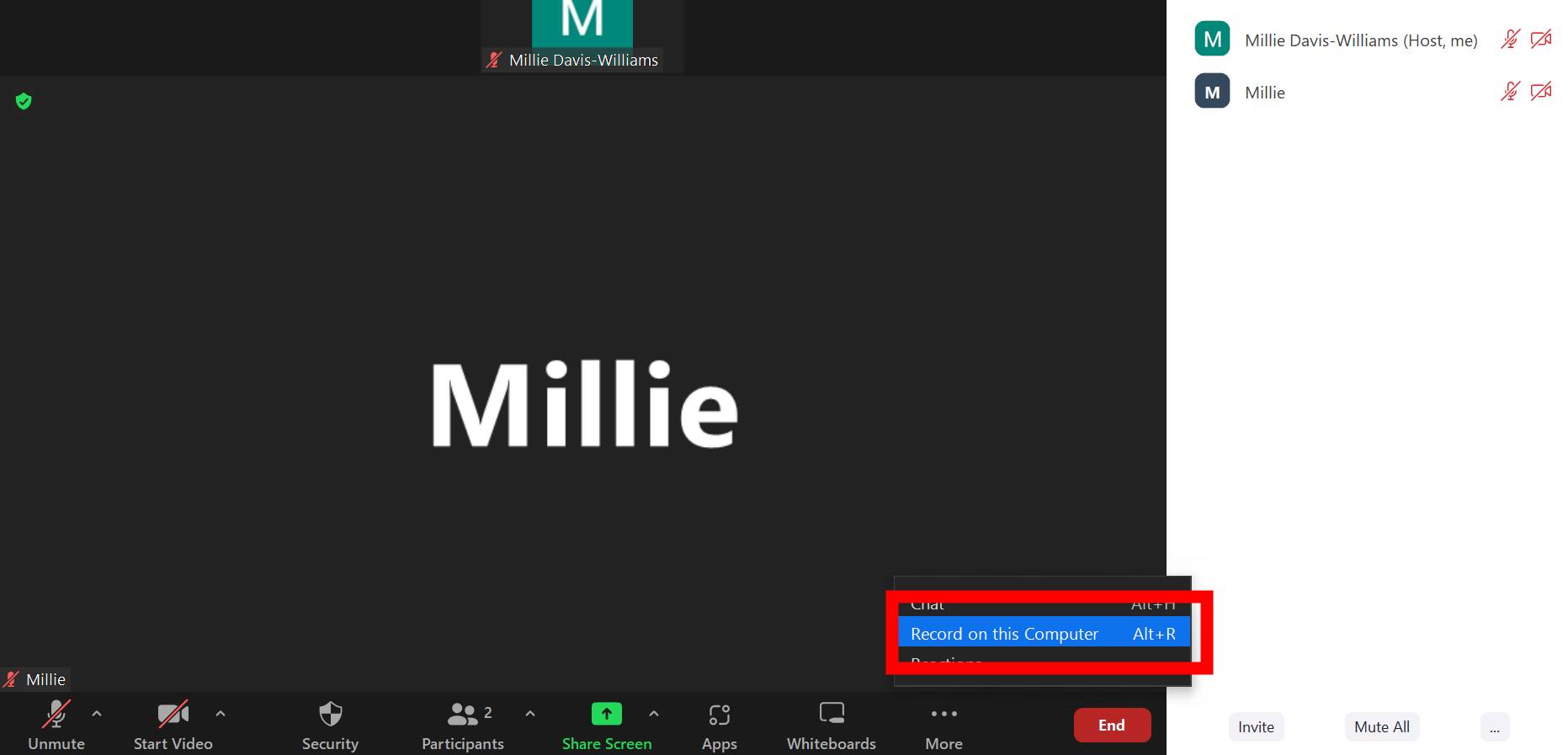
3. To stop the recording, click "More" at the bottom of your screen and select "Stop recording".
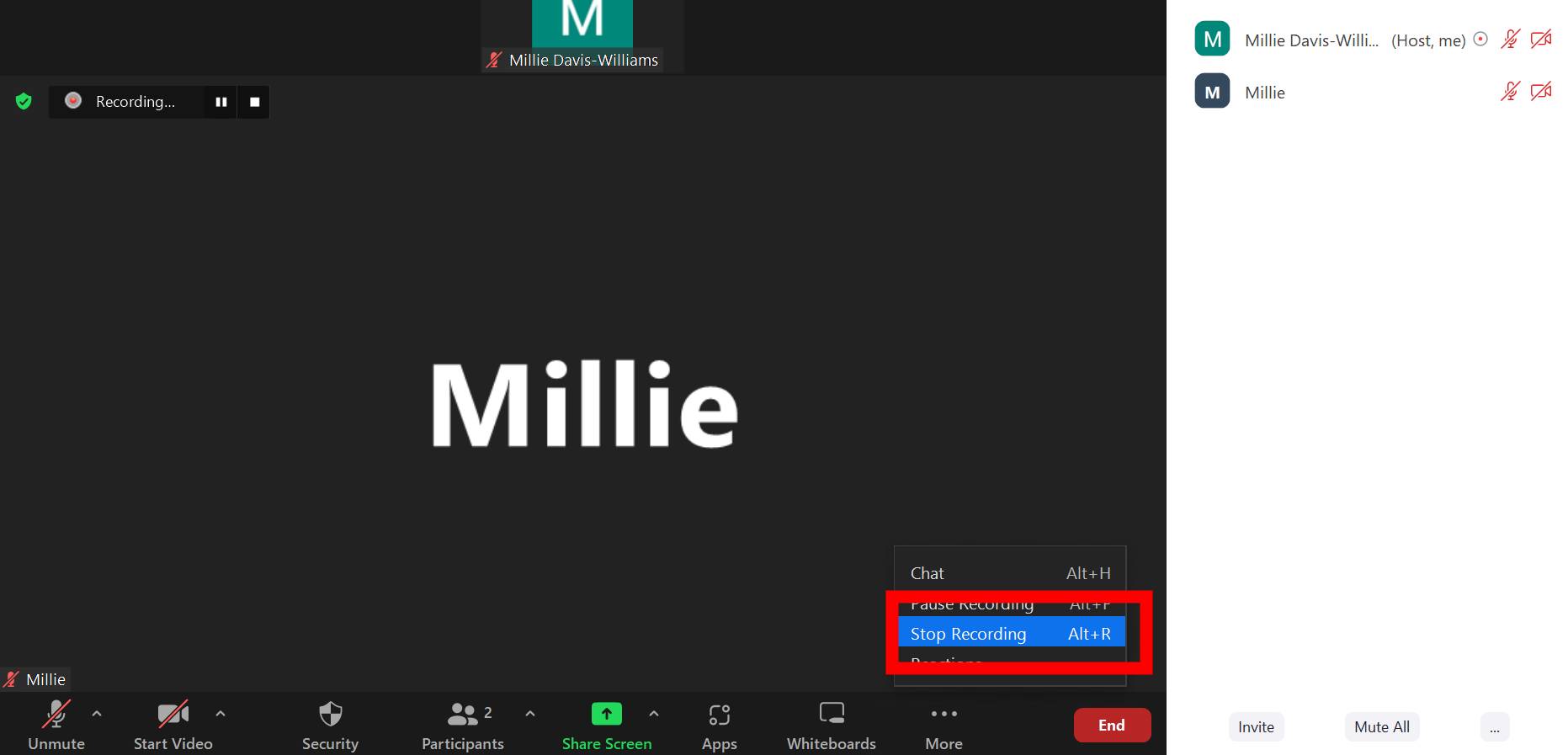
How to record video calls on Google Meet
Note: you'll only be able to record a meeting in Google Meet if you're part of certain Google Workspaces.
1. Set up the meeting you'd like to record.
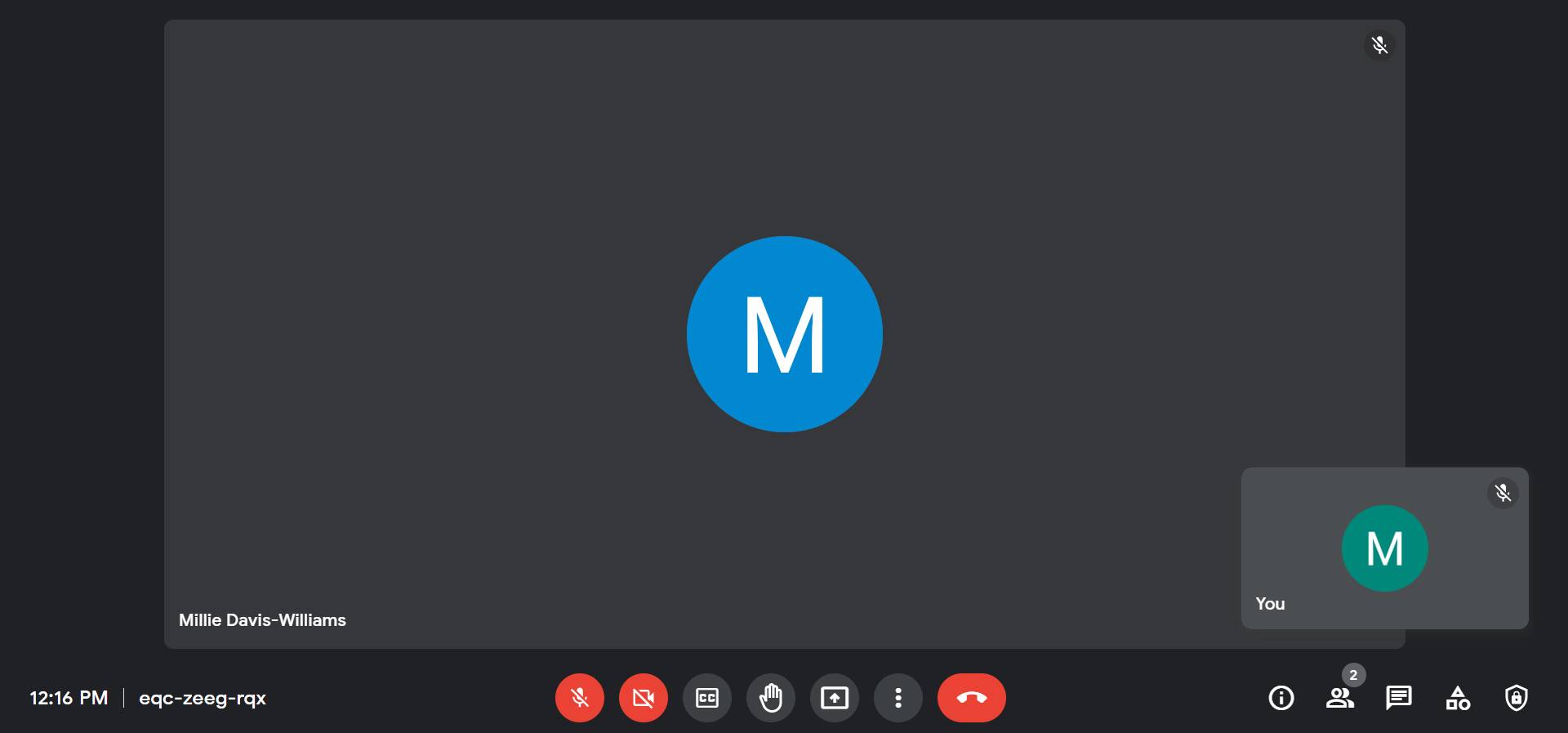
2. Click the three dots at the bottom of your screen, then select "Record meeting".
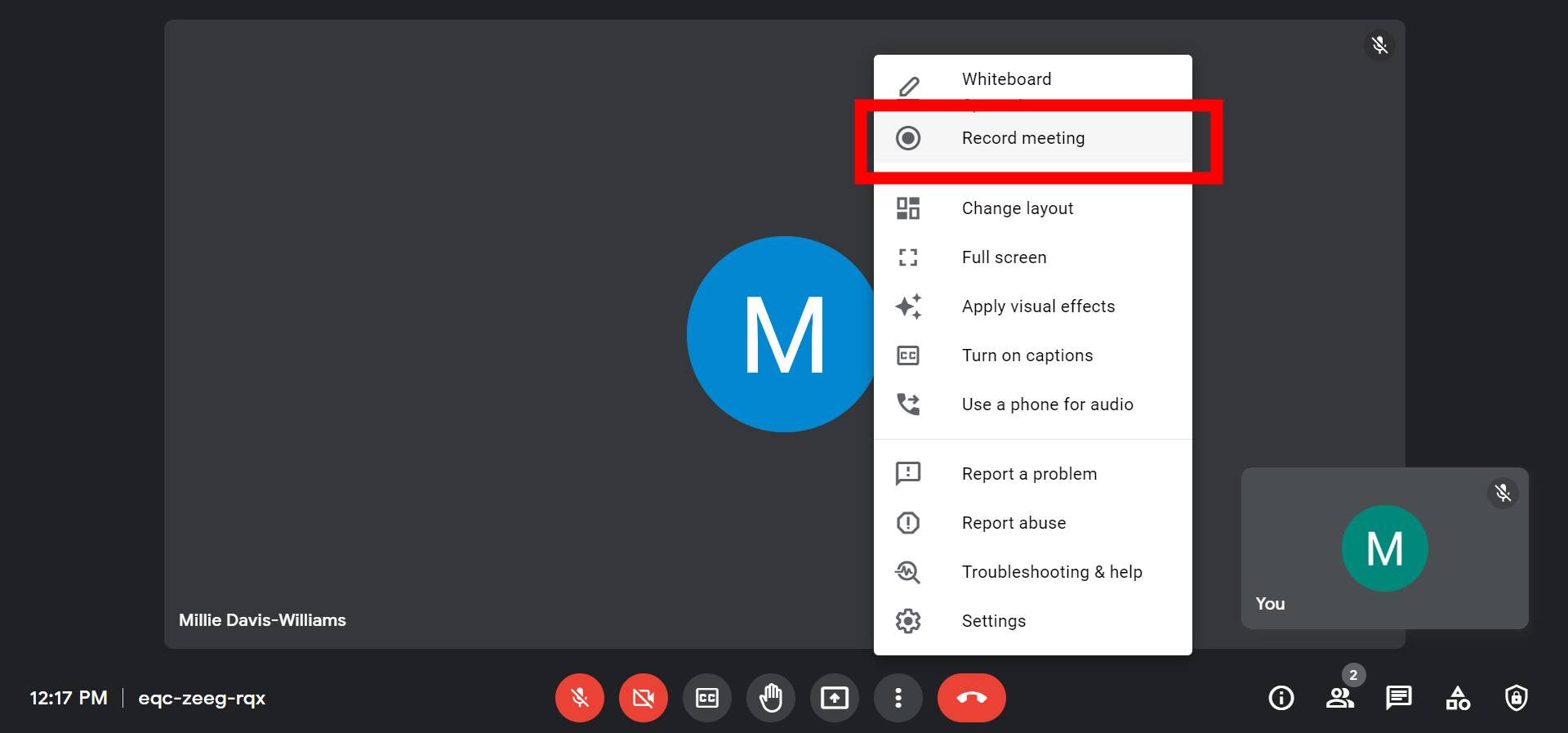
3. Now, click "Start recording" on the window to the right.
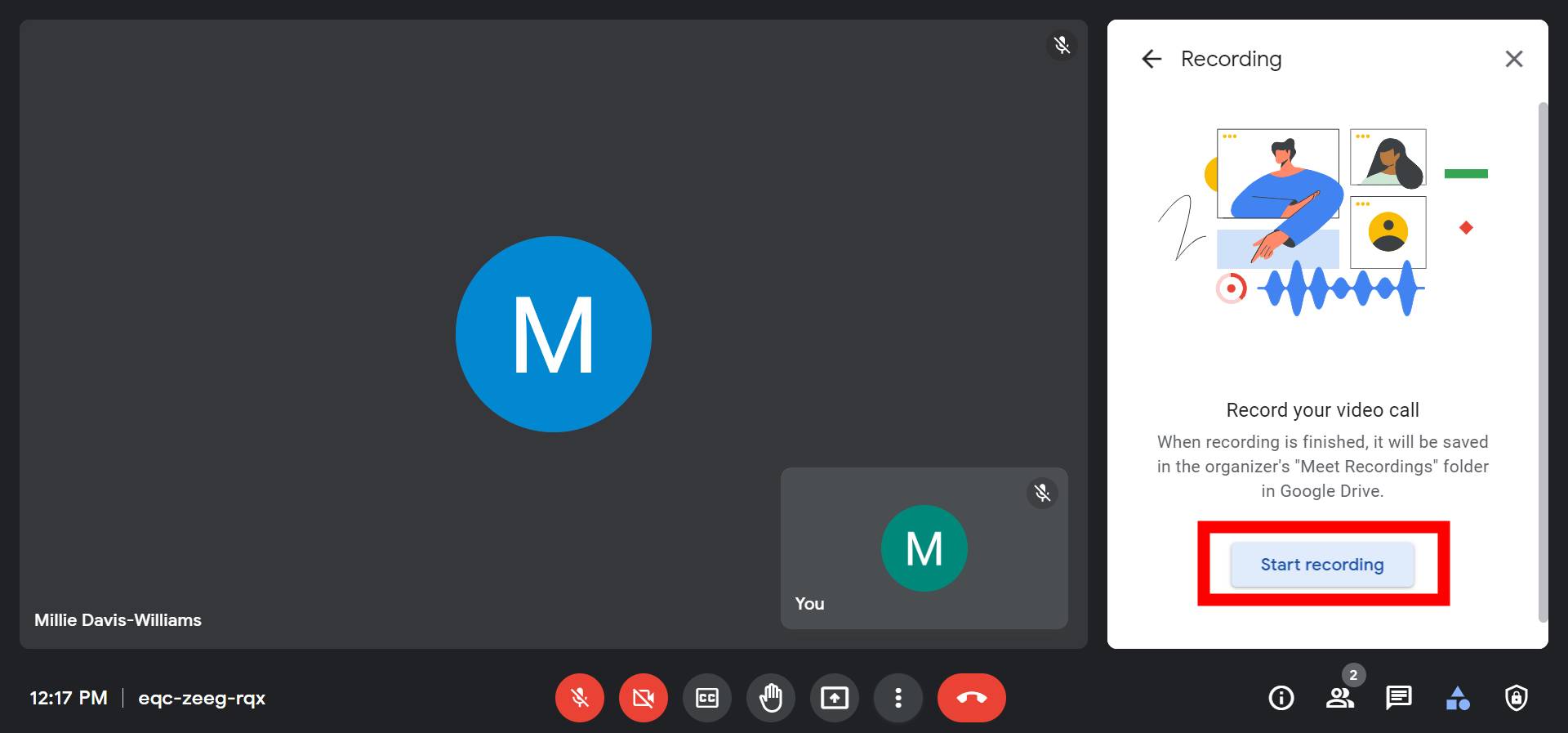
4. Finally, click "Start" to start recording. Participants of the call will be notified that they're being recorded.
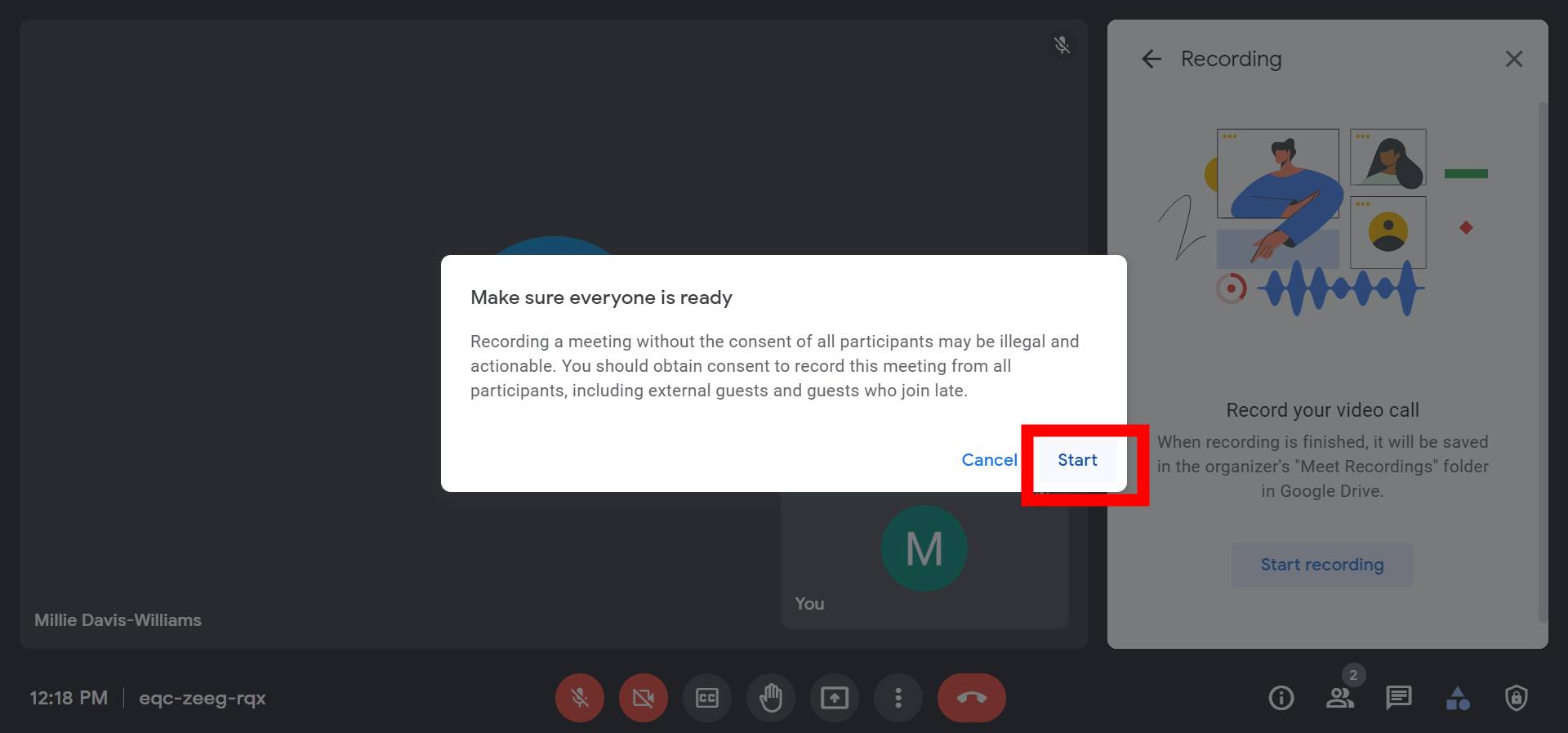
4. To stop recording, Click "Stop recording" on the window to the right.
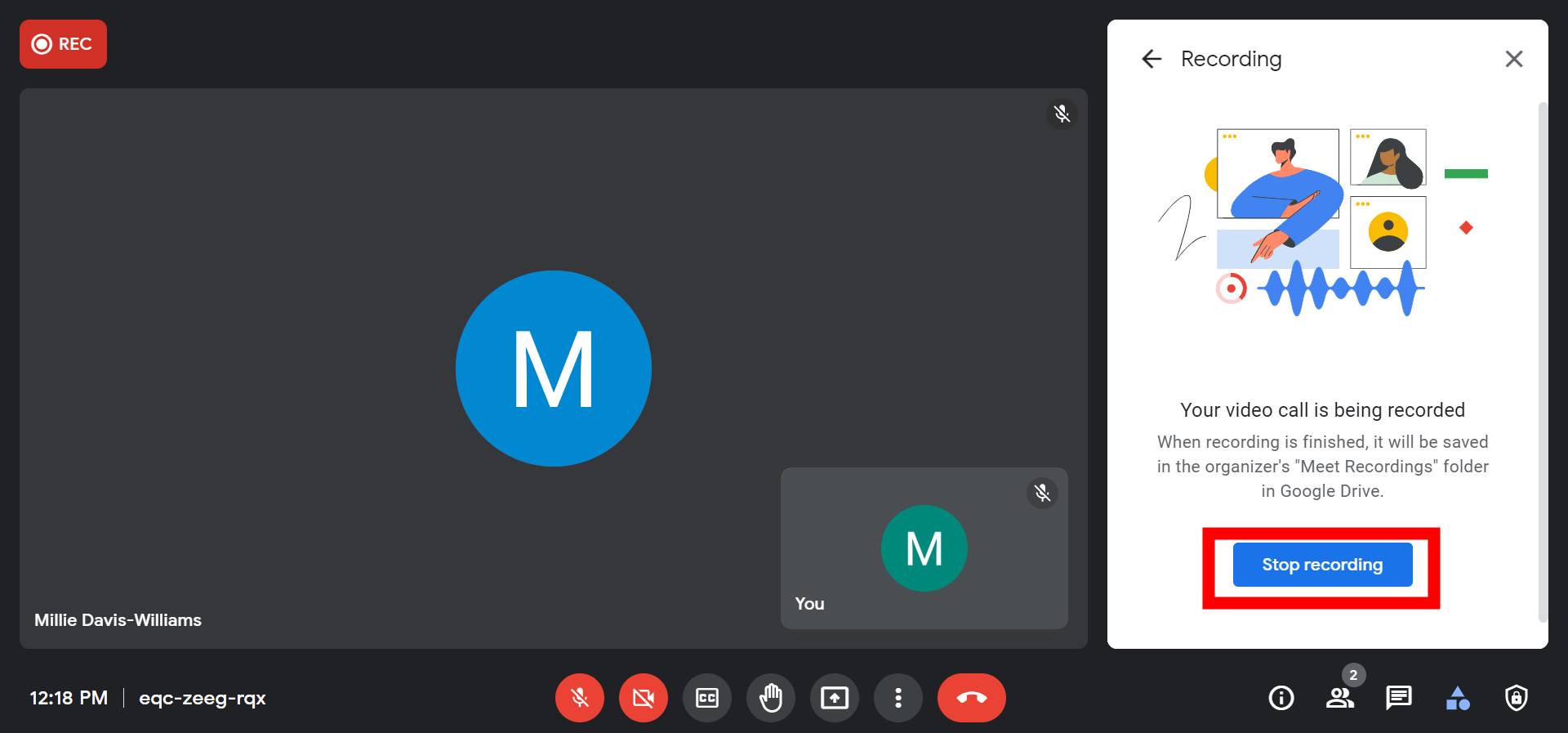
How to record video calls on Skype
1. Set up the meeting you'd like to record.
2. At the bottom of your screen, click "Record". Remember to notify the participants of the call that you're going to record the meeting.
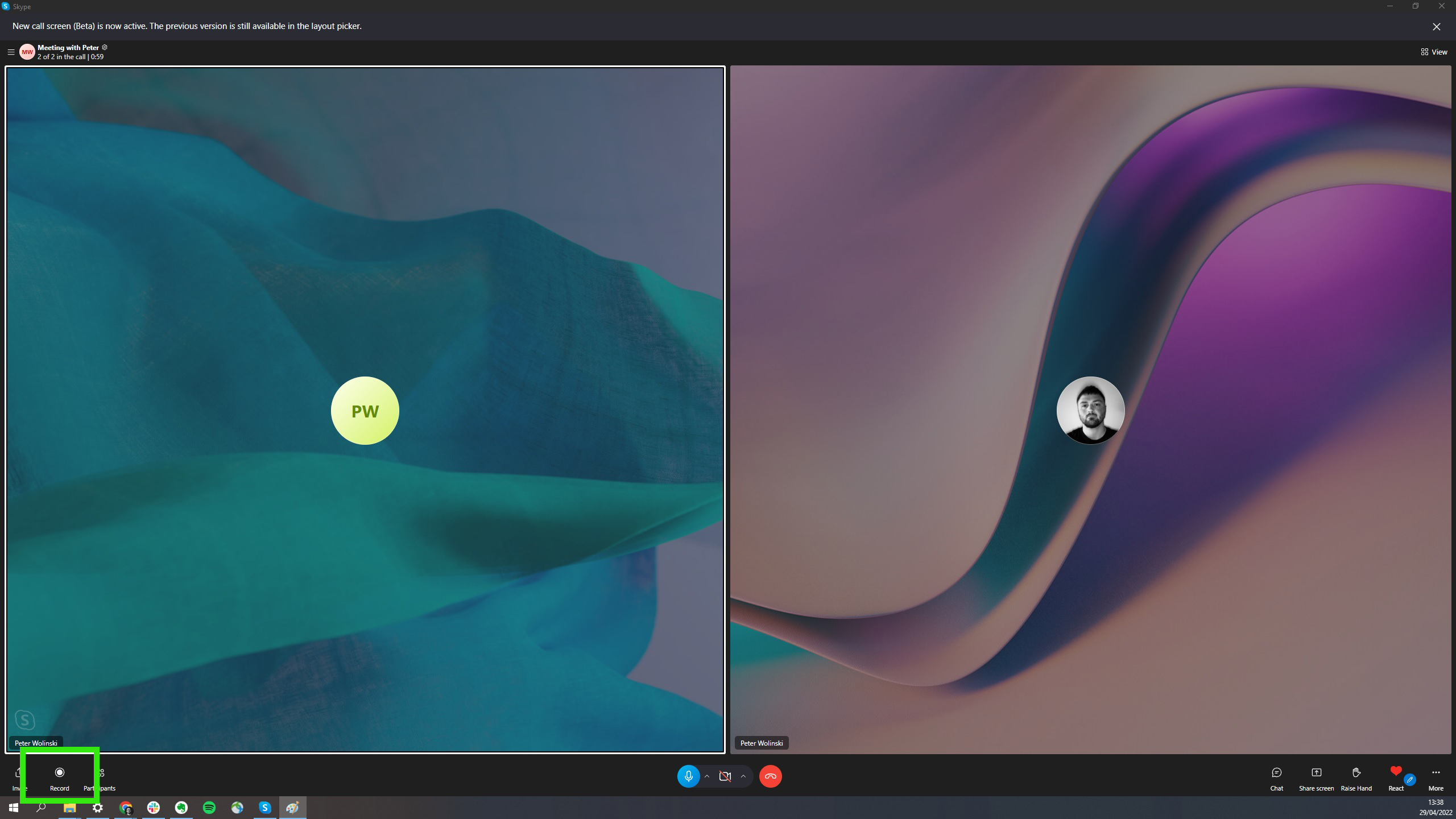
3. When you're ready to stop, click "Stop recording" at the bottom of the screen.
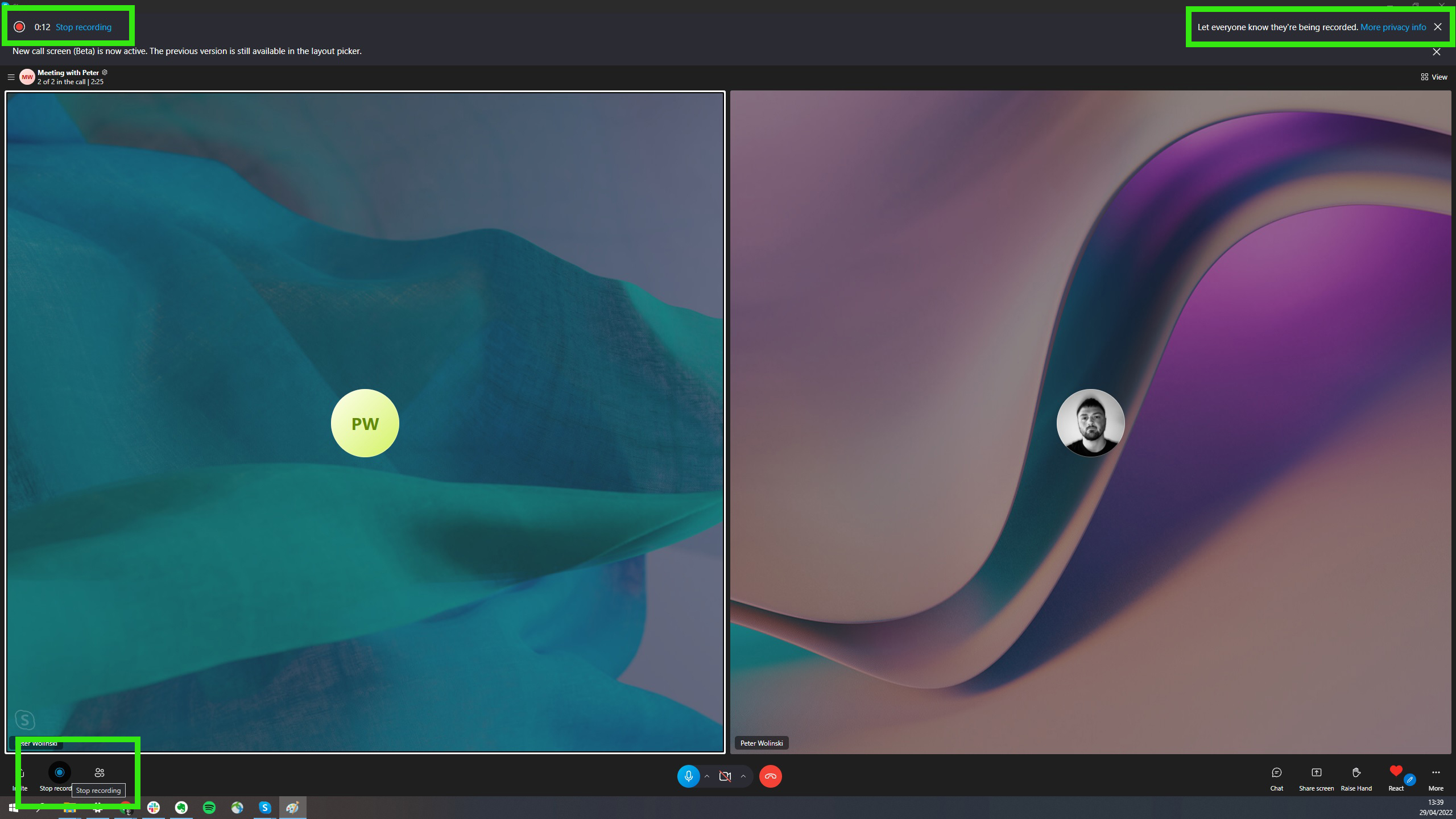
How to record video calls using Windows and macOS
If the meeting app you're using doesn't have the option to record video calls, use our tutorial on how to record a screen on Windows using the Xbox Game Bar tool. This lets you record your whole screen and works on most Windows applications. If you're a Mac user, we've got you covered there too with our guide on how to record a screen on Mac. In both cases, just make sure to inform the participants of the call that they're being recorded, as they won't be notified otherwise.
We've also got helpful how tutorials on how to stand out and look your best on video calls, how to make a video call using the Echo Show, how to FaceTime in the dark with Memoji and how to use WhatsApp group video calling. Want to know how to record a phone call? Try our tutorials on how to record calls on an iPhone and how to record a call on Android. And for more productivity guides, check out our article on how to change case in Google Docs.
Millie is a Deals Editor at Tom's Guide specializing in deals content. She also covers the latest tech news and and creates how-to articles about everything from phones, streaming devices, and headphones to apps and video games. In her spare time, she enjoys reading, gaming on her Nintendo Switch and creating digital art.

