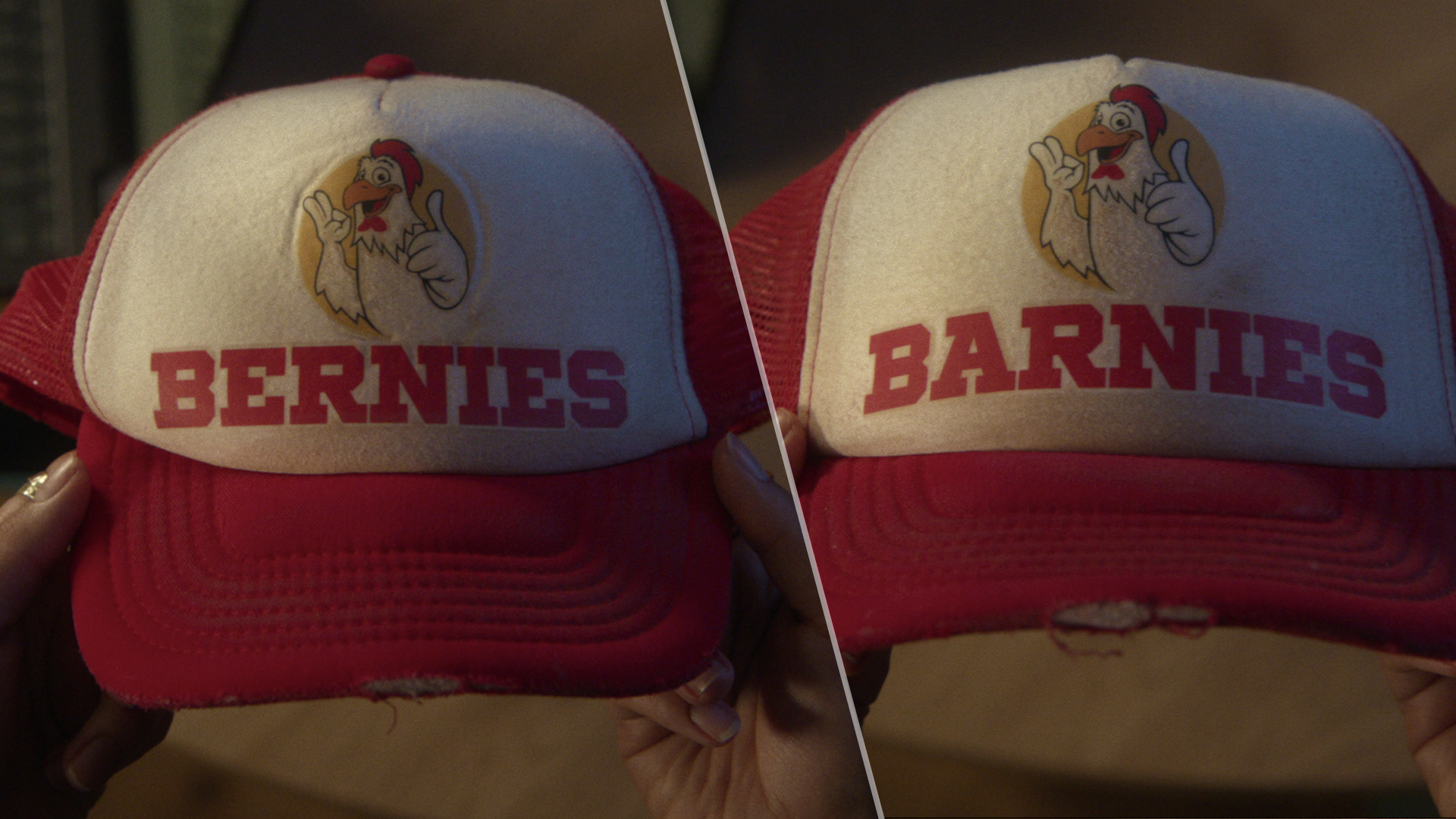How to record ProRes video on iPhone 13 Pro
It's easy to record in this professional video format

If you're anything like us, you'll want to know how to record ProRes video on iPhone 13 Pro, so you can take advantage of one of the new phone's best features.
Photography and videography took center stage when Apple announced the iPhone 13 series. Among the improvements to computational photography and Cinematic mode, Apple also added support for the ProRes video format on the Pro models.
iPhone 13 Pro and iPhone 13 Pro Max users can record at 4K 30 frames per second — though only on the 256GB, 512GB, and 1TB models, while the 128GB variant is limited to 1080p 30 fps. You can also edit the video on the fly thanks to the new iPhone's powerful A15 Bionic chip.
ProRes is also back for the iPhone 14 Pro and iPhone 14 Pro Max, though like with the iPhone 13 Pro and Pro Max, your storage size matters.
At time of writing, you need to have the iOS 15.1 beta installed to access the ProRes option. It's a pretty easy process, so we'll walk you through it below. But first, here's how to record ProRes video on the iPhone 13 Pro and iPhone 13 Pro Max.
How to record ProRes video on iPhone 13 Pro
1. Head into Settings, then tap the Camera section.
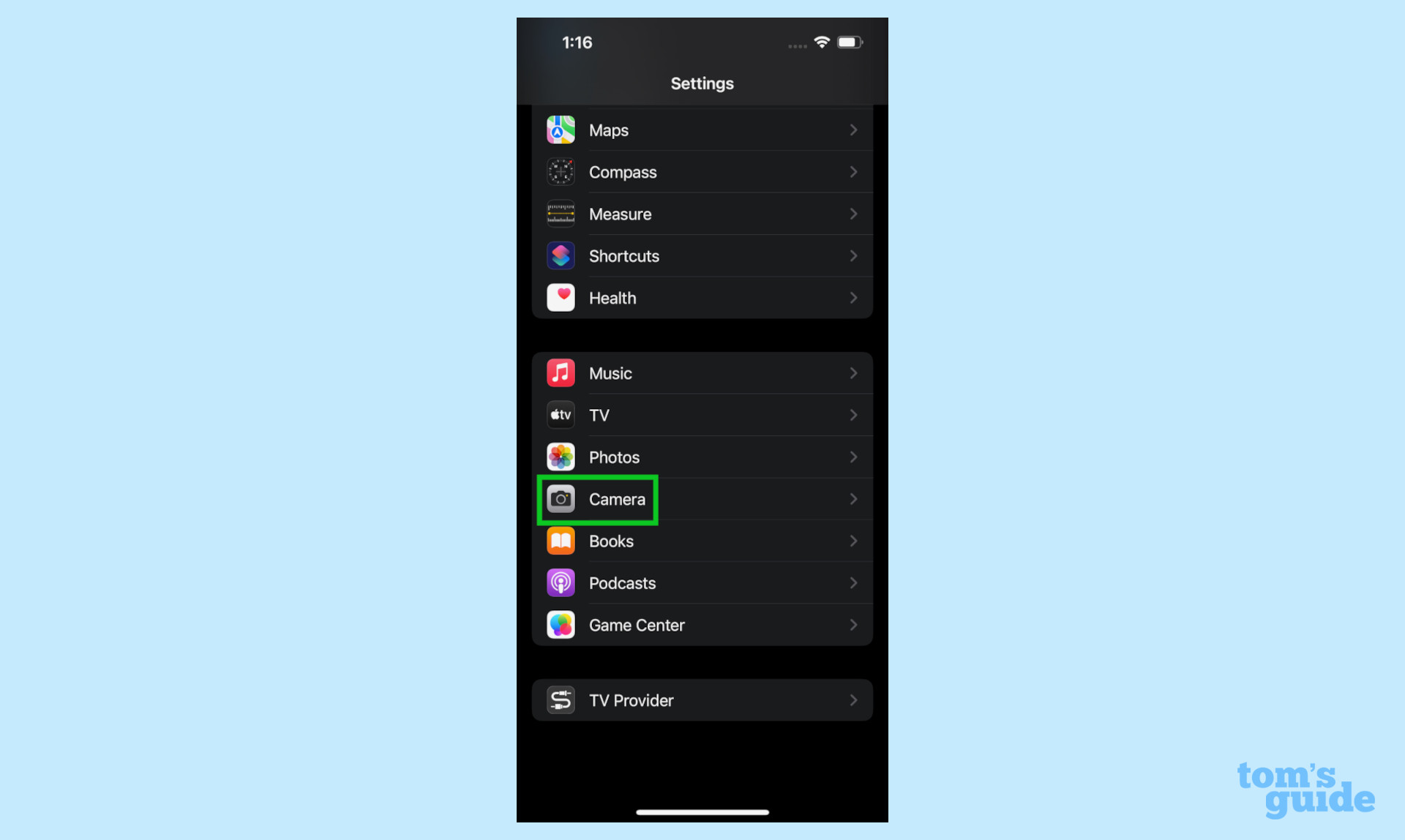
2. Select Formats.
Sign up to get the BEST of Tom's Guide direct to your inbox.
Get instant access to breaking news, the hottest reviews, great deals and helpful tips.
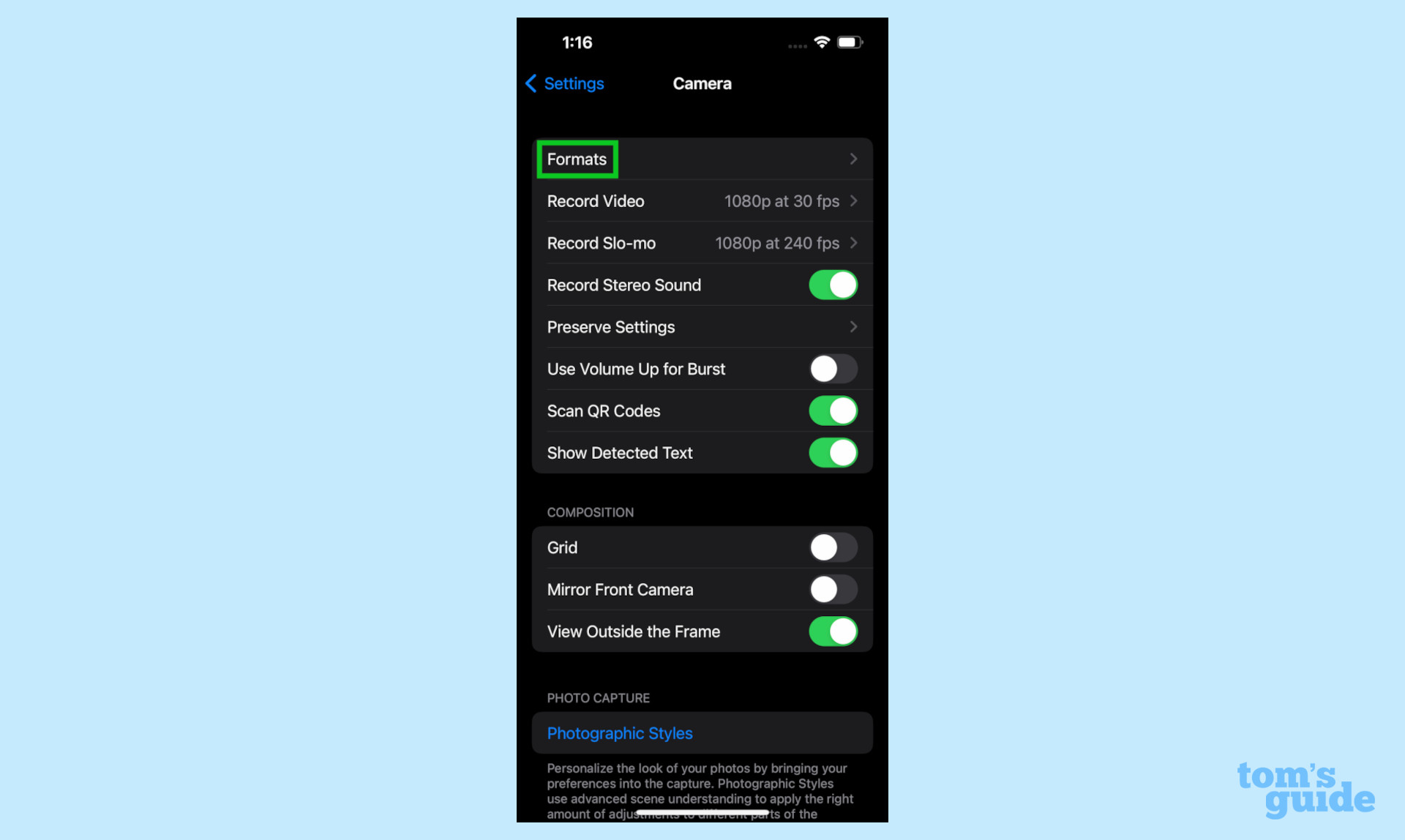
3. Under Video Capture, toggle on the ProRes option.
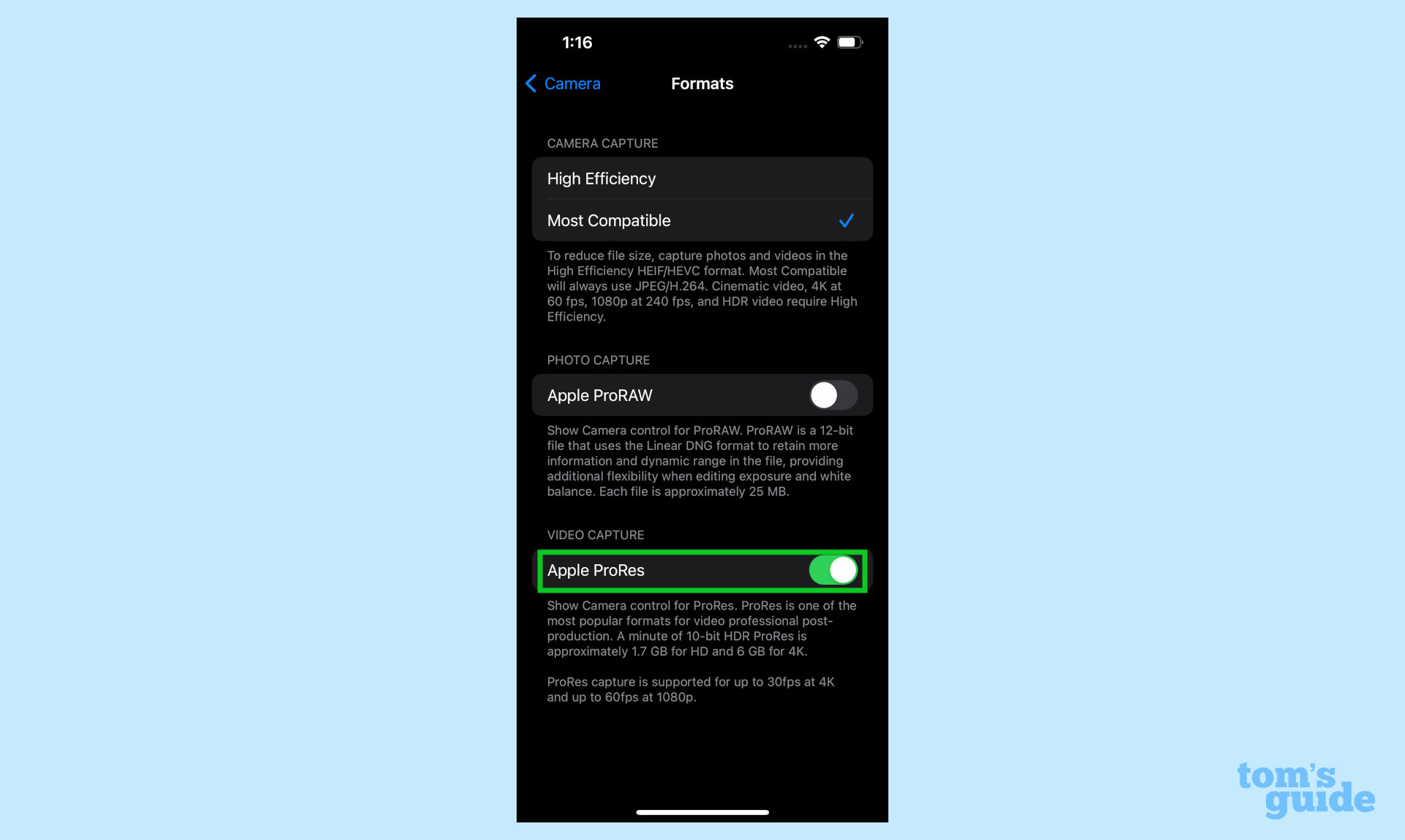
4. To test, open the Camera app and select the Video mode. In the top left corner of the viewfinder, you should see a ProRes indicator.
If there's a slash through it, tap it to enable ProRes. There's also a counter that tells you how much ProRes video you can record based on the amount of storage remaining on your iPhone.
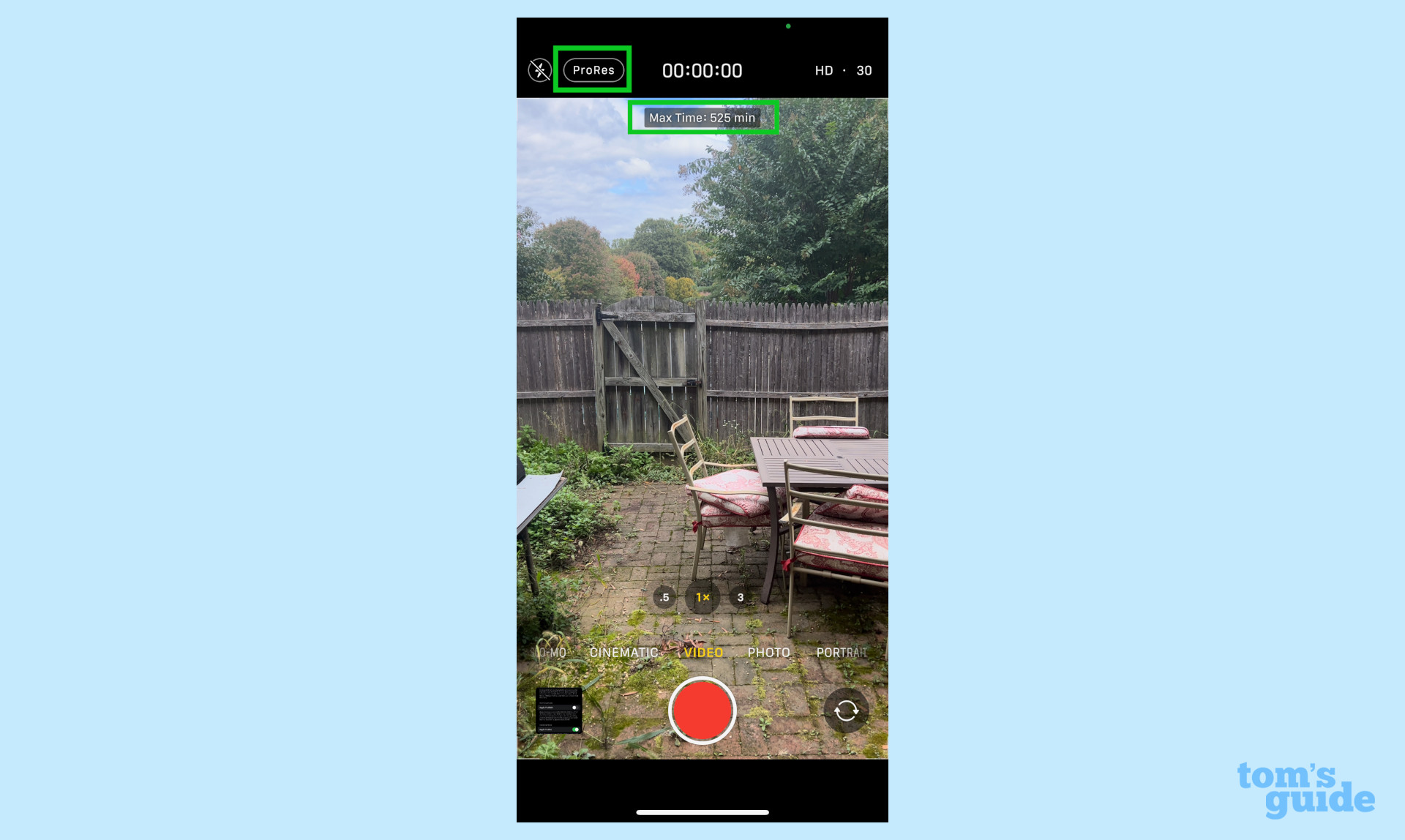
How to install iOS 15.1 beta
1. Head to beta.apple.com on your iPhone and click the Sign In or Sign Up links. Sign in with your Apple ID.
2. Enroll your iPhone in the beta program by downloading the iOS beta profile. You will get a notification when it's downloaded.
3. Head to Settings, then look for the Profile Downloaded option near the top. Tap it.
4. Click Install in the top-right corner, enter your passcode, then accept the terms. Your phone will need to reboot when the profile is installed.
5. Once your phone is back on, head back to Settings > General > Software update. You should have the iOS 15 Beta 3 option ready to install.
More iOS 15 tips and tricks
How to use Live Text in iOS 15 | How to set up a notification summary in iOS 15 | How to use Visual Look Up in iOS 15 | How to edit photo metadata in iOS 15 | How to use Focus mode in iOS 15 | How to use portrait mode in FaceTime in iOS 15 | How to schedule FaceTime calls in iOS 15 | How to use the new tab bar in iOS 15 Safari|How to record stereo sound on iPhone
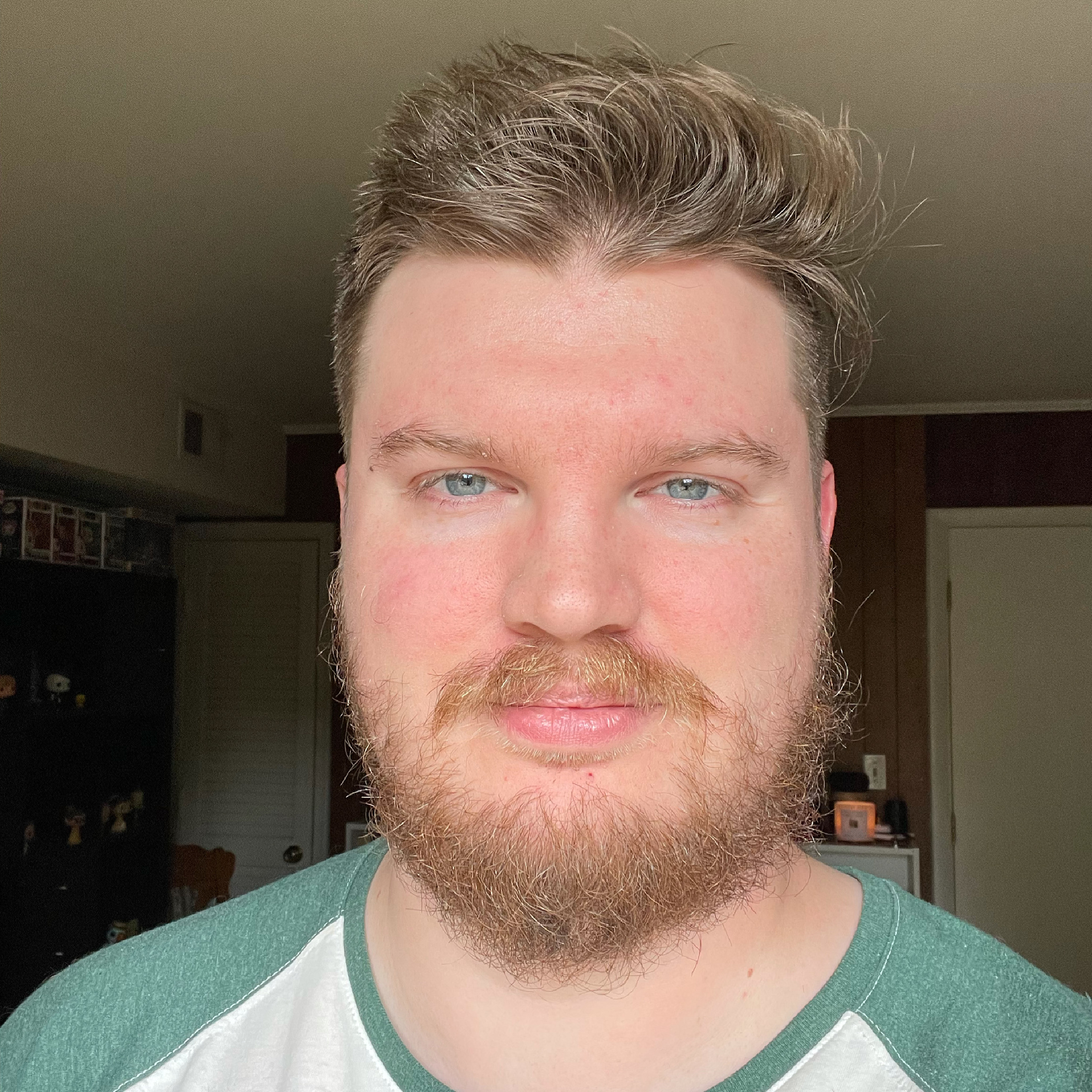
Jordan is the Phones Editor for Tom's Guide, covering all things phone-related. He's written about phones for over six years and plans to continue for a long while to come. He loves nothing more than relaxing in his home with a book, game, or his latest personal writing project. Jordan likes finding new things to dive into, from books and games to new mechanical keyboard switches and fun keycap sets. Outside of work, you can find him poring over open-source software and his studies.