How to record stunning astro hyperlapse videos on the Samsung Galaxy S23
Take a hyperlapse video of the stars with this Samsung Galaxy S23 camera mode
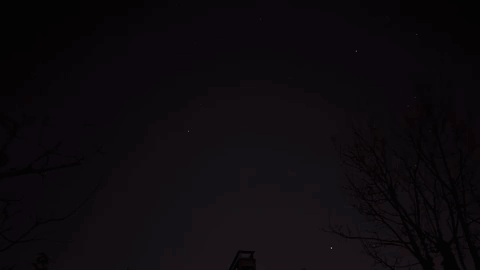
Recording an astro hyperlapse mode video on the Samsung Galaxy S23 will let you revisit a whole night's worth of star movement in just a few minutes; making for another impressive trick up the Galaxy S23's already bulging sleeves.
Rather than producing a single image over several minutes as the Galaxy S23's astrophotography mode does, astro hyperlapse instead gives you a video of the stars moving across the sky, either as pinpricks of light or as long streaks, depending on your preference.
You can take a hyperlapse video of anything you like, but since the astro hyperlapse feature is new and requires more set-up, that's what we'll be focusing on here.
Now, if the skies above are dark and clear, and you've got your Galaxy S23 charged and ready to use, here's the method you need to follow. Also see our full Samsung Galaxy S23 review for all the pros and cons, as well as our Galaxy S23 Plus review and Galaxy S23 Ultra review.
How to record astro hyperlapse video on the Samsung Galaxy S23
1. Open the Camera app, and select the Hyperlapse setting, which will be by default under the "More" tab.
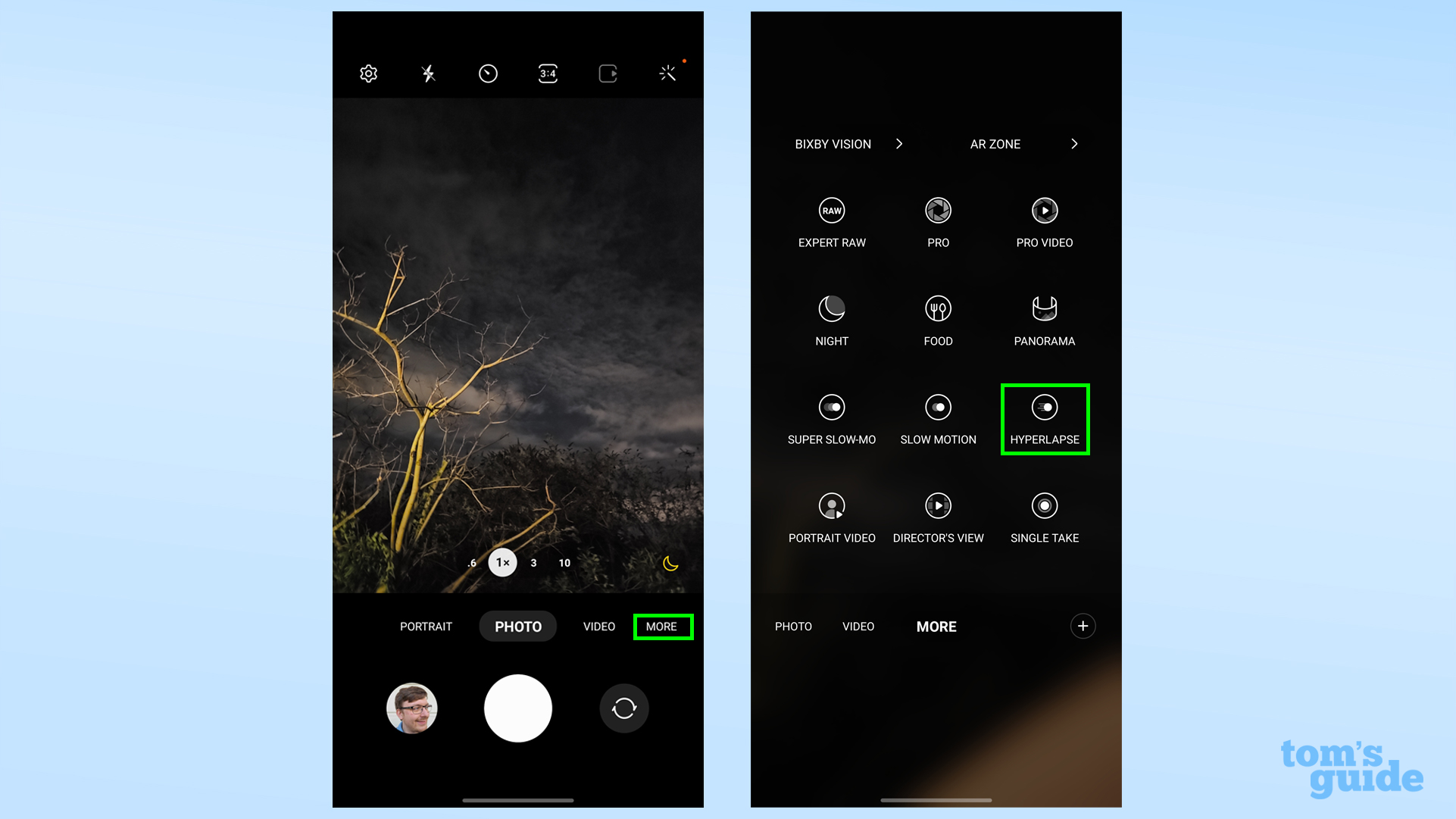
2. Set up your recording by first choosing the 300x speed option under the speed settings in the top right corner, which Samsung recommends for capturing stars.

3. Next, select a recording length from under the clock icon next to the speed settings. There are six presets, lasting between 10 minutes and three hours (Samsung recommends at least one hour for astro hyperlapses), as well as an infinite option that you can shut off manually when you wish.
Sign up to get the BEST of Tom's Guide direct to your inbox.
Get instant access to breaking news, the hottest reviews, great deals and helpful tips.
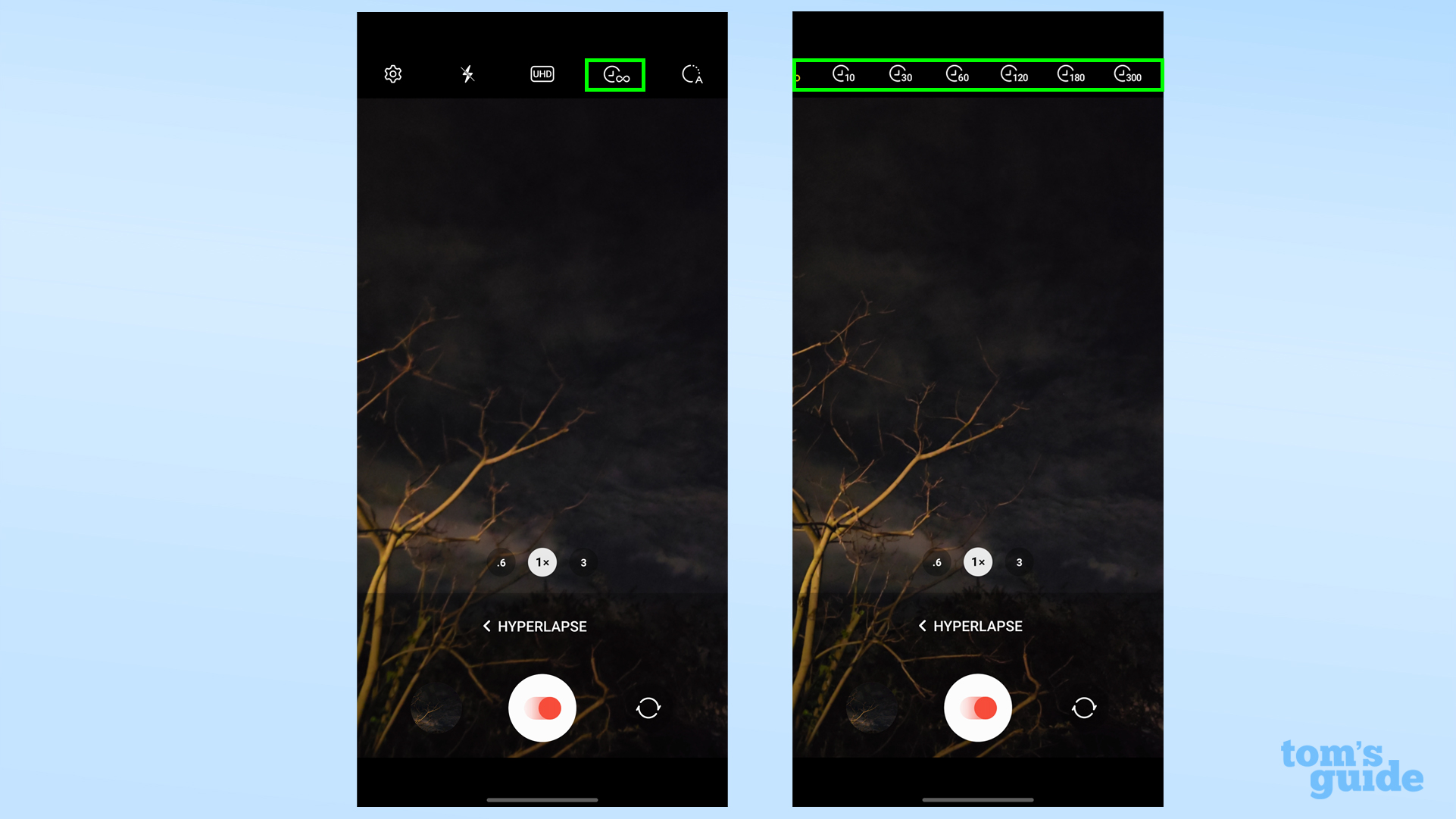
4. The last couple of things to do are select FHD or UHD recording quality from the top menu, and if you want the stars to show trails or not (the shooting star icon on the bottom right)
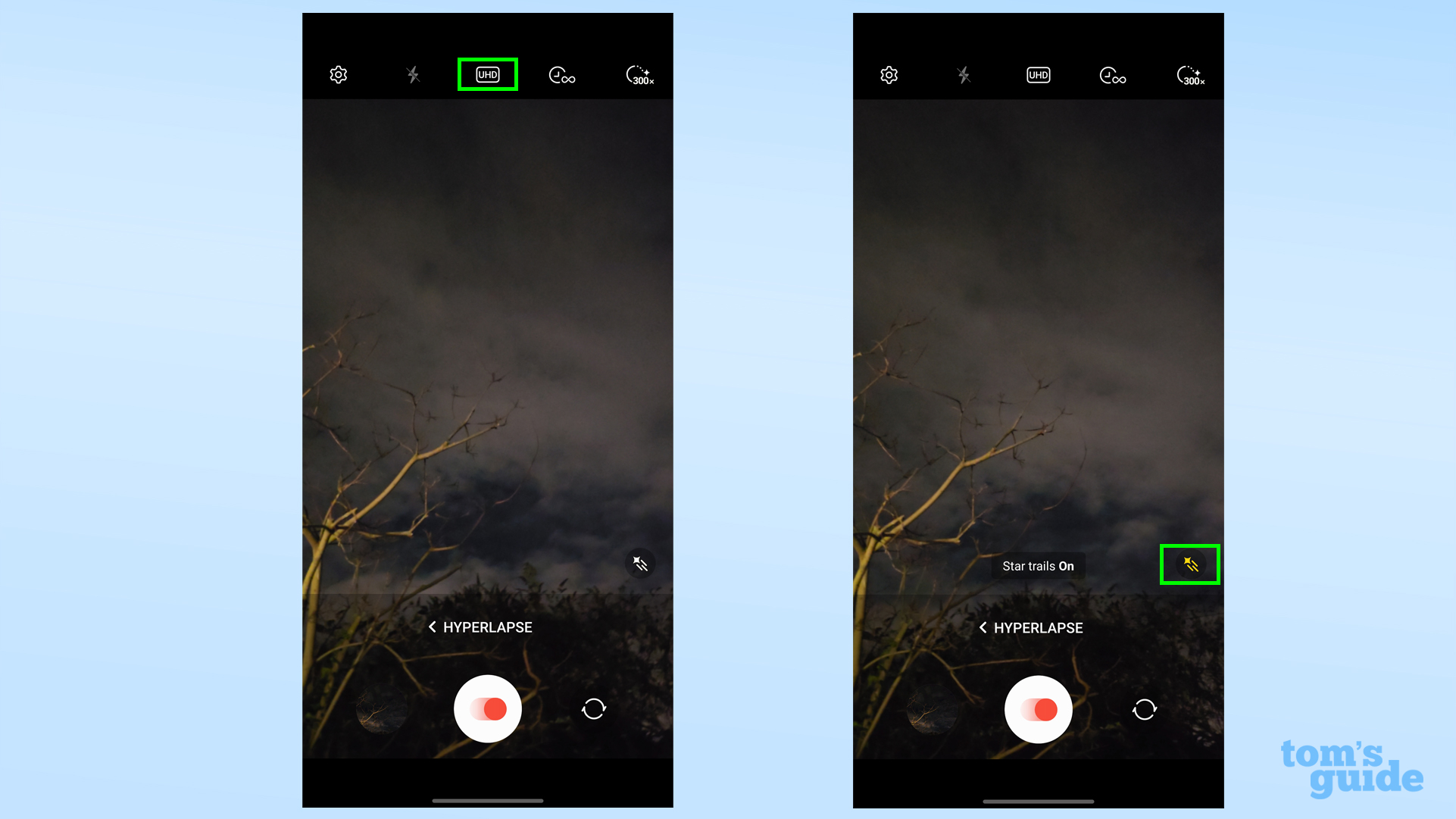
5. Hit the shutter button, and let your Galaxy S23 phone record. If you set a timer, the phone will stop recording by itself, otherwise you'll need to tap the stop button yourself when you're done. Now head to the Gallery app to check out what you captured.
This first example was taken with star trails on. Aside from the planes flying past and leaving a strange mark on the left side, it's turned out well!
This second one is without star trails. Unfortunately the clouds are covering up the stars but they still look good whipping by.
While not a necessity, it's definitely a good idea to set up the Galaxy on a tripod so you can keep it as stable as possible and so you don't have to hold it yourself, since to get the most out of your hyperlapse, you'll want to record for several minutes, if not hours.
In addition to checking out the how to use astrophotography mode on Galaxy S23 guide for more night sky photo fun, take a look at our guides on how to change refresh rate on Samsung Galaxy and how to turn off Bixby to help you get your Samsung phone just how you like it.
For more Android tips, we can recommend how to enable Smart Lock on Android so your phone's always open for use in specific trusted locations, how to set up a Wi-Fi hotspot on Android so you can share your data with other devices, and how to enable Android developer options if you're feeling brave enough to experiment with some dev-grade settings.

Richard is based in London, covering news, reviews and how-tos for phones, tablets, gaming, and whatever else people need advice on. Following on from his MA in Magazine Journalism at the University of Sheffield, he's also written for WIRED U.K., The Register and Creative Bloq. When not at work, he's likely thinking about how to brew the perfect cup of specialty coffee.


