How to record a call on Android
Here's our easy guide on how to record a call on Android, including the apps and tools to use

UPDATE: Google is cracking down on third-party call recording on May 11. These apps will no longer function, so if your phone doesn't come with a built-in call recorder, you're out of luck.
Recording calls can be straightforward when you have an Android phone. However it's dependent on where you live as to whether Google will allow you to use Android's built-in tools for this.
There are plenty of alternative options thanks to the Google Play Store, as well as some external methods you may want to try if the apps don't appeal to you.
- How to backup and restore text messages on Android: A quick guide
- Learn how to measure distance with Google Maps
- How to disable 5G on Pixel 6
So whether you're just wanting to take notes from a conversation later or need a full transcription, here's how to record a call on Android
How to record a call on Android
READ THIS FIRST: Check recording your call is legal
It's always a good idea to give the other participants in a call a heads-up if you're recording. However If you're in the U.S., you need to know if you live in a one-party or two-party consent state for legal reasons.
Most states use one-party rules, which means that one person involved in the conversation needs to know about the recording. That can be just you if needs be.
Sign up to get the BEST of Tom's Guide direct to your inbox.
Get instant access to breaking news, the hottest reviews, great deals and helpful tips.
However in California, Delaware, Florida, Illinois, Maryland, Massachusetts, Montana, Nevada, New Hampshire, Pennsylvania and Washington, you need consent from all callers to record. Connecticut uses similar rules about electronic recordings, but there are certain exceptions
In the U.K., you don't need consent to record calls for personal use. However sharing or publishing the recordings requires permission.
Wherever you live though, it's worth double checking precisely what the laws are where you are before making call recordings.
Phone by Google app
For some lucky users, you can record phone calls using the Phone by Google app. This is only available on "some devices that have the app preinstalled" according to the Google Play Store, so you might find you're stuck due to the brand of phone you're using.
Google Phone's recording features aren't available in every market either, so don't be confused if you try to follow these instructions and find the options aren't available.
Recording a call while on a call in the Google Phone app
If you decide you want to record a call while you're already on the phone, there's just a couple of steps to follow:
1. On the ongoing call screen, press the "Record" button with the black dot.
2. When you've finished recording, press the red "Stop" button
Simple, right? Just keep in mind this option only works if you're already in a call, and as long as the call isn't on hold, muted or in conference call mode.
When you want to listen to a recording, go to the Recent or History tab, select a call and tap the "Play" button.
Setting up automatic recording in the Google Phone app
Google's Phone app can also automatically record calls for you, either from all numbers or ones that you specify. You can set this up like so:
1. In the Phone app, tap the three vertical dots in the top right, then select "Settings" followed by "Call recording"
2. Find the "Always record" option. Here you can now select "Numbers not in your contacts"
3. Select "Always record"
To specify contacts you want to record:
1. In the call recording menu, find the "Always record" option and choose "Selected numbers"
2. Select "Always record selected numbers". However this doesn't do anything until you pick some numbers.
3. Tap the "+" button. This will then let you select a contact to always record calls from. After selecting someone, tap "Always record". Repeat this step for every contact you want to add.
Recording calls with the Google Voice app
If the Google Phone app doesn't offer call recording in your region, then Google Voice, which allows you to access your phone number across multiple devices, allows you to record calls, albeit only ones you receive.
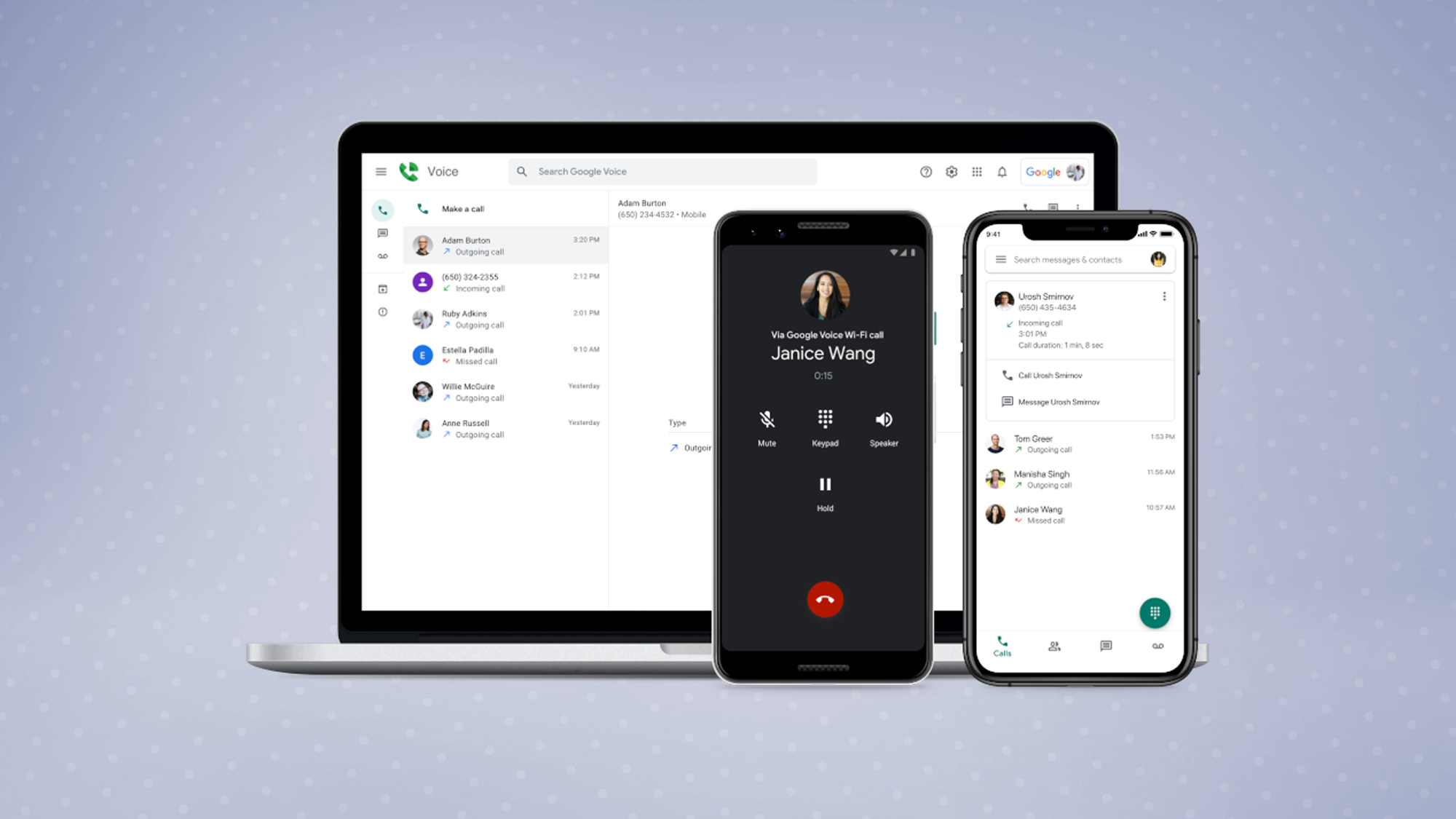
To use this method, first register an account with Google Voice, then follow these steps.
1. Go the the "Settings" menu, then activate "Calls and Incoming call options". This lets you access extra options by pressing the keypad buttons while on a call.
2. When receiving a call, press the "4" key on your keypad to enable recording. A automated voice will then inform you and the other person that recording has begun.
3. If you want to end recording before the call ends, press the "4" key again.
4. The recording file will then be available in the voicemails section of the Google Voice app, or will be emailed to you.
Other call recording services
There are dozens of free and paid call recording apps available on the Google Play Store. Some of the highest rated ones include Appliqato's Automatic Call Recorder, NLL's Call Recorder - ACR, and lovekara's Call Recorder.
You might be in a position where you need more flexible recording options that these apps can't offer. If that sounds like you, check out RecordiaPro, Recordator or other paid calling services.
Both of these services offer pay-as-you-go packages that let you pay for just the quantity of recording time you need. You then dial a specific number when setting up a call to record it. You can then access your records, and request a transcription if needed, from your account online.
External methods
If all these other methods are too complicated for your liking, then you can always resort to external hardware.
This could be something as simple as putting your phone on loudspeaker while on the call and recording it with another device, although you're unlikely to get the best recording quality if that matters to you. One option I have regularly used is a telephone pick-up microphone, such as the Olympus TP8.

This plugs into a 3.5mm microphone port, such as on a computer or a dictaphone, and then sits in your ear, recording the sound while you conduct your conversation as normal. It's a very specific tool to buy for most users, but it does the job cheaply and effectively.
For more advice on using Android phones, check out our guides on how to clear Android cache, how to update Android apps or how to take a screenshot on Android. Or if you're feeling bold, we can show you how to download Android 12 beta 1 so you can try out the upcoming version of Android.

Richard is based in London, covering news, reviews and how-tos for phones, tablets, gaming, and whatever else people need advice on. Following on from his MA in Magazine Journalism at the University of Sheffield, he's also written for WIRED U.K., The Register and Creative Bloq. When not at work, he's likely thinking about how to brew the perfect cup of specialty coffee.
