How to recall an email in Gmail
Learn how to recall email in Gmail to avoid embarrassment when accidentally sending a message
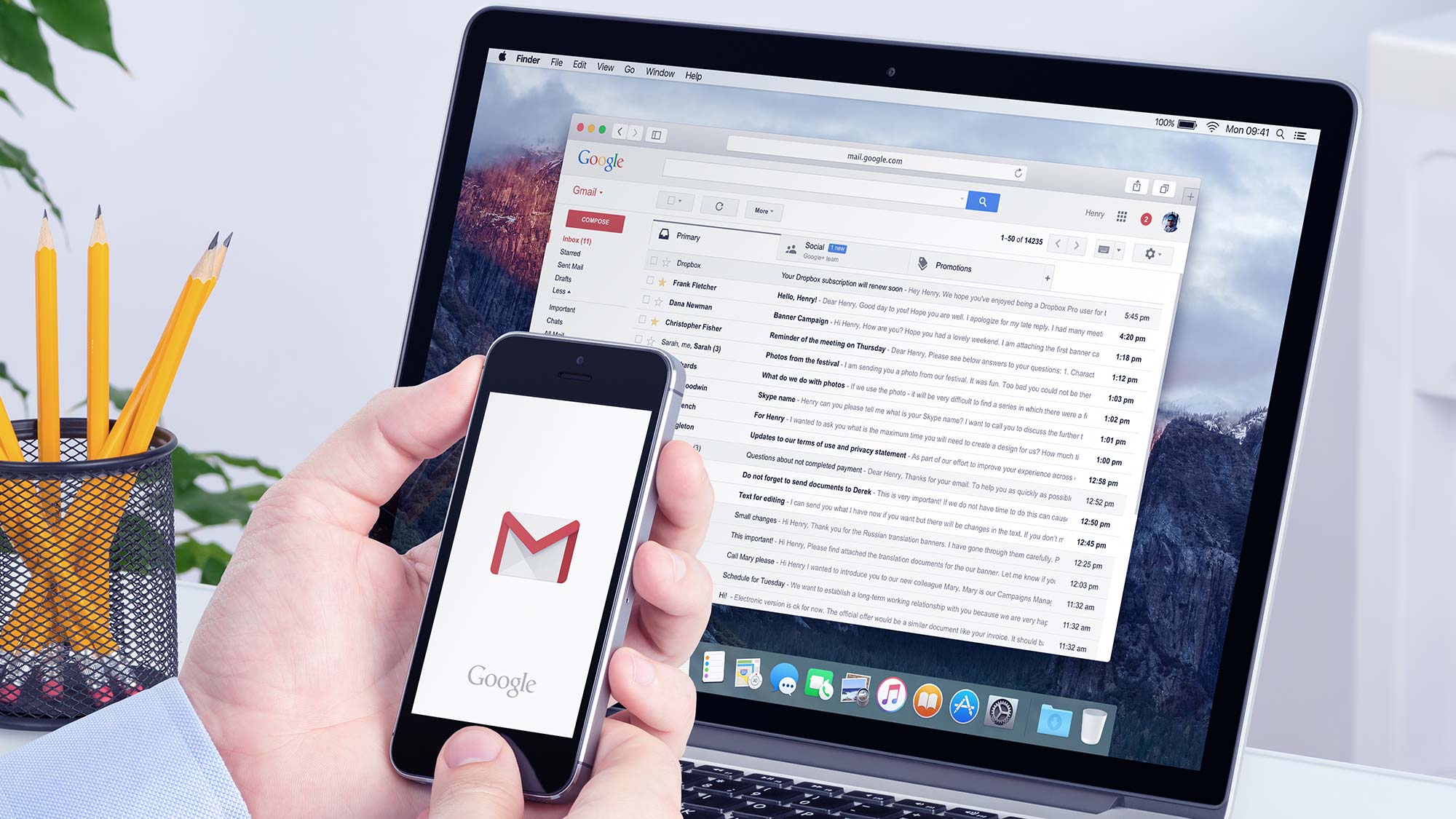
Discovering how to recall an email in Gmail can be something of a lifesaver. After all, imagine if you ended up sending an angry missive about your boss only to discover with horror that you accidentally sent it directly to her! Or, instead of copying a colleague into confidential data, you sent it to someone outside the organisation with a similar email address.
With Gmail, such mishaps can be avoided thanks to the Undo function. You don’t have a heap of time on your side but if you’re super quick, you can prevent an email from ending up in the wrong inbox! In this guide, we show you how to do just that, whether you’re using Gmail in a browser or on a mobile device via the app. We also show you how you can extend the time you have to recall an email. So let’s take a look at how to recall email in Gmail.
How to recall an email in Gmail: browser
If you’re accessing Gmail in a browser, here’s what you have to do.
1. Send an email
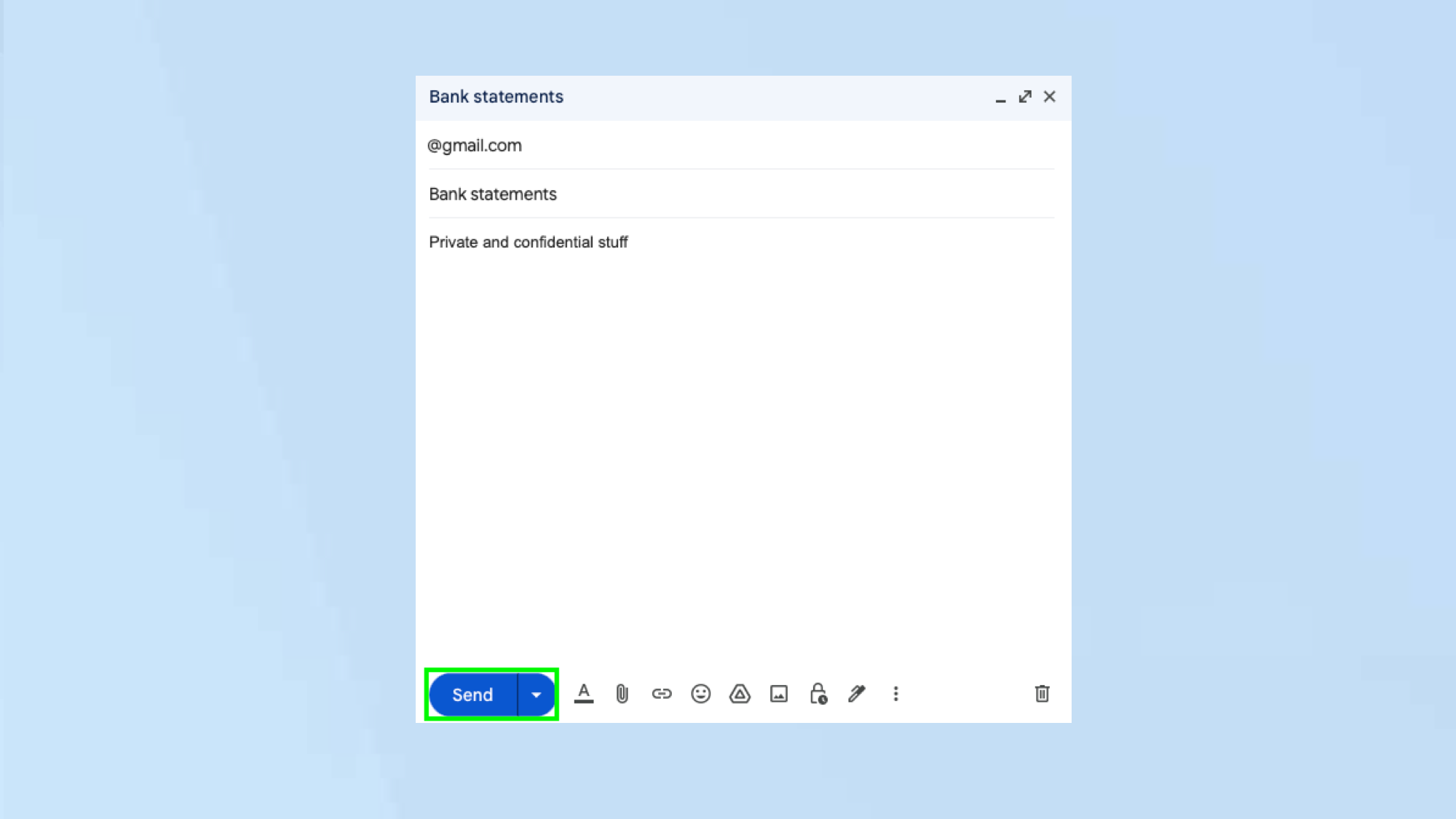
So okay, in a real-life situation you wouldn’t send an email solely with the intention of immediately recalling it but it’s still a necessary first step for the purposes of this guide. Write and address an email and click Send.
2. Click Undo
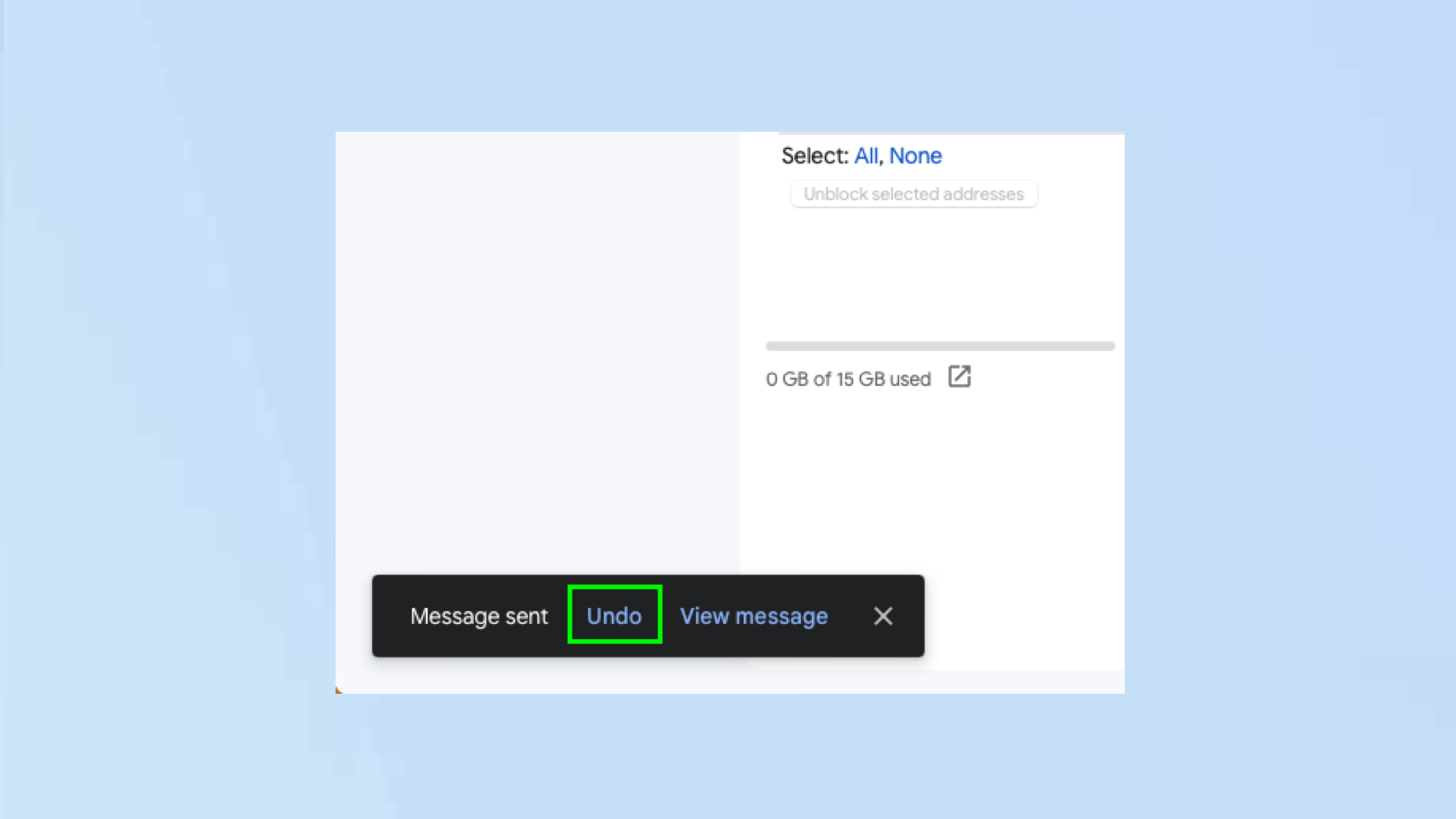
Now, when accidentally sending an email that you instantly regret, look to the bottom left-hand corner of the screen. Select Undo — but be really quick. By default, you only have five seconds!
3. Breathe a sigh of relief
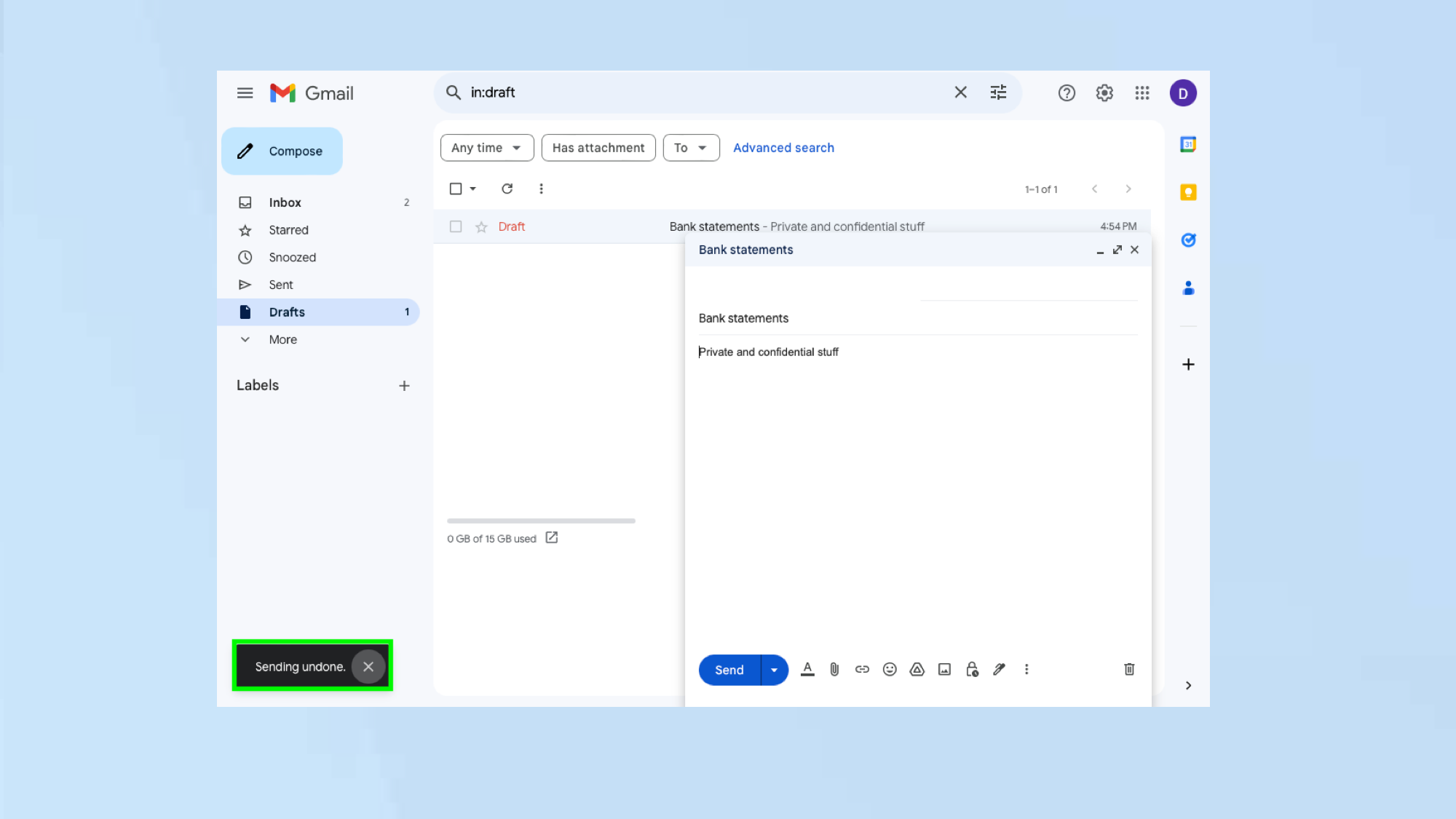
You should see the words Sending undone. If so, the message has been recalled.
How to recall an email in Gmail: mobile
If you’re accessing Gmail in the app, here’s what you have to do.
1. Send an email
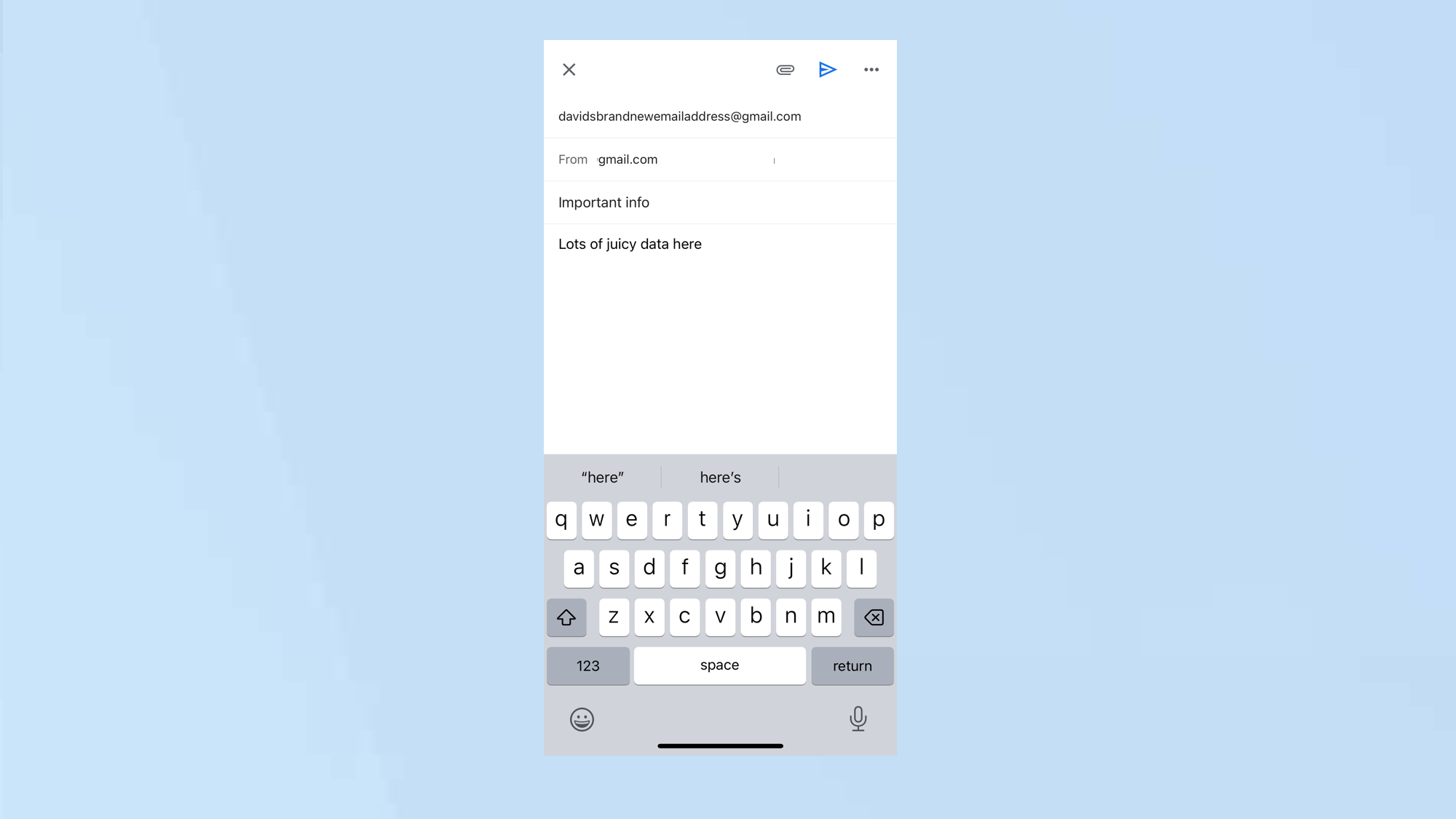
As above, in a real-life situation you wouldn’t send an email solely with the intention of immediately recalling it but you still need to do it. Write and address an email and tap Send.
2. Click Undo
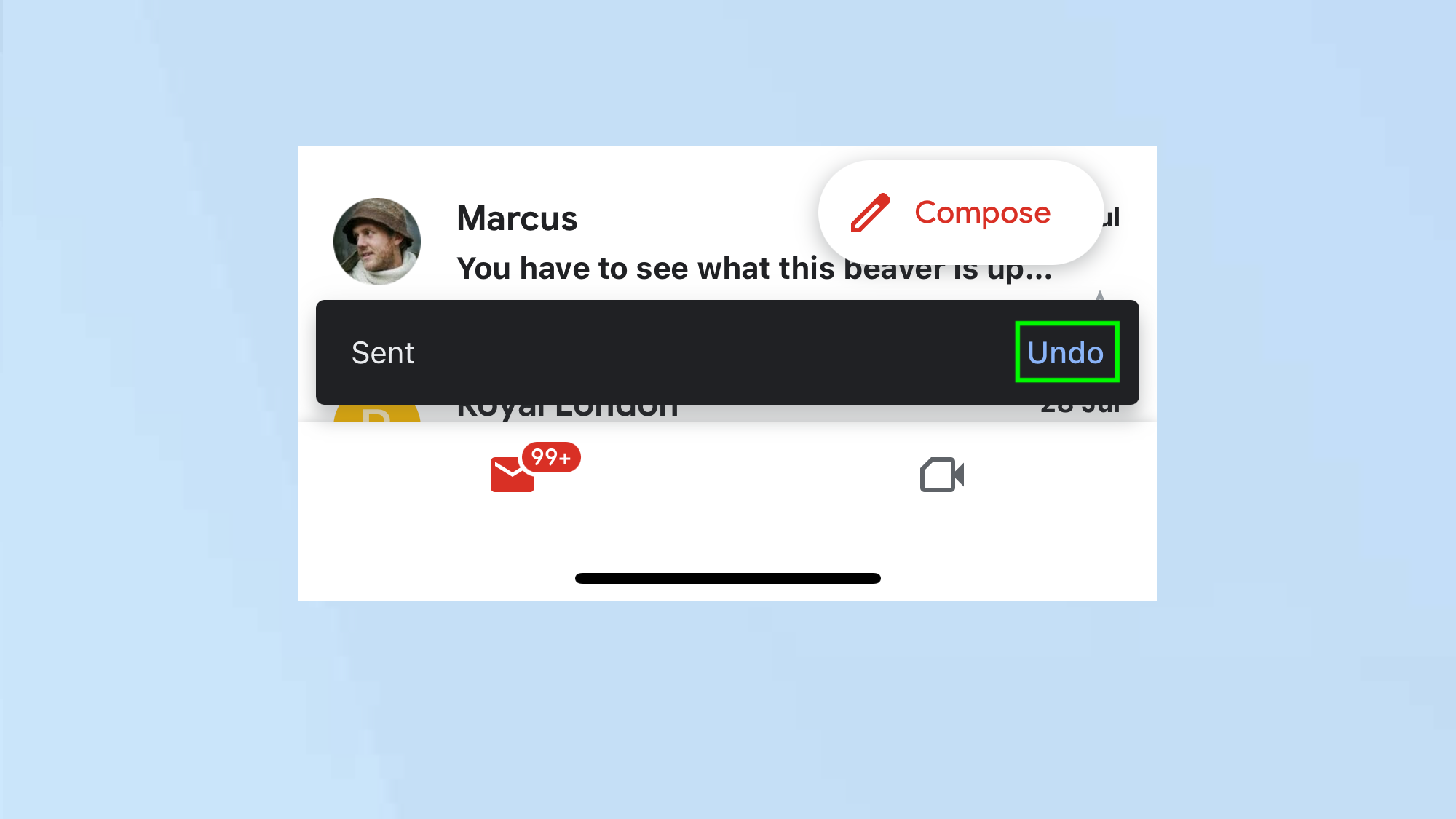
Now, when accidentally sending an email that you instantly regret, look to the bottom of the screen. Tap Undo — but be really quick. By default, you only have five seconds! You should see the word Undoing. If so, the message has been recalled.
How to change your Gmail recall time
Five seconds just not enough? Then grab some extra time!
1. Launch Gmail
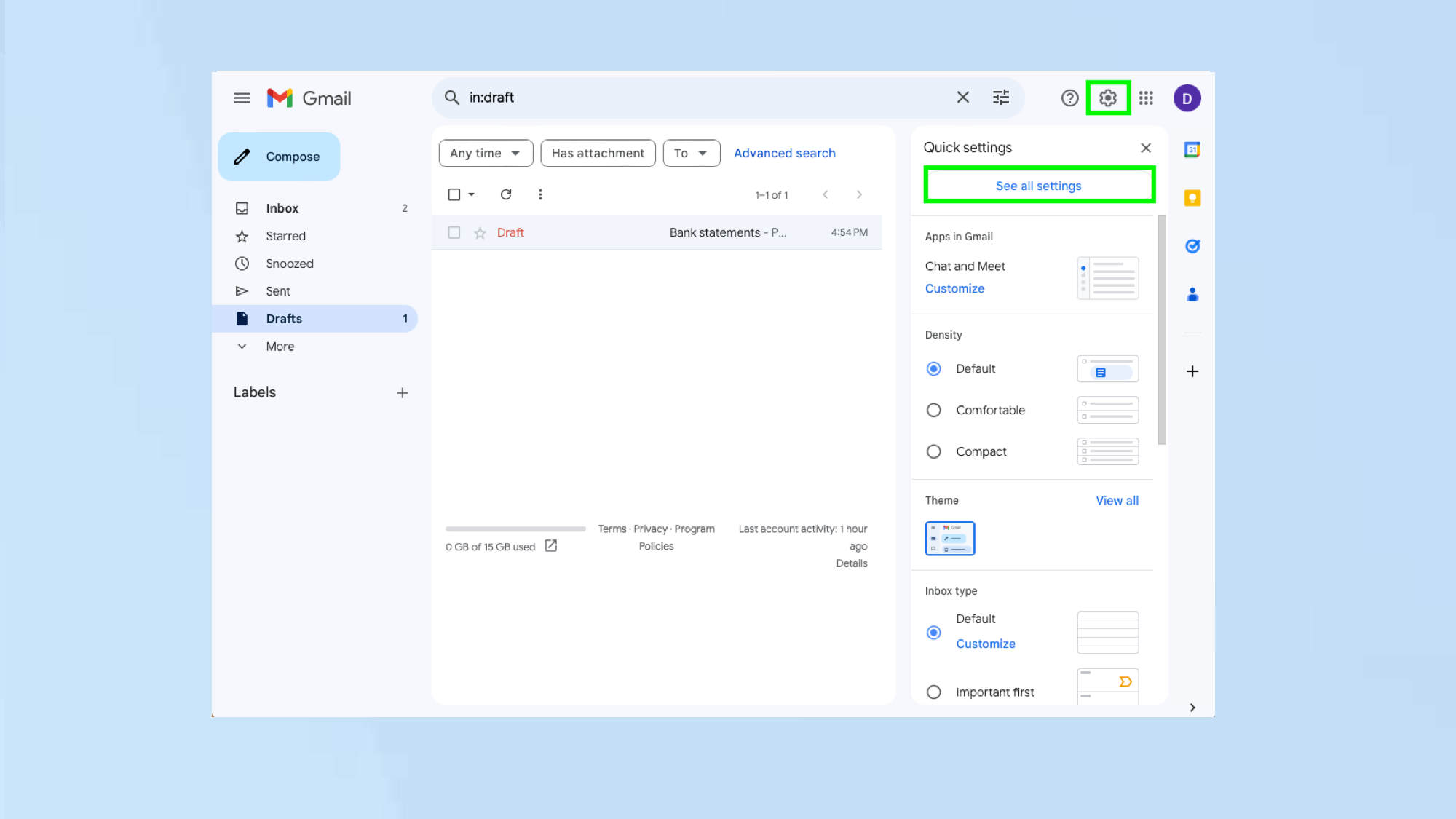
First of all, launch a web browser and go to https://mail.google.com/mail. Then click the Settings icon in the top-right of the screen and click See all settings.
2. Select Undo Send
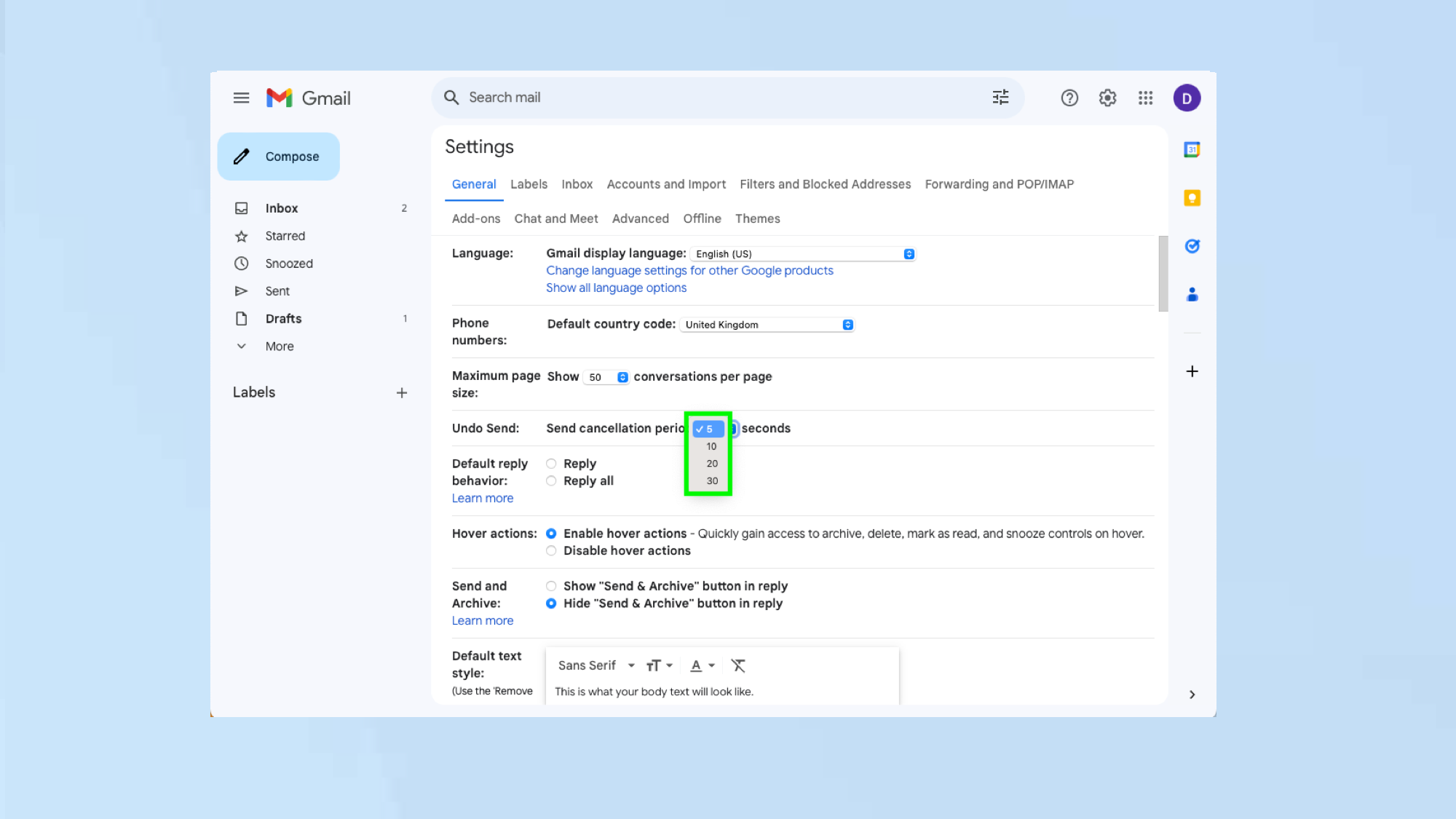
Select the General tab and look for the section Undo Send (it’s four items down). Click the number to view a dropdown menu and select either 10, 20 or 30 seconds.
3. Save your changes
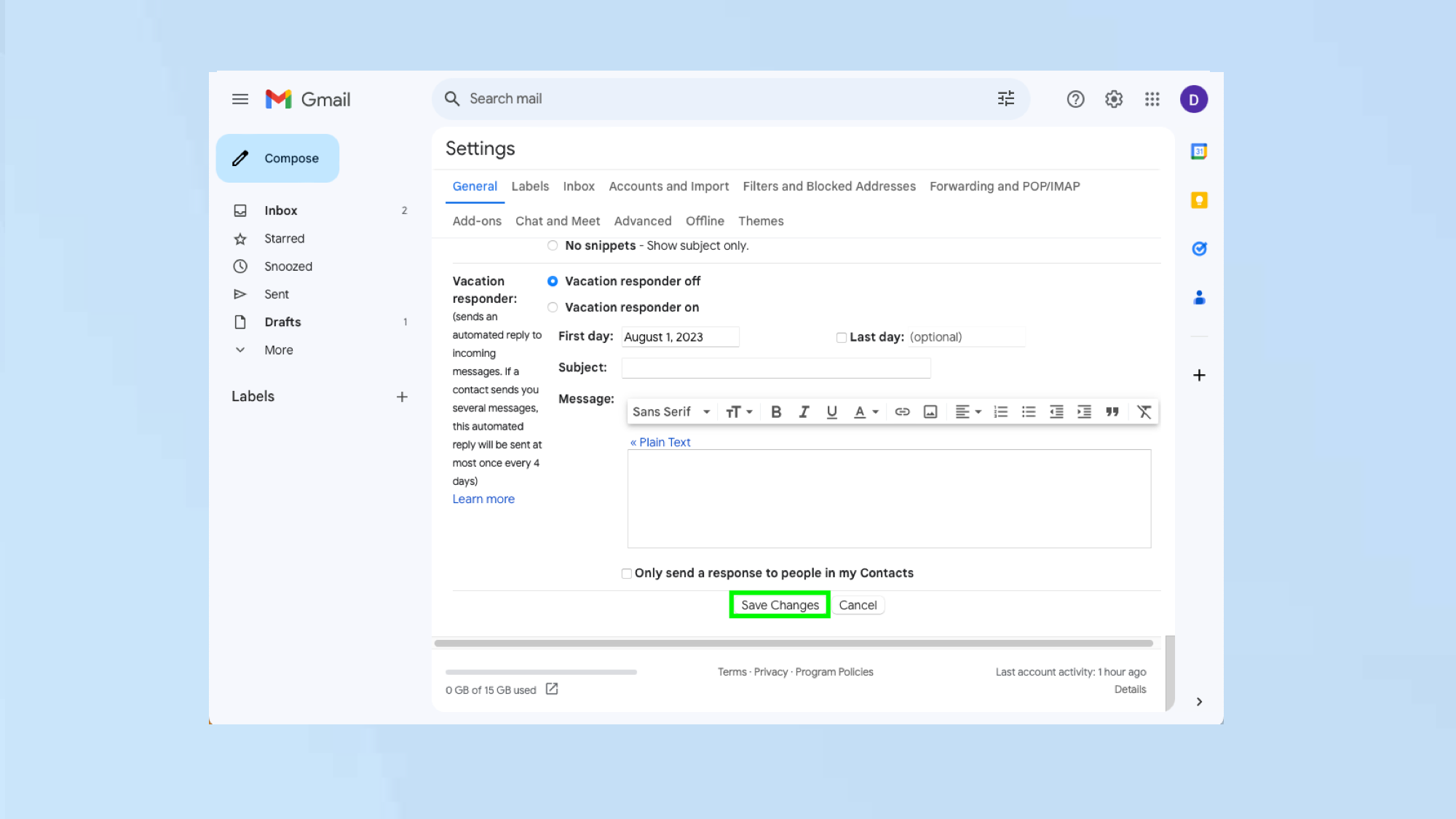
Now scroll to the very bottom of the screen and select Save Changes.
And there you go. You now know how to recall an email in Gmail. But before you go, why not discover more? Don’t allow others to send emails from your account by ensuring you know how to log out of Gmail and learn how to block emails in Gmail to prevent your account being bombarded with spam. You can also discover how to turn on Gmail's two-factor authentication on your desktop and How to turn on Gmail's two-factor authentication on your desktop. For more, visit our Gmail hub.
Get instant access to breaking news, the hottest reviews, great deals and helpful tips.
Freelance contributor Alan has been writing about tech for over a decade, covering phones, drones and everything in between. Previously Deputy Editor of tech site Alphr, his words are found all over the web and in the occasional magazine too. When not weighing up the pros and cons of the latest smartwatch, you'll probably find him tackling his ever-growing games backlog. He also handles all the Wordle coverage on Tom's Guide and has been playing the addictive NYT game for the last several years in an effort to keep his streak forever intact.

