How to print from iPhone
Wondering how to print from an iPhone or iPad? Here's what you need to know

Though QR codes and apps are making physical print-outs more redundant these days, knowing how to print from an iPhone can still come in handy. And thanks to the magic of AirPrint, the process is very easy indeed.
AirPrint was developed by Apple in 2010 and works with iOS, iPadOS and macOS. It allows you to print documents on an AirPrint-compatible printer straight from your iPhone without having to download any complicated drivers or software. It also provides you with a range of options, such as being able to choose which pages to print and whether you want to output in landscape or portrait.
Since the technology has been around for a while, most modern wireless printers are compatible with it. If you don't have a recent printer, such as one of our picks of the best printers, it's certainly worth considering getting one for the sake of convenience. If you're already set, here's our guide on how to print from iPhone.
Note: The steps are similar on iPad, so if you would like to know how to print from iPad, the guide should work in the same way.
How to print from iPhone
1. Connect your printer to Wi-Fi following the manufacturer's instructions. It needs to be on the same Wi-Fi network as your iPhone or iPad.

2. Now, open whatever you'd like to print on your iPhone or iPad. It could be a webpage, an image, something from Notes, a word processing file, or more.
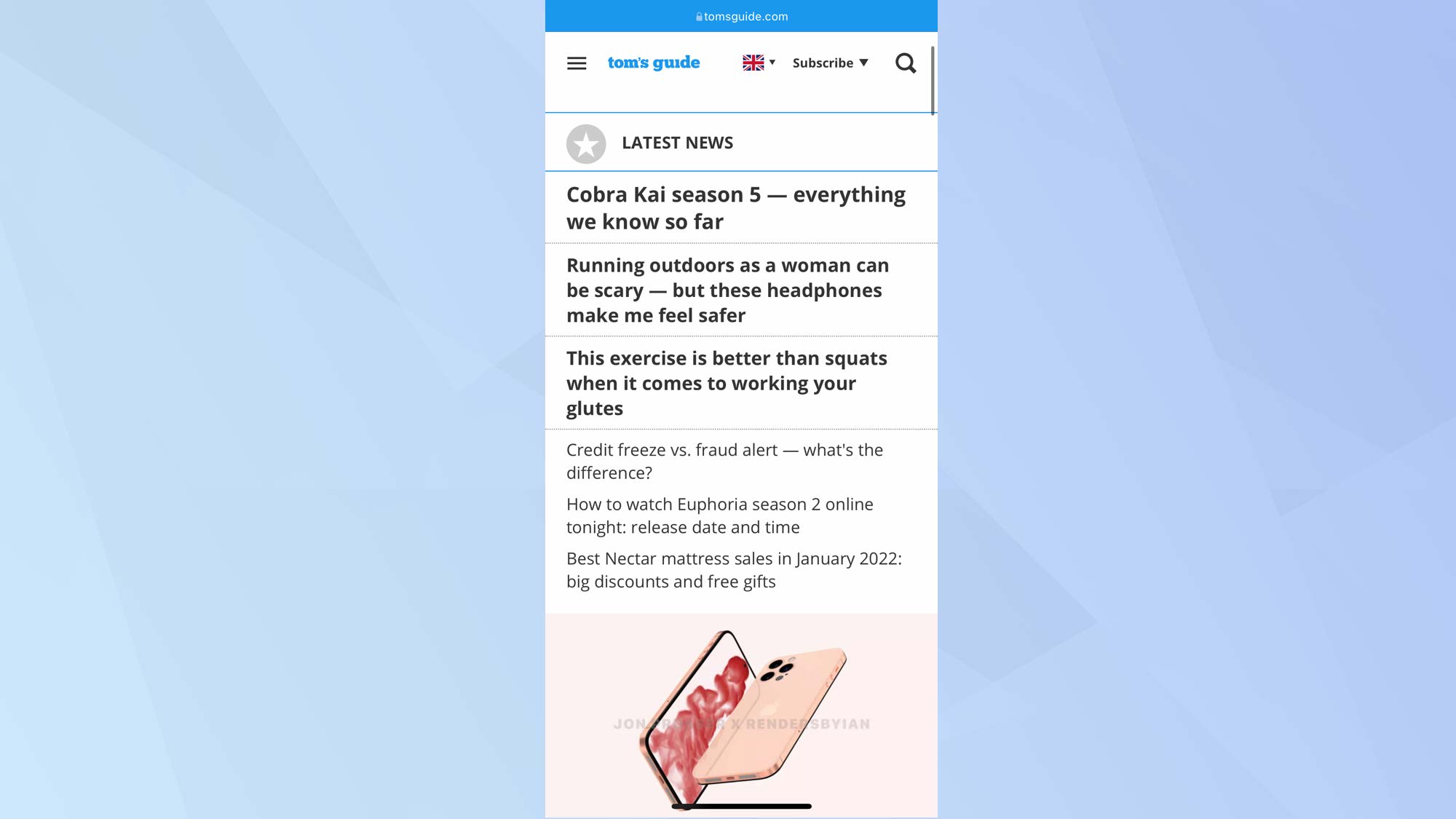
3. Next, tap the Share button. This could look like a left-facing arrow or a square with an arrow pointing up, or three periods (...) depending on the app you're using.
Sign up to get the BEST of Tom's Guide direct to your inbox.
Get instant access to breaking news, the hottest reviews, great deals and helpful tips.
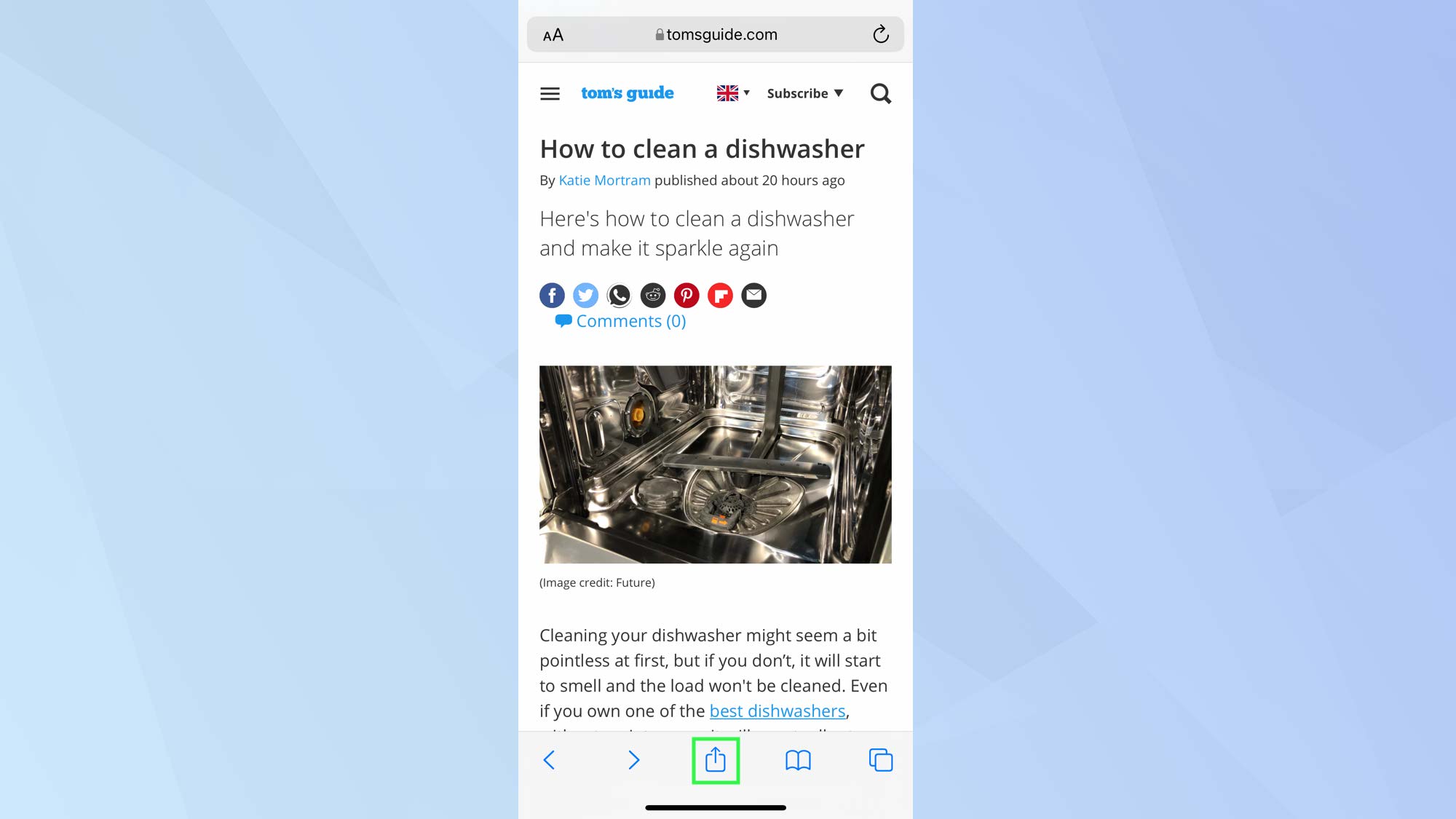
4. Swipe down and tap Print. The print option may also appear as a picture of a printer, depending on the app you are using.
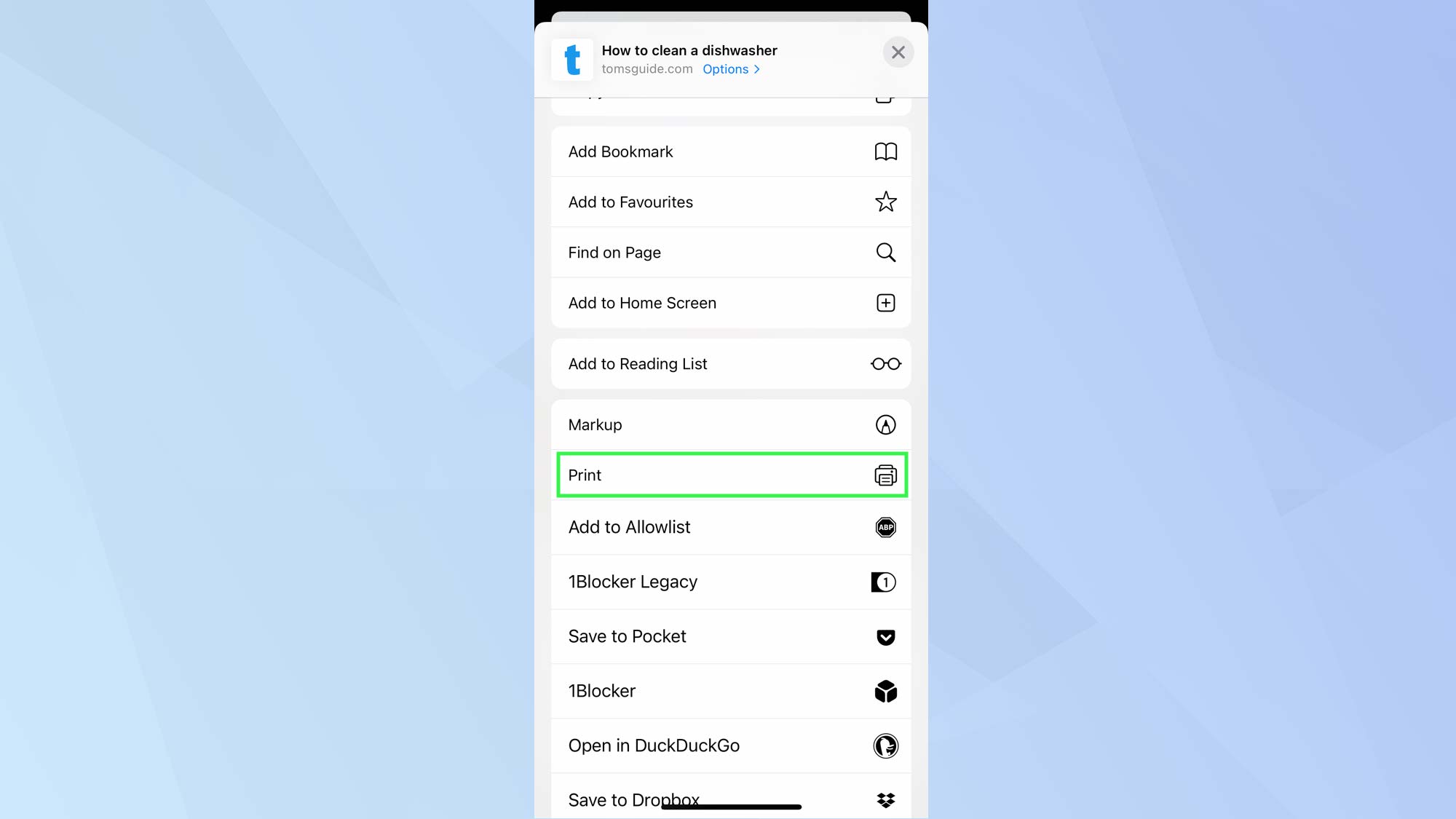
5. You should now choose your printer. Tap Select Printer at the top of the Print Options screen. If a printer name is already showing and it is the one you want to use, you can skip this step. Otherwise, select an AirPrint printer from the list.
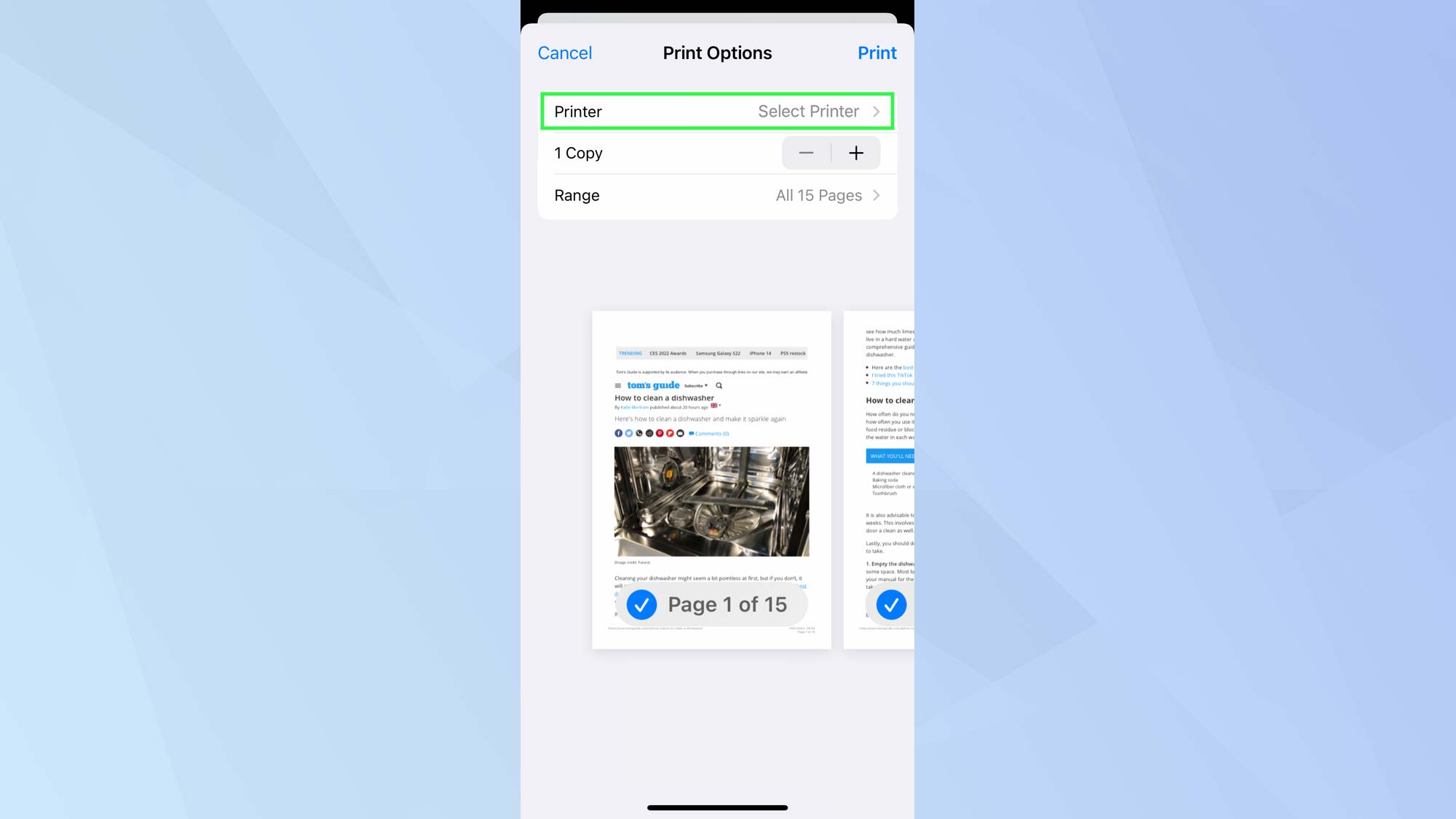
6. You will now see some options. These vary depending on the app you are printing from but, in general, you can decide how many copies you want to print (tap – or + to decrease or increase the number of copies). You may also be able to choose to print in Black & White, both sides of the paper (double-sided) and the paper size.
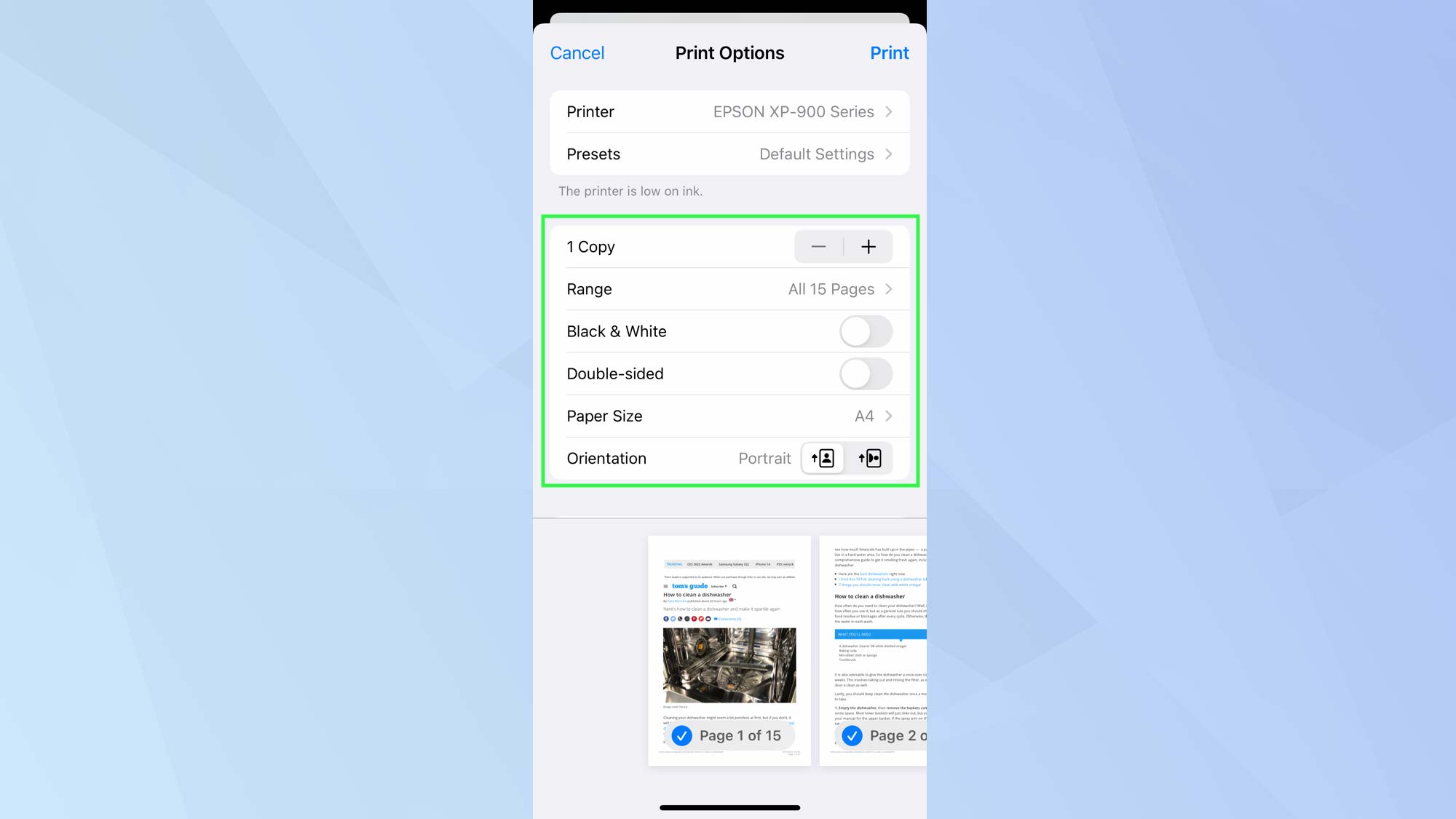
7. Now you can decide which pages to print if there are more than one. Either tap Range and use the carousel to choose the pages. Or tap the page thumbnails, making sure you only tick the pages you wish to print. You can also decide if you want to print in portrait or landscape mode using the option above the thumbnails.

8. When you're ready, tap Print in the top right-hand corner to print your chosen document or image. Your selected printer will be saved, making it easier to print in the future.
How to print from iPhone: Canceling a print job
If you begin printing something in error, you may be able to cancel the print job. Just be aware that if there are only a few pages, your printer may have already finished printing before you can get a chance to stop it. Either way, here's how to cancel a print job on iPhone.
1. First, open the App Switcher, which you can do on an iPhone X or later by swiping up from the bottom of the screen (double click the Home button, otherwise). Next, tap Print Center.
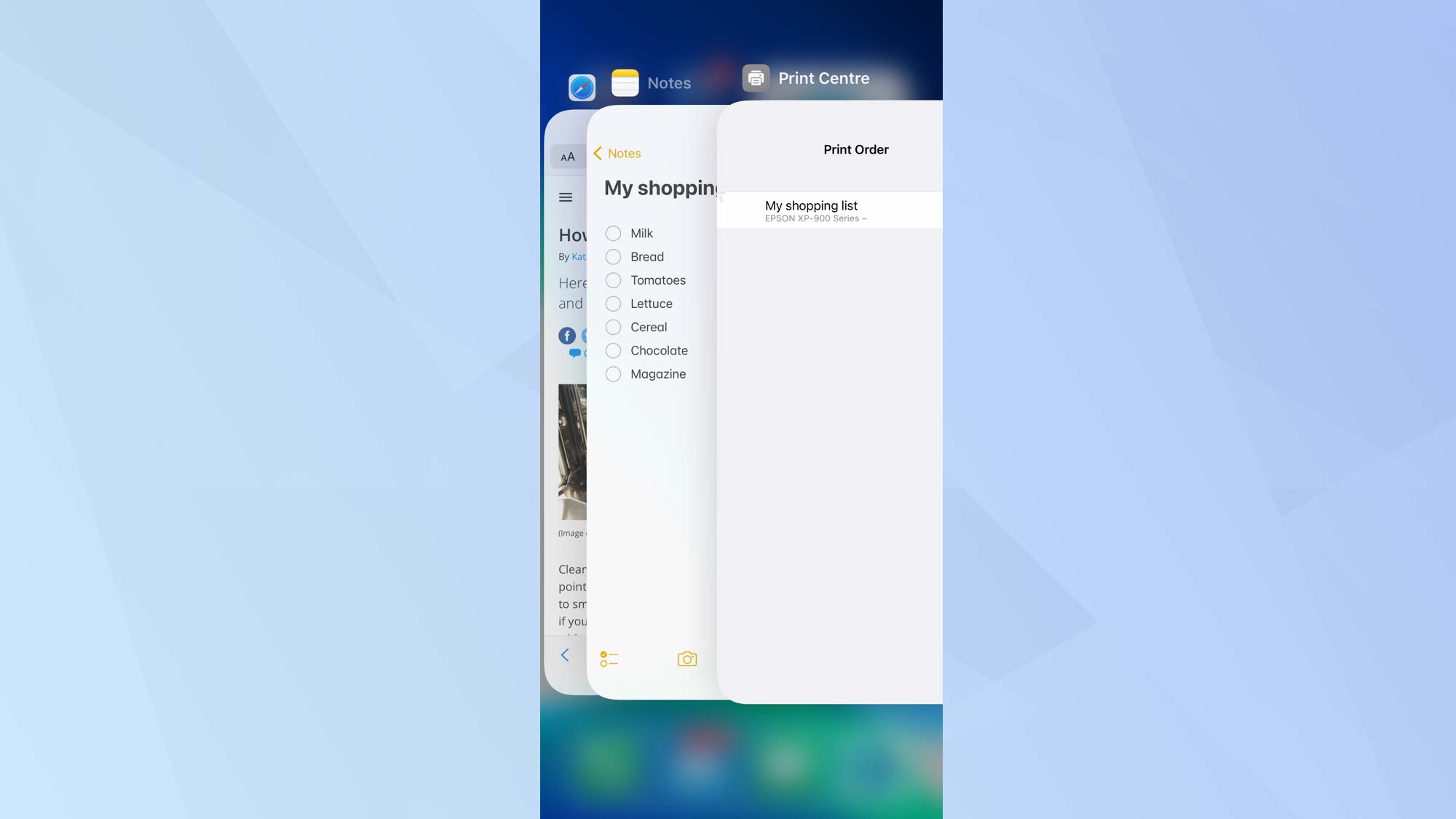
2. Select your print order and tap Cancel Printing.

How to print from iPhone without an AirPrint printer

If your printer isn't AirPrint compatible but is still capable of connecting to a wireless network, you may still be able to print from it using your iPhone. Simply head to the App Store and search for your printer manufacturer's app.
There are apps available from HP, Canon, Lexmark and others. It is also possible to use a third-party app such as Printopia 3, which allows any printer to connect with an iPad. In this case, the printer will need to be connected to an Apple Mac.
Now you've learned how to print from iPhone, check out the 15 essential Messages tips every iPhone owner should know or how to reset an iPad. And if you're wondering how to be safer online, take a look at how to use Hide My Email in iOS 15.

David Crookes is a freelance writer, reporter, editor and author. He has written for technology and gaming magazines including Retro Gamer, Web User, Micro Mart, MagPi, Android, iCreate, Total PC Gaming, T3 and Macworld. He has also covered crime, history, politics, education, health, sport, film, music and more, and been a producer for BBC Radio 5 Live.
-
Robertcruse Connecting a printer with iPhone isn't a difficult task. When you’re buying a new printer and to print from an iPhone, make sure Airprint is turned on in the settings.Reply
