How to pin to the taskbar in Windows 11
Here's how to pin items to the taskbar in Windows 11

Knowing how to pin to the Windows 11 taskbar is important if you want to boost your productivity.
That's because searching for specific apps, folders and files can be burdensome and time-consuming. Pinning your most used apps to your Windows taskbar removes this hurdle and lets you quickly get on with your work.
There's more than one way to pin items to the taskbar. Thankfully, most of the steps are easy. Below, we’ll guide you through how to pin to the taskbar in Windows 11, whether you want to pin an app to the Start menu or a file to the taskbar.
How to pin an app from the Start menu
The first way we'll show you how to pin apps to the taskbar is to do so from the Start menu. There are two primary ways to pin apps, which we’ll detail below.
1. Select the Start menu
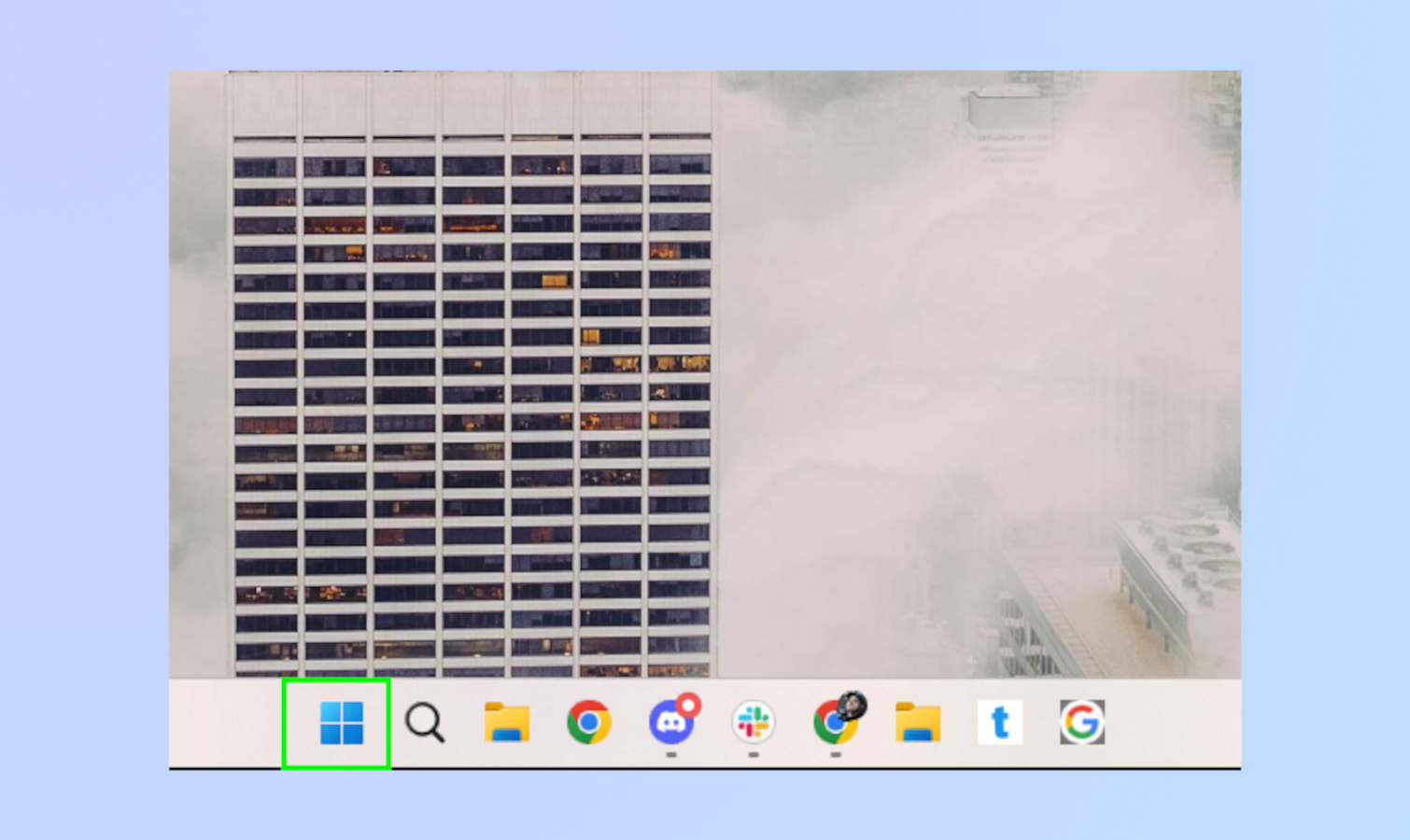
Click on the Start menu located on the taskbar. Conversely, you can click on the Windows icon on your keyboard, if it has the icon.
2. Select All Apps

In the Start menu, click on All Apps, which is located in the upper right-hand corner. This will bring up a list of every app you have installed.
You can also type the name of the app in the search bar located at the top of the Start menu.
3. Pin app to taskbar
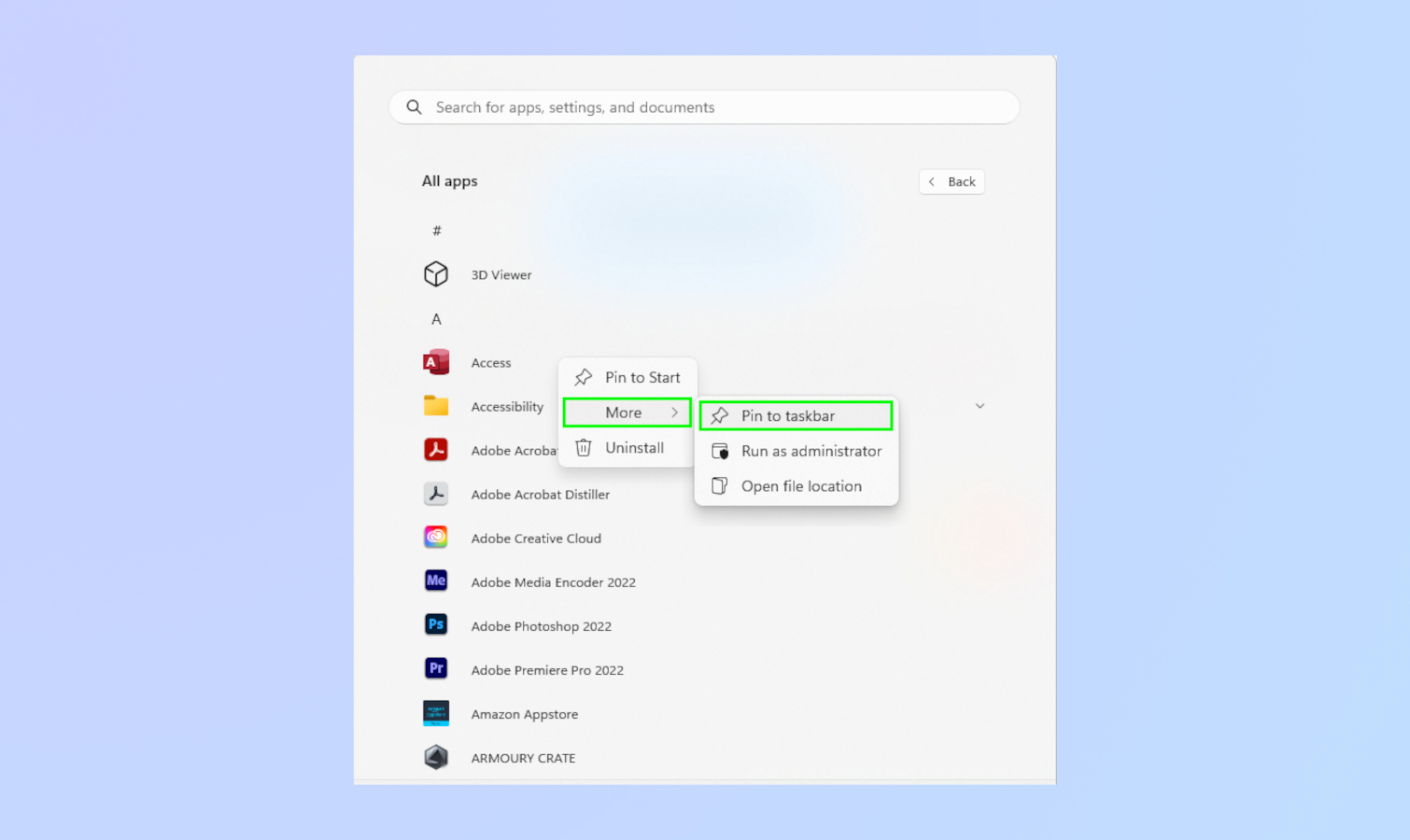
Right-click on the app you want to pin. Select More then Pin to taskbar.
If you’ve typed the name of the app in the search bar or see it listed in the Start menu, right-click on the app and select Pin to taskbar.
How to pin an open app to the taskbar
App icons appear on the taskbar whenever you’re using an app. If you wish to pin an open app to the taskbar, follow these steps.
1. Select the app you want to pin
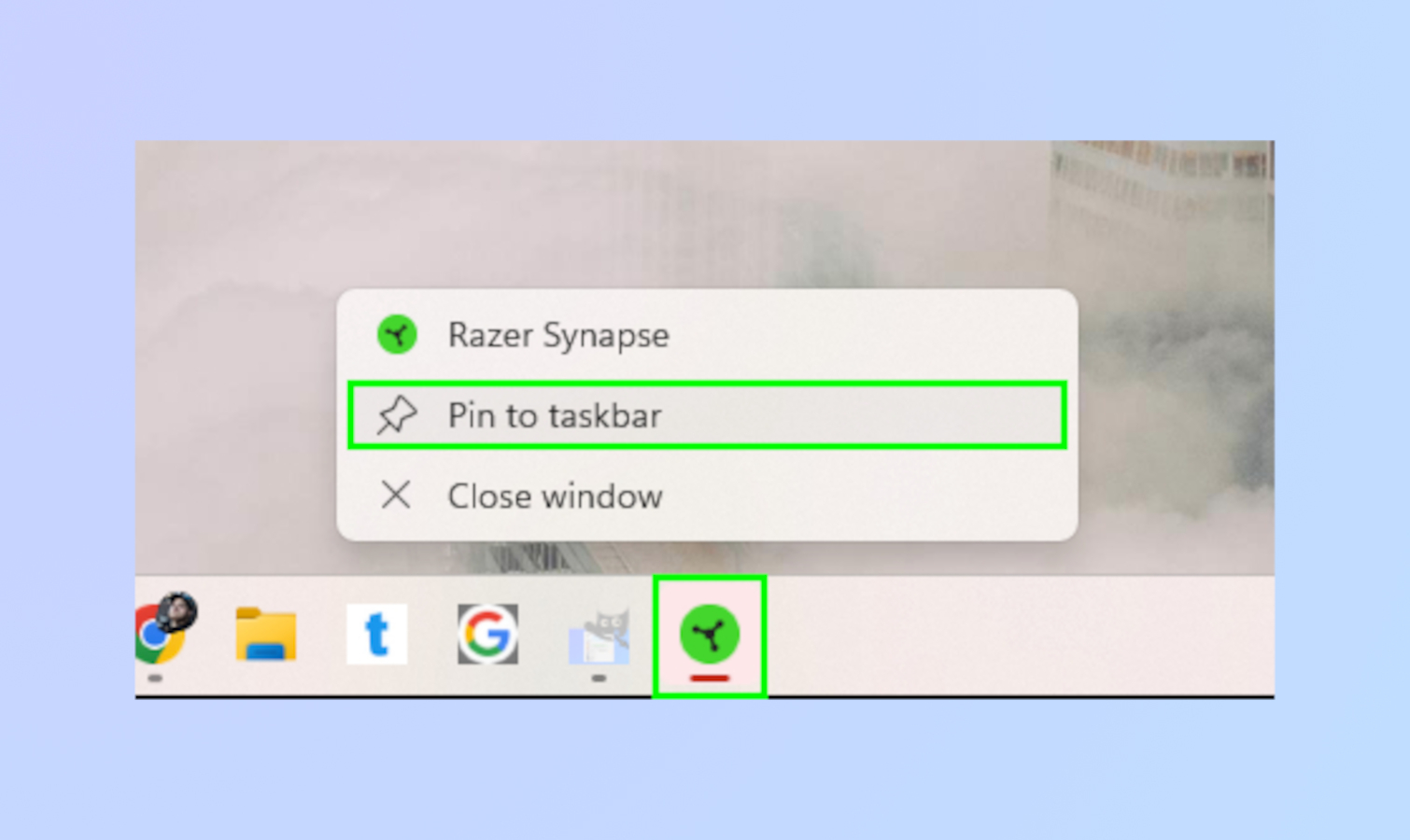
From the taskbar, right-click on the app you want to pin. Select pin to taskbar from the menu.
How to pin from the context menu
You can pin apps to the taskbar from the context menu. This method is useful for pinning items located on your desktop.
1. Bring up the context menu
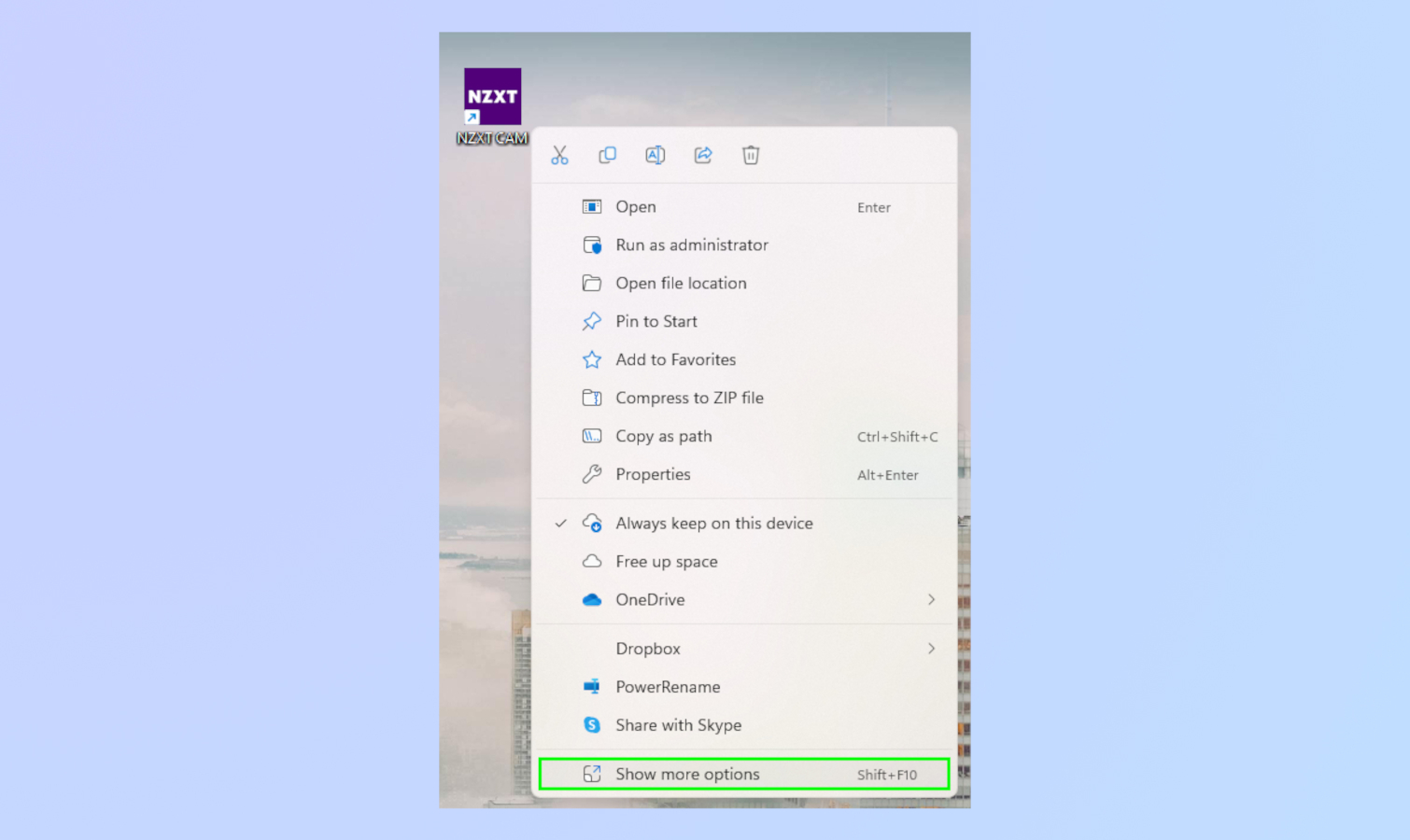
On your desktop, right-click the app you want to pin on the taskbar. Then click on Show more options at the bottom of the menu.
2. Pin to taskbar

From the following menu, select pin to taskbar from the menu.
Pin a folder, file or drive to the taskbar
You’re not limited to pinning apps to the taskbar, as you can also pin files, drives and folders. This is a bit more involved than pinning apps but it’s not too difficult.
Sign up to get the BEST of Tom's Guide direct to your inbox.
Get instant access to breaking news, the hottest reviews, great deals and helpful tips.
1. Locate an item to pin
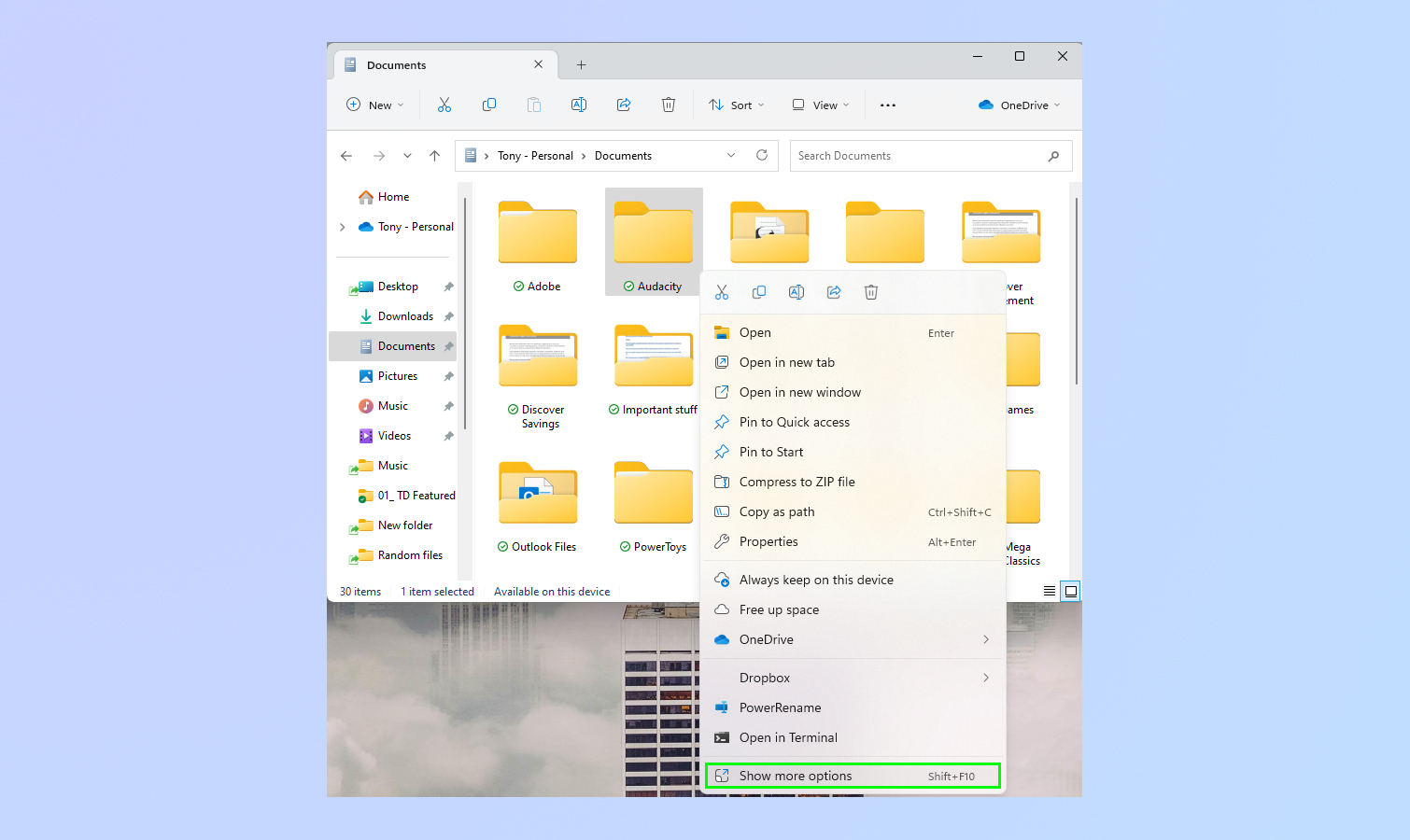
Find a folder, file, or drive you want to pin. In this instance, I’m selecting a folder from Documents. Right-click on the folder and click Select more options.
2. Create desktop shortcut

After the previous step, click Send to and Desktop. This creates a shortcut.
3. Create a path for shortcut
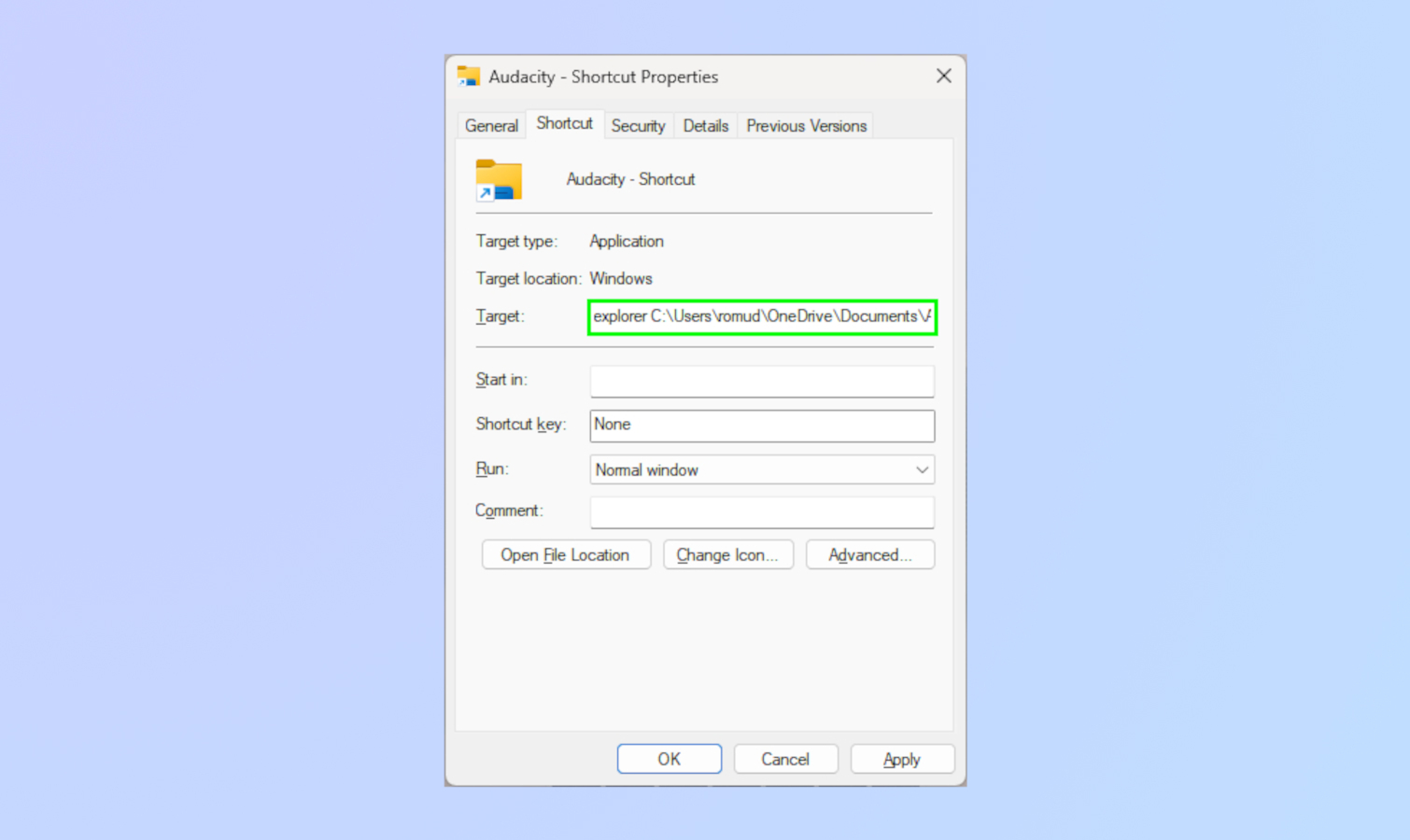
Right-click on the shortcut you’ve created, then head to Show more options and select Properties.
In the Shortcut tab, find Target. Within the box, type explorer in front of the target path. Be sure to leave a space between explorer and the path. Select Apply and then click Okay.
4. Pin folder or file to taskbar
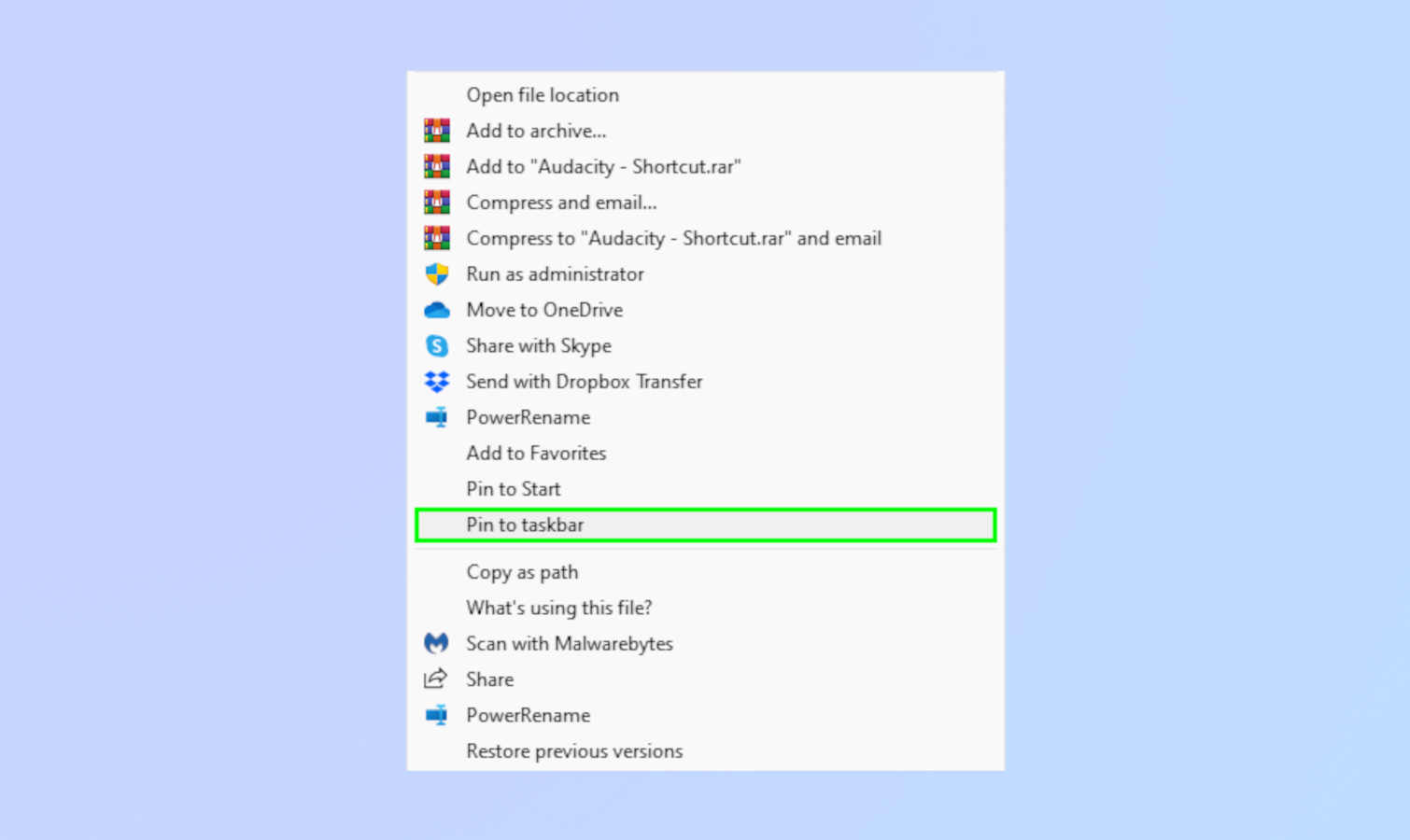
Right-click on the shortcut and click Select more options. Click Pin to taskbar.
Pin websites to the taskbar
If you visit a website or websites frequently, you can also add them to the taskbar for quicker access. You can do this for both Microsoft Edge and Google Chrome, though the steps are a little different.
1. Create Desktop shortcut
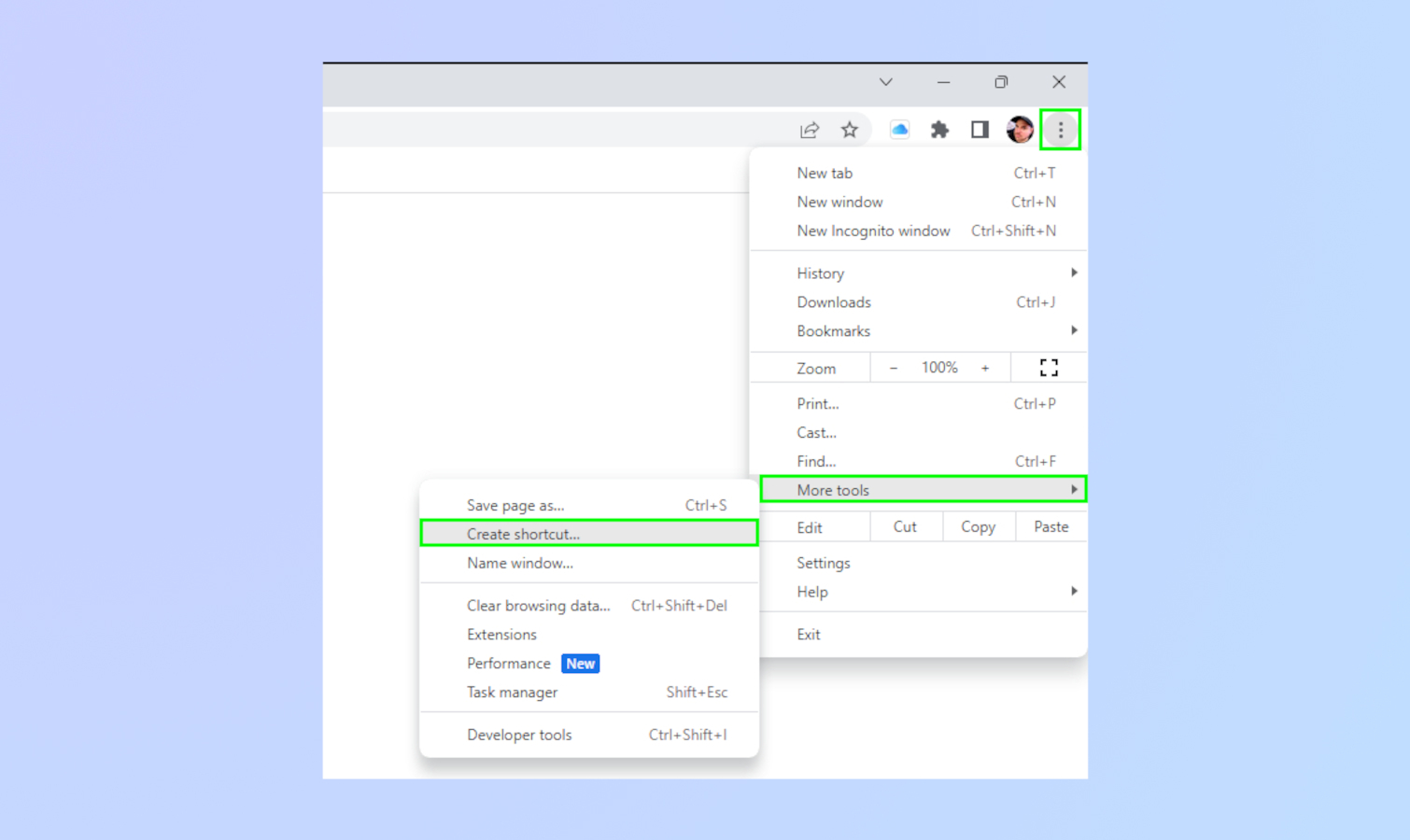
On Google Chrome, click on the three dots in the upper right-hand corner. Select More tools and then Create shortcut. After that, follow the steps to pin a file, folder, or drive to the taskbar.
On Microsoft Edge, click on the three dots and select More tools. After that, click on Pin to taskbar.
There you have it, that's how to pin to the Windows 11 taskbar regardless of whether you're pinning apps, files or folders!
For more Windows 11 tips, be sure to read our article on how to use Windows 11's new screen recorder. Also, check out how to get iMessages on Windows 11 via Phone Link for iPhone, and how to enable Windows 11's built-in camera privacy warning.
More from Tom's Guide

Tony is a computing writer at Tom’s Guide covering laptops, tablets, Windows, and iOS. During his off-hours, Tony enjoys reading comic books, playing video games, reading speculative fiction novels, and spending too much time on X/Twitter. His non-nerdy pursuits involve attending Hard Rock/Heavy Metal concerts and going to NYC bars with friends and colleagues. His work has appeared in publications such as Laptop Mag, PC Mag, and various independent gaming sites.
-
david437 I was pulling out my hair trying to pin a specific folder to the taskbar when I already had my tabbed collection of folders pinned to the Windows 11 taskbar. Microsoft's Help didn't help, as usual for Microsoft Help. But your instructions worked perfectly. Thanks a lot!Reply
