How to password protect a folder on Mac
You can password protect a folder on Mac by creating a secure (and encrypted) disk image

Knowing how to password protect a folder on Mac is sure to be useful. It means you can store sensitive information such as your financial details or a secret work project without fear that anyone without the password would be unable to access it.
It's every day security features like this that help make Macs some of the best laptops and best computers around, and you can do this one without installing any extra software by making use of the Mac's Disk Utility app. It doesn't password protect the folder itself, rather it creates a separate folder disk image but the effect is the same. You can open the folder disk image and move files in and out as normal.
It's also possible to share the folder disk image with other people and, so long as you let them know the password, they'd be able to access the files in the folder as well.
Here's how to password protect folders on Mac.
How to password protect a folder on Mac
1. Open the Disk Utility app. To find this, launch Finder, click Applications in the left-side menu, and click the Utilities folder.
You can also find it via Spotlight – press the Command and Spacebar on your keyboard and type "Disk Utility".
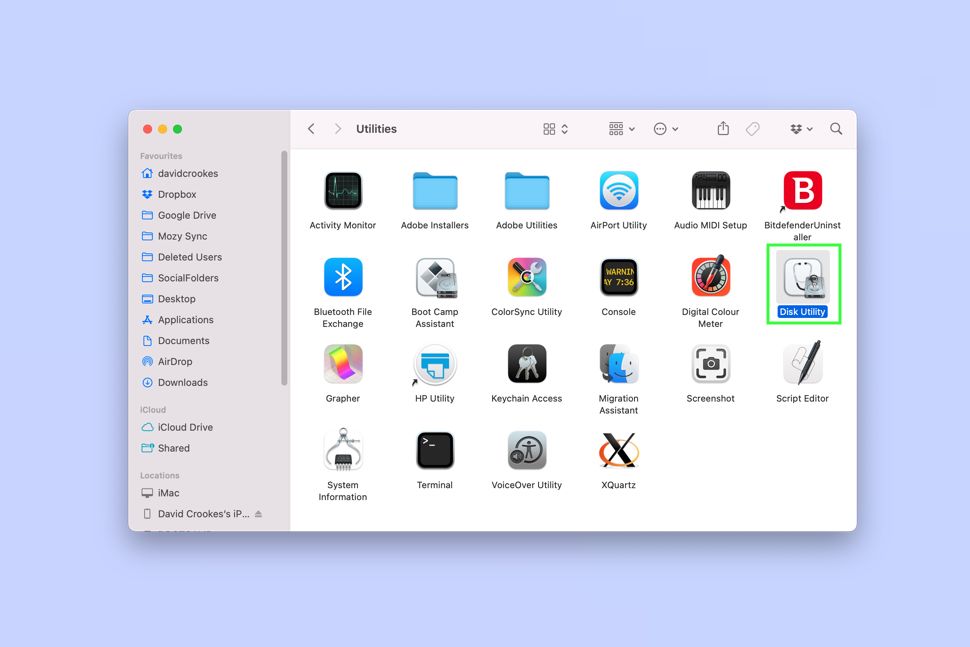
2. Now, with Disk Utility open, click File and move your mouse over New Image.
Sign up to get the BEST of Tom's Guide direct to your inbox.
Get instant access to breaking news, the hottest reviews, great deals and helpful tips.
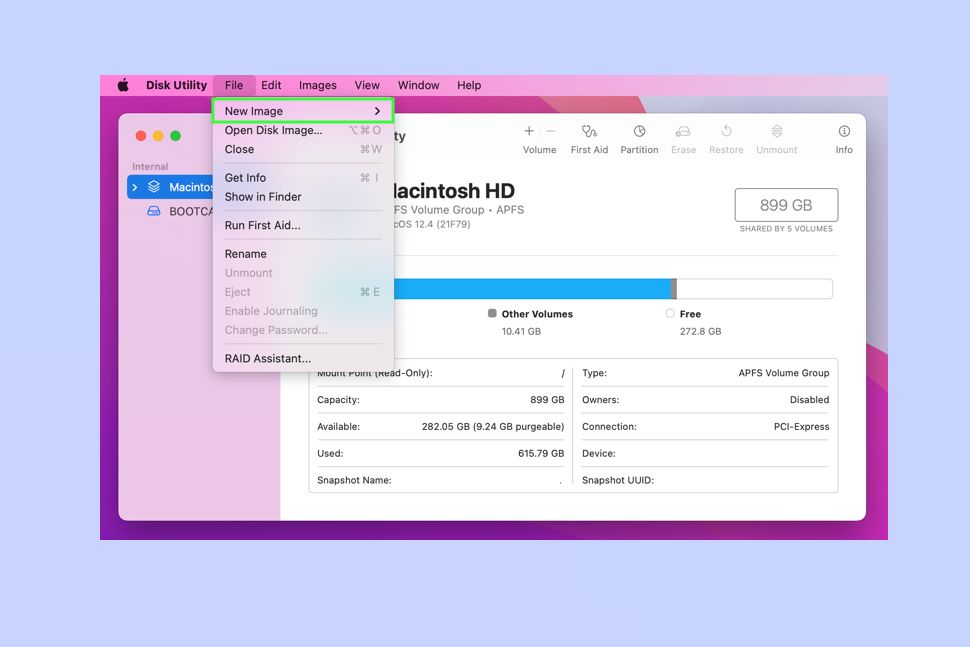
3. Click Image From Folder from the list of options.
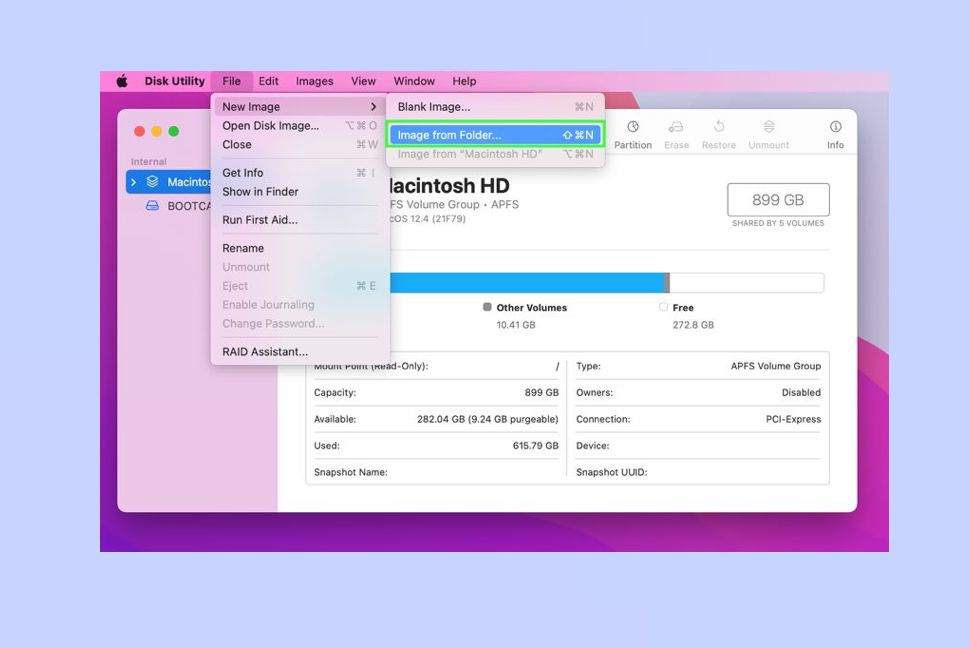
4. Select the folder that you want to password protect and click Choose.
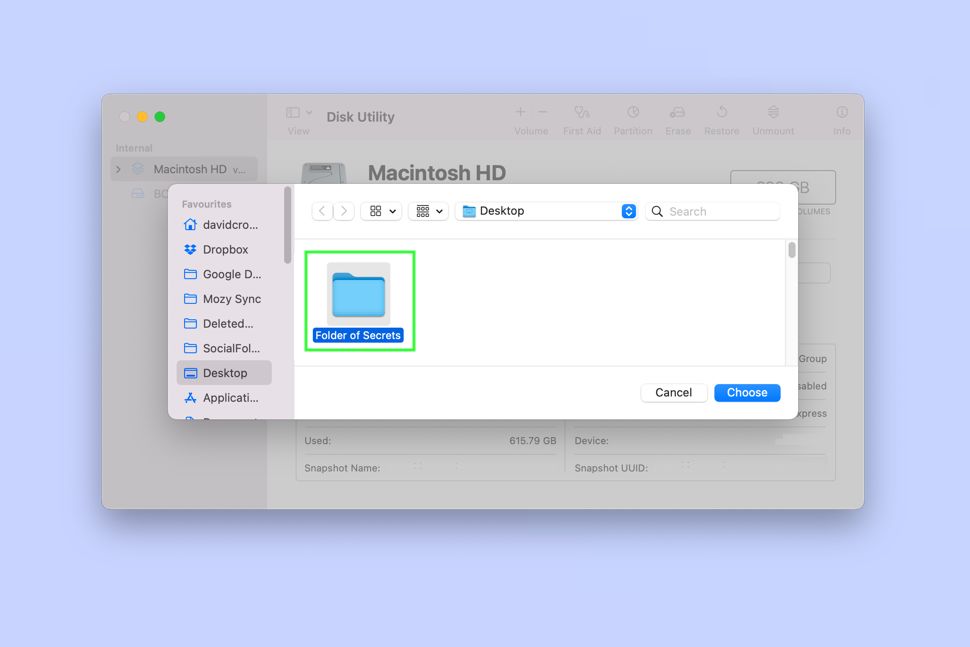
5. You will need to choose a level of encryption. Click the Encryption drop down and select either 128-bit AES encryption or 256-bit AES encryption.
Your choice will depend on what you're looking to password protect. If the information is highly sensitive, choose 256-bit AES encryption because it offers a higher level of protection. For speed and efficiency, however, 128-bit AES encryption is more than sufficient.
If all you really want is to password protect your folder, simply opt for 128-bit.
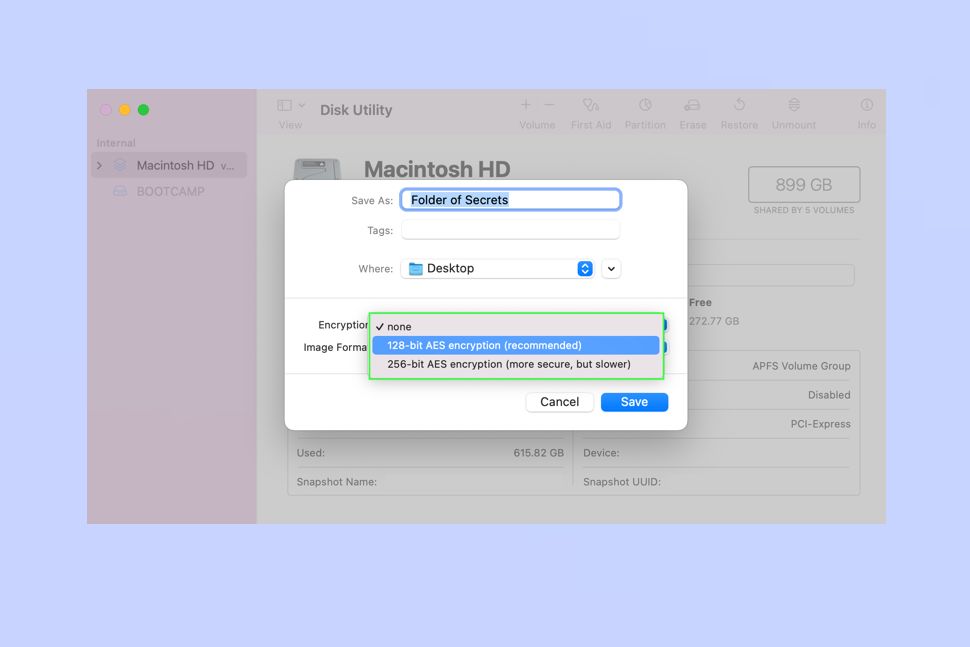
6. Now enter the password you want to use to protect the folder. Enter it again to verify (this ensures you don't make a mistake). It's always a good idea to learn how to create strong passwords.
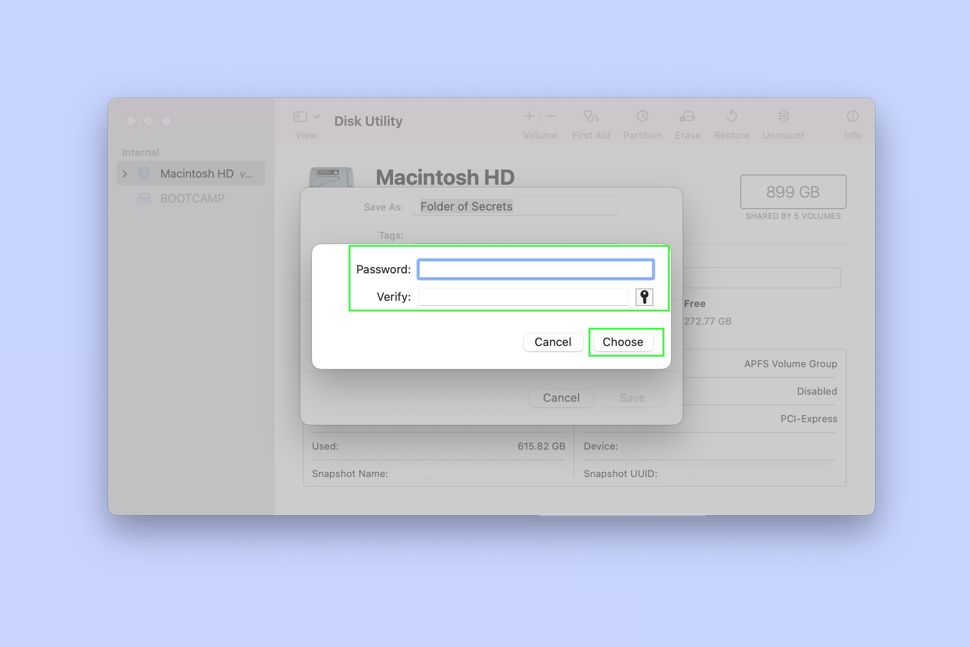
7. Click the drop down box next to Image Format and select read/write. This will ensure you can edit your folder in the future. Click Save.

8. A folder disk image will be created (it will have the suffix .dmg). It may take some time. When it's complete, click Done.
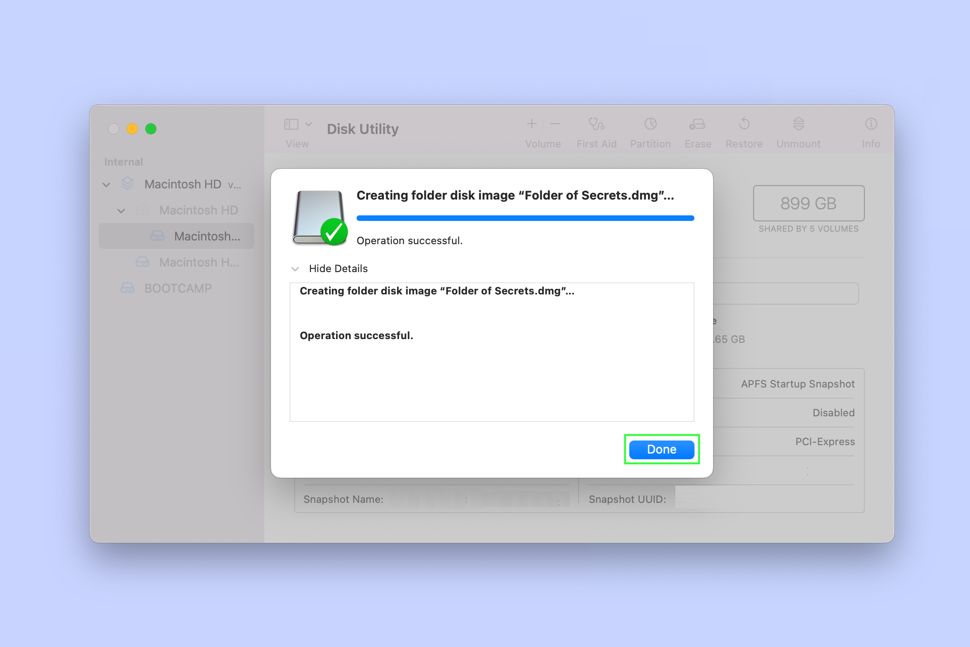
9. You will now have two folders – the disk image and the original folder. The original folder will be unprotected. If you don't need the non-password protected folder, remember to delete it.
Open a password protected folder on Mac
Of course, once you've password protected a folder, you need to know how to access and use it.
1. Double-click to open the folder disk image (it will have the suffix .dmg).
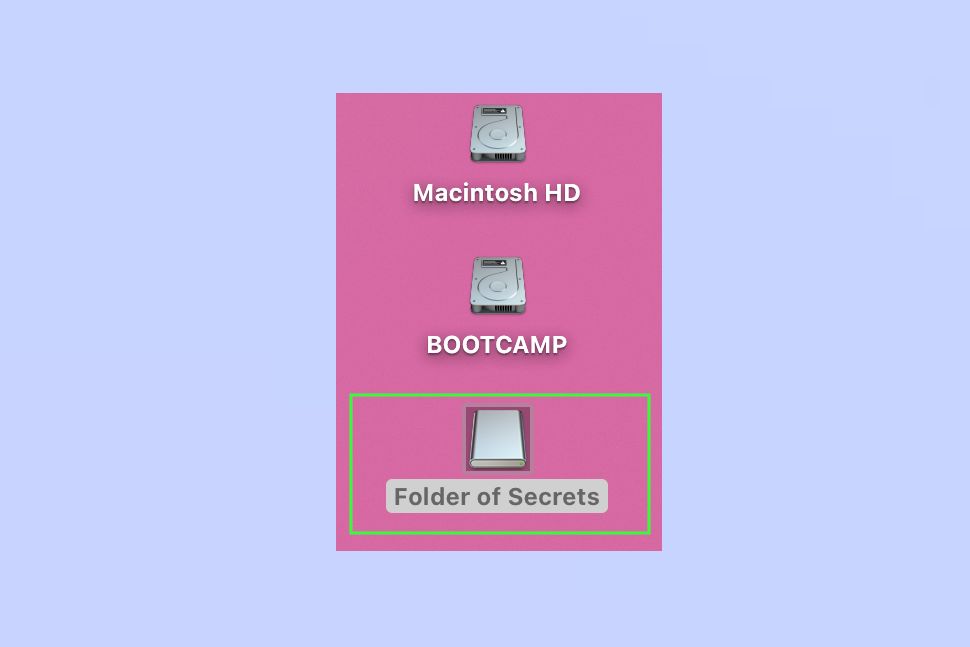
2. Enter the password inputted when the disk image was created.
Don't tick Remember password in my keychain because it'll simply render having a password ineffective (unless you're looking to share the folder with someone else).

3. Double click the disk image once it's been mounted. You can then move files in and out of it.
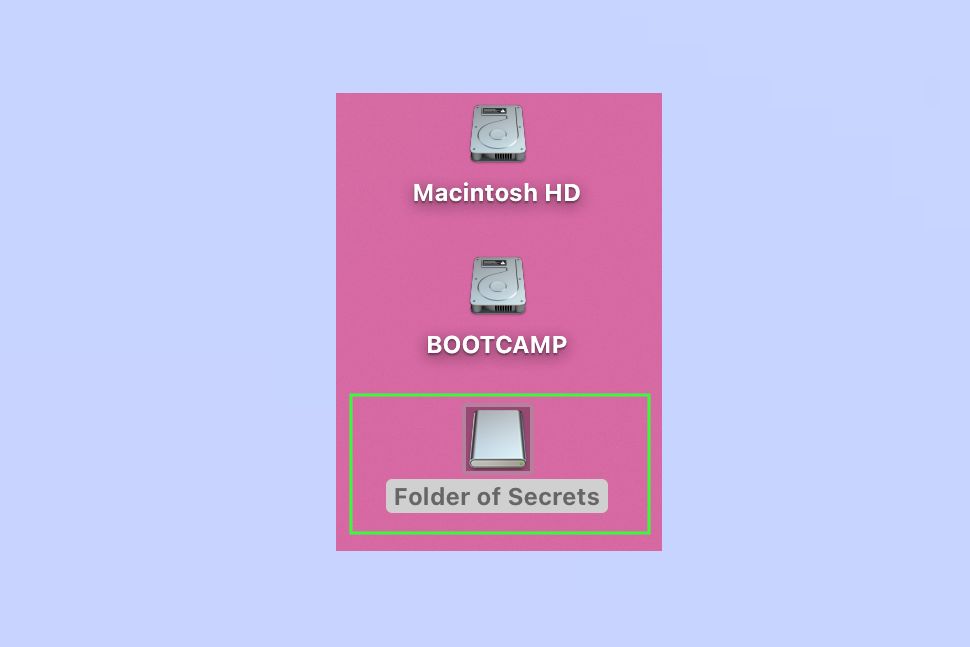
4. When you're finished, close the mounted disk image. Right-click the disk image icon and select Eject.
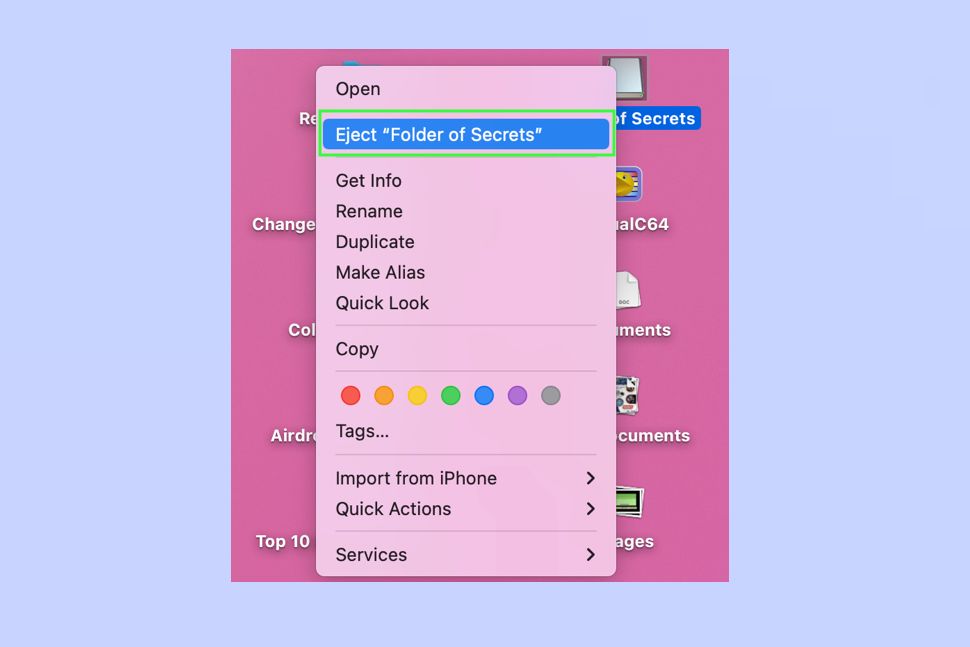
So now you know how to password protect a folder on Mac. We also have plenty of other security-themed tutorials, including how to encrypt files on Mac and how to password protect a PDF on Mac. If you're considering some password resets (always a good idea to do regularly), make sure you read how to change your Facebook password and how to reset your Apple ID password. If you're looking to shore up security on your Windows computer, we also have a guide on how to password protect folders on Windows. You can also check out how to find the Home folder on Mac and add it to Finder.

David Crookes is a freelance writer, reporter, editor and author. He has written for technology and gaming magazines including Retro Gamer, Web User, Micro Mart, MagPi, Android, iCreate, Total PC Gaming, T3 and Macworld. He has also covered crime, history, politics, education, health, sport, film, music and more, and been a producer for BBC Radio 5 Live.
