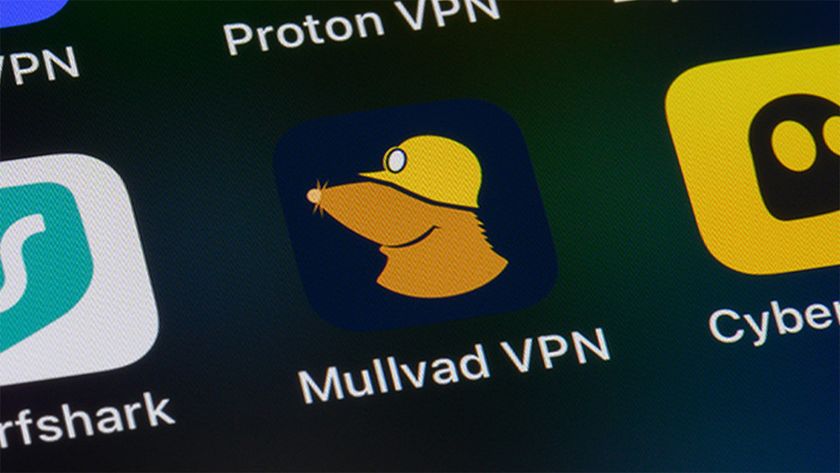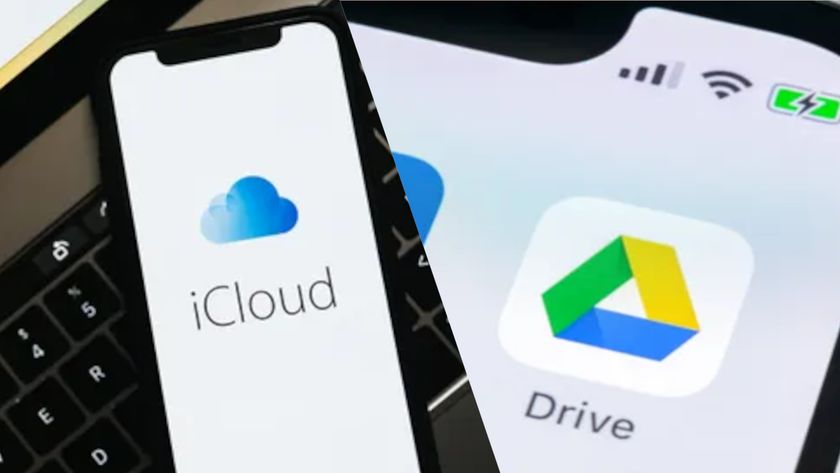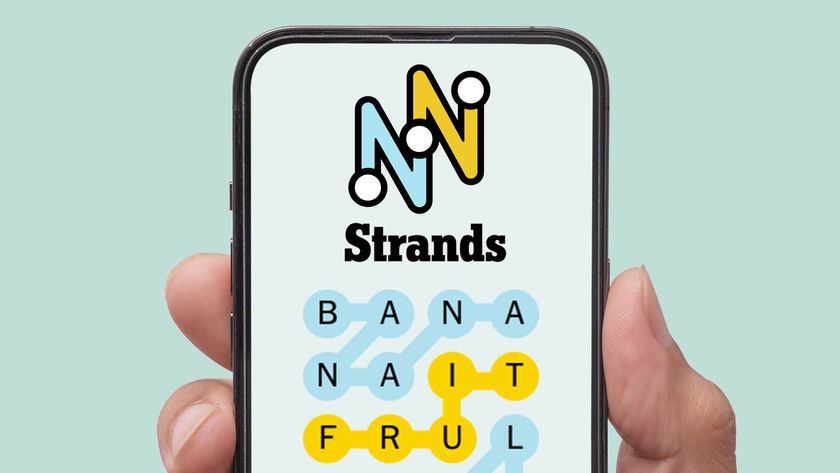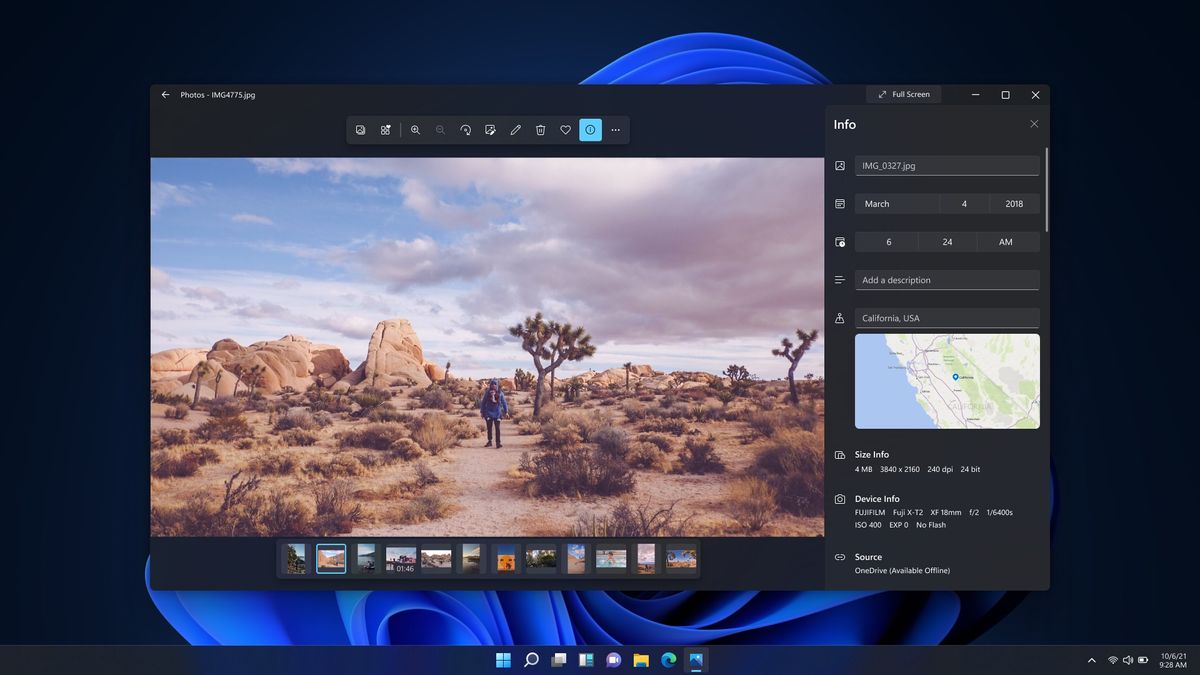
If you're an owner of both an iOS and Windows device, it's definitely handy to know how to open HEIC files on Windows.
HEIC is the file format Apple uses for photos taken on iPhones and iPads, rather than the regular JPG format used by most other devices. As such, Windows isn't able to recognize HEIC files by default. However, it's easy to download and install a plugin from the Microsoft Store to let you PC open HEIC files.
Once you've installed the HEIC plugin for Windows, opening iPhone or iPad images on your PC will be as simple as opening regular photos. What's more, you can even convert HEIC images to JPEG using Microsoft Paint.
So, if you want to know how to open a HEIC file on Windows, follow our guide to find out.
Note: The screenshots in this guide were taken on Windows 11, though the steps are the same for Windows 10.
In addition to our range of helpful tutorials, we also have an extensive catalogue of expertly crafted buyer's guides to help you make the right purchase. If you're about to upgrade your computer, make sure you check out our guides to the best computers and best laptops first.
How to open HEIC files on Windows
- Right-click the file and open in Photos
- Click Yes when asked to install the HEIC extension
- Download the HEIC extension from the Microsoft Store
- Install the HEIC extension
- Open the file in Photos again
Read on to see detailed instructions for each step.
Sign up to get the BEST of Tom's Guide direct to your inbox.
Get instant access to breaking news, the hottest reviews, great deals and helpful tips.
1. Locate the HEIC file you want to open in File Explorer and right-click it. Next, click Open with, then choose Photos.
Note: if you need help getting your images off your phone, make sure you read our guide on how to transfer photos from iPhone to a computer.

2. After opening the file in Photos, you should see a pop-up saying "The HEIF Image Extension is required to display this file".
Click Download and install it now to head to the Microsoft Store and get the plugin. If you see a message asking "Did you mean to switch applications?" click Yes.

3. You should now be in the Microsoft Store on the HEIF Image Extensions app page (this is an official Microsoft extension). Click Get to download and install the plugin. Once it's installed, you can close down the Microsoft Store app.
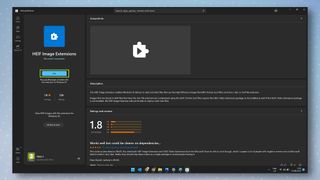
4. Go back to where your HEIC image is located in File Explorer, then double-click it. Your image should now open as normal in the Photos app.
How to convert HEIC files to JPG on Windows
Converting HEIC files to JPG on Windows is easy once you have the HEIF image extension installed. In fact, you can do it in just a few clicks using the trusty old steed that is Microsoft Paint, meaning there's no need to install any third-party apps. If you do want to use a third party app, though, we have a separate guide on how to convert HEIC to JPEG using a Microsoft Store application. It's easy enough to do it in Paint though.
1. Locate the HEIC file you want to convert in File Explorer and right-click it. Next, click Open with, then chose Paint. Assuming you've already installed the HEIF plugin from the previous part of the guide, your HEIC image will now open in Paint.
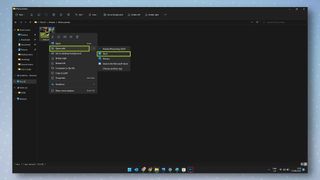
2. In Paint, click File, then mouse over Save as. Now choose the format you wish to convert the image to, such as JPEG.
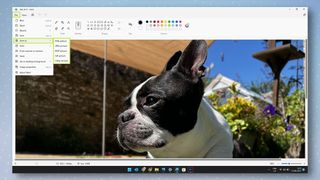
3. In the Save As dialogue box, simply choose the location you want to save the photo to, change the file name if you wish, then click Save. And that's it.
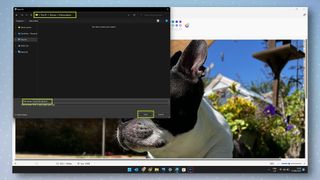
Easy, hey? Now you know how to open a HEIC file on Windows, make sure to check out some more of our Windows guides, including how to convert a JPG to PDF on Windows PC and Mac, how to type emoji on Windows, how to change the Windows 11 Start menu back to Windows 10, how to install Android apps on Windows 11 and how to enable clipboard history on Windows.

Dale Fox is a freelance journalist based in the UK. He's been a tech nerd ever since childhood, when he used the money from his first job as a paperboy to buy a subscription to GamesMaster magazine. Dale was previously a presenter and editor in China, where he also worked as a copywriter for OnePlus at its Shenzhen HQ.