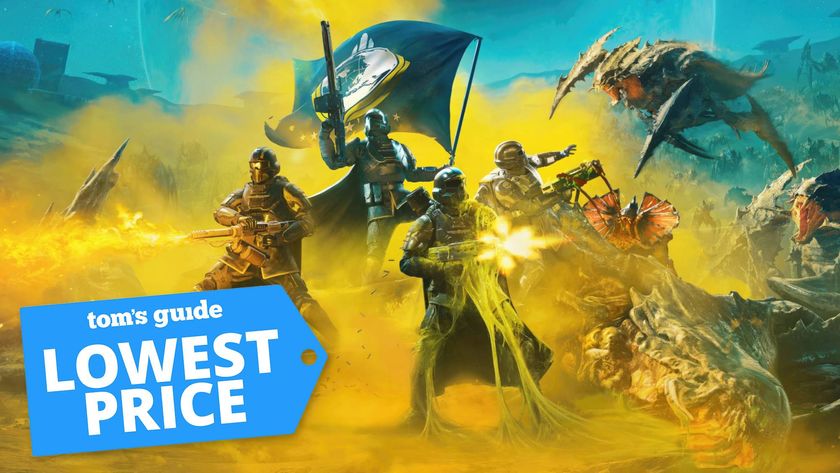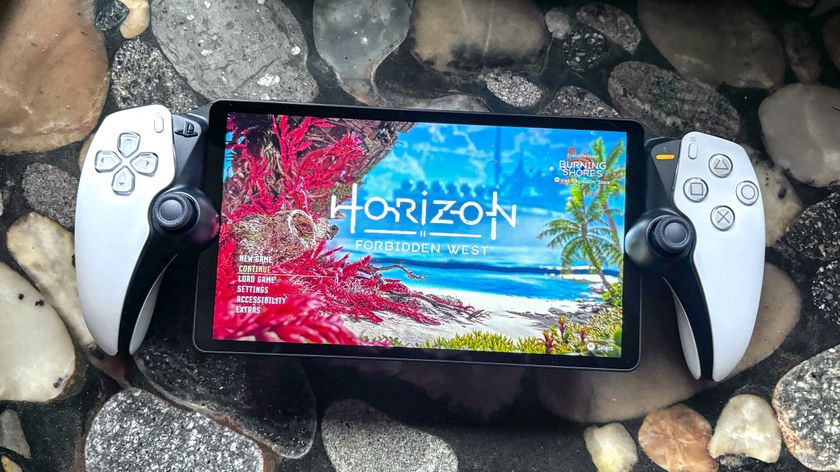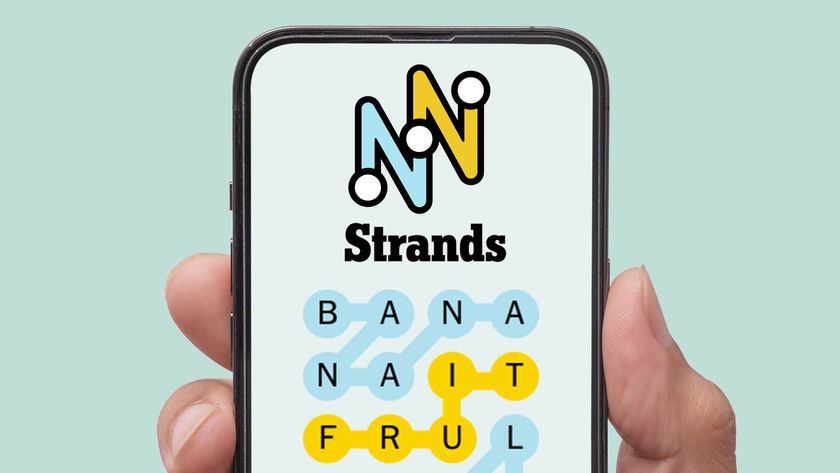How to move PS5 screenshots to your PC or phone
Here's how to move PS5 screenshots from your PlayStation 5 to your PC or phone

It's useful to know how to move PS5 screenshots to your PC and phone, but it isn't as easy as sharing PS5 screenshots and videos with other people.
By default, the PlayStation 5 captures a screenshot or video every time you earn a trophy, ensuring your proudest gaming achievements aren't lost, but you may also want to keep a copy of this content on your other devices.
Copying screenshots to your PC is relatively straightforward. Just find a free USB stick, and you’re ready to go. Unfortunately, at the time of writing, getting the screenshots from PS5 to your phone is a lot more fiddly.
In the absence of a proper solution by Sony, we’ve found a clever workaround, which we explain below.
- Read our PS5 review - the future of console gaming is here
- The best PS5 games currently available
- How to benchmark your graphics card
How to move PS5 screenshots to your PC
1. Find a USB stick and make sure you’re not overly concerned about what's stored on it.
The PS5 should just create a new folder for screenshots without disturbing what’s already on there, but better to be safe than sorry, so make backups before you begin.

2. From the main menu of the PS5, head to Settings. It’s the small cog icon in the top right-hand corner of the home screen.
Sign up to get the BEST of Tom's Guide direct to your inbox.
Get instant access to breaking news, the hottest reviews, great deals and helpful tips.

3. Scroll down to Storage and press to select it. It’s the seventh option down.
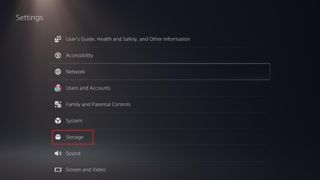
4. From the Storage menu, scroll across and select “Media Gallery," where all your screenshots and videos are stored.
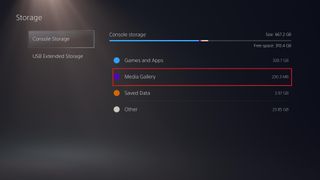
5. Highlight the screenshot or video you want to move to your PC and select it.
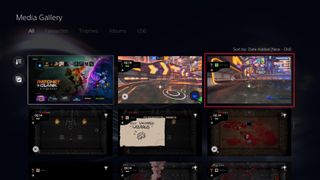
6. From the menu that appears, press Copy to USB Drive, and your PS5 will copy the screenshot or video to the USB stick.
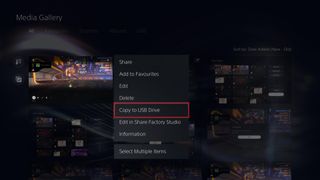
How to move multiple PS5 screenshots to your PC
1. To move multiple screenshots from your PS5 to your PC in one go, follow steps 1 to 4 as described above, until you reach the Media Gallery screen.
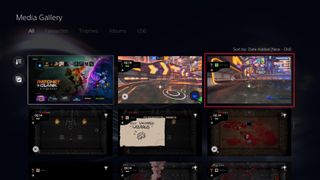
2. This time, move to the left of the screen and press the button with two squares and a check box. When you hover over this, it will be labelled “Select Multiple."
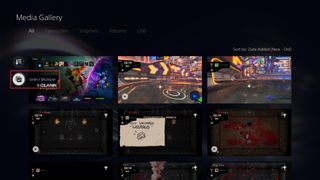
3. Now press X on every PS5 screenshot or video you want to move to your PC.
You can deselect an item by pressing X again. The options on the right-hand side will keep a running tally of how many screenshots you’ve picked.
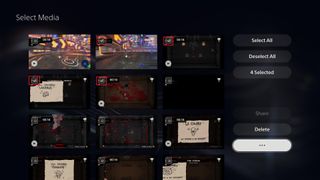
4. Once you’ve got all the PS5 screenshots and videos you want to move to your PC, press the three dot button in the bottom right-hand corner of the screen, and choose “Copy to USB Drive."
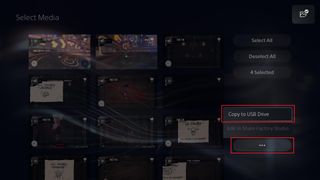
5. Insert the USB stick in your PC or Mac and open the drive The screenshots and videos will neatly be sorted into folders named with each game title, so it should be easy to find what you’re looking for.
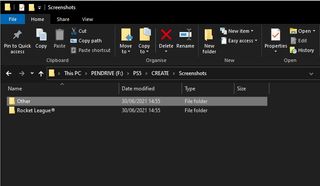
How to move PS5 screenshots to your phone
Unbelievably, Sony hasn’t created a way to easily share screenshots and videos from your PS5 to your smartphone. But there is a workaround, which involves the Parties feature on the console, and the PlayStation app for Android or iOS.
1. Find a PS5 screenshot you want to move to your phone, using steps 1-4 as described in the first section above.
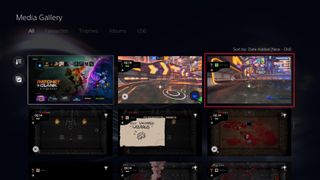
2. Open the screenshot, then press the Share button. It’s in the bottom left-hand corner of the image or video.

3. That’s right, you’re going to have to annoy at least one other person to get the screenshot or video on your phone. Either create a new "party" or choose an existing one to send the media to.
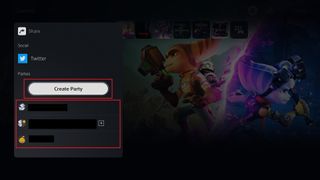
4. Once the party is created or selected, press Send and the screenshot or video will be sent to them. But crucially, the conversation will also be updated on your own phone.
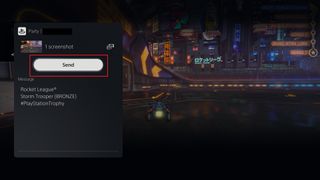
5. Open the PlayStation app on your phone. If you don’t already have it, you can download the PlayStation app for Android or the PlayStation app for iOS. Sign in with your PSN username and password.

6. Once you’ve signed in to the app, press the Chat icon. It’s the one with two speech bubbles in the top left-hand corner of the screen.
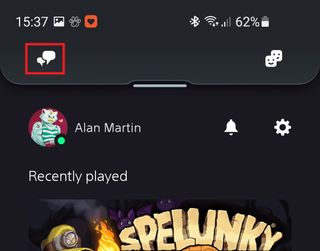
7. Find the chat where you sent the media you want to retrieve. It’ll probably be the top one under Parties, as it is for us in the screenshot below.
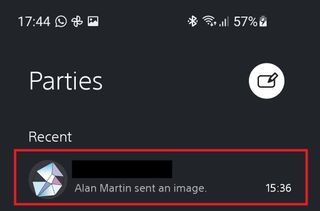
8. Once you're in the chat, tap the image to open it. You can then download the screenshot or video by tapping the down arrow icon underneath.
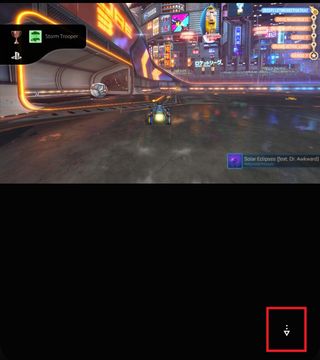
This isn't an ideal solution, given you have to bother at least one other person to get to your precious screenshot. Alternatively, you can share your screenshot to Twitter and download it from there, but this means involving a lot more people. Or of course, if you have a laptop or desktop computer, you could move them via a USB stick, then email them to yourself, or save them to Google Photos or iCloud, before accessing them from your phone.
It's not an ideal solution, so hopefully Sony will come up with a better option in the future, but for now these are the most straightforward ways to share PS5 screenshots with your phone.
More PS5 tips
We want you to get the most from your PS5, so we've pulled together a bunch of guides to help you use it.
On the DualSense front, we can show you how to update your PS5 controller to ensure it's always compatible with the console, or save money by learning how to connect your PS4 controller to PS5. We also have instructions for how to turn off adaptive triggers on PS5 and how to use a PS5 controller on PC.
For those of you upgrading from a PS4, we also have tutorials for how to transfer data from PS4 to PS5 and how to play PS4 games on PS5.
Still want more? Here's how to delete games on your PS5, how to transfer games to a PS5 external hard drive and how to use Remote Play on PS5, as well as how to show play time on PS5. You can also find out how to appear offline on PS5 and how to upgrade PS5 internal storage.
Freelance contributor Alan has been writing about tech for over a decade, covering phones, drones and everything in between. Previously Deputy Editor of tech site Alphr, his words are found all over the web and in the occasional magazine too. When not weighing up the pros and cons of the latest smartwatch, you'll probably find him tackling his ever-growing games backlog. Or, more likely, playing Spelunky for the millionth time.