How to mirror an iPhone to your TV
Wondering how to mirror an iPhone or iPad to your TV? Our guide will show you what to do

Knowing how to mirror an iPhone to your TV will unlock a whole world of new possibilities.
When AirPlay was introduced in 2010 as part of iOS 4, it enabled audio, video and photos to be streamed via an Apple TV device. In 2018, however, Apple went one better and launched AirPlay 2.
It prompted manufacturers such as LG, Samsung, Vizio and Sony — i.e. the companies behind the best TVs — to announce that some of their TV models would incorporate the technology, allowing users to mirror their iPhone display to a television without the need for any other device.
But what does that mean? Well, screen mirroring allows you to duplicate the entire screen of your iPhone on a television. That means anything you do on an iPhone when screen mirroring is active will be displayed on the TV.
It's a great way to show a group of people something that is on your iOS device without having them crowd around a small screen. You can even flip your iPhone from landscape to portrait and replicate that movement on the TV as well.
If you have a compatible TV and iPhone — any iPhone from the iPhone 5S up to the latest, the iPhone 13 series, will work — here's our guide on how to mirror an iPhone to your TV.
How to mirror an iPhone to your TV
1. Connect your AirPlay 2-compatible TV to a Wi-Fi network. Each television is different, so follow the manufacturer's instructions. It needs to be on the same Wi-Fi network as your iPhone.
Sign up to get the BEST of Tom's Guide direct to your inbox.
Get instant access to breaking news, the hottest reviews, great deals and helpful tips.
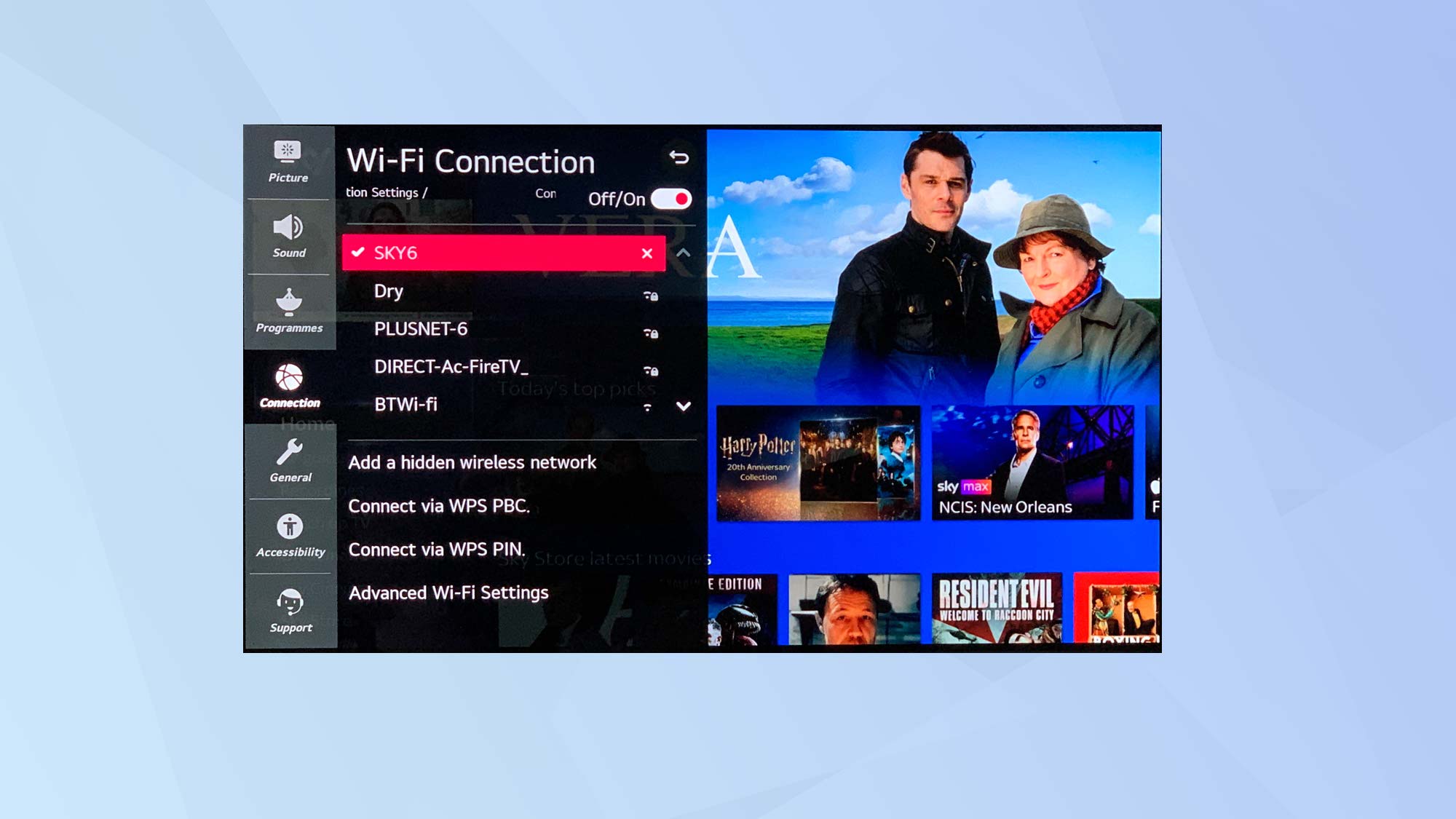
2. Now, open the Control Center on your iPhone. You do this by swiping down from the upper-right corner of the screen on an iPhone X or later. If you have an older iPhone with a Home button, swipe up from the bottom of the screen. Then, tap the Screen Mirroring icon.
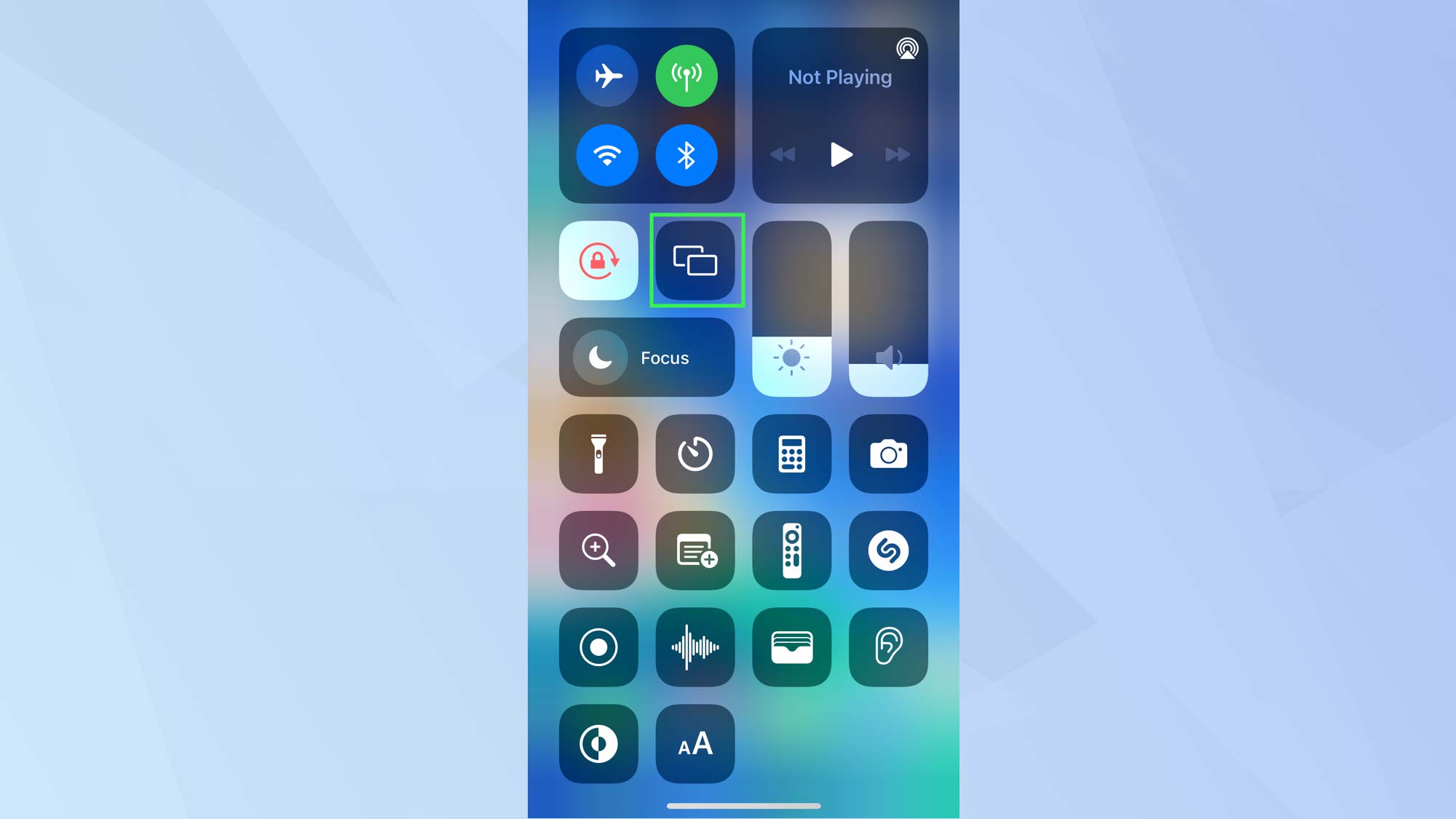
3. You should now see your television listed as one of the compatible Screen Mirror devices (it is also possible to screen mirror if you have an Apple TV attached to a television). Tap your TV model. Enter the passcode that appears on your TV into your iOS device if you are prompted to do so.
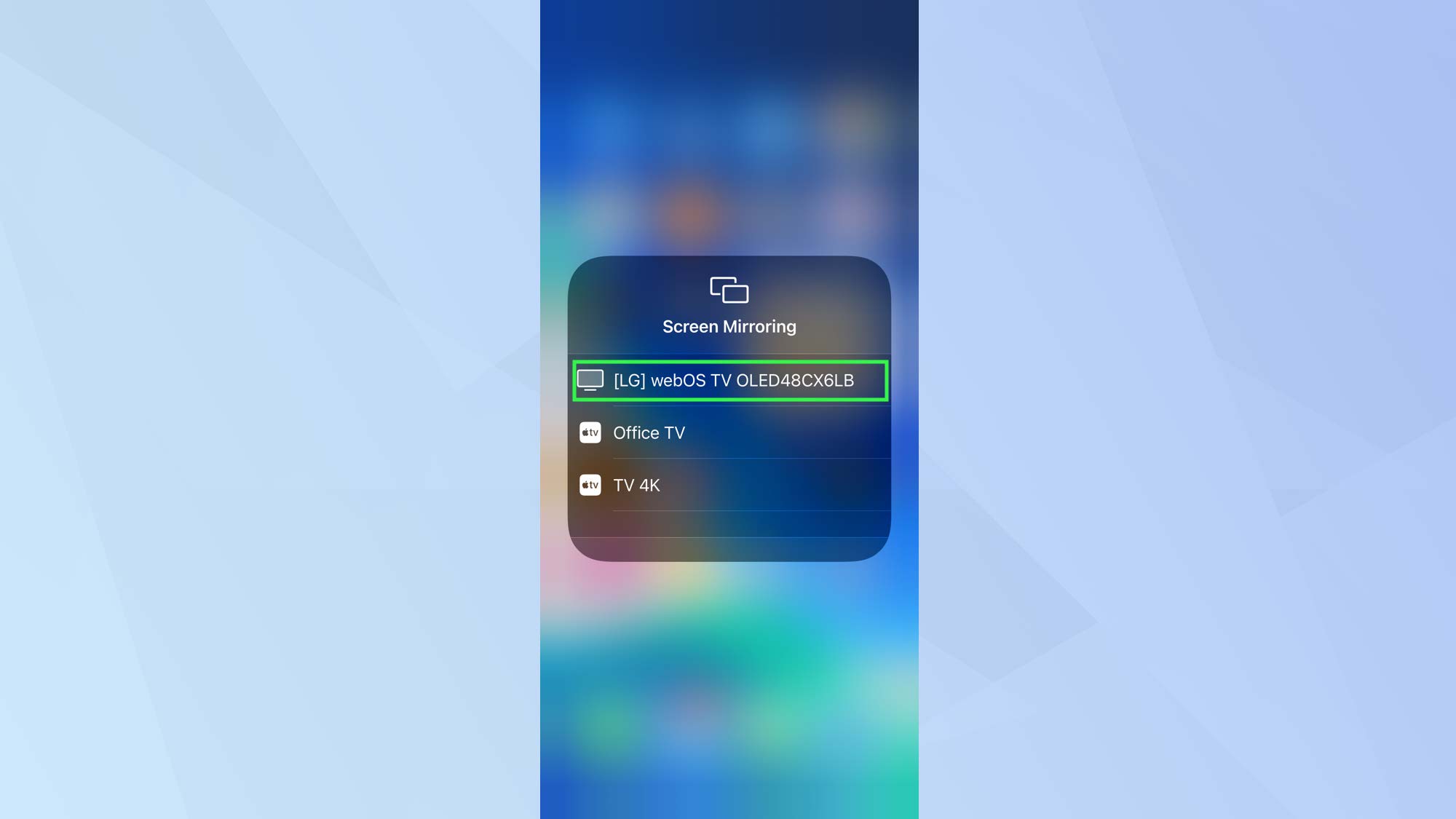
4. Your iPhone screen will now appear on your TV. Any action you perform on your iPhone will be mirrored on the television.
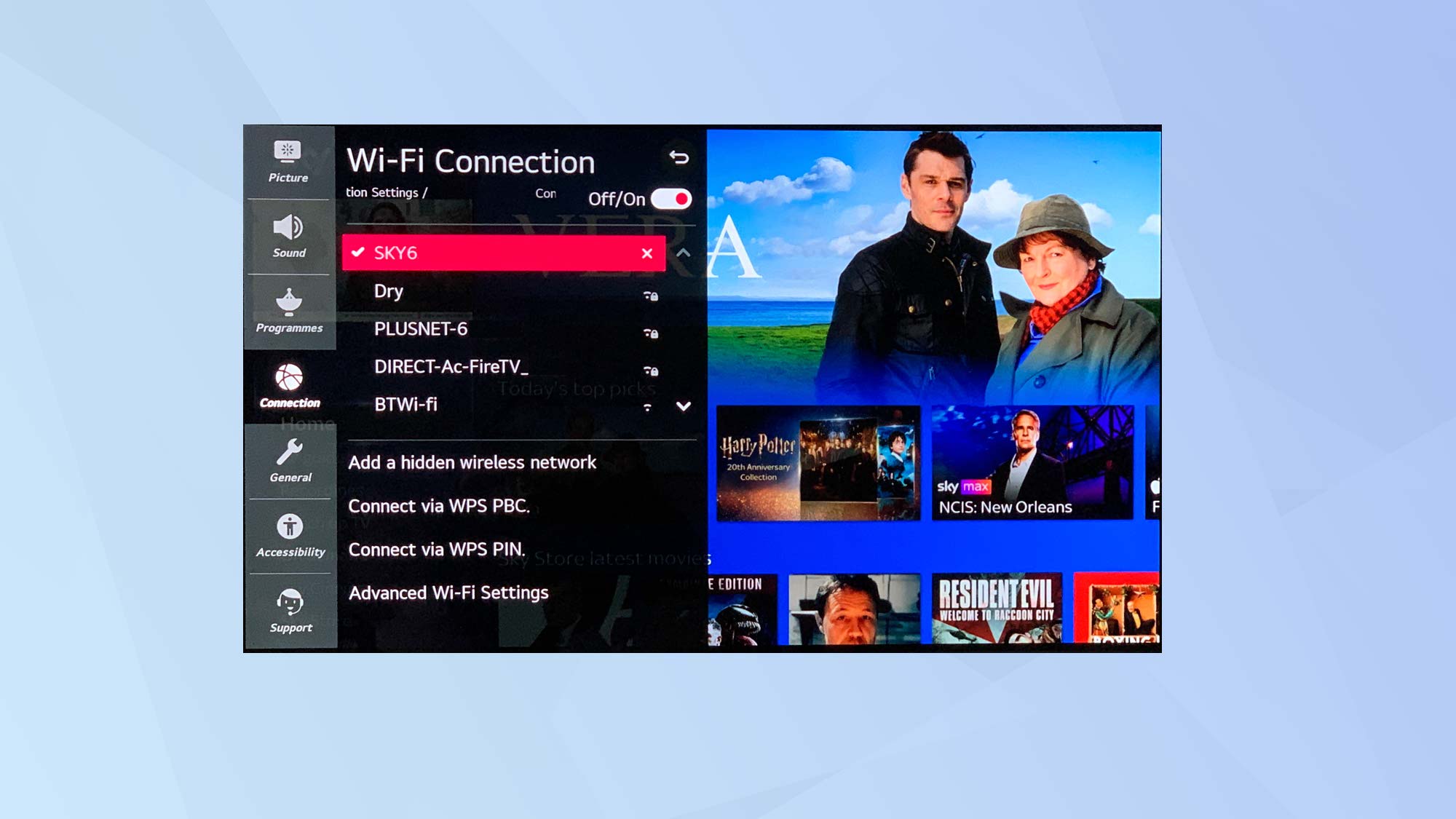
5. When you want to end screen mirroring, open the Control Center again. Tap Screen Mirroring and select Stop Mirroring.
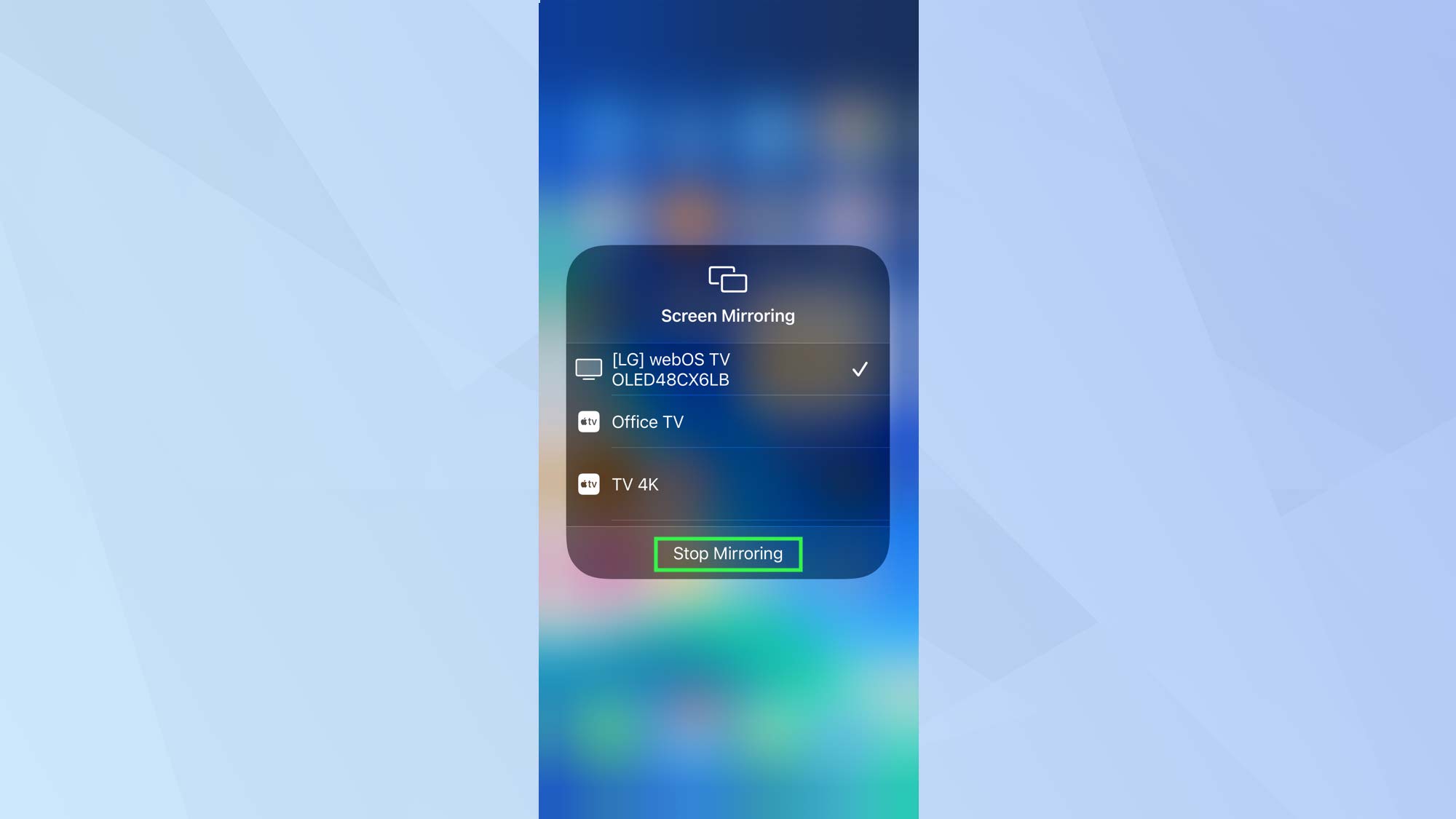
How to stream videos from iPhone to TV
If you only want to just play a video rather than mirror your entire iPhone screen, you can make use of the AirPlay function built into many video apps, including YouTube.
Here's how to stream videos from an iPhone to your TV.
1. Find a video you want to stream in an app such as YouTube.
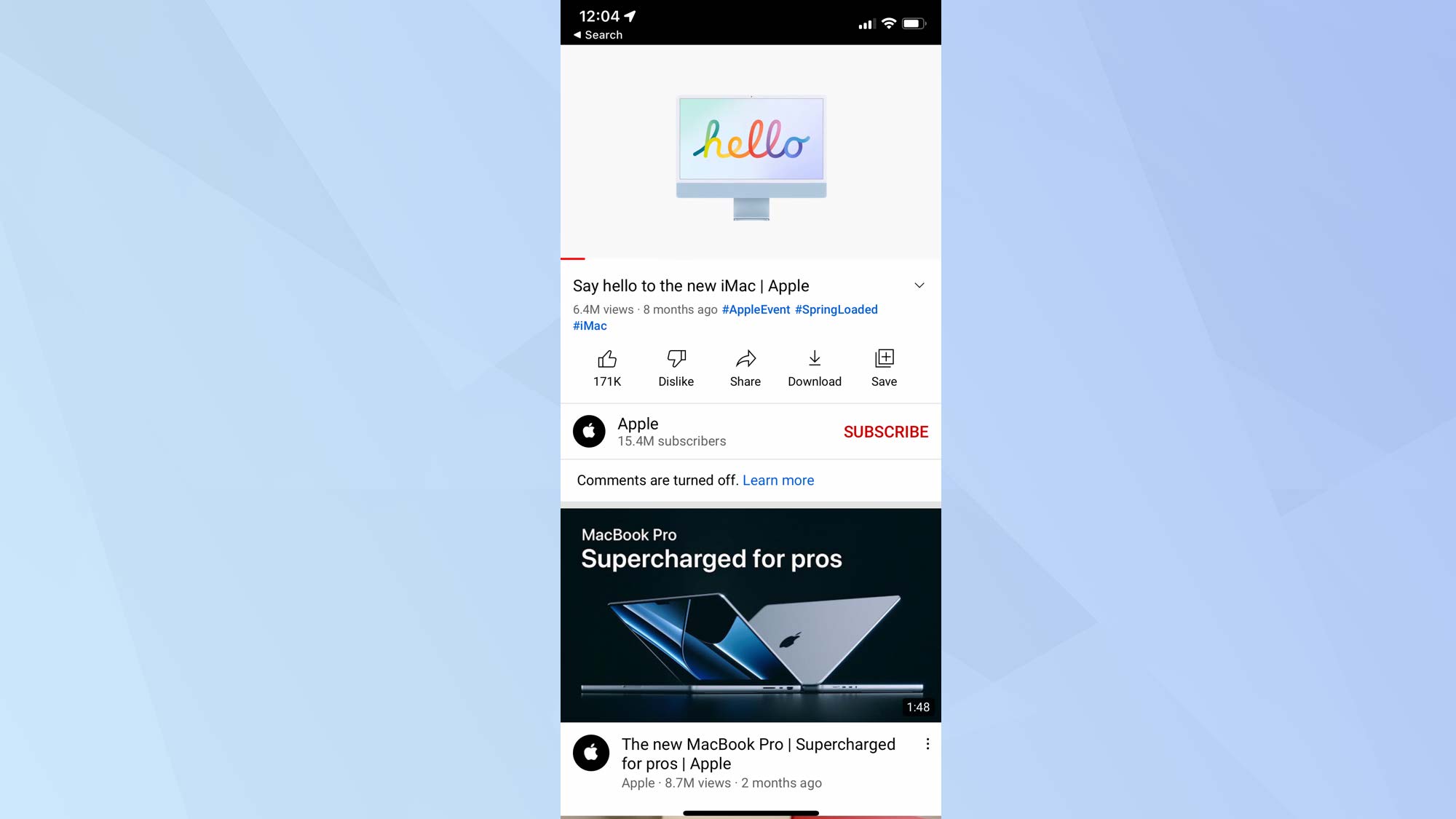
2. Tap the streaming icon and choose the device you want to connect to.
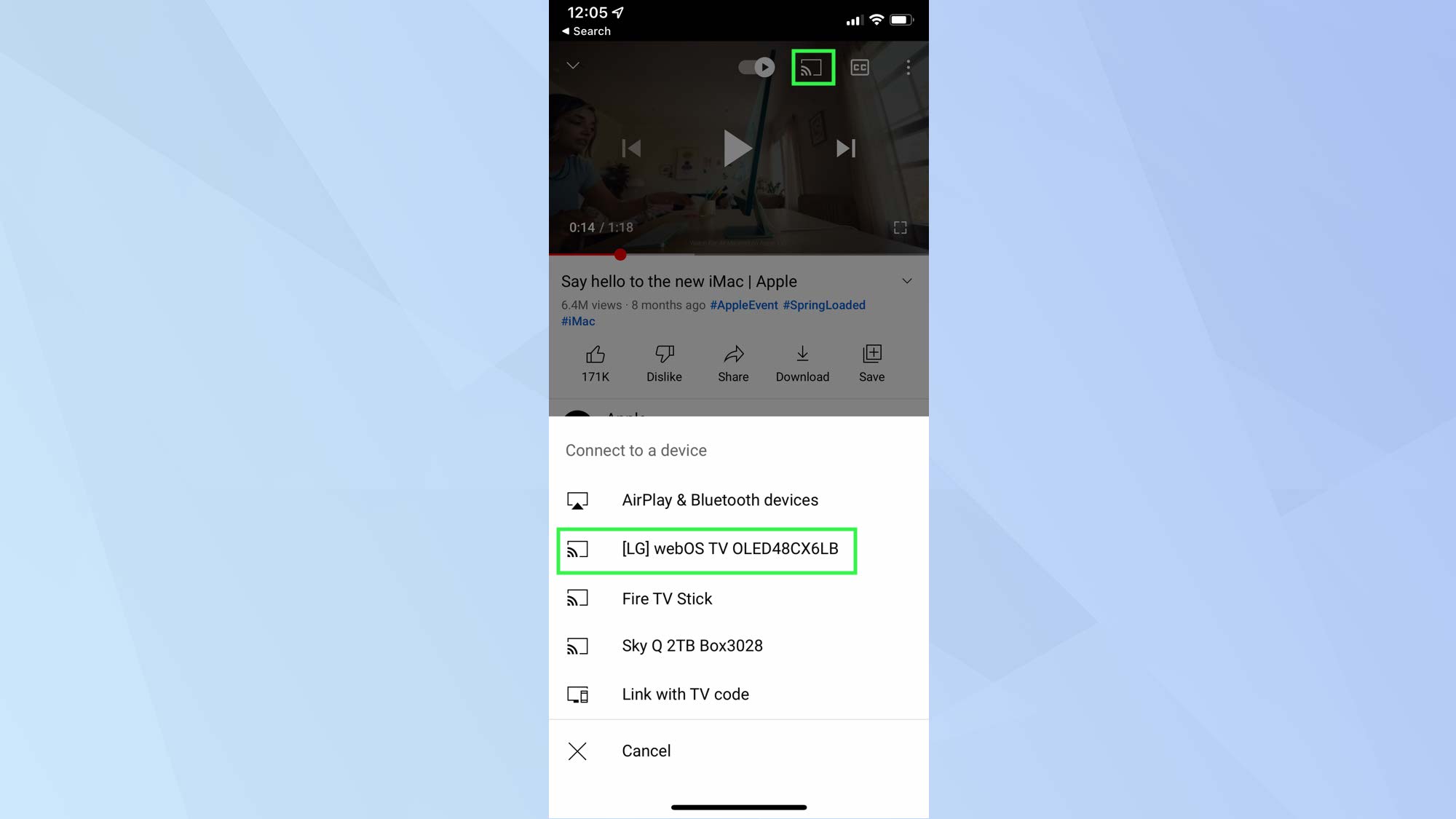
3. If you are playing a video from the Photos app, tap the Share button and select the AirPlay icon from the list of options. Once again, you'll be asked to choose a device.
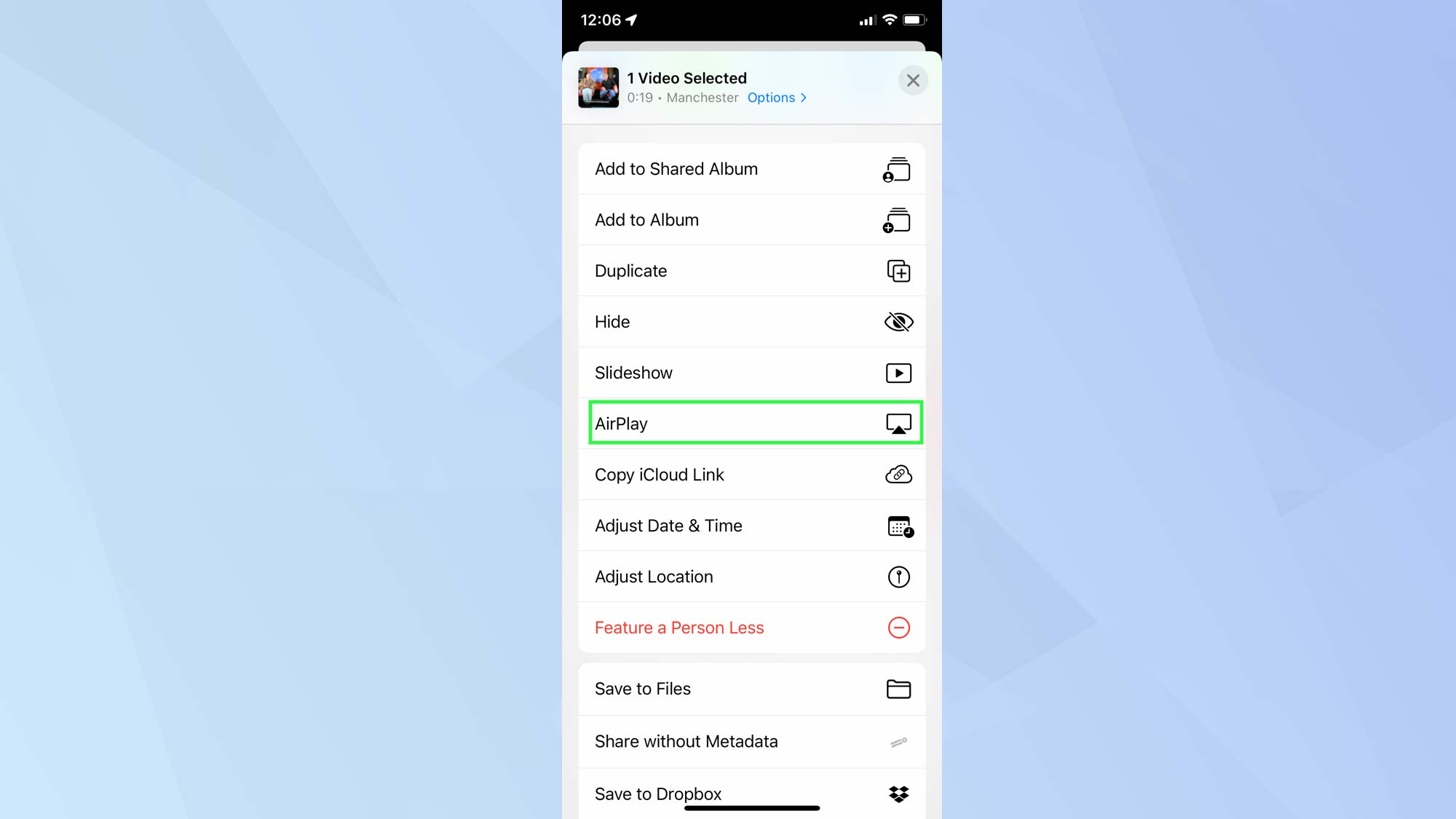
Now you've learned how to print from iPhone, check out the 15 essential Messages tips every iPhone owner should know or how to reset an iPad. And if you're wondering how you can increase your online privacy, take a look at how to use Hide My Email in iOS 15.

David Crookes is a freelance writer, reporter, editor and author. He has written for technology and gaming magazines including Retro Gamer, Web User, Micro Mart, MagPi, Android, iCreate, Total PC Gaming, T3 and Macworld. He has also covered crime, history, politics, education, health, sport, film, music and more, and been a producer for BBC Radio 5 Live.
-
jtz5 Hi-Reply
I was hoping someone may be able to provide some direction for me regarding iPhone mirroring.
Our car currently does not have a touchscreen for navigation or CarPlay. It does have Bluetooth, but only for phone calls (streaming music does not work). We are taking a trip in a couple of weeks and I wanted to add a touchscreen that I can mirror to from my iPhone. I would like to be able to do the following:
-Mirror iPhone to touchscreen for Waze/Navigation and other CarPlay features
-Mirror iPhone to touchscreen for YouTube TV, NetFlix, etc. so the kids can watch shows and have it play through the car speakers
I have been looking into devices like Carpuride (website below), but there are several limitations with these type of devices:
-Does not allow mirroring for NetFlix, etc. because of copyright issues (assuming that is the case?), but it does allow it for YouTube and also has the traditional CarPlay features (navigation, messages, etc.). Sending sound through the device is also difficult without Bluetooth streaming in the car.
https://carpuride.com/collections/carpuride-w103/products/carpuride-w103-portable-smart-multimedia-dual-bluetooth-dashboard-console
Ideally, I wanted a 7" or 10" touchscreen that would allow me to plug in my iPhone to the tablet and do a hard wire mirroring, while also sending sound from the tablet or iPhone through Aux input on car stereo? I have looked and looked for this type of solution, but nobody seems to have captured the market. It seems a lot of people would be interested in doing what I am attempting to do. Some of the touchscreens on Amazon, etc. are specifically made for Raspberry PI integration, but all I want to be able to do is mirror my iPhone screen to a capacitive touchscreen so I can use my iPhone fully in the vehicle, hands free.
Thanks for any insight!
Jeff
