How to measure distance with Google Maps
Learn how to measure distance with Google Maps, on PC or mobile
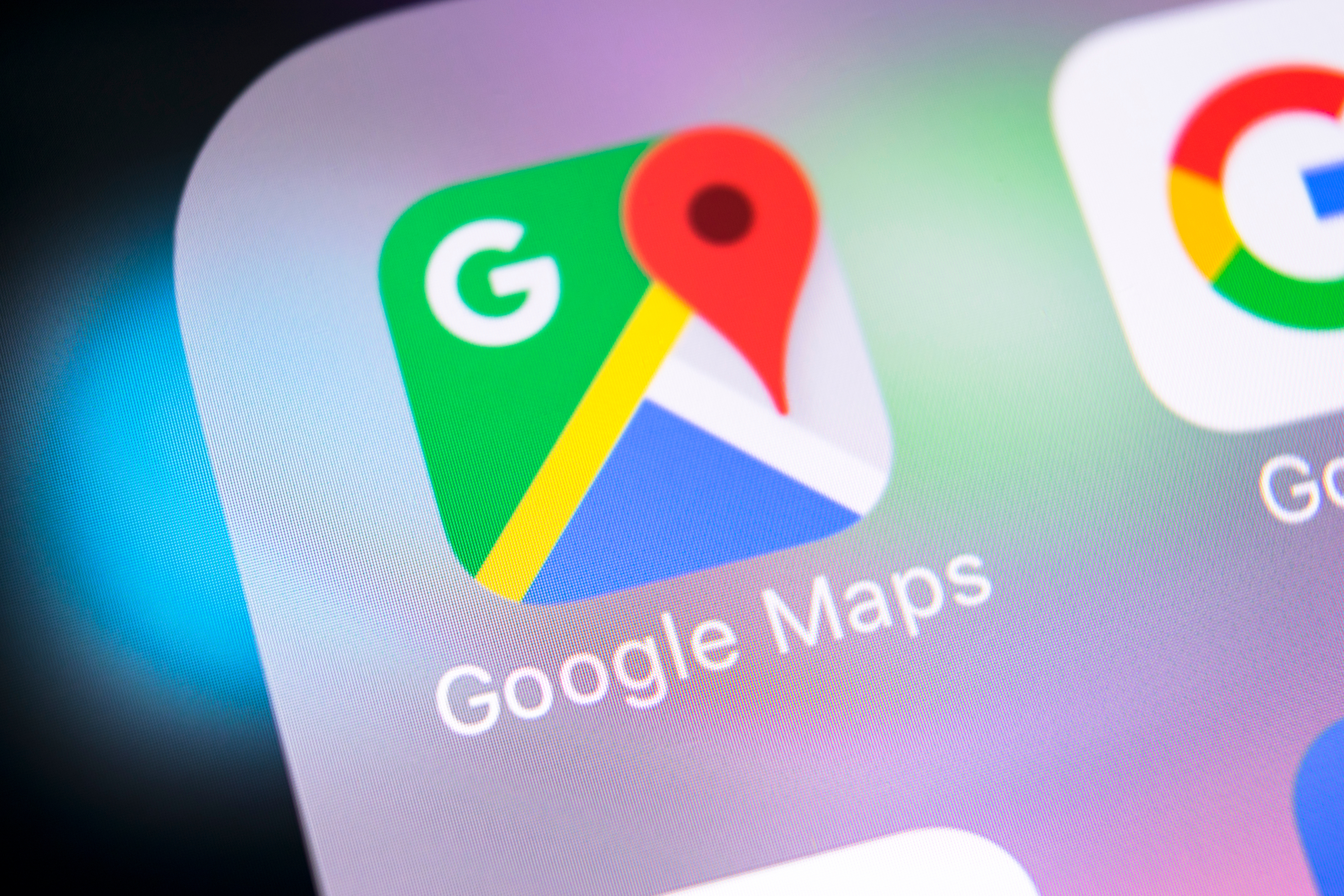
Knowing how to measure distance with Google Maps allows you to get even more from the world's most popular navigation service. Whether you're running the app on one of the latest and best iPhones or best Android phones, or using the website on a computer, Google Maps does more than help you navigate from one place to another.
Using the Google Maps app or website, you can measure the distance between two or more pinned locations. Why is this useful? Well, it can save you time if you're looking to quickly check the physical distance of certain locations without having to plan a route between them — or provide a fleeting moment of fun if you've ever wondered how far your house is from the North Pole or Sahara Desert.
Whatever your reason to do it, here's how to measure distance with Google Maps.
How to measure distance with Google Maps: PC and Mac
1. Open Google Maps and right-click on a starting point. On the menu that appears, click “Measure Distance.”
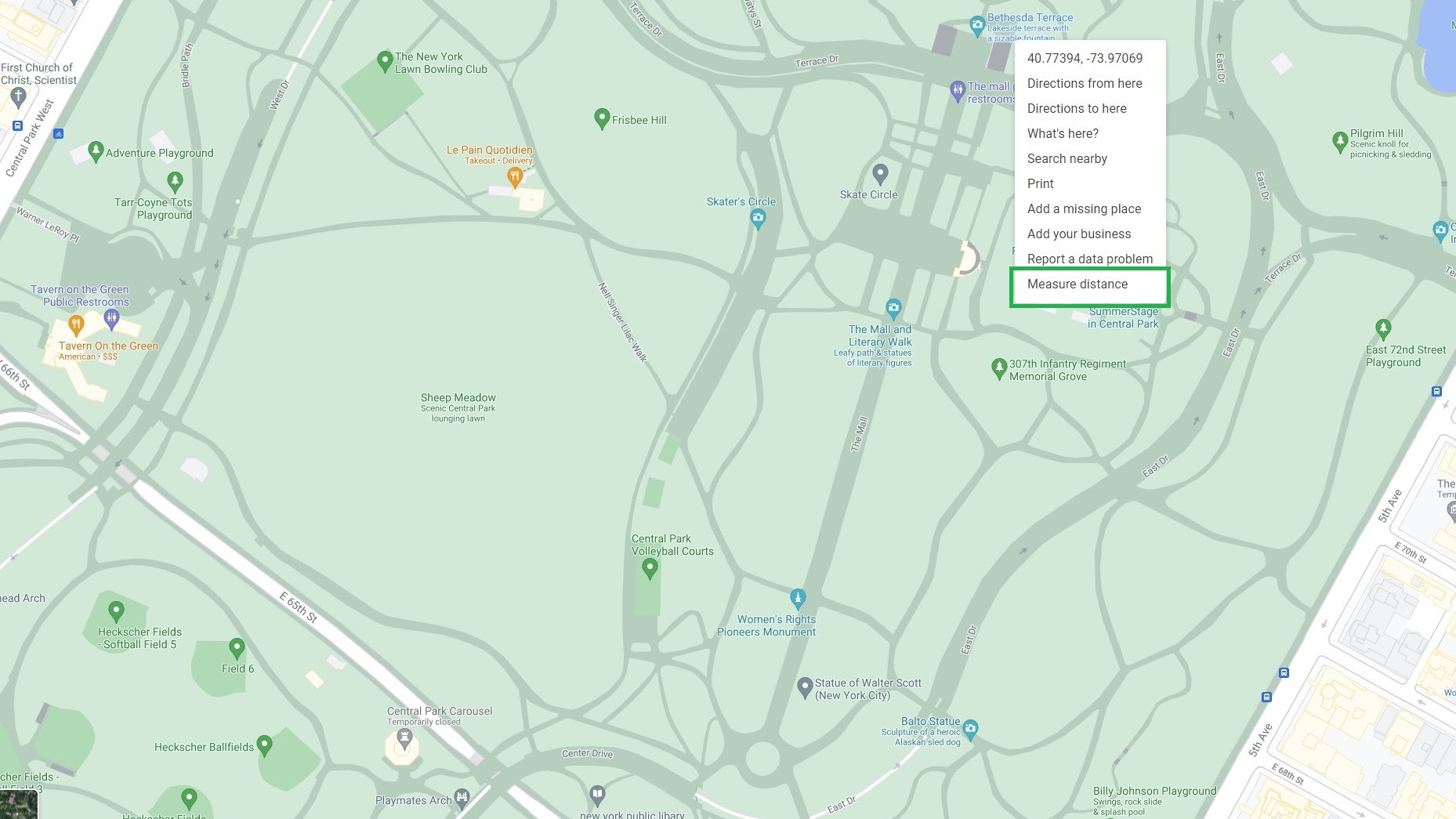
2. Click anywhere on the map to draw a line between the starting point and the destination point. The distance, in a straight line, will appear in a box at the bottom of the screen. You can click on marked points to remove them.

3. To draw a more complex route, click on the line and drag it into position at various points. The total distance measured, between the start and end points, will automatically adjust. Alternatively, you can draw a route by repeatedly clicking along the intended path.
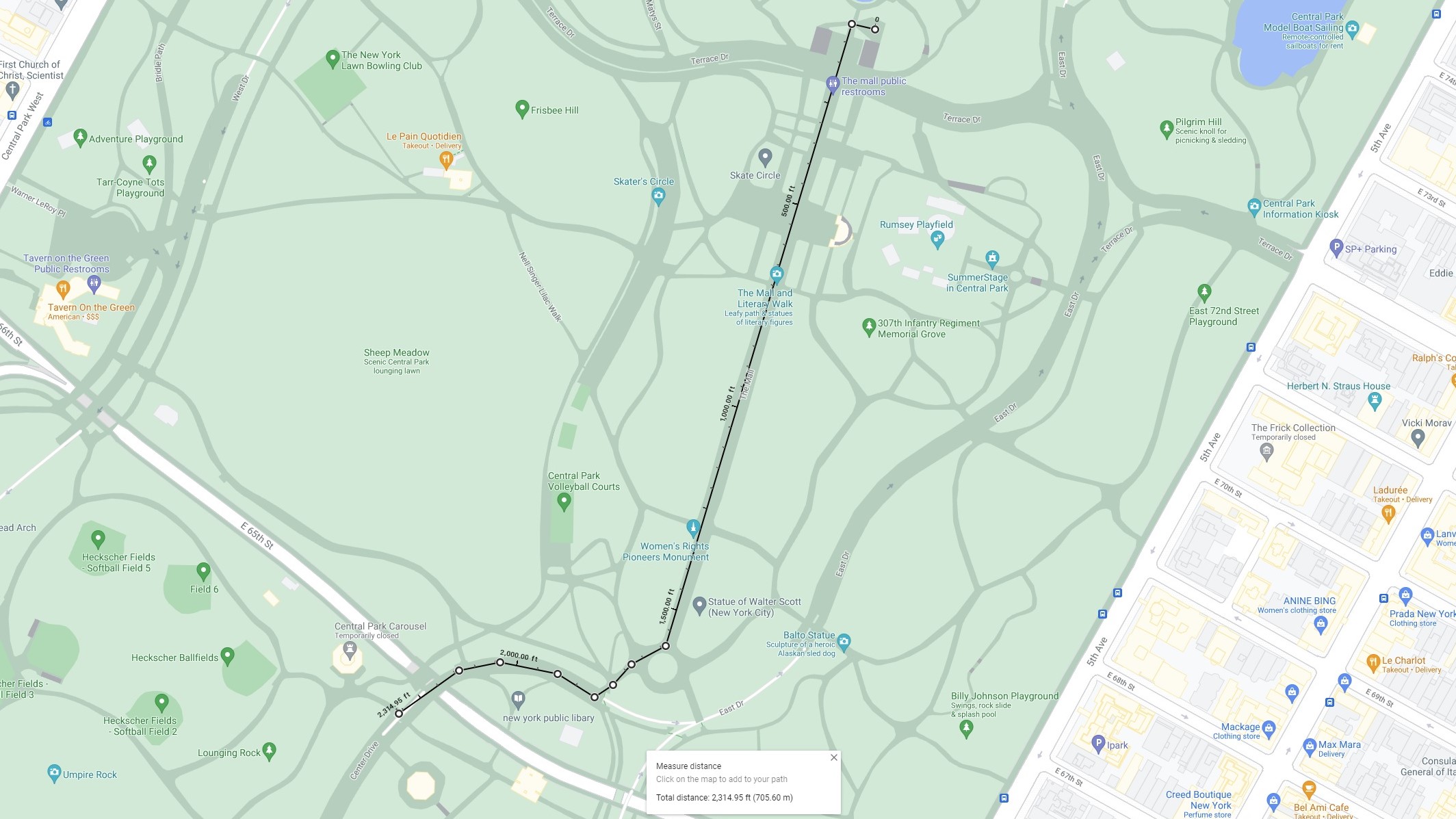
4. To finish, click the “X” symbol in the distance measurement box.
Sign up to get the BEST of Tom's Guide direct to your inbox.
Get instant access to breaking news, the hottest reviews, great deals and helpful tips.
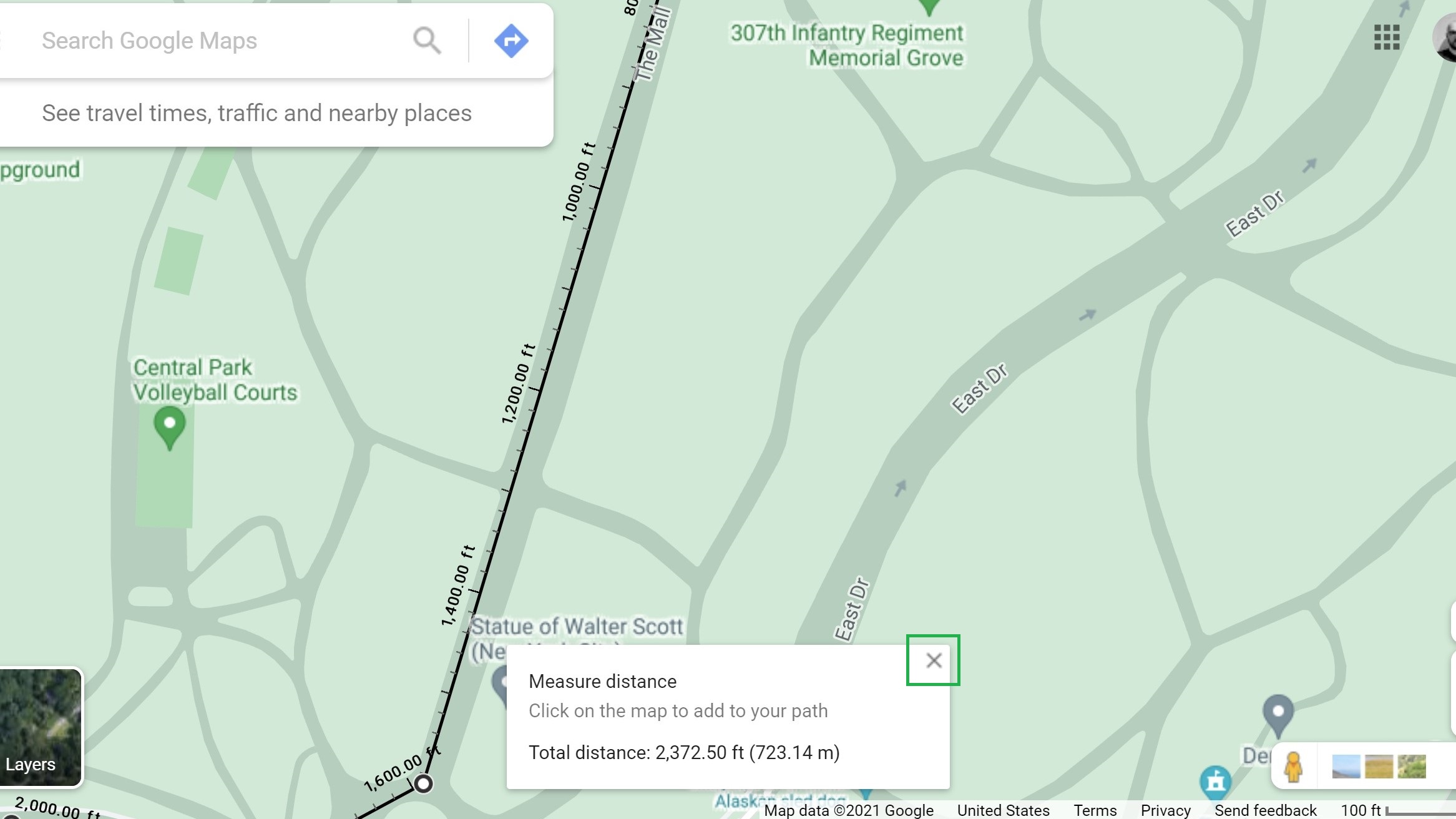
How to measure distance in Google Maps: Android and iOS
1. Open Google Maps, then tap and hold on a starting point until a red marker appears.
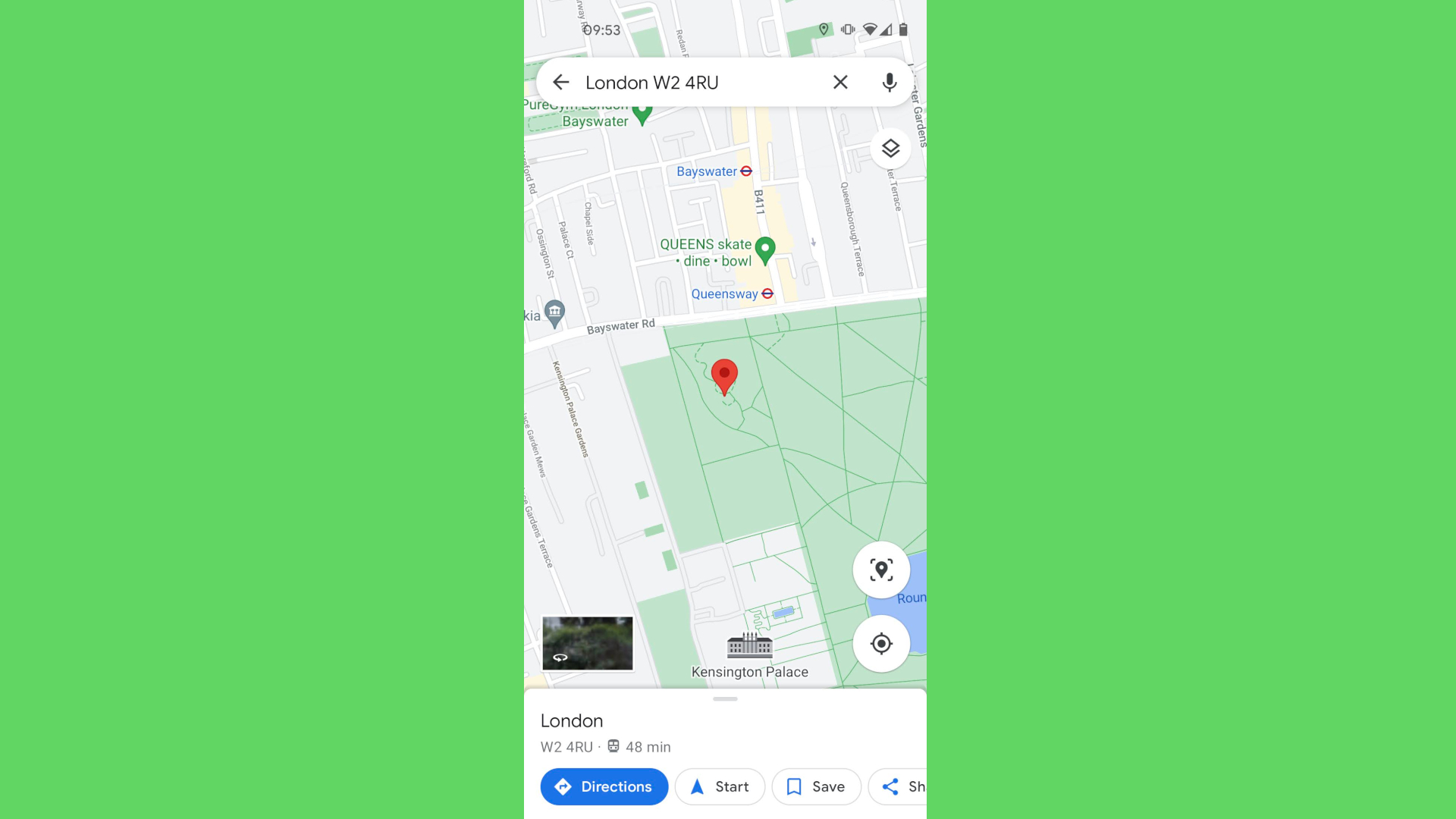
2. At the bottom of the screen, tap the name of the place. This might be a specific address, but don’t worry if it’s just a town or city name — tap it anyway.
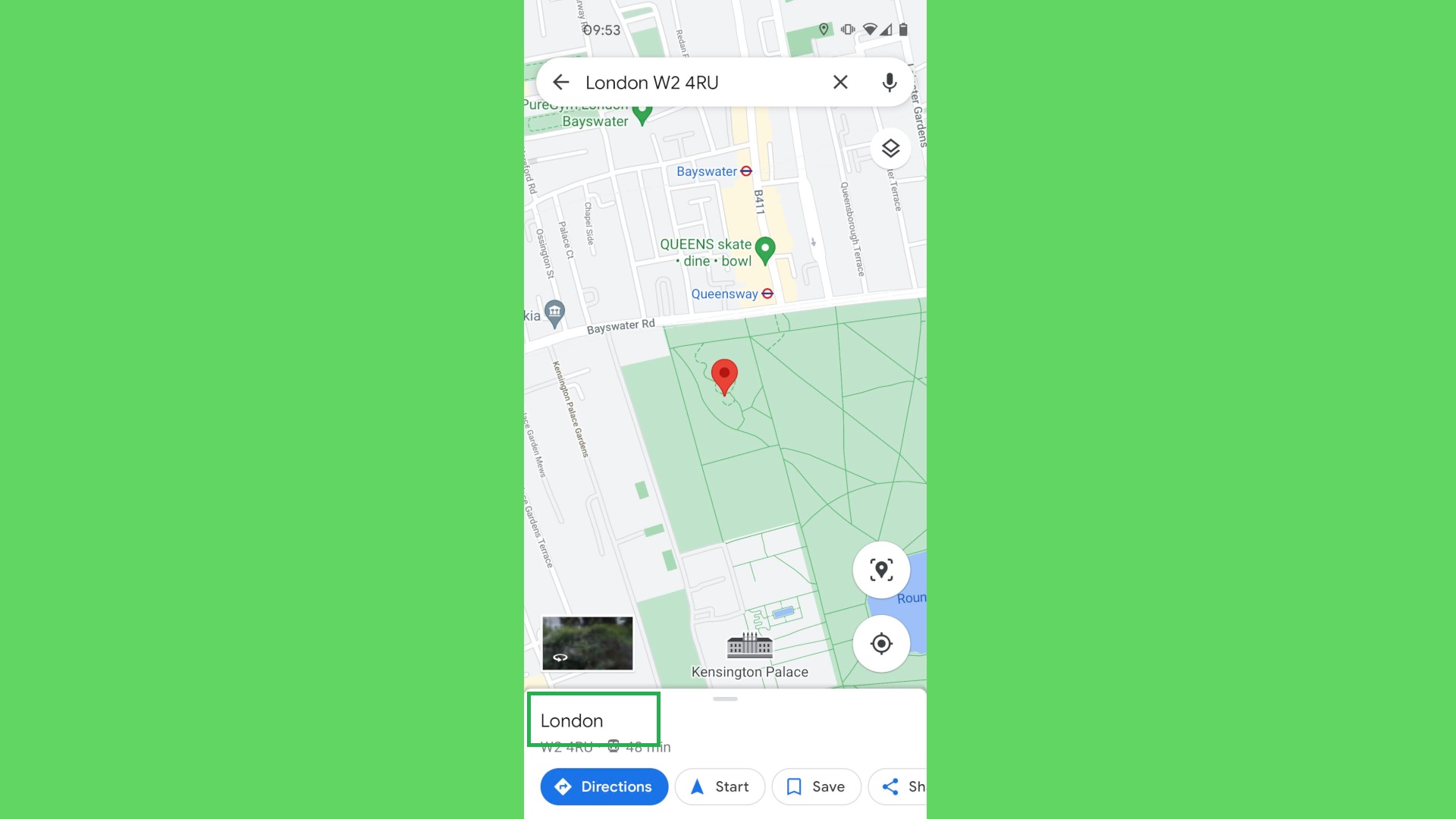
3. Tap “Measure distance.” You’ll be returned to the map, with a white dot surrounded by black crosshairs on the point you marked.
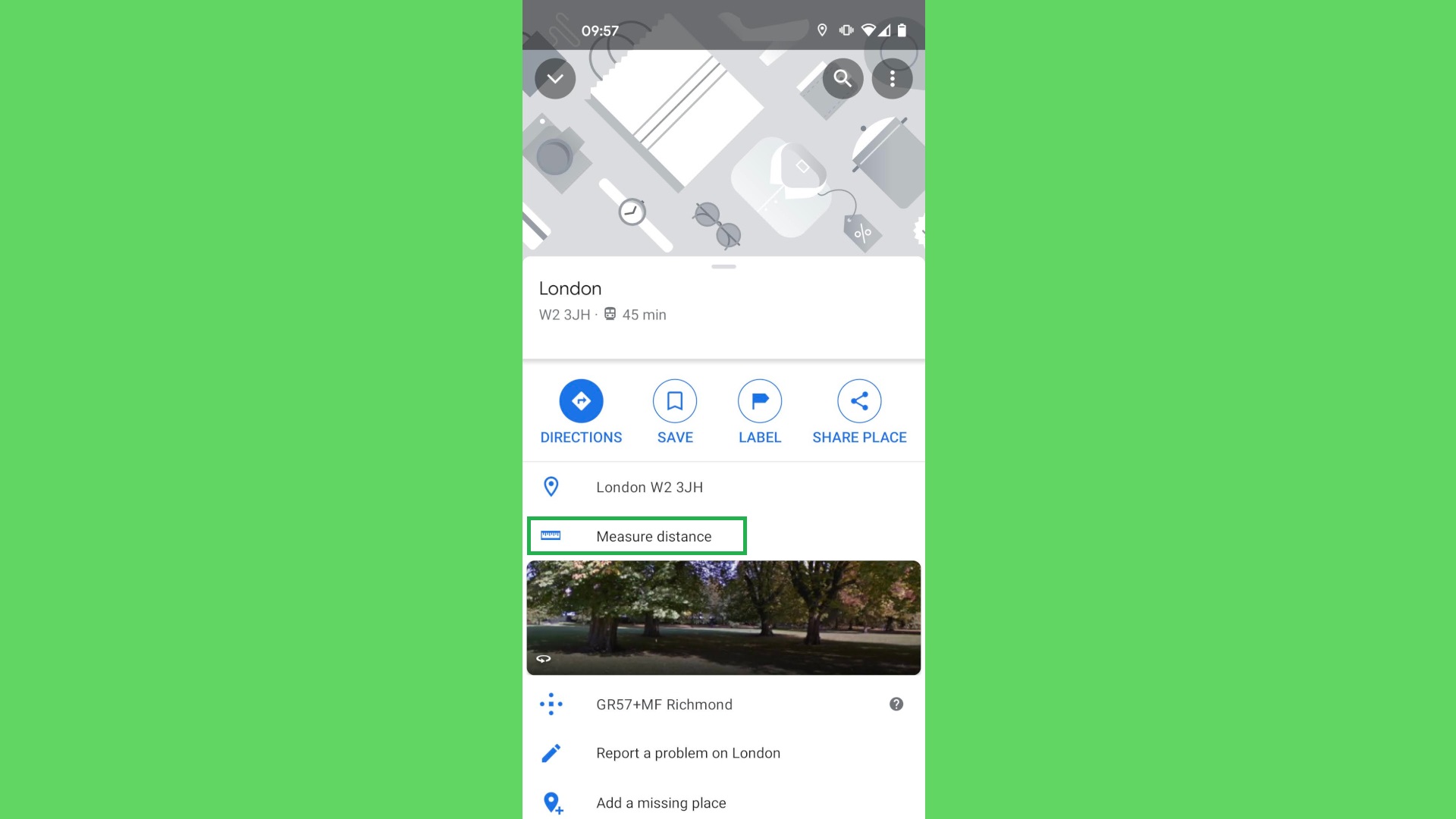
4. By pressing, holding and dragging, move the map so that the crosshair points to the next point you want to add. Once the crosshair is in place, tap the blue “+” button. The distance between the first and last points will appear in the bottom-left of the screen.

5. To measure a more complex route, set a new point at every turn you’d need to make. Unlike on PC and Mac, you can’t drag and move and existing line, so map out the route step by step using the “+” button.
You can also undo points by tapping the backwards arrow symbol at the top-right of the screen.
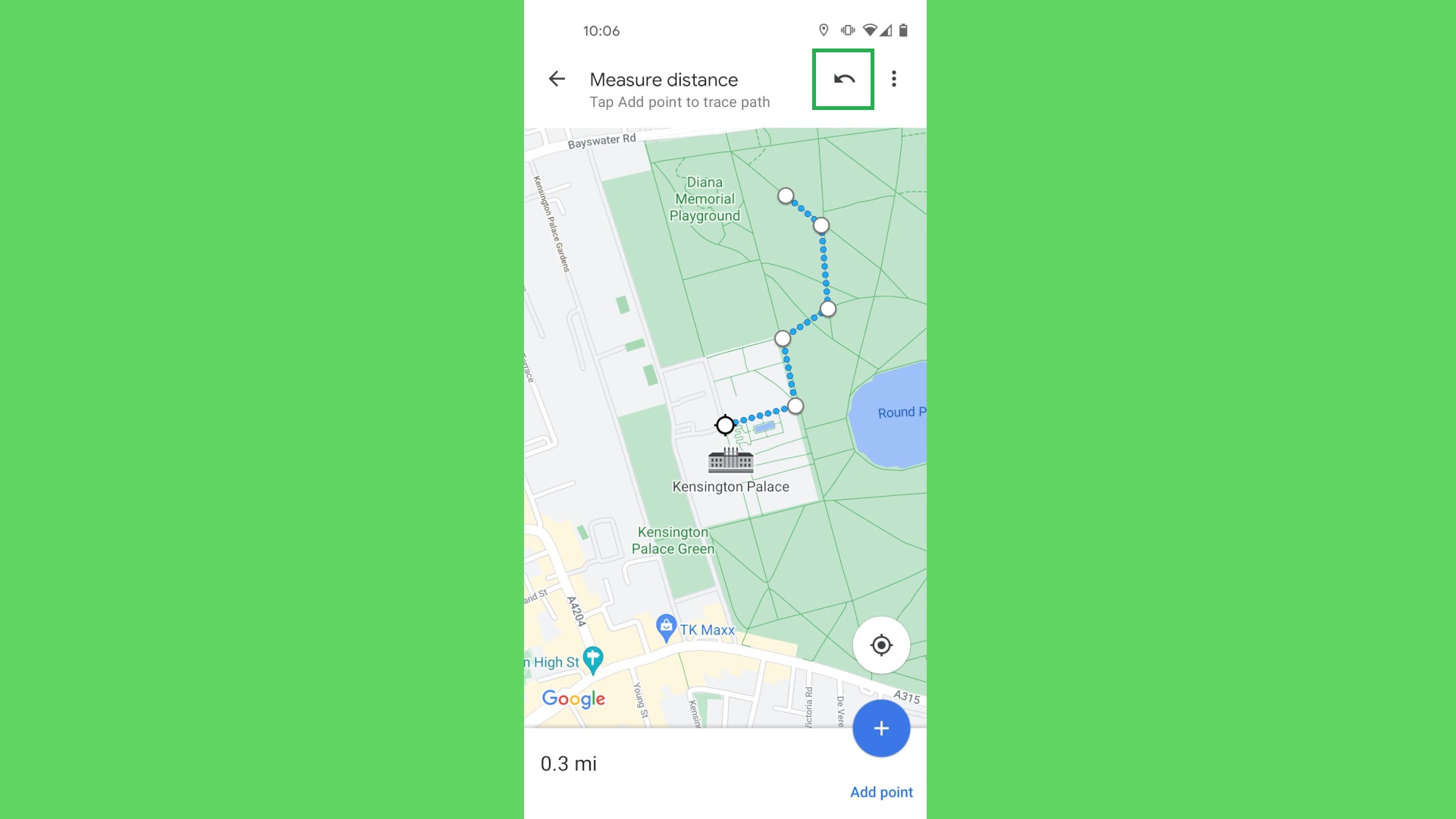
Now you know how to measure distance with Google Maps, take a look at how to download offline Google Maps or our roundup of Google Maps tips and tricks. And check out how to share location on Google Maps if you want to make meeting with friends or family easier, and how to use Street View on Google Maps.
James is currently Hardware Editor at Rock Paper Shotgun, but before that was Audio Editor at Tom’s Guide, where he covered headphones, speakers, soundbars and anything else that intentionally makes noise. A PC enthusiast, he also wrote computing and gaming news for TG, usually relating to how hard it is to find graphics card stock.

