You can now map routes with multiple stops in iOS 16 Maps — here's how
The latest version of Maps adds the ability to create multi-stop routes
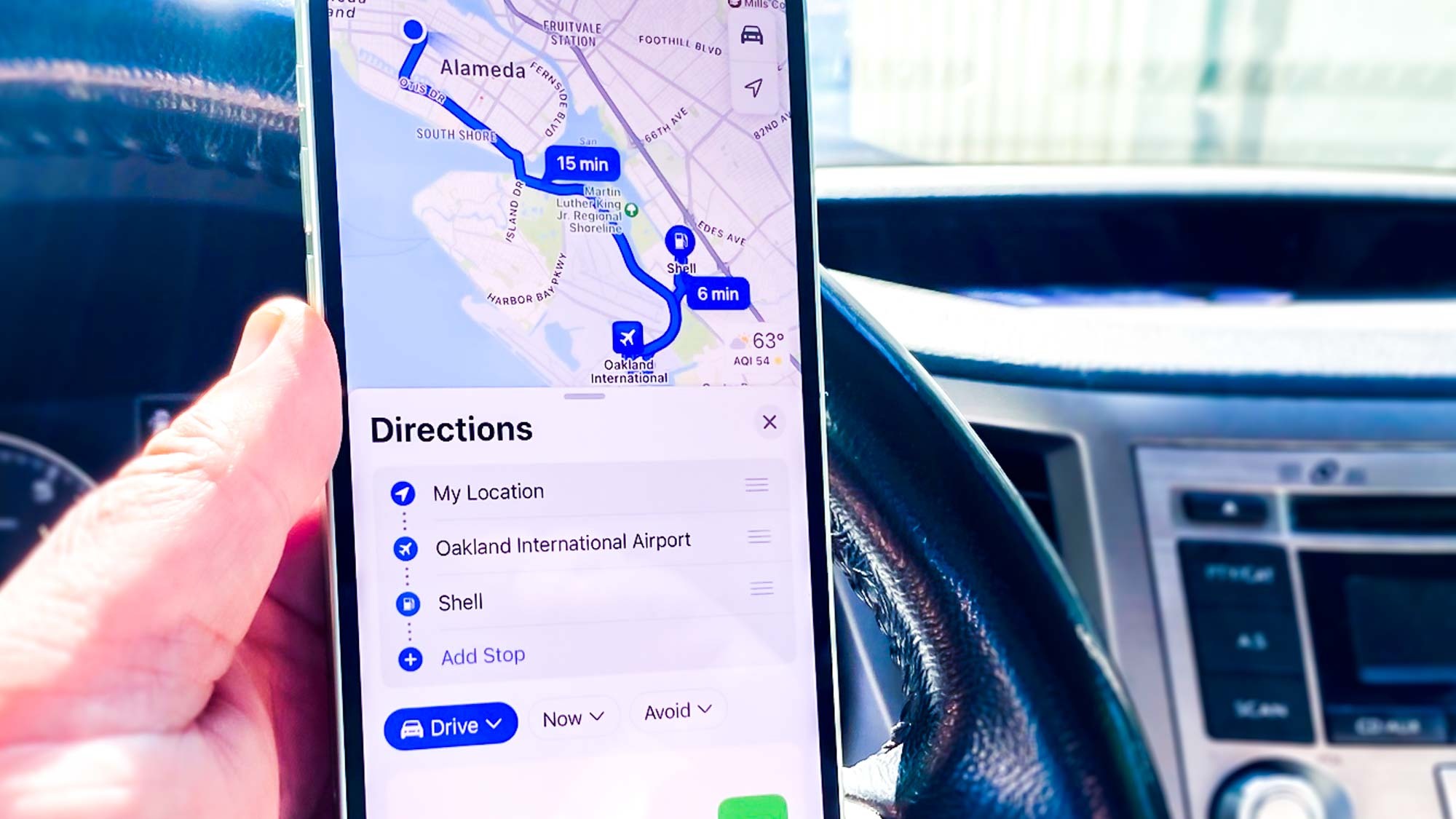
Using your iPhone to navigate from one errand to the next can be much easier if you know how to map a route with multiple stops in iOS Maps. In previous versions of the iPhone's built-in mapping software, you've been able add stops along the way in a route, but iOS 16 extends that ability considerably.
With Apple's updated iPhone software, Maps now lets you plan multi-stop routes before you even hit the road. Even better, you can plug in up to 15 stops on a single trip, which should come in handy for knocking off multiple to-dos in one car ride or inserting stops and side quests on your next road trip.
For now, Maps limits its multi-stop feature to driving directions. If you want to plot out a route by foot, public transit, bicycle or ride-sharing — all the options in Maps — adding multiple stops won't be available to you. Still, this is a welcome addition that matches a capability Google Maps already offers its users.
Here's how to map a route with multiple stops in iOS 16 Maps.
1. In the Maps search bar, enter in a destination and on the subsequent screen, tap on the driving directions icon. (It's the one on the far left of the screen below the location name.)
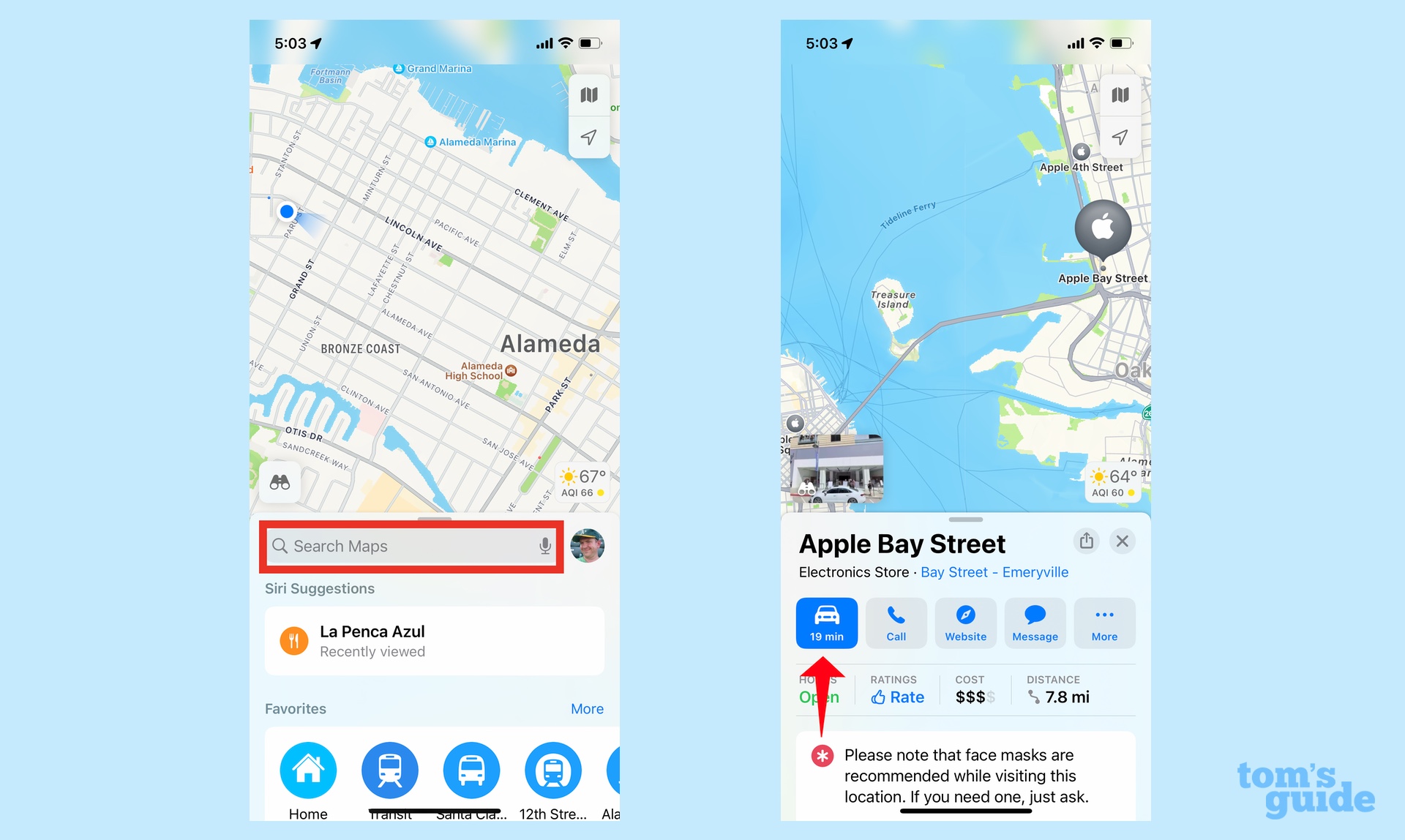
2. On the Directions screen, Maps will display a route from your current location to the destination you picked. Below that, you'll see an Add Stop option — tap Add Stop if you want to add another destination to your route.
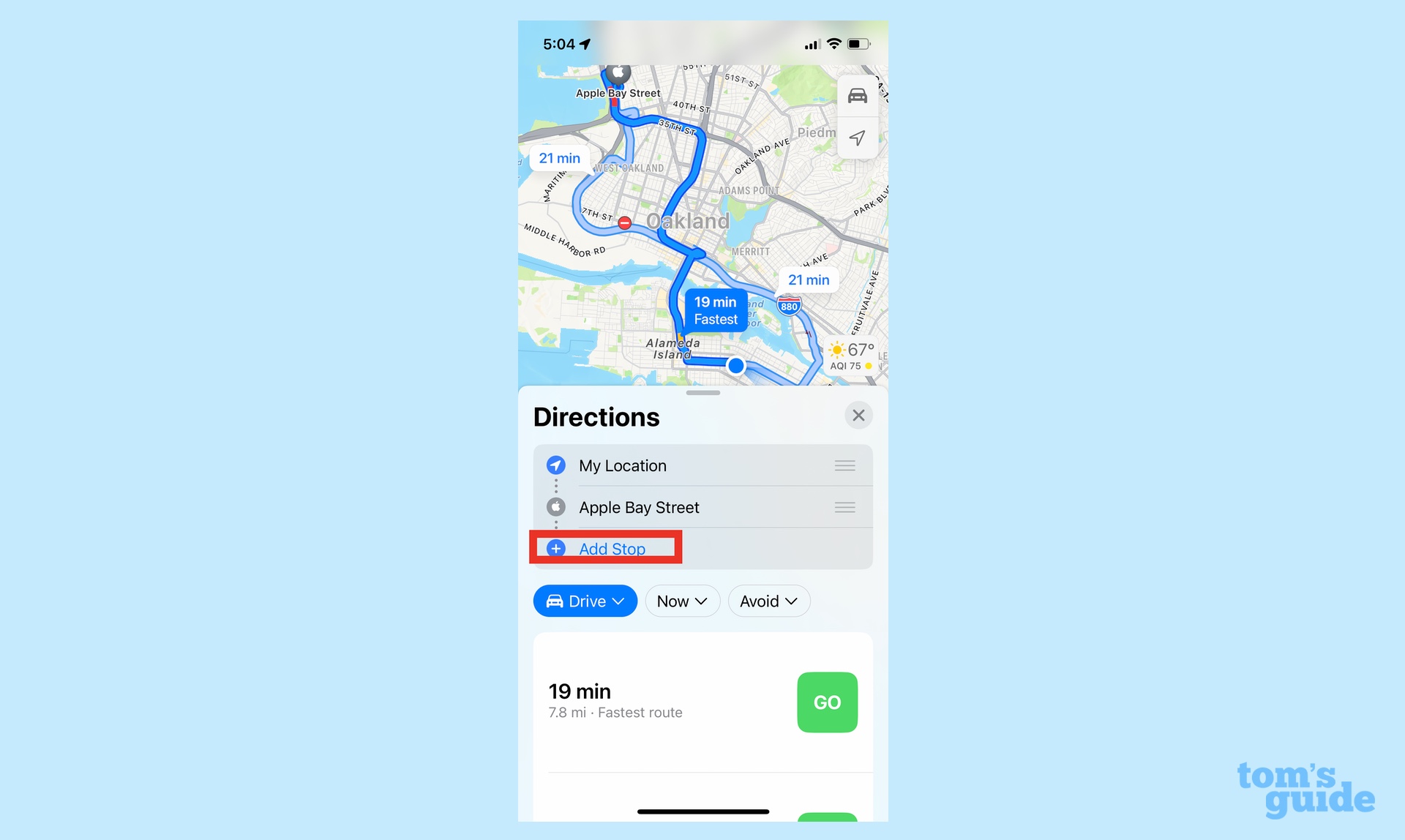
3. You'll be taken to a search screen. Enter the new location you want to add as an additional stop.
Get instant access to breaking news, the hottest reviews, great deals and helpful tips.
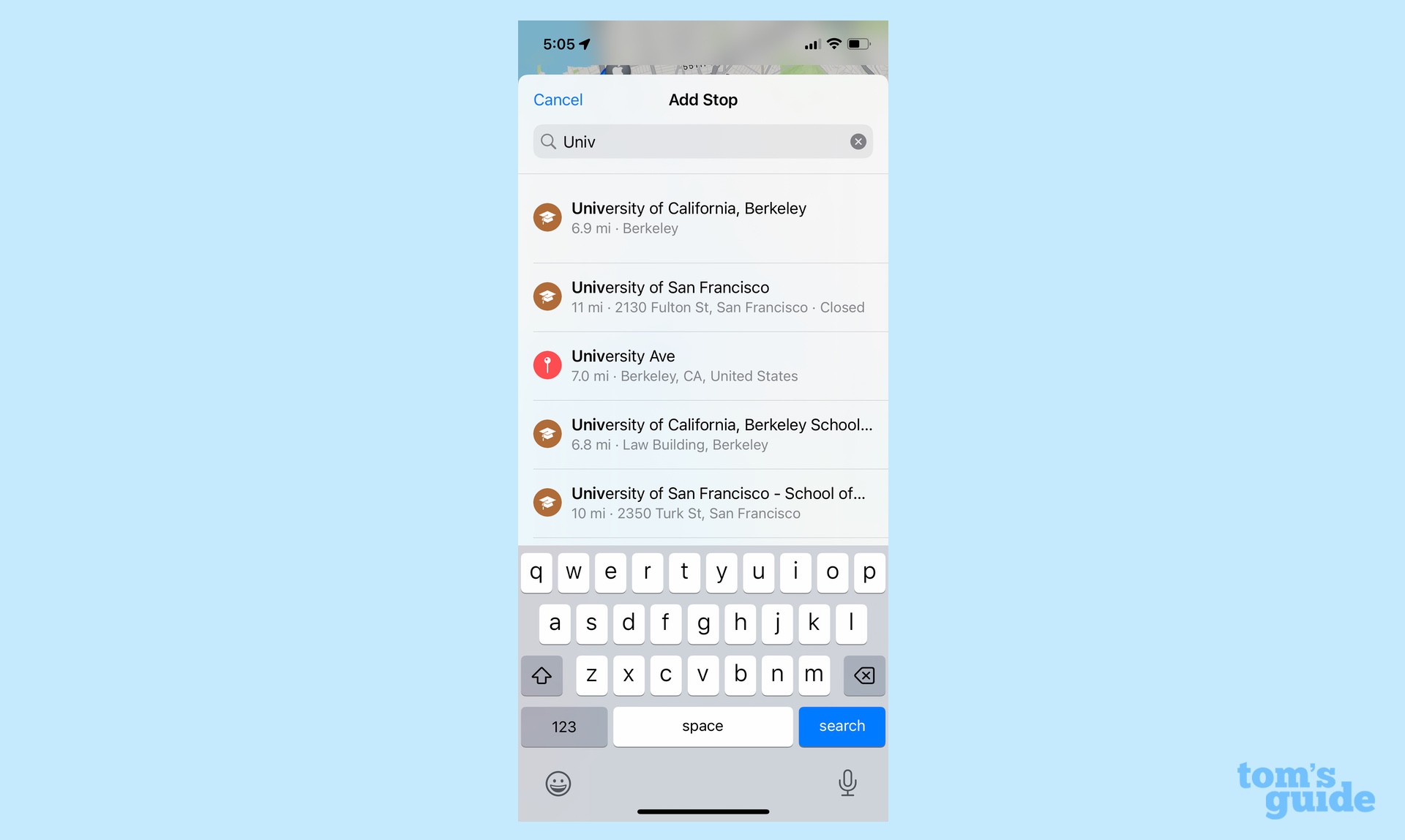
4. Maps will add that stop to your route. You can tap Add Stop to keep adding to your route or Go once you're ready to travel.
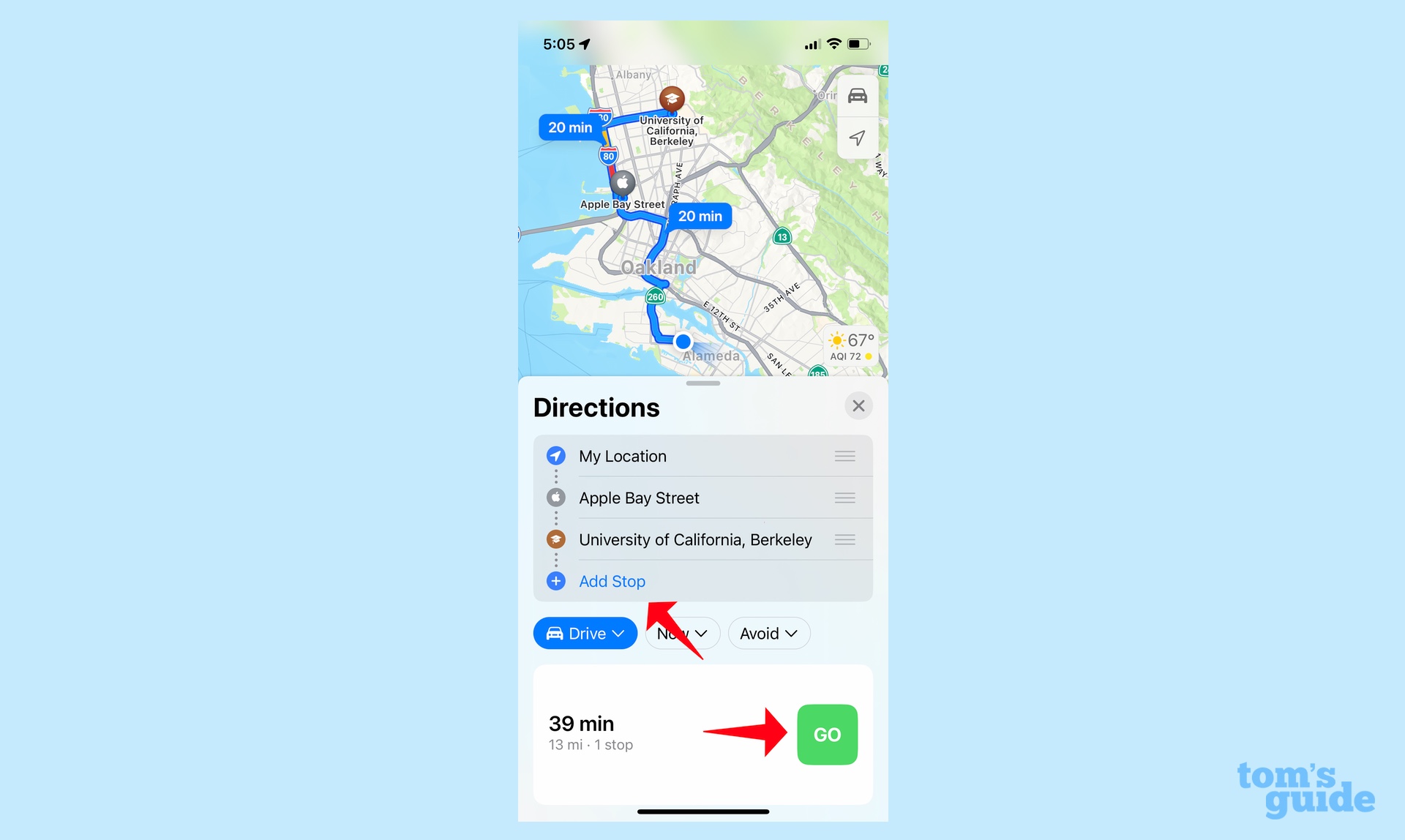
Maps will chart out your multiple stops in the order you enter them, but if you'd like to re-order your route, simply tap and hold on the three horizontal bars next to the stop you want to reposition. Drag that stop up or down depending on where you want it on your route.
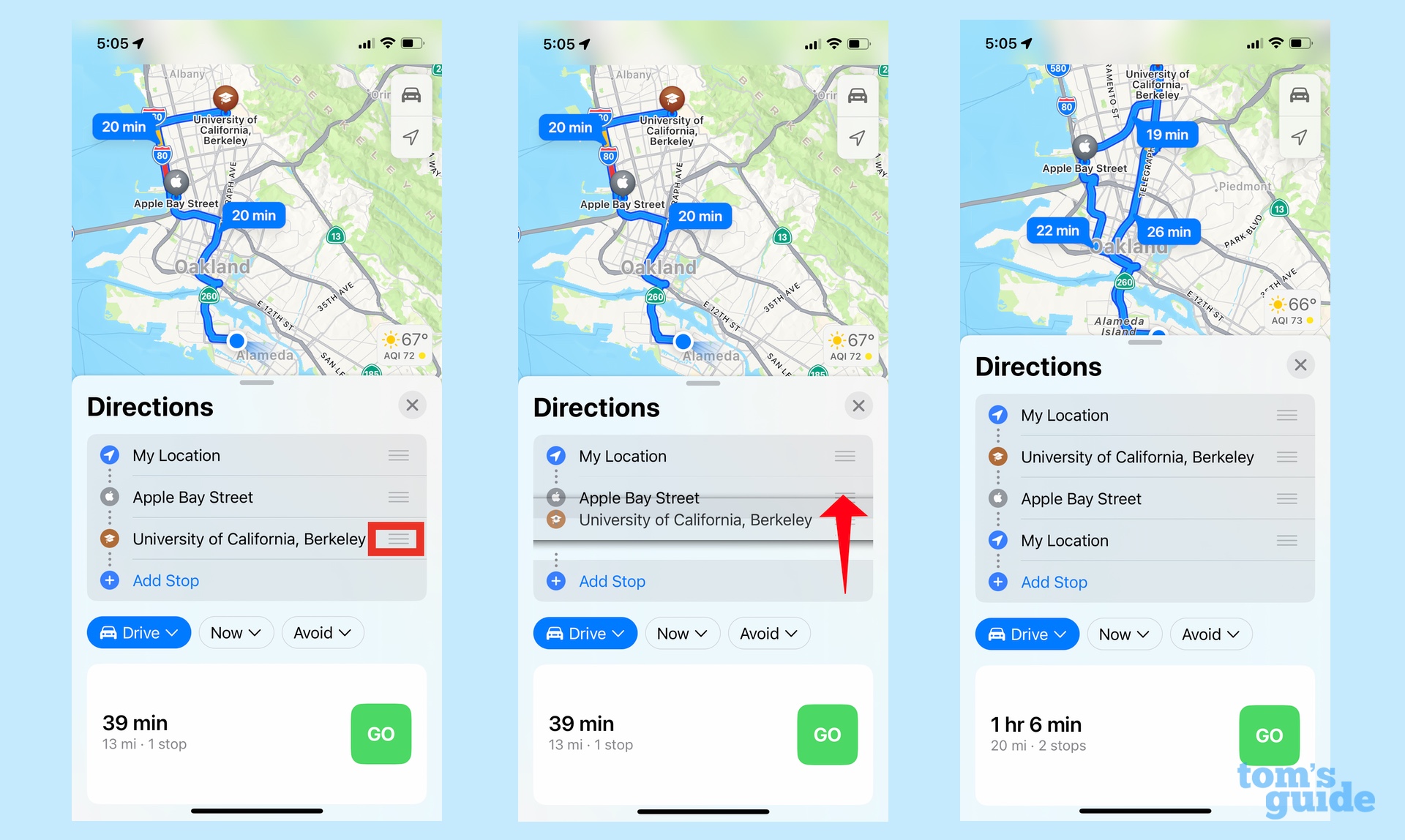
And that's all there is to mapping a route with multiple stops in iOS 16 Maps. Because of the integration between Macs and iPhones, you could even plot out a multi-stop route on your laptop or desktop and send the directions to your iPhone; you will need to be running both iOS 16 and macOS Ventura to take advantage of this feature.
This iOS 16 Maps addition is just one of the many new capabilities coming to the iPhone via the iOS 16 software update. Our look at the many iOS 16 features can guide you through how to use the major capabilities, including how to schedule emails and how to unsend an email in iOS 16 Mail. We also show you how to change the way iPhone notifications are displayed.
Philip Michaels is a Managing Editor at Tom's Guide. He's been covering personal technology since 1999 and was in the building when Steve Jobs showed off the iPhone for the first time. He's been evaluating smartphones since that first iPhone debuted in 2007, and he's been following phone carriers and smartphone plans since 2015. He has strong opinions about Apple, the Oakland Athletics, old movies and proper butchery techniques. Follow him at @PhilipMichaels.

