How to make and set emoji wallpapers on a Google Pixel phone
Emoji wallpapers have arrived. Here's how to set 'em up

It's now possible to make and set custom emoji wallpapers on Google Pixel phones. Bundled into the June 2023 feature drop, alongside the ability to make cinematic wallpapers and take hands free photos, Google gave Pixel users on Android 13 the ability to make cute home- and lock screen wallpapers out of their favorite emoji.
Now, emoji wallpapers aren't new. In fact, if you've read our guide on how to get the Android 13 easter egg, you'll already know that the easter egg already allowed you to make crazy emoji wallpapers. And that's been around for, well, as long as Android 13.
Admittedly, the easter egg wallpapers are a bit garish, while the new emoji wallpapers are a lot cuter less garish thanks to a pastille color palette. What's more, you have more control over the emoji you're adding into the new wallpapers than you did with the easter egg method.
One of the reasons why we love Pixels and think they're some of the best phones around is that they receive regular feature drops containing fun or useful features like this one, which help pass the time until Android 14.
You won't need a flashy Google Pixel 7 Pro to use this feature. However, it is limited to Pixel 6 phones and later. Ready? Let's learn how to make and set custom emoji wallpapers on Android.
How to make and set custom emoji wallpapers on Android
Obviously, you'll need the feature drop to do this, so make sure you're running the latest version of Android. We can show you how to update Android, if you aren't sure.
1. Go to Settings > Wallpaper and style
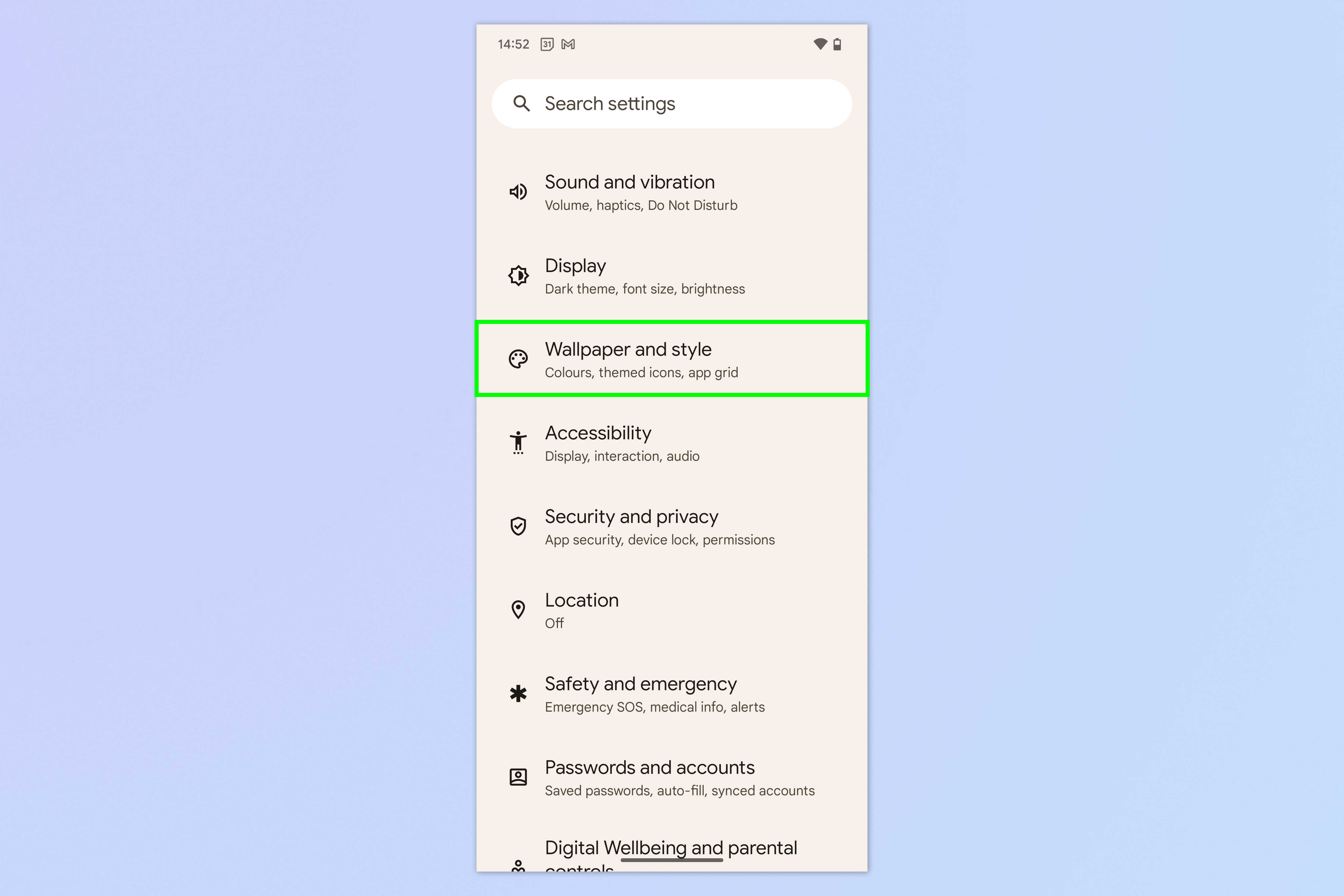
Open the Settings app and tap Wallpaper and style.
2. Tap Change wallpaper > Emoji workshop

Now tap Change wallpaper, then select Emoji workshop.
3. (If you've done this before) tap the + icon
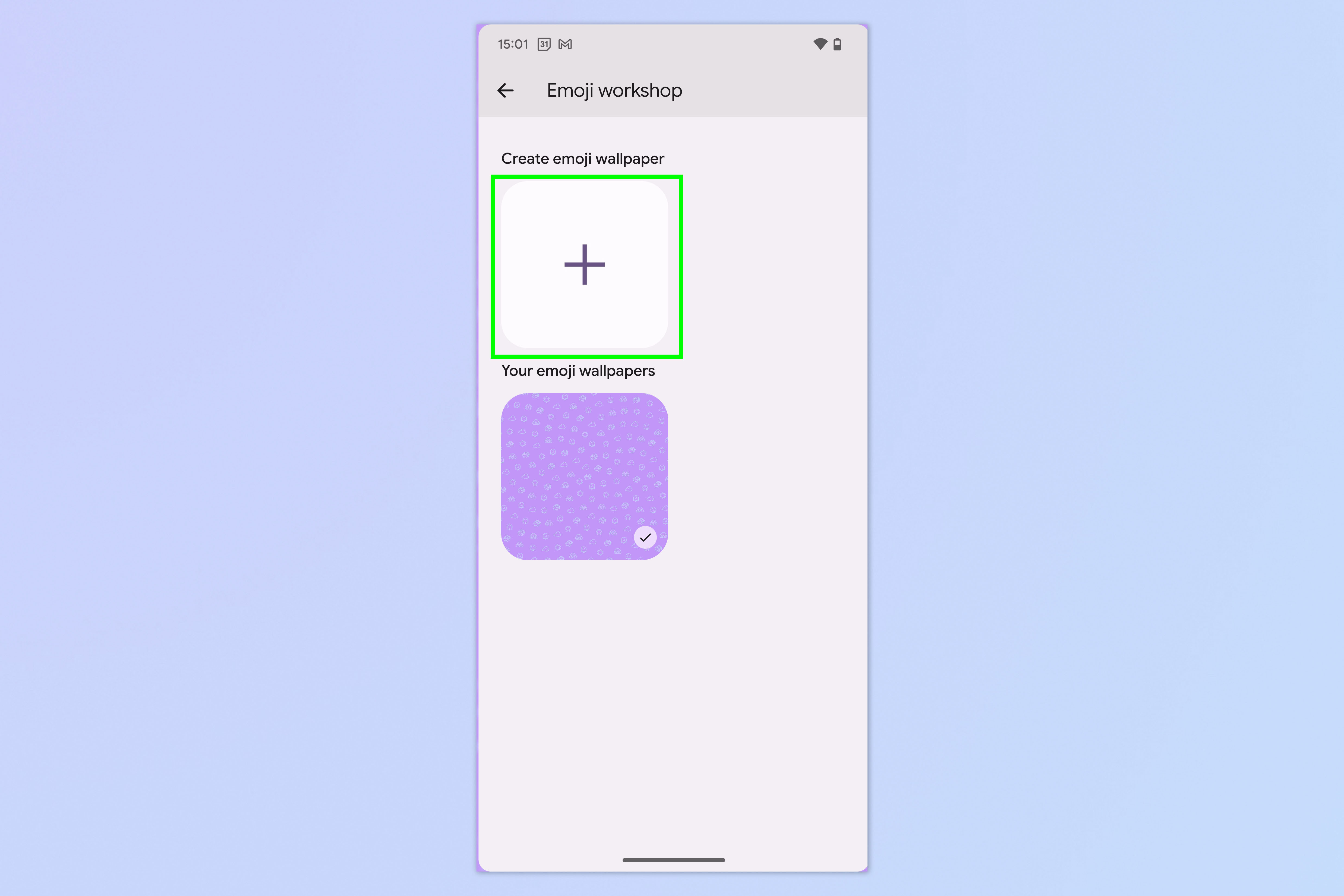
If you've done this before already, you'll now be taken to your Emoji gallery. Tap the + icon to create a new emoji wallpaper.
If this is the first time you've used Emoji wallpapers, you won't see this screen yet (but you will next time). Instead, you'll be taken straight to the screen in the step below.
4. Edit emoji or Randomize
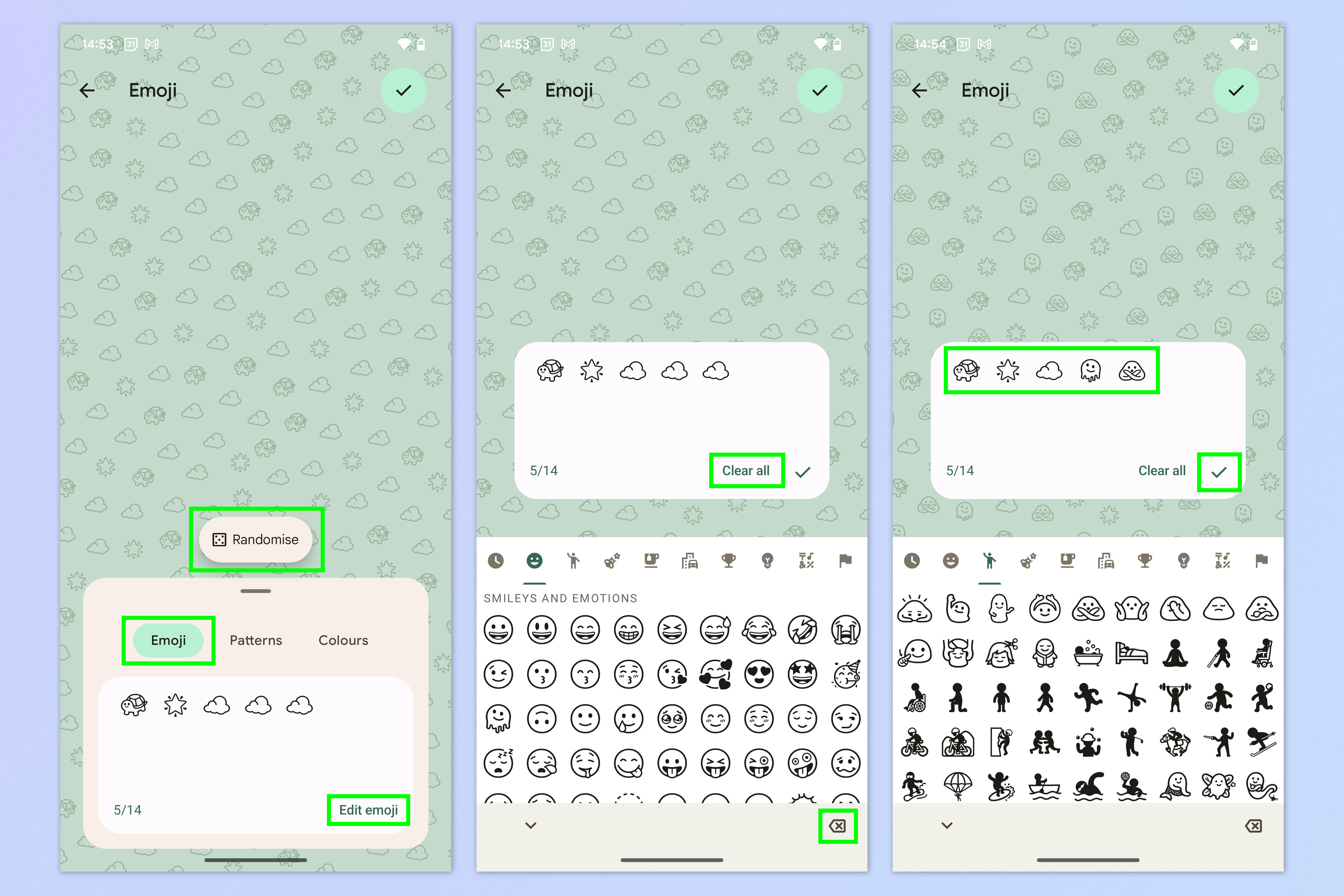
If this is your first time doing this, you'll be taken straight to the emoji workshop. If you want, you can just tap Randomize for a surprise emoji wallpaper. If you'd like to choose your wallpaper, you need to tweak the three criteria: Emoji, Pattern and Color. You'll be on the Emoji tab by default, so let's start with that.
Tap Edit emoji to start editing the default emoji background. Tap the backspace icon to remove emoji in the box or tap Clear all to start from scratch, then select new emoji to appear. To change the order they appear within your pattern, delete and retype where you want them within the box. When you're happy, tap the check mark in the emoji box.
5. Edit the pattern
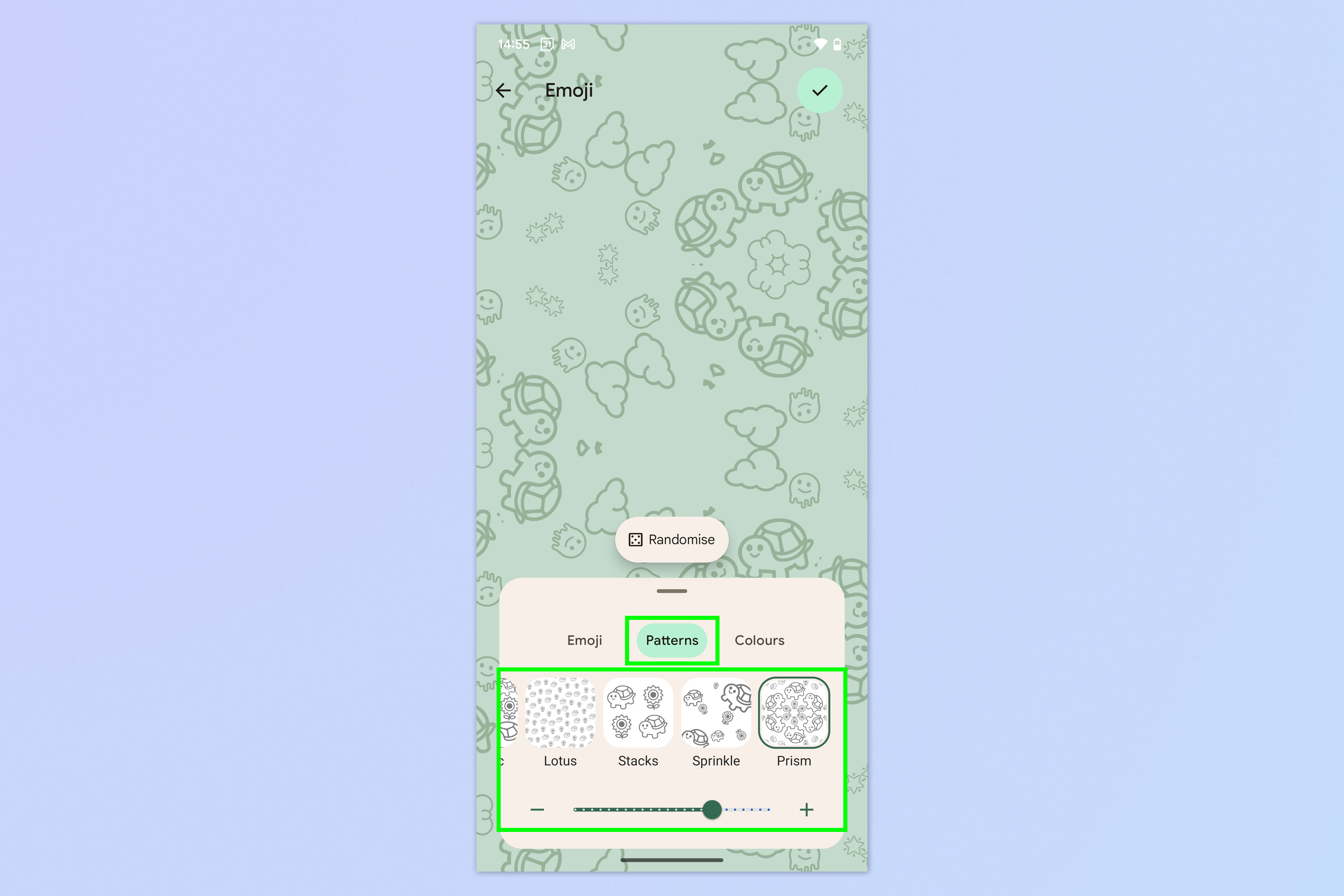
Now tap Patterns and select a pattern. Drag the size slider to increase or decrease the size of the emoji in the pattern. Size will be determined by the order you put the emoji in for step 4.
6. Edit the color
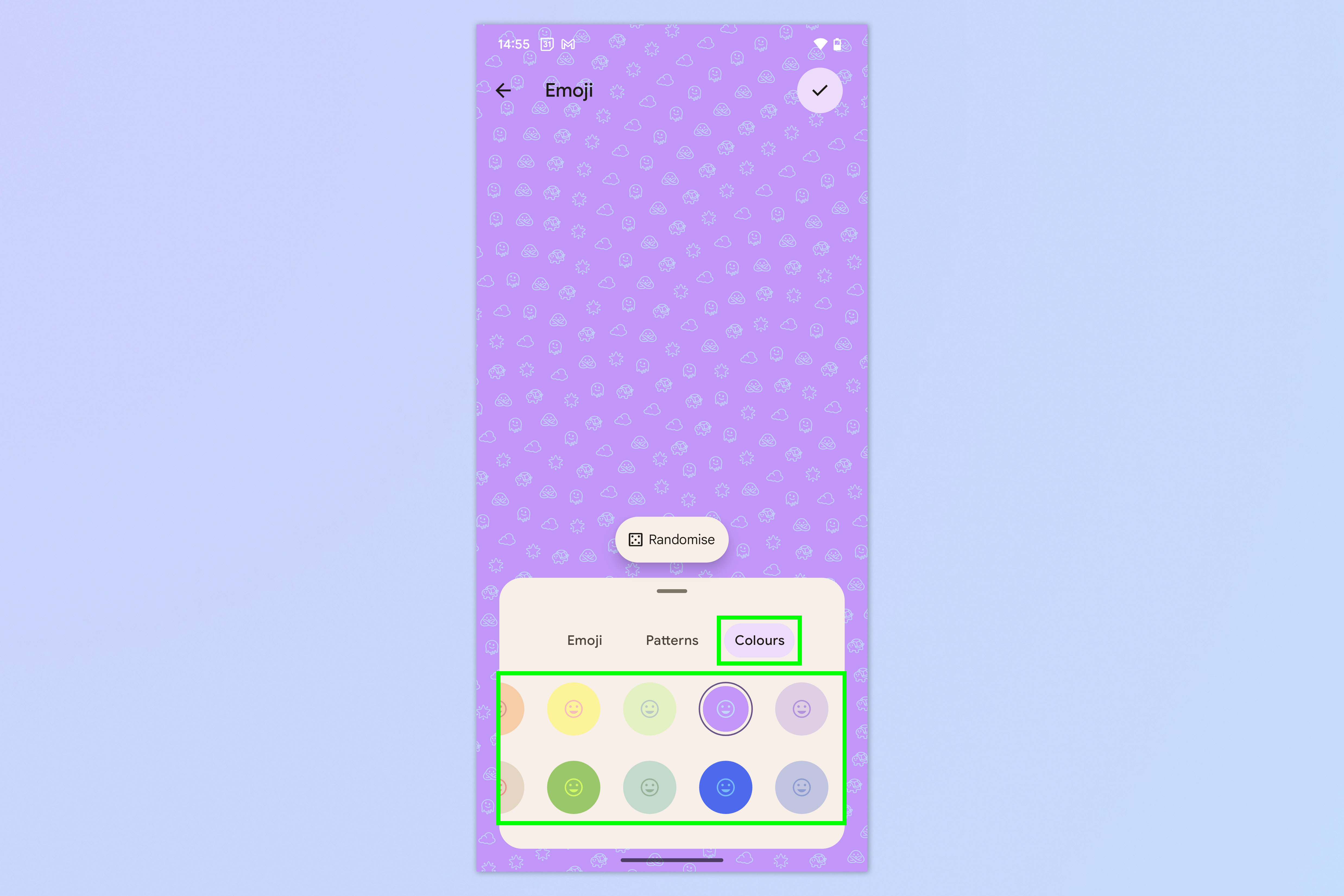
Now tap Colors and select a color.
7. Tap the check mark and preview your wallpaper
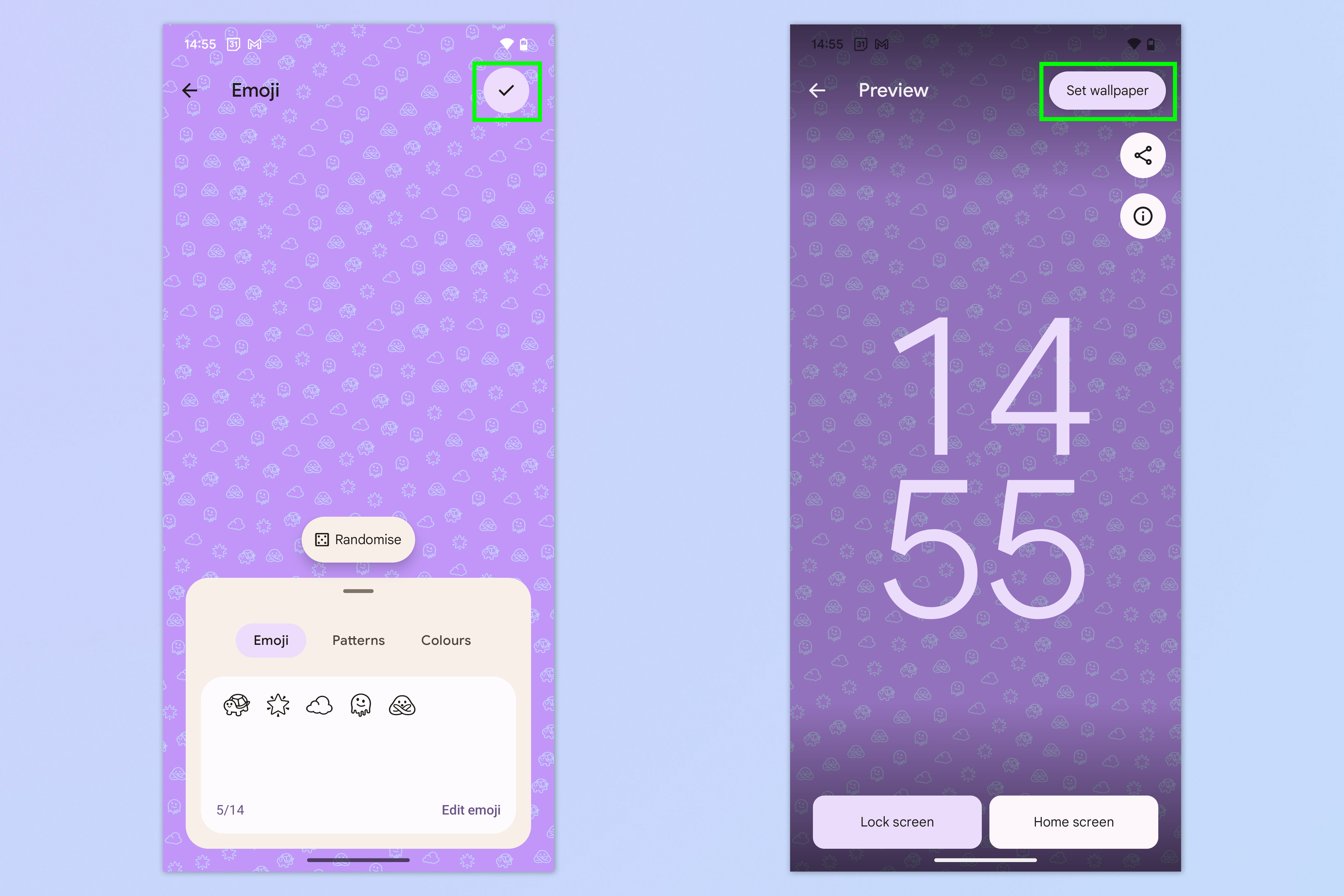
When you're happy, tap the check mark in the top right to go to the wallpaper preview. Tap Set wallpaper to finish things off and set your new emoji wallpaper.
Easy peasy. Now why not check out out other Google-themed tutorials, including how to use Google Bard if you're feeling like dabbling in AI; how to check Android battery health so you can see how your phone's power cell is holding up; and how to transfer data from Android to Android if you've just switched phone, or are about to.
Sign up to get the BEST of Tom's Guide direct to your inbox.
Get instant access to breaking news, the hottest reviews, great deals and helpful tips.
More from Tom's Guide

Peter is a Senior Editor at Tom's Guide, heading up the site's Reviews team and Cameras section. As a writer, he covers topics including tech, photography, gaming, hardware, motoring and food & drink. Outside of work, he's an avid photographer, specialising in architectural and portrait photography. When he's not snapping away on his beloved Fujifilm camera, he can usually be found telling everyone about his greyhounds, riding his motorcycle, squeezing as many FPS as possible out of PC games, and perfecting his espresso shots.
