How to lock WhatsApp with FaceID on iPhone
Use your face to lock WhatApp with FaceID on iPhone

Keeping your private WhatsApp messages secure is important. Now, you can lock WhatsApp with FaceID on iPhone, which gives you an extra layer of protection to lock down your WhatsApp app and conversations.
Face ID uses advanced facial recognition technology to confirm your identity before unlocking WhatsApp. Once set up, you'll be able to quickly and securely access WhatsApp just by looking at your phone. We'll cover how to enable Face ID, set it up for WhatsApp specifically, and use it to open the app and view your messages. With Face ID, you don't have to worry about prying eyes accessing your WhatsApp chats when you step away from your phone.
In this article, we'll walk through how to set up and use Face ID for WhatsApp on iOS devices. By the end, you'll have Face ID configured and working to keep your WhatsApp messages more private and secure. So, let's get started!
How to lock WhatsApp with FaceID on iPhone
To make sure we're all on the same page, you'll want to have your iPhone fully up to date. We can show you how to update an iPhone if you need a pointer.
1. Open Whatsapp

Pretty simple so far! That's right, find WhatsApp and tap on it.
2. Tap Settings
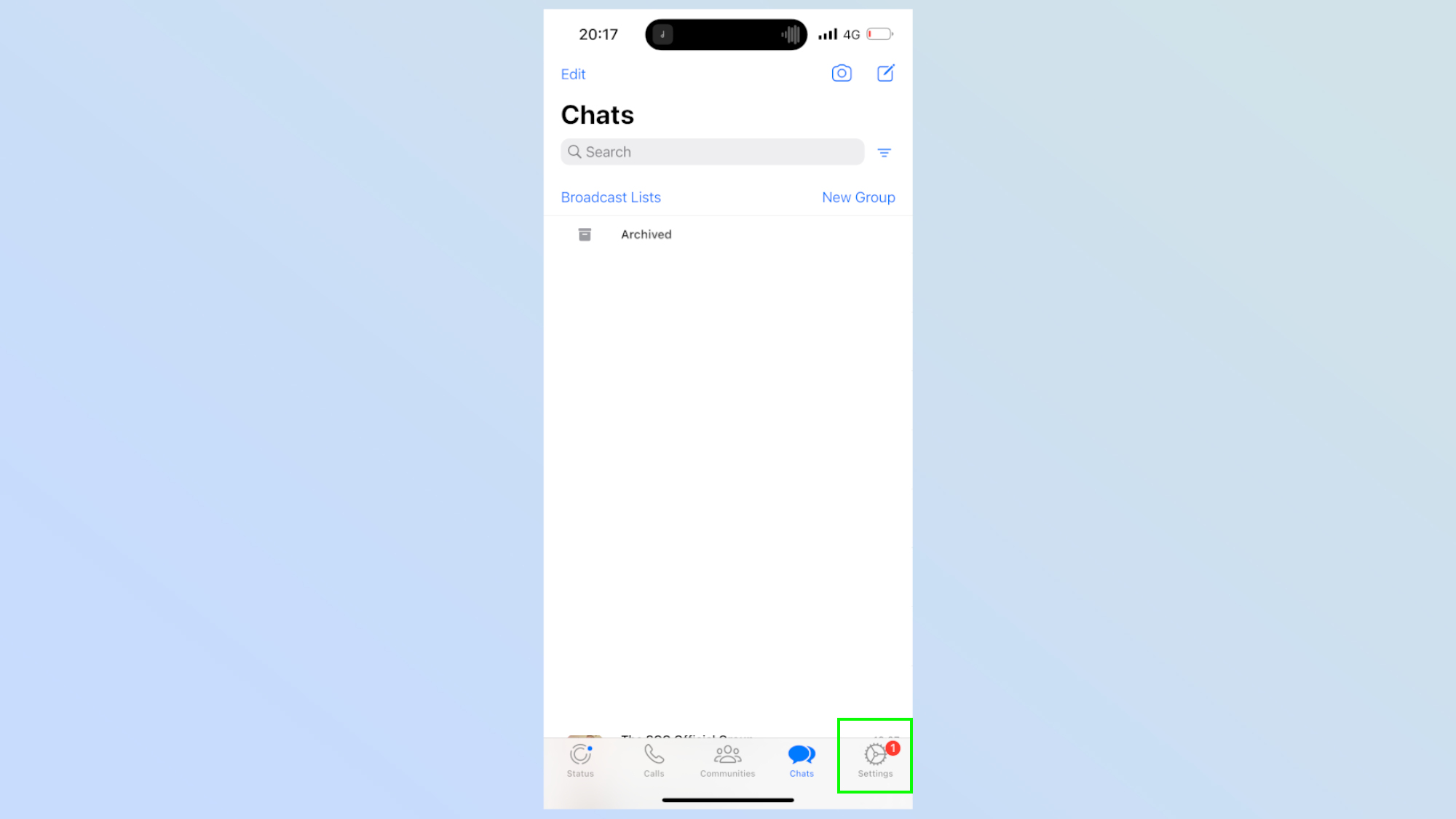
Towards the bottom of the screen you'll find a tab with various options. In the bottom right there is a couple of cogs that'll take you to settings. Tap Settings.
3. Head to Privacy
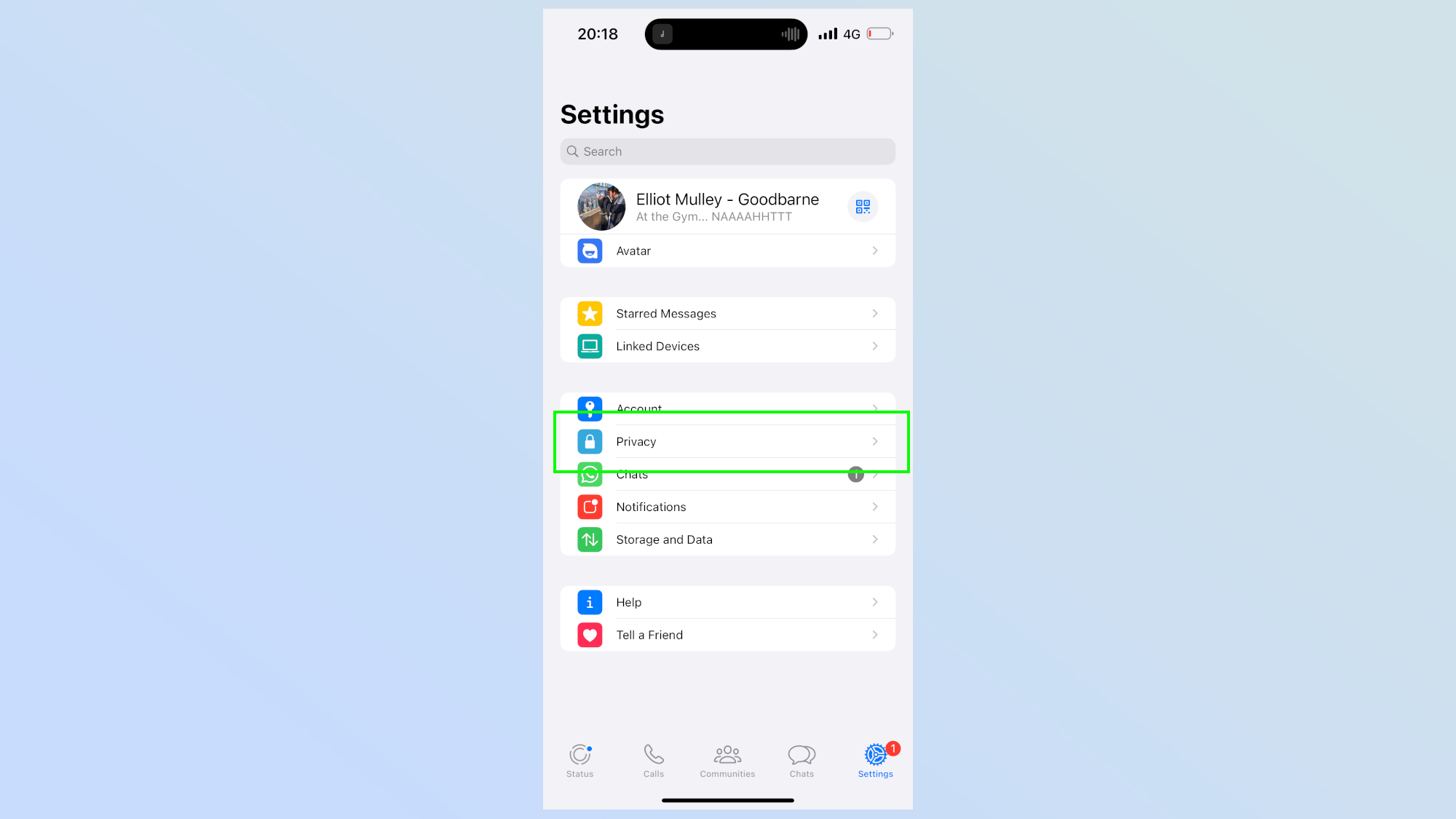
Now tap Privacy.
4. Tap Screen Lock
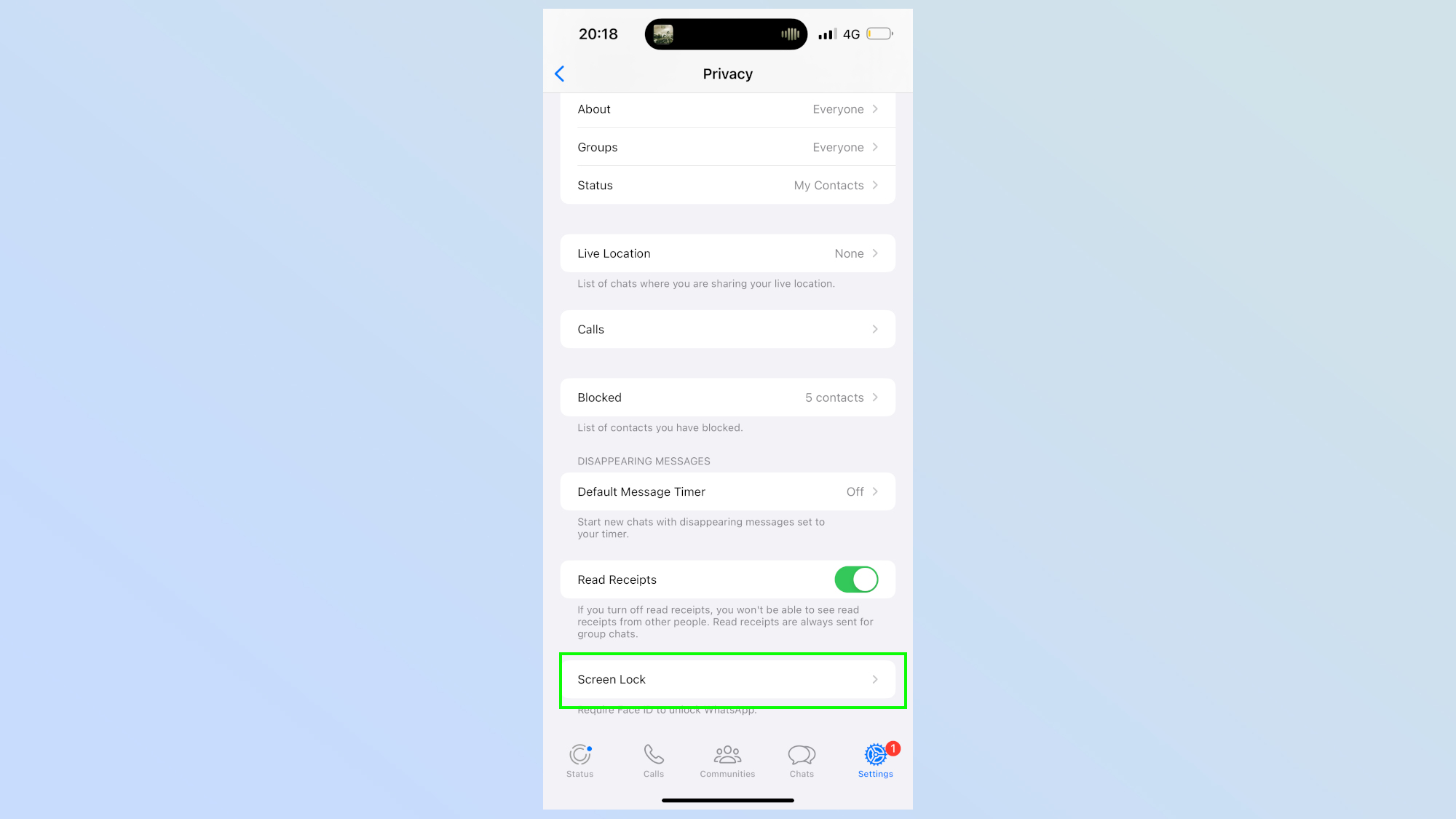
Scroll down and tap Screen Lock.
5. Toggle on FaceID
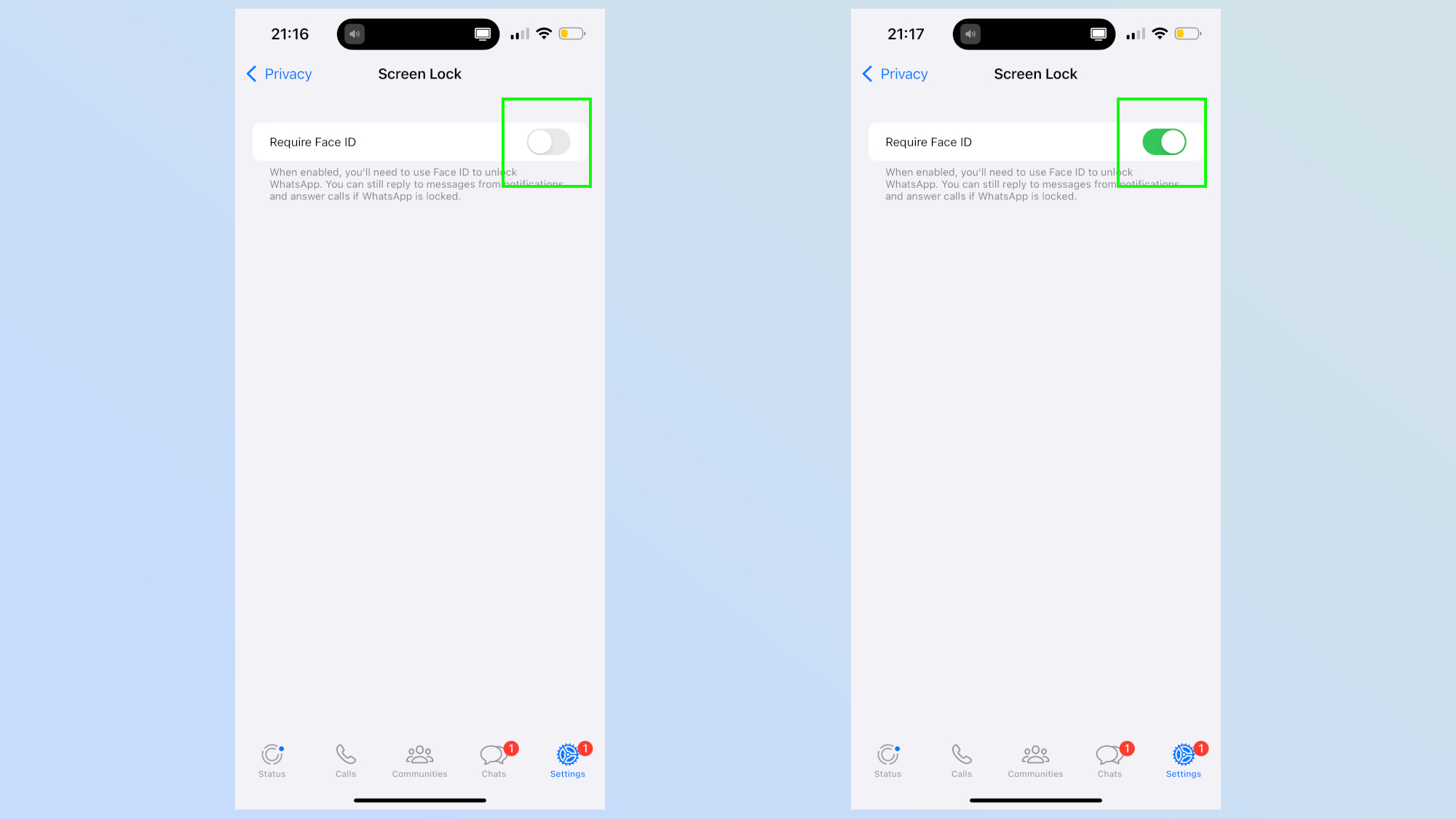
From there you'll be greeted with one option. Toggle on Require FaceID.
6. Check if it's worked
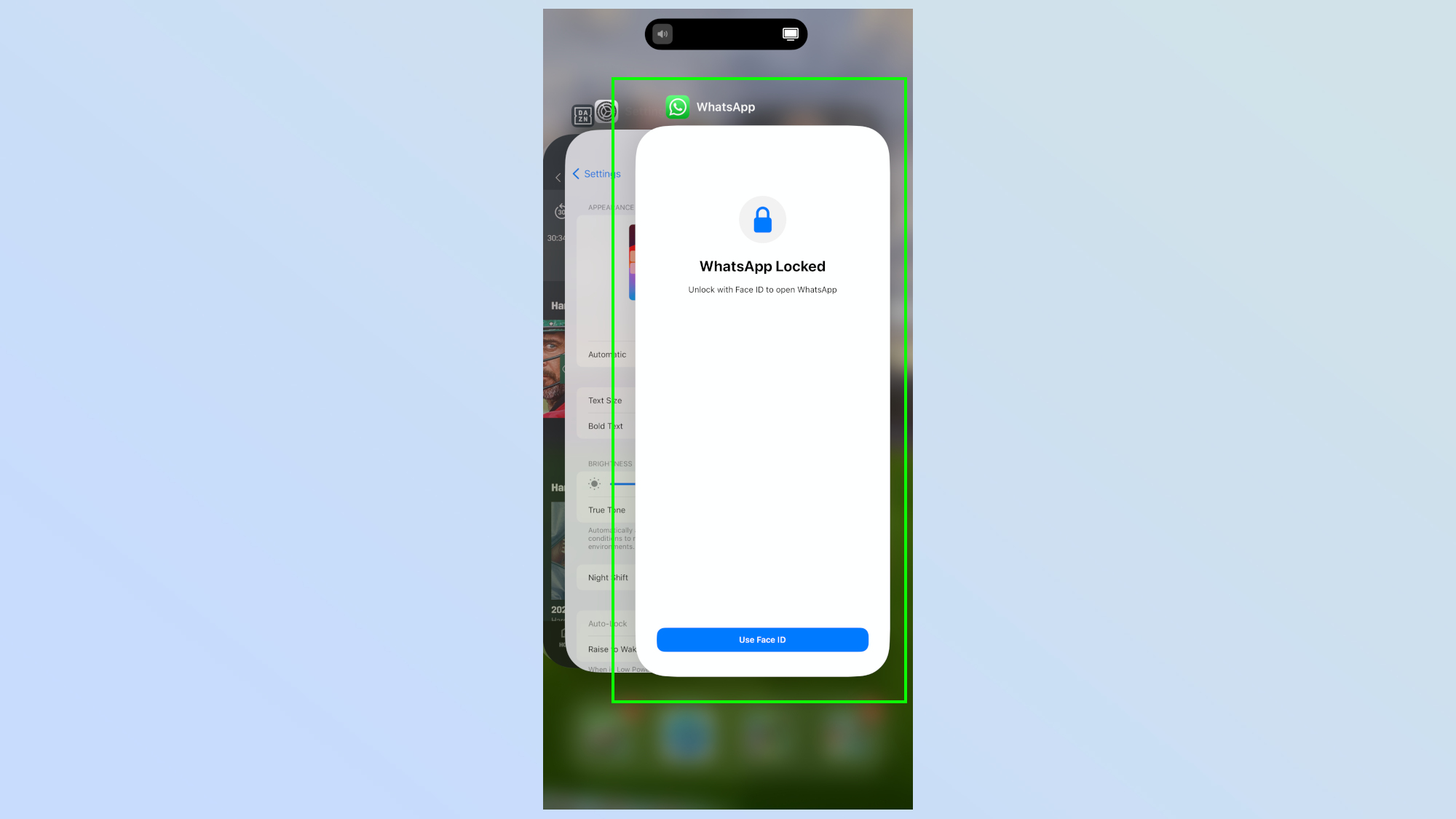
This is an optional step but I found it necessary because I didn't need to scan my face or enter my passcode to enable FaceID. You'll know if you've successfully turned on the feature because as soon as you close WhatsApp or view your open apps you'll see that WhatsApp is locked!
7. Scan your face to use WhatsApp
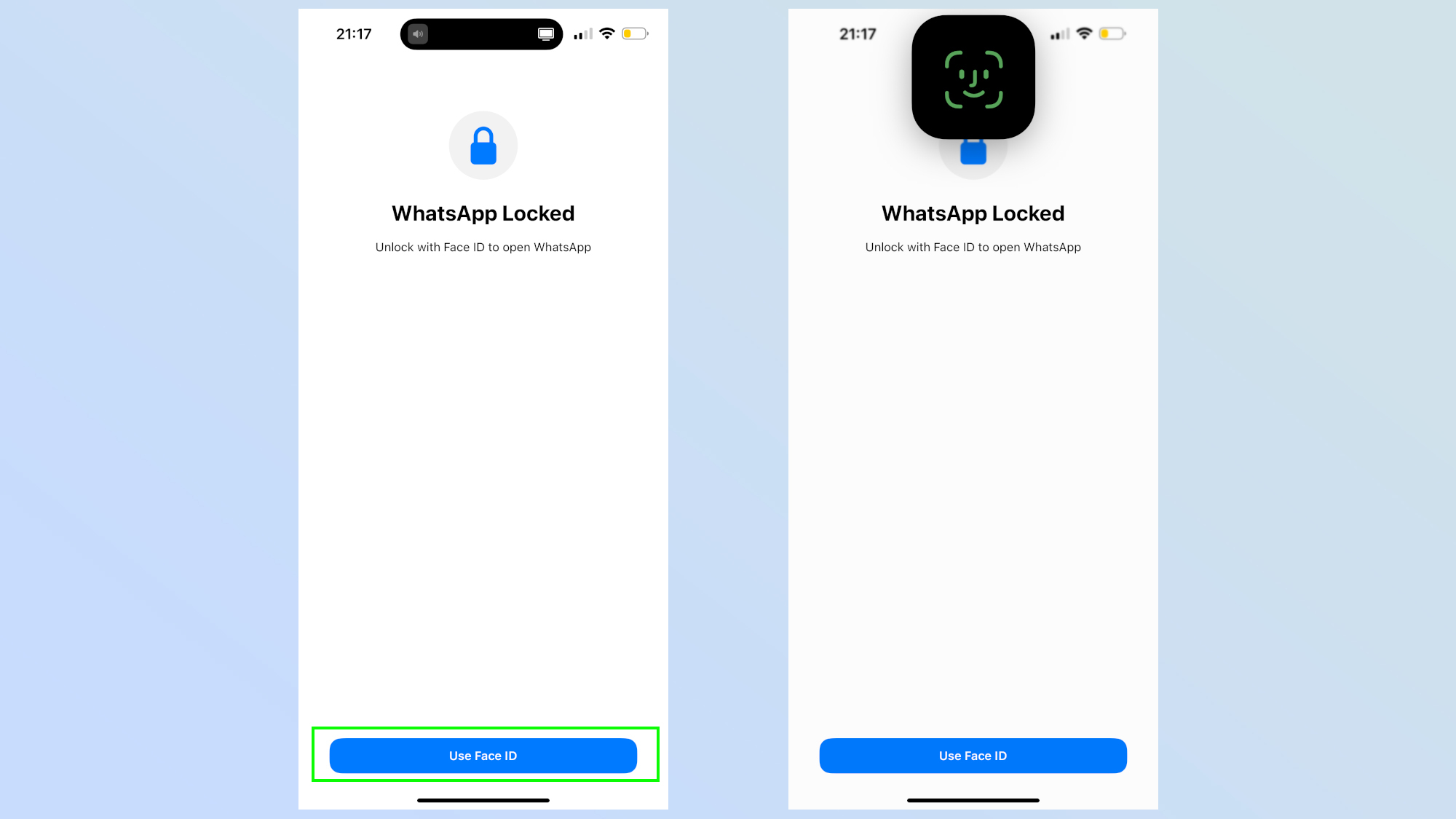
From now on you'll be required to use FaceID to view your messages. If it doesn't work initially you can always tap Use FaceID at the bottom to try again.
8. Decide when to require FaceID
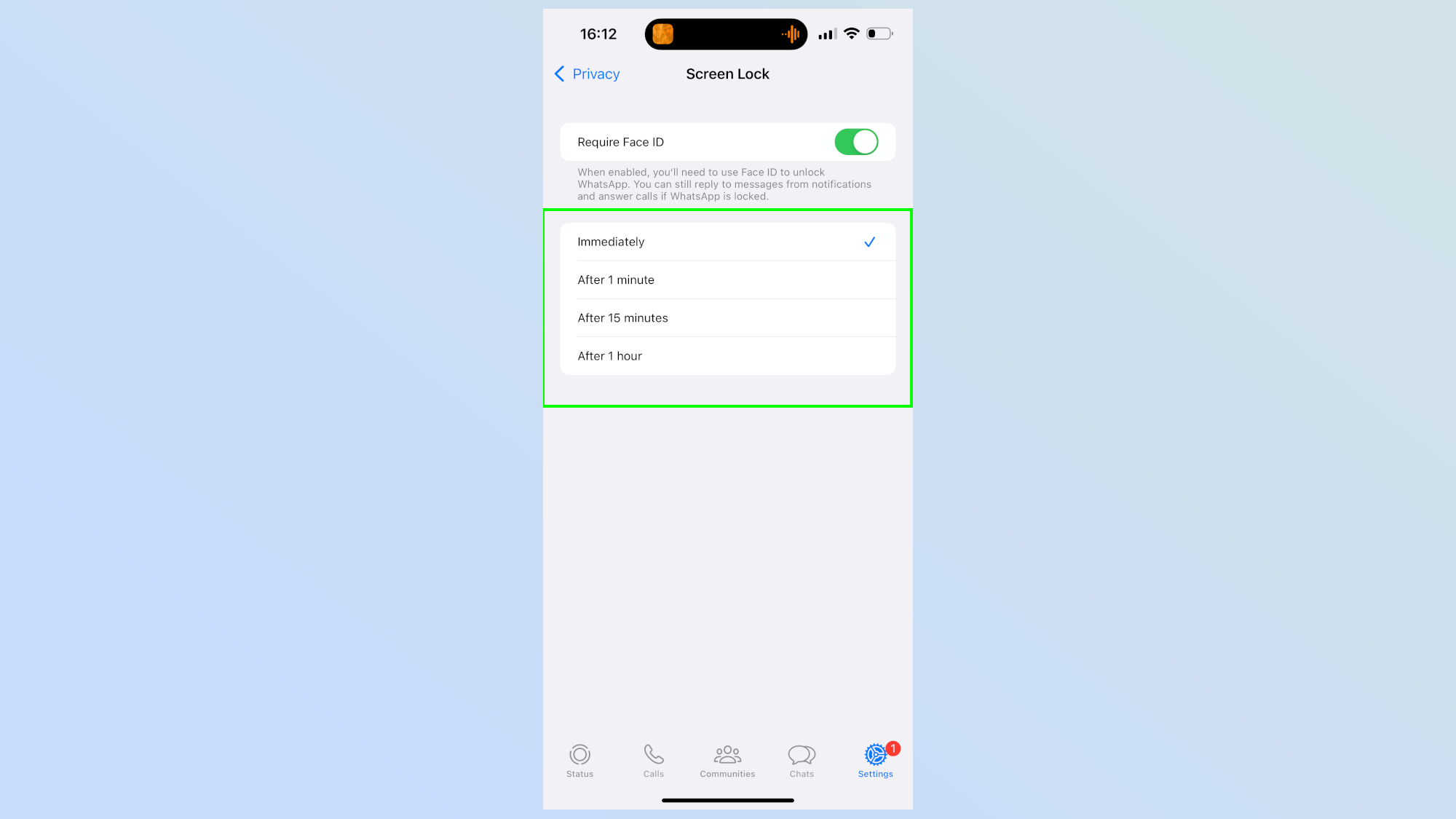
If you return to the Screen Lock section in WhatsApp Settings, you'll be able to choose how frequently you'll have to use FaceID to use WhatsApp. Choose between Immediately, or after one minute, 15 minutes, or an hour.
And that's it! A very simple and easy way to give yourself an added layer of protection when it comes to messaging your nearest and dearest. You may also be interested that your iPhone is listening to you — here’s how to prevent that.
If you're getting used to iPhone there's a few great features you can use like how to make a gif on iPhone, or how to identify any song on iPhone. Even if you just need to know how to change notification sounds, we have you covered.
Sign up to get the BEST of Tom's Guide direct to your inbox.
Get instant access to breaking news, the hottest reviews, great deals and helpful tips.

Elliot MulleyGoodbarne is a Staff Writer at Tom’s Guide covering news, reviews, buying guides with wit and charm. He has had a keen interest in mobile, tablets, laptops, and everything in between since his first phone, the Samsung U600. Starting at Mobile News, Elliot has been writing about mobile and the business of technology since 2016, and has edited four trade magazines in that time, attending award shows for three of them. He has attended a range of industry events including 5G launches, device announcements, and trade events, where he developed a nose for picking up on trends, interviewing executives, and networking with the tech community. In his spare time, Elliot can usually be found watching, playing, or attending sporting events. With season tickets to West Ham United and Surrey County Cricket Club he often spends weekends in winter in a foul mood and evenings in the summer with a smile on his face. Outside of sport Elliot enjoys cooking, pubs next to rivers, and chilling out with a G&T, Whiskey, or Port after a solid week of excellence.
