Chrome mobile has a secret new tabs feature — here’s how to use it
Learn how to lock incognito tabs on Chrome mobile, and keep those secret tabs secret
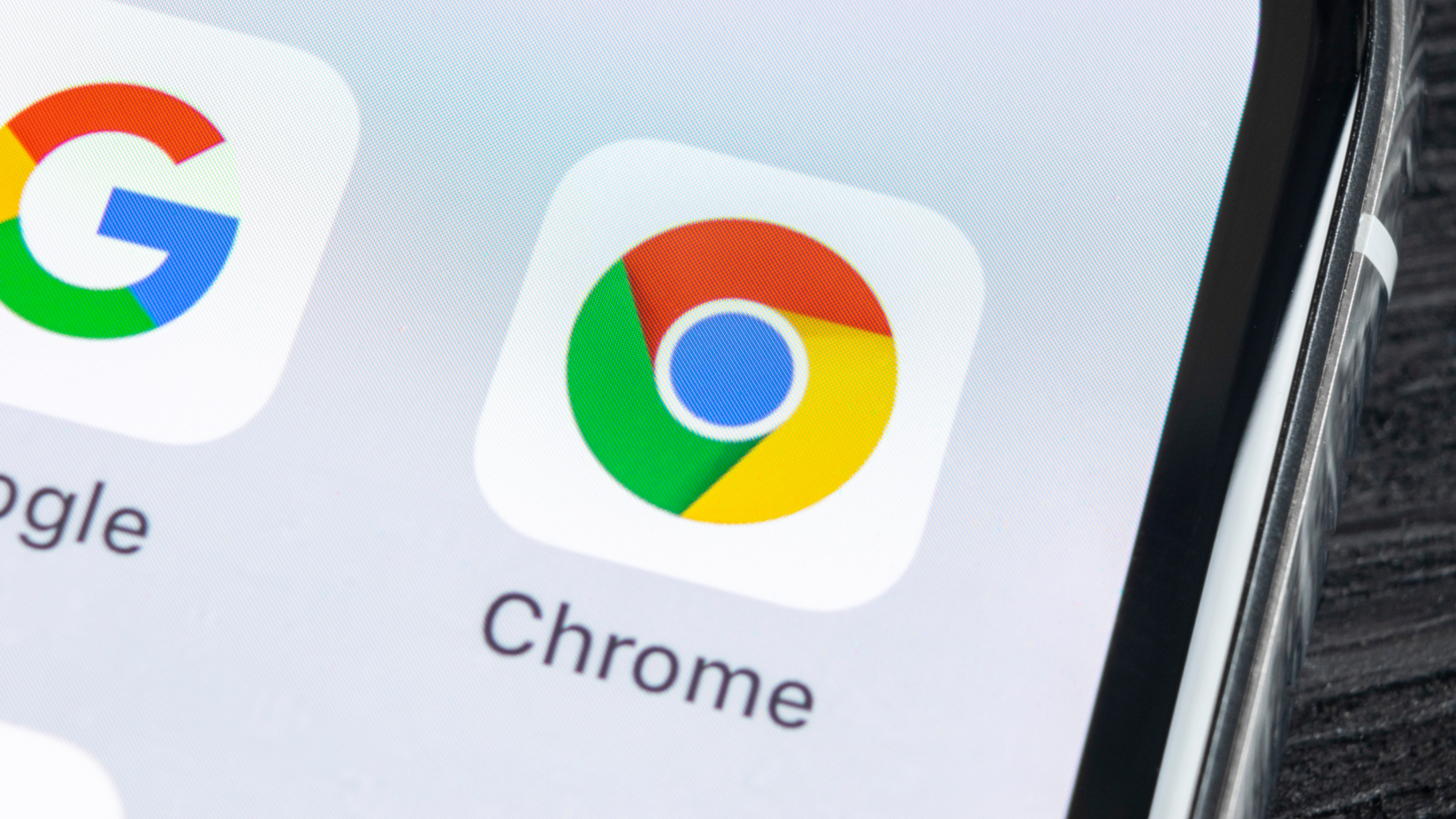
By learning how to lock incognito tabs on Chrome mobile, you can add an extra layer of security to the tabs you want to keep on the down low.
Obviously, one of the reasons you may be using incognito mode is so that Chrome doesn't keep a history of your activity. It makes sense then that you probably don't want that activity to be seen while you've still got the tabs open. After all, you don't want your partner picking up your phone and seeing all of the ankle pictures you've been viewing.
Thankfully, Chrome now has a feature that allows you to lock your incognito tabs using your device password whenever you close the browser. This means as long as somebody doesn't know your password, they won't be able to pick up your unlocked phone and have a poke around your secret tabs.
This feature has been available on the iOS Chrome app for some time now. Currently, though, it hasn't been rolled out across all Android devices, even if your Android version and Chrome are up to date. You can still get it working using Chrome Flags though, which we'll take you through.
Here's how to lock incognito tabs on Chrome mobile.
How to lock incognito tabs on Chrome mobile: iOS & iPadOS
1. Open Chrome and tap the three dots symbol on the bottom right of the screen.
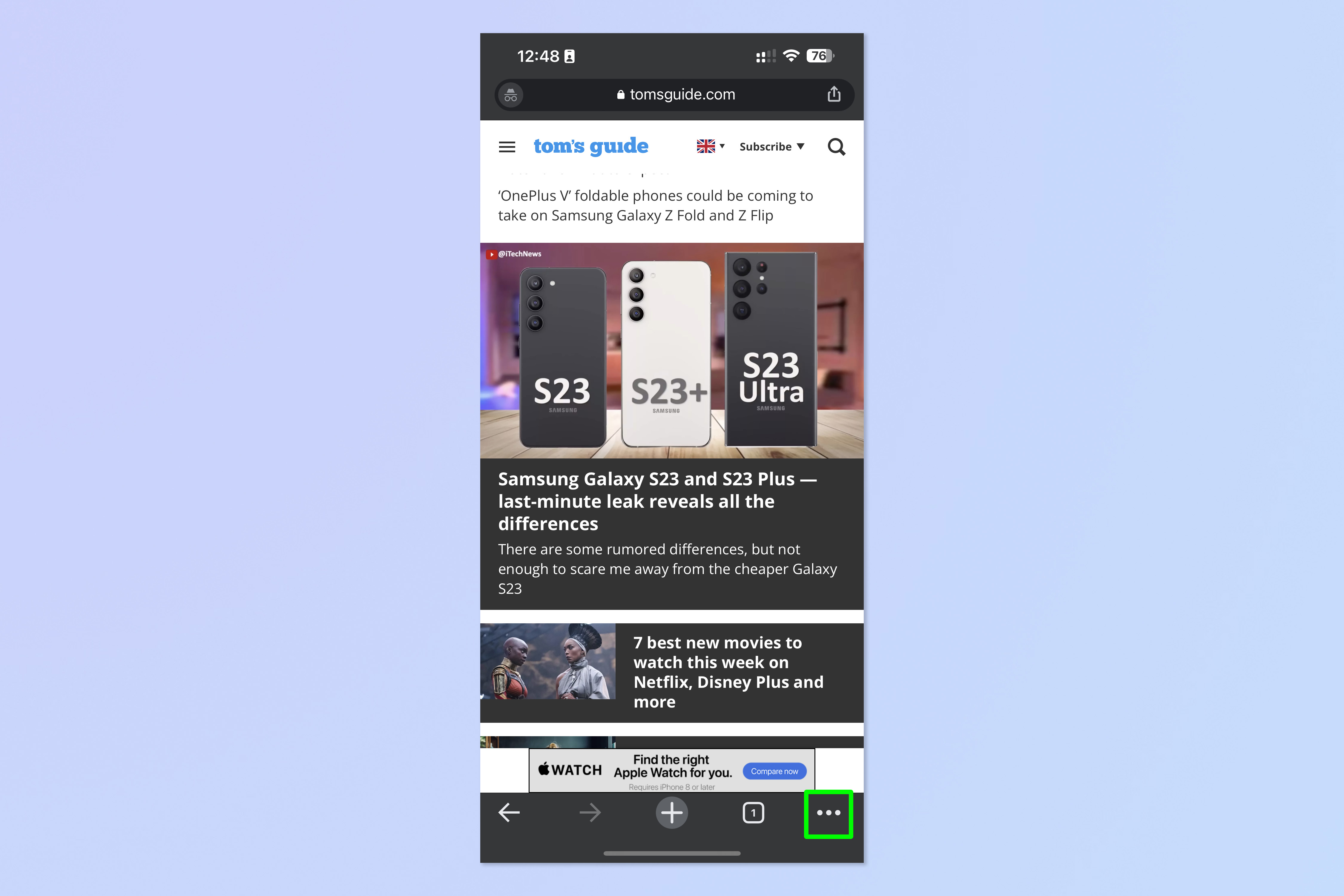
2. Tap the Settings cog.
Sign up to get the BEST of Tom's Guide direct to your inbox.
Get instant access to breaking news, the hottest reviews, great deals and helpful tips.
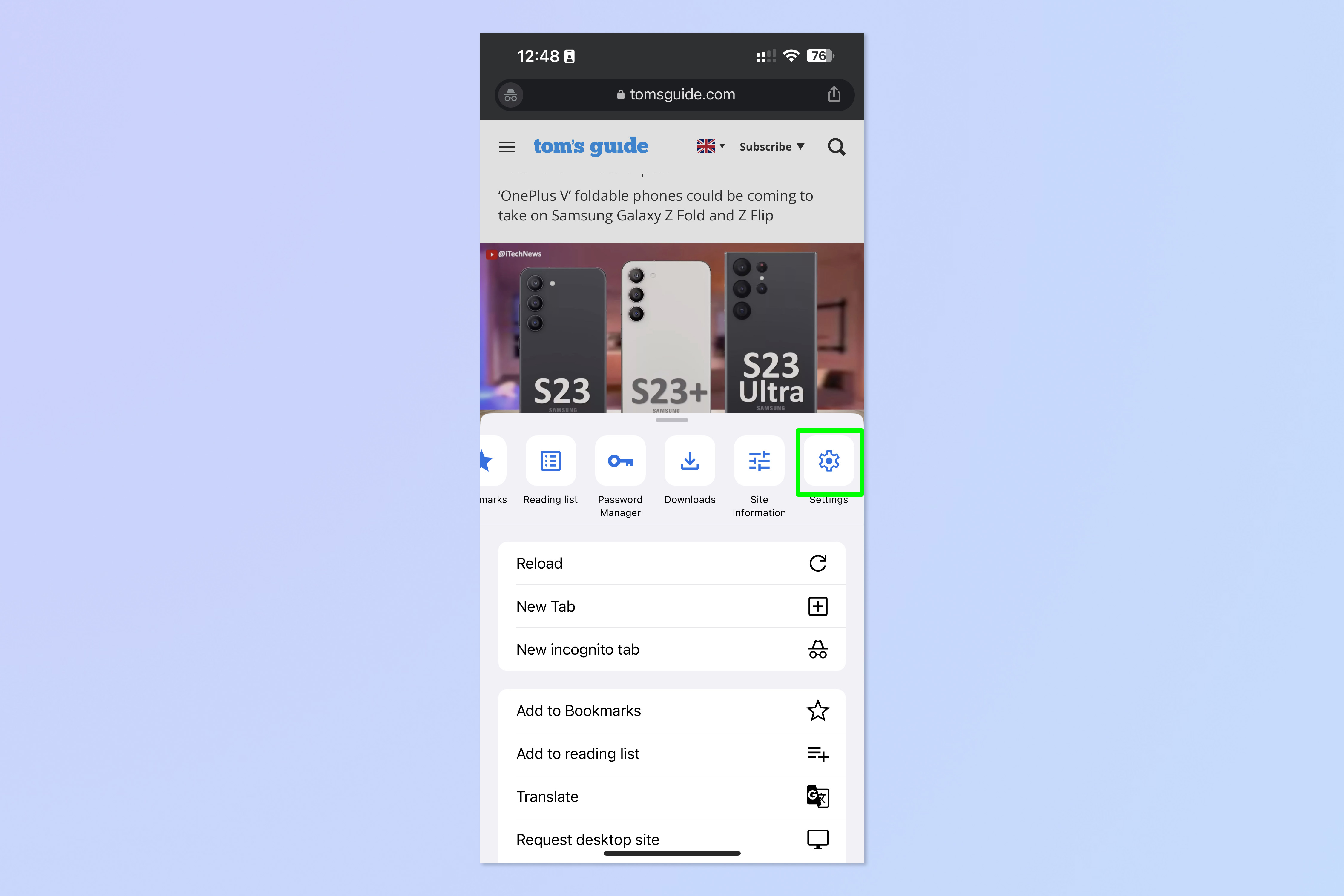
3. Tap Privacy and security.
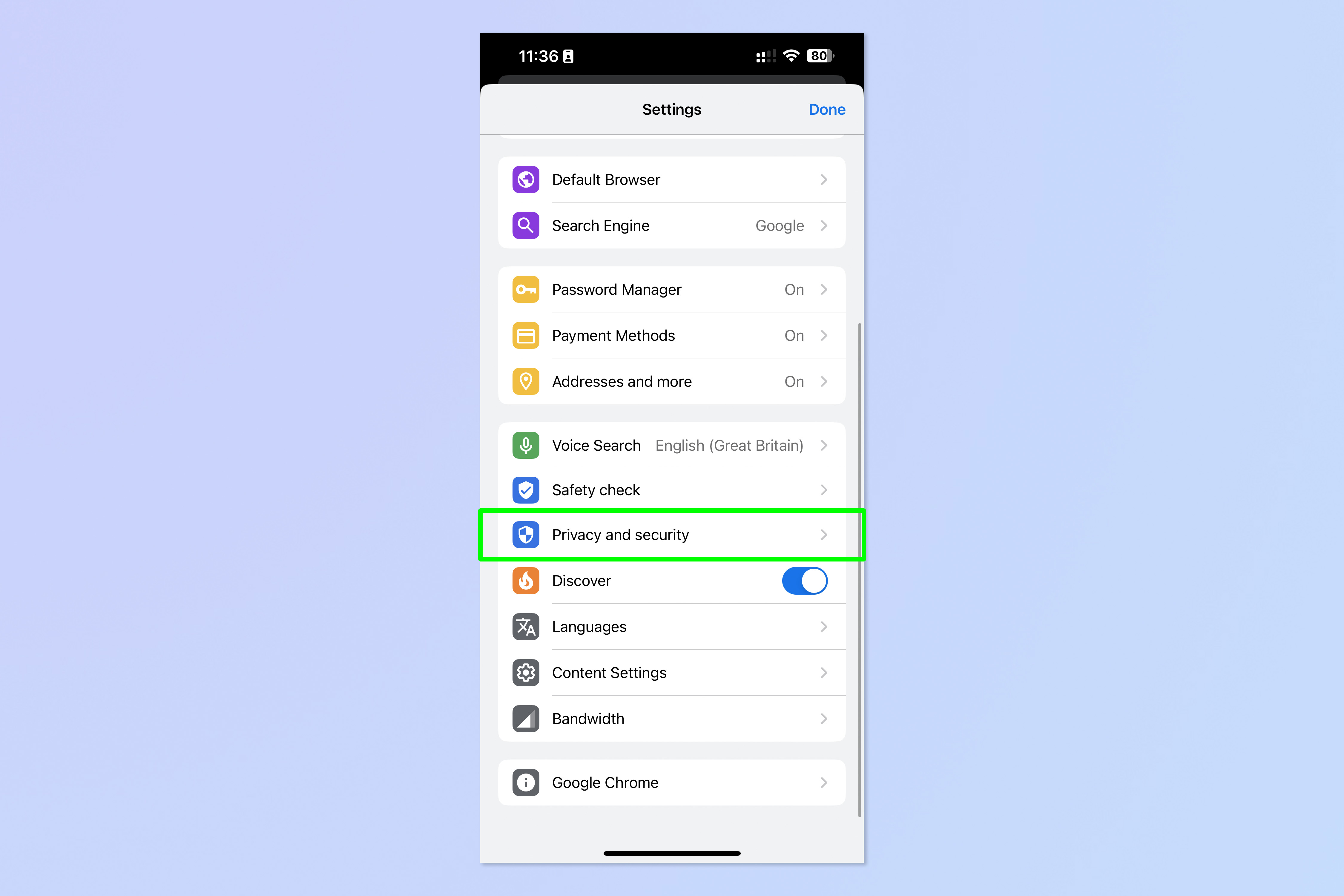
4. Toggle on Lock Incognito Tabs When You Close Chrome.
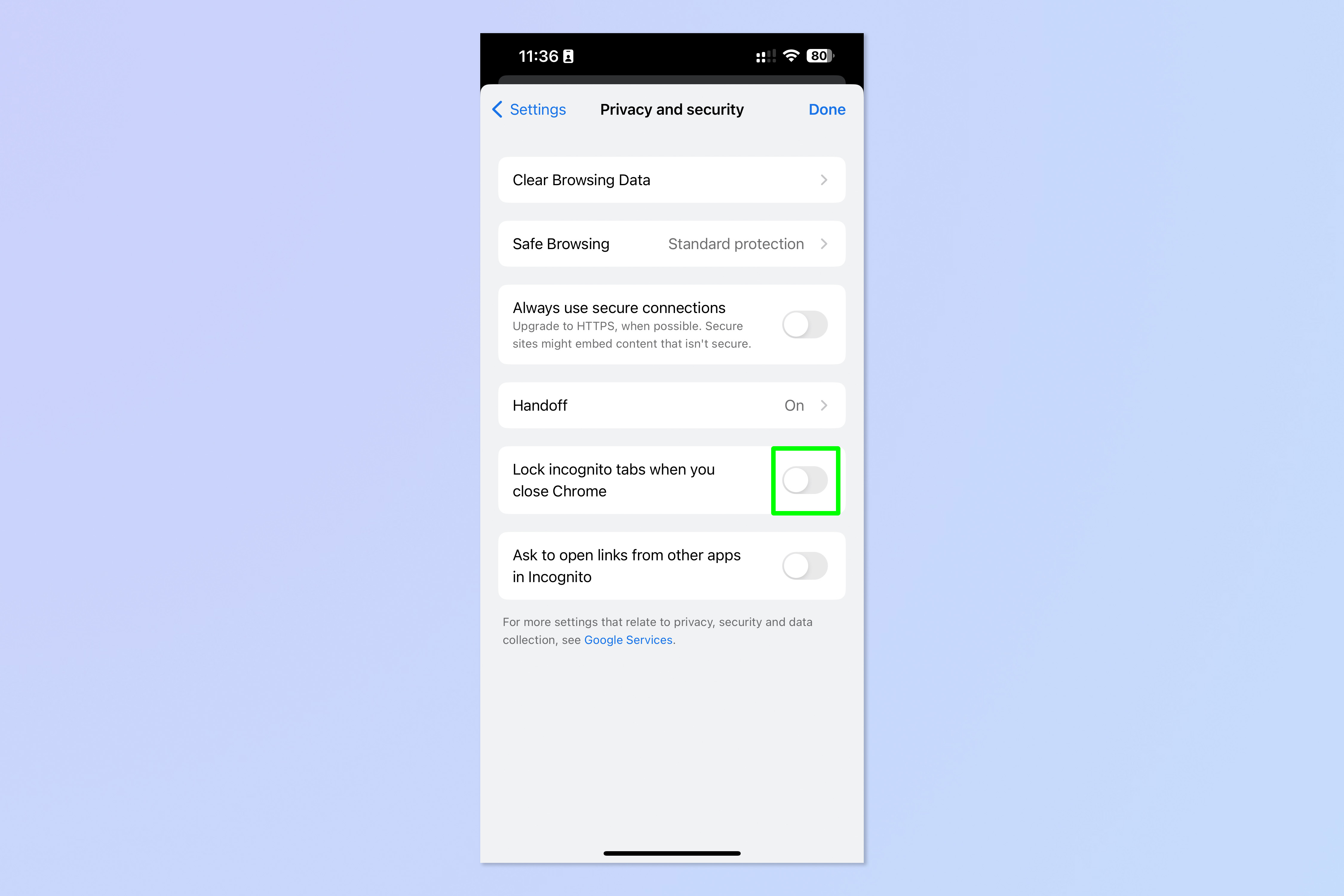
5. Enter your iPhone/iPad passcode.
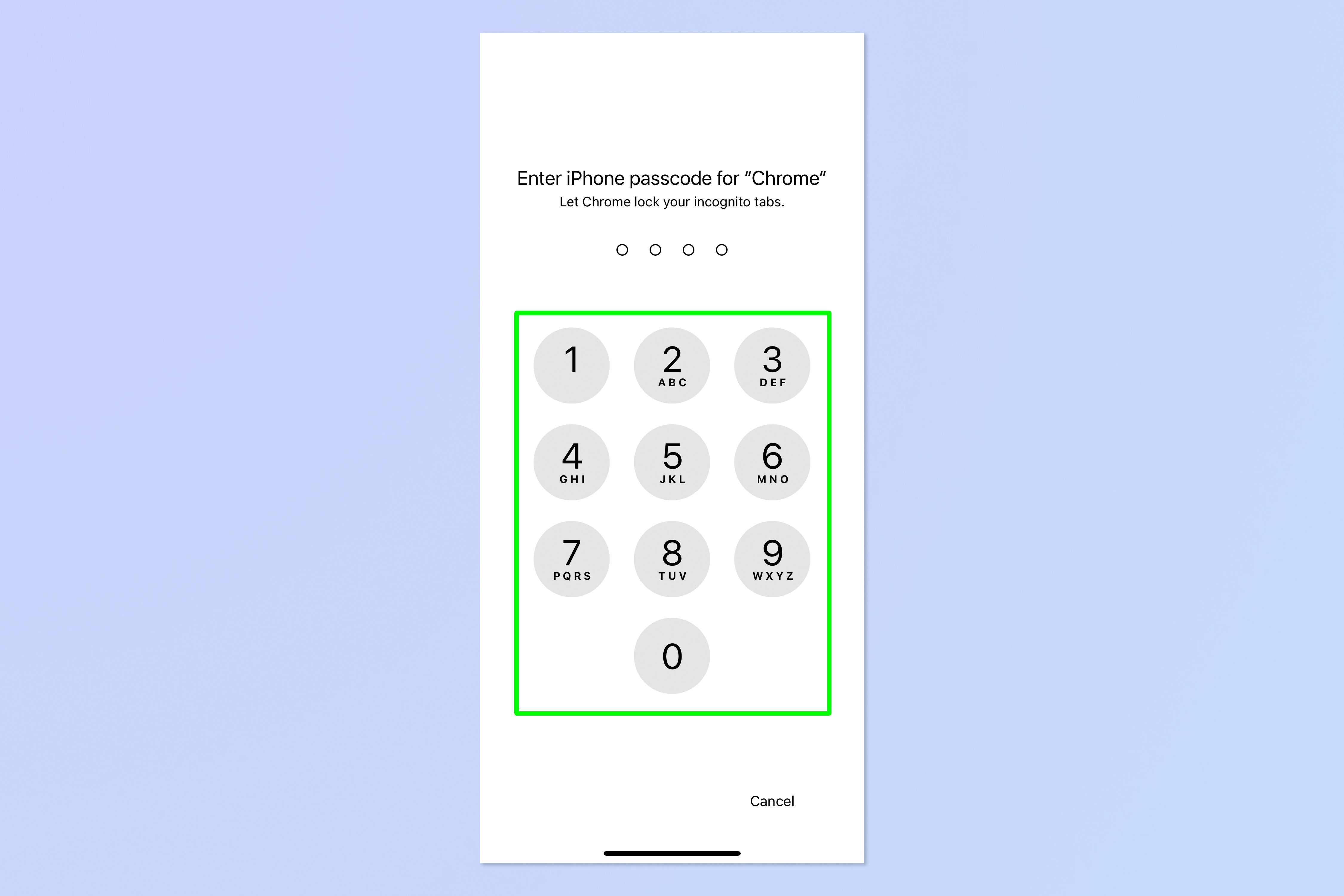
6. Close and reopen Chrome and, when you tap incognito, you'll see the following lock screen. Tap Unlock with Passcode to unlock your tabs.
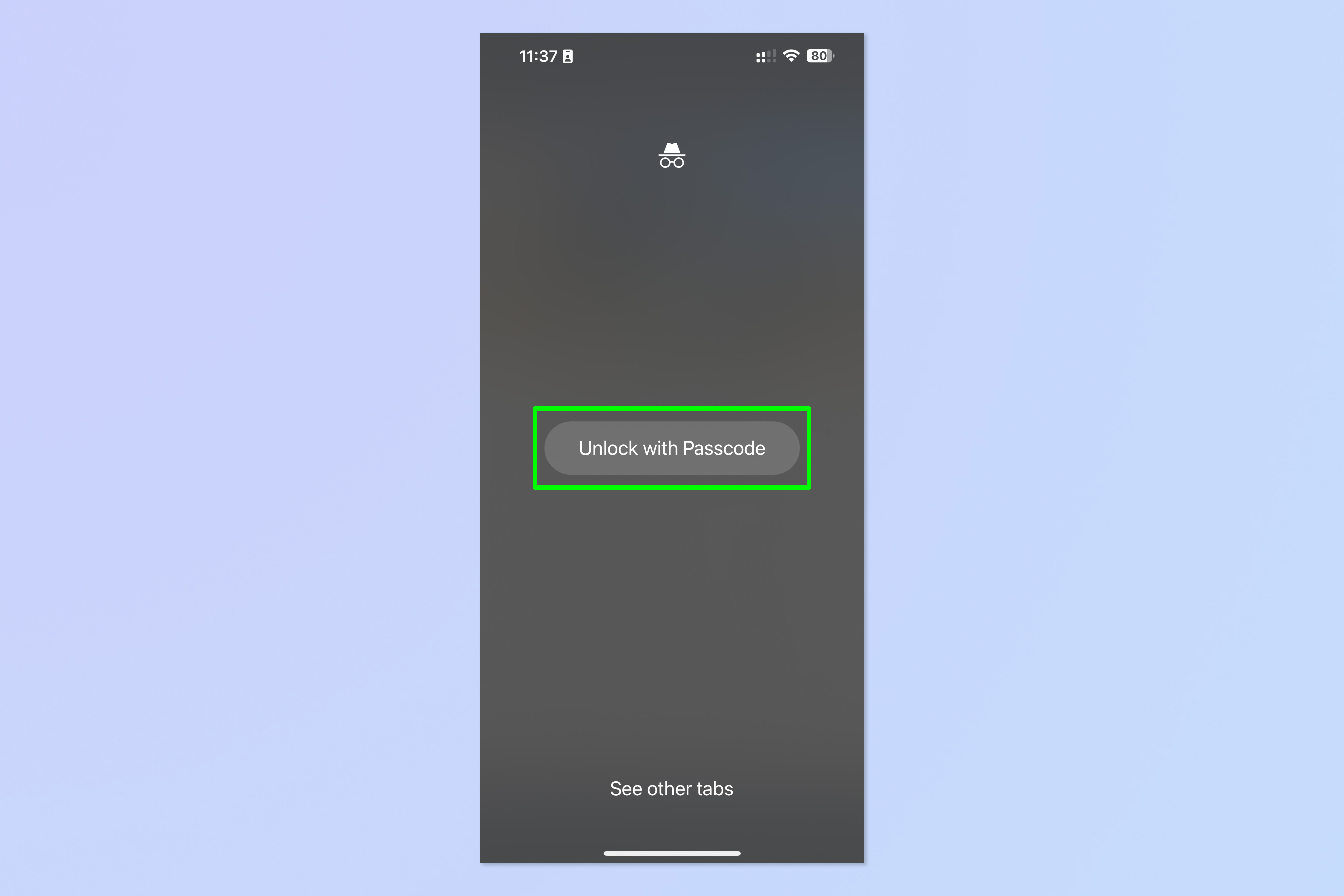
How to lock incognito tabs on Chrome mobile: Android
You can check to see if the feature has already been rolled out to Chrome on your device by completing steps 5, 6 and 7 first. If you don't see the option in step 7, start over with step 1.
1. Open Chrome, then type "chrome://flags" into the URL bar and tap Enter.
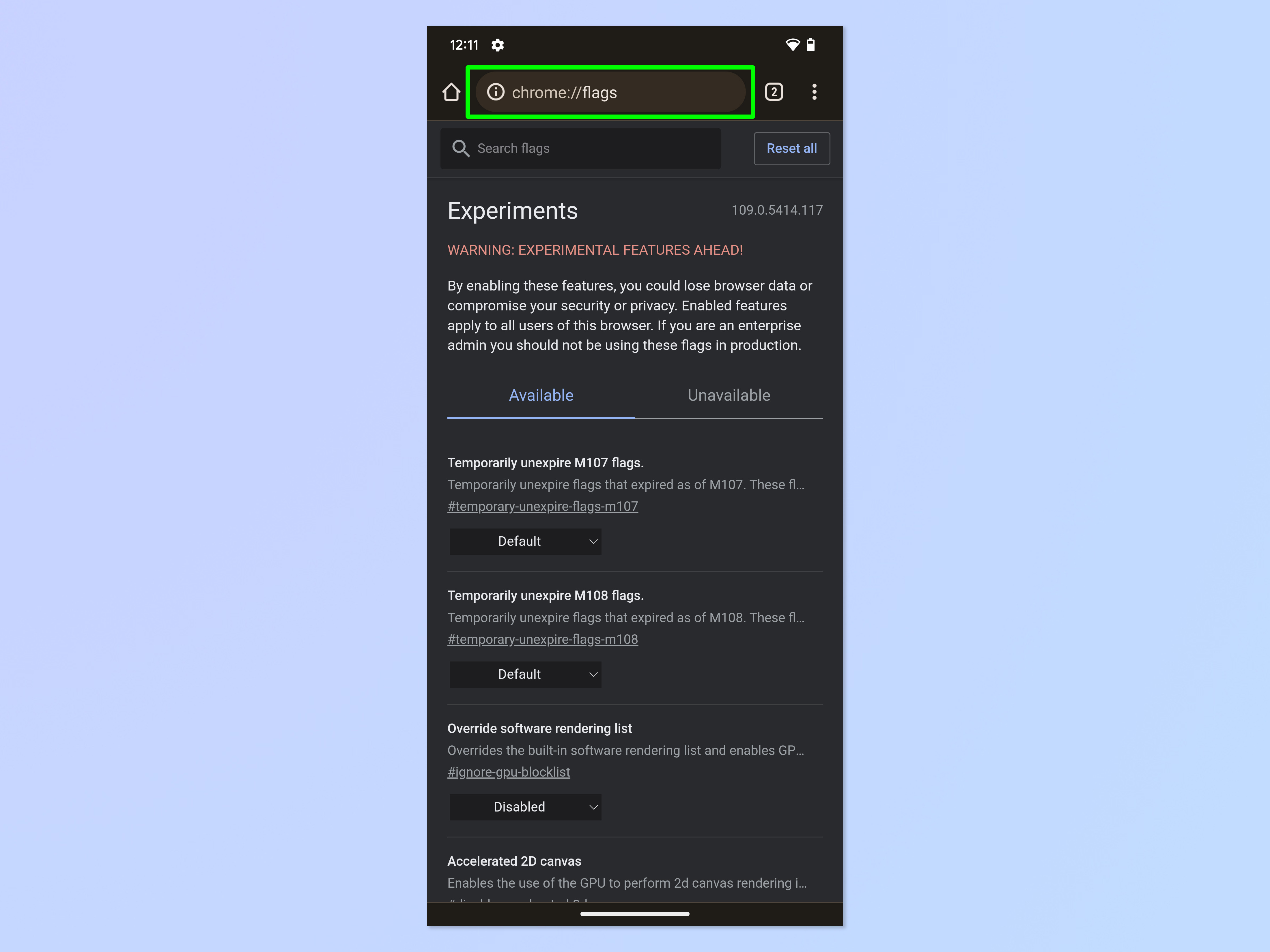
2. Type "incognito reauthentication" In the flags search bar.
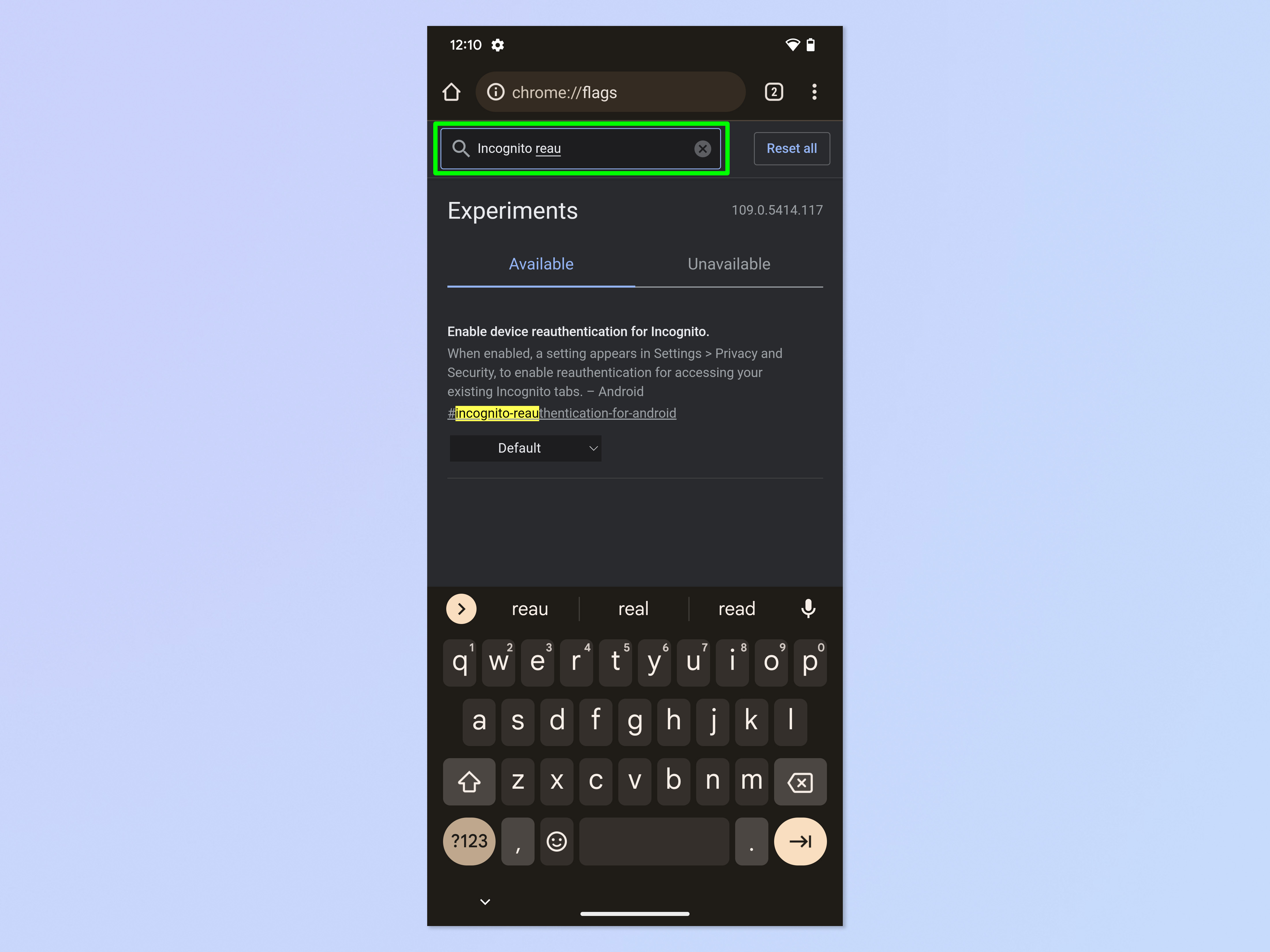
3. Tap the dropdown box.
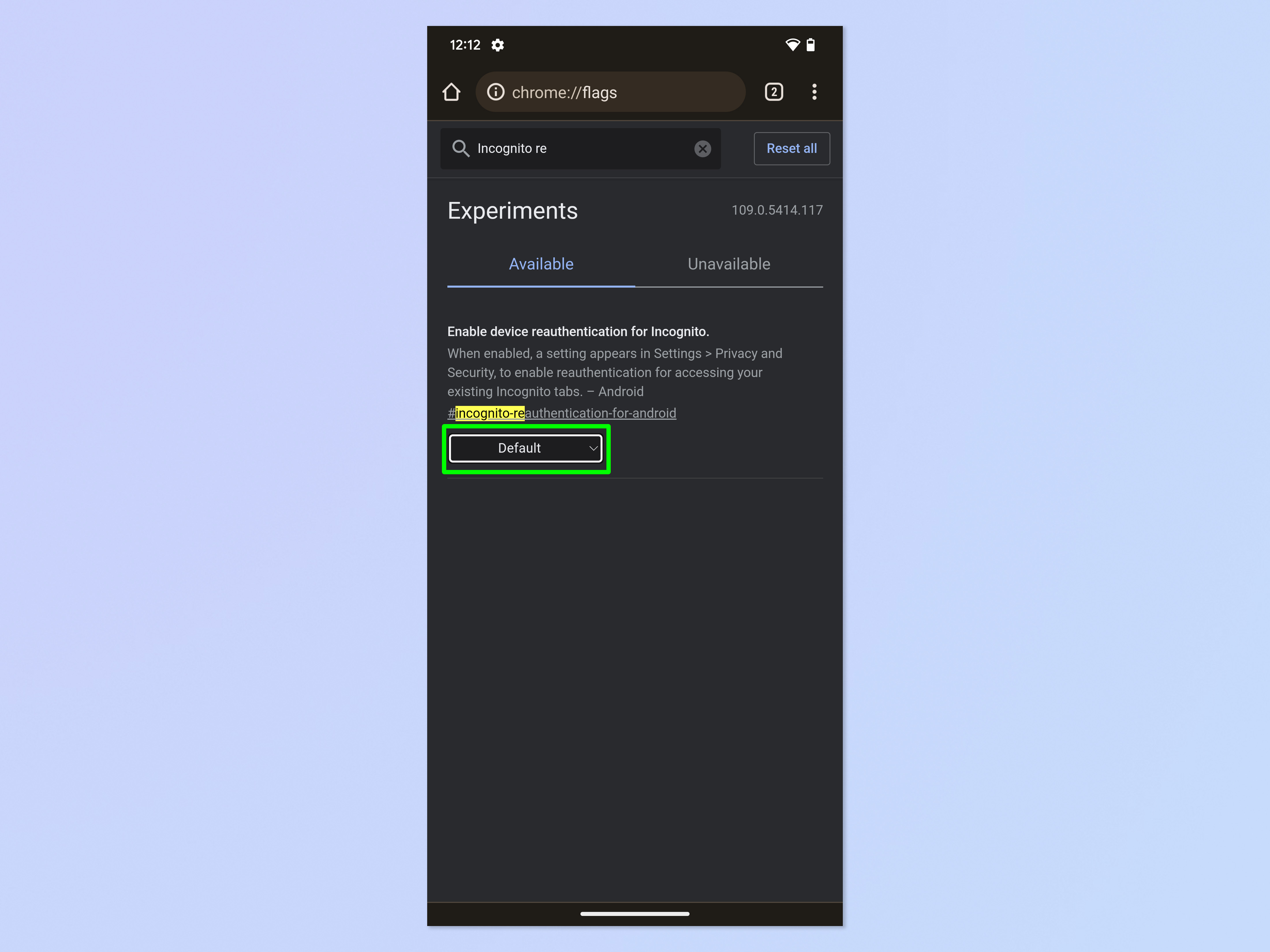
4. Tap Enabled, then close and reopen Chrome.
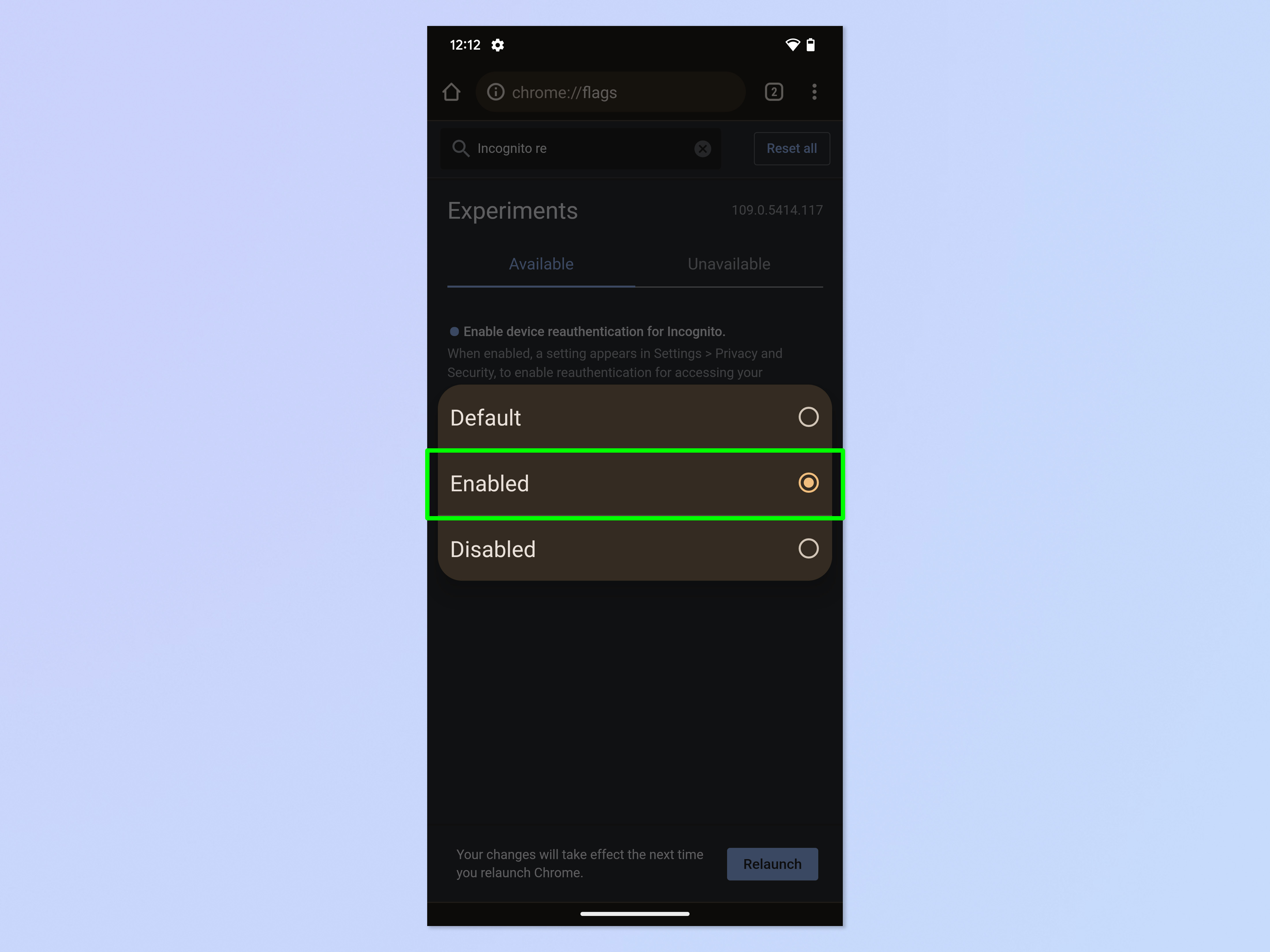
5. Tap the three dots symbol in the top right of the app, and then tap Settings.
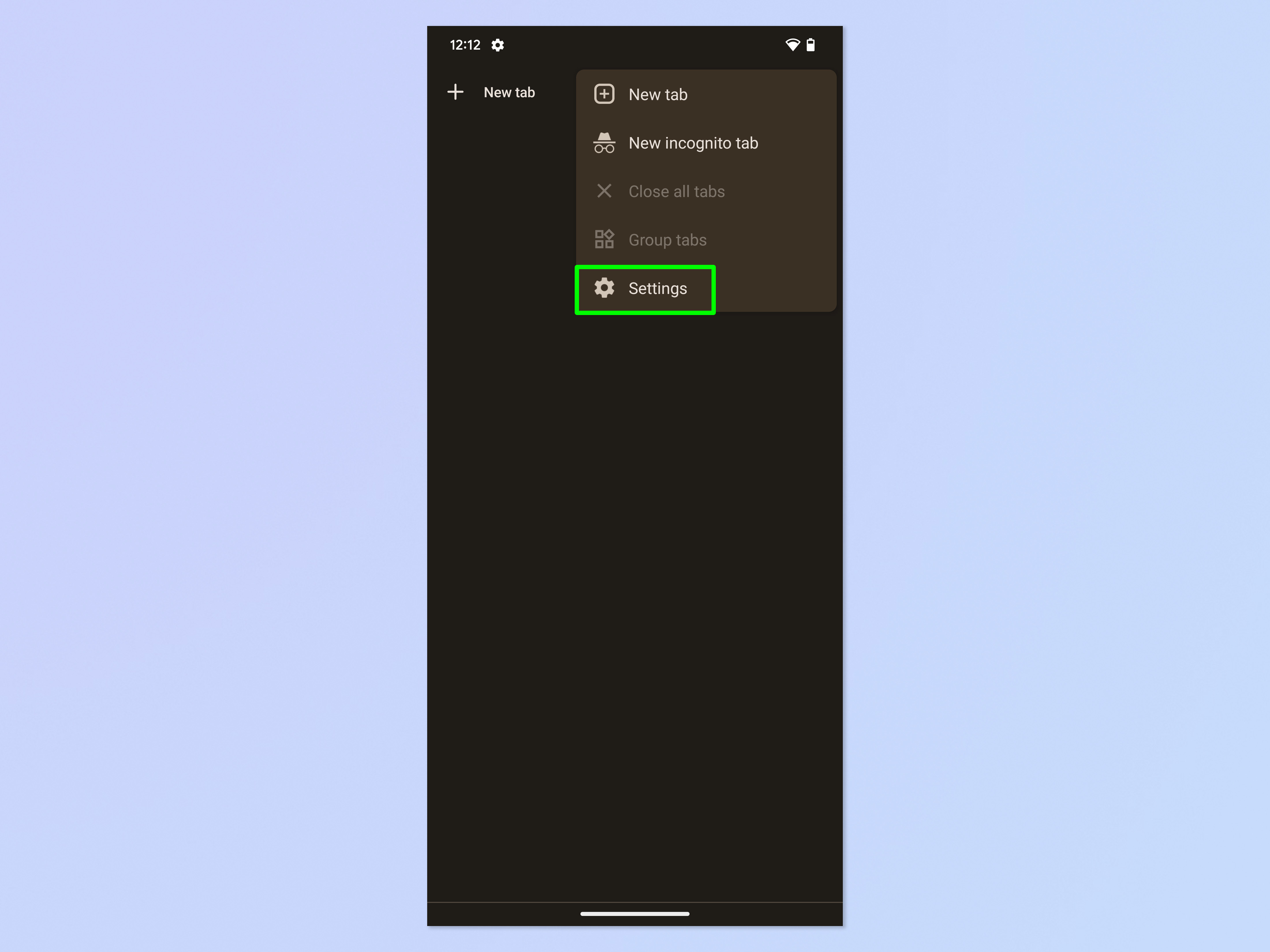
6. Tap Privacy and security.
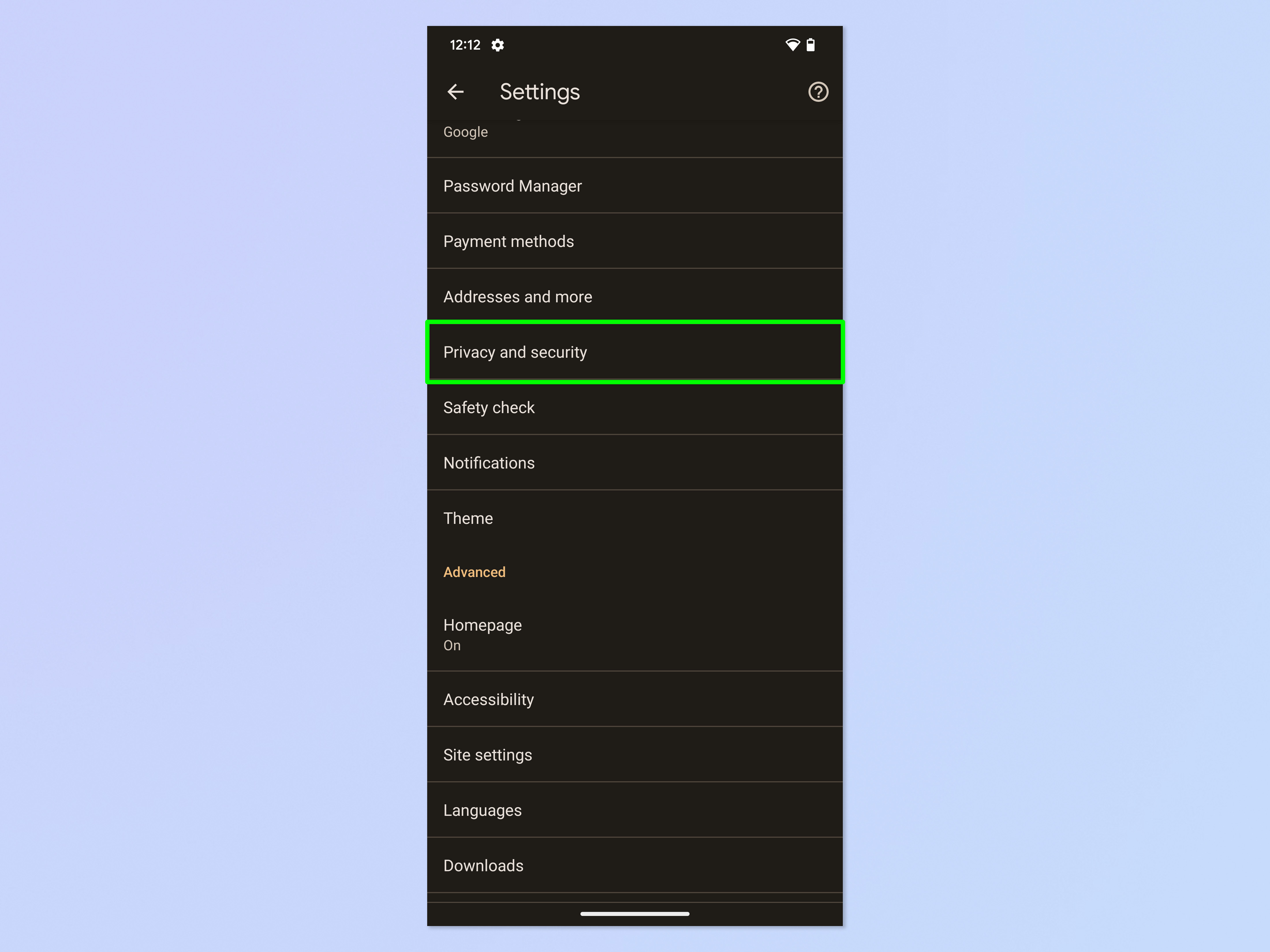
7. Toggle on Lock Incognito Tabs When You Leave Chrome and enter your passcode/biometrics.
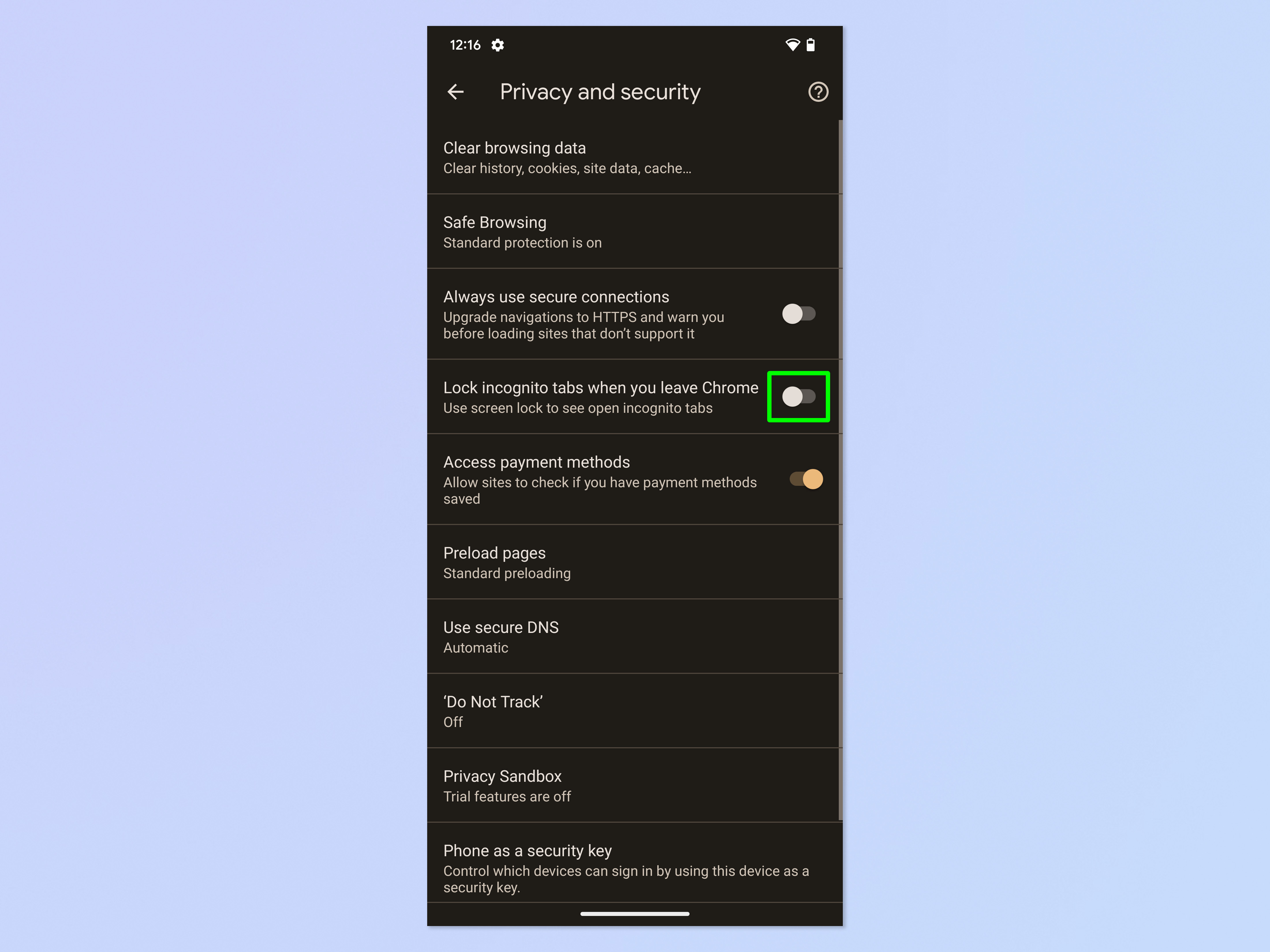
8. Close and reopen Chrome and, when you tap incognito, you'll see the following lock screen. Tap Unlock Incognito to unlock your tabs with you passcode/biometrics.
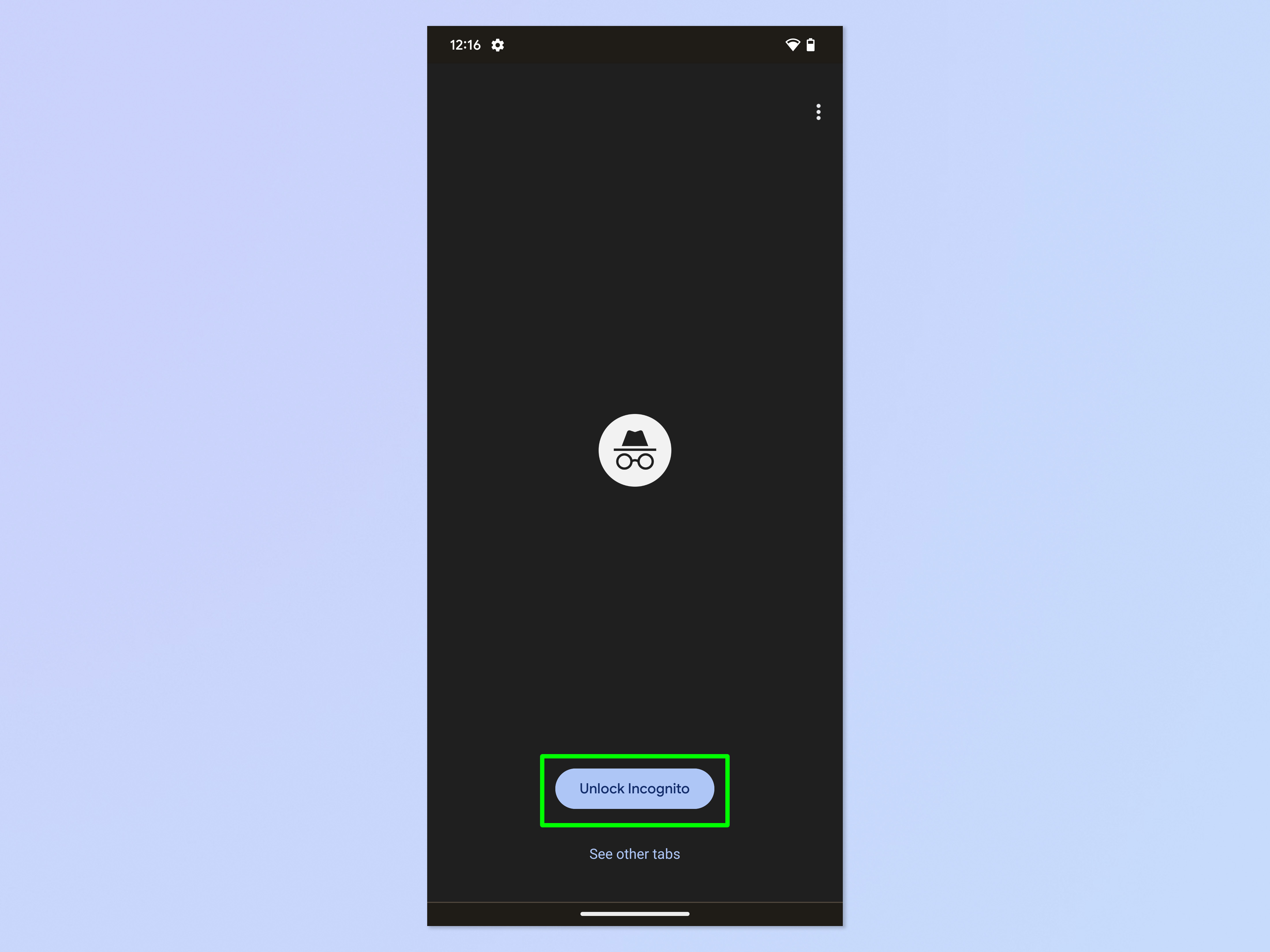
There you have it. Your secret tabs are secret-er.
We have a range of helpful guides to assist you with your tech. If you've just gotten a new phone, check out our tutorials on how to transfer data from iPhone to iPhone and how to transfer data from Android to Android — these guides will help you get your stuff moved across smoothly. Interested in trying out more experimental Chrome features? Here's a walkthrough of how to set Chrome flags.

Peter is a Senior Editor at Tom's Guide, heading up the site's Reviews team and Cameras section. As a writer, he covers topics including tech, photography, gaming, hardware, motoring and food & drink. Outside of work, he's an avid photographer, specialising in architectural and portrait photography. When he's not snapping away on his beloved Fujifilm camera, he can usually be found telling everyone about his greyhounds, riding his motorcycle, squeezing as many FPS as possible out of PC games, and perfecting his espresso shots.
