How to keep your PC awake without touching it
Here's how to keep your PC awake without touching it, using PowerToys

You doubtless know how to keep your PC awake by moving your mouse or hitting a key, just to tell it you're still there. This stops your system going into Sleep mode, which it can take a while to wake up from, and prevents Windows from logging you out.
Although Sleep mode conserves power, saving battery life and keeping your energy costs down, and also protects your privacy when there are other people around, it's sometimes more of a hindrance than a help.
If you want to keep your screen on and your hard drive active while Windows performs an important task, or you just don't want the hassle of logging in again, then keeping your PC awake has several benefits.
- How to turn on Windows 10 Dark Mode automatically
- And the best gaming desktop PCs
- How to create a Kill Switch in Windows
To stop your PC going to sleep without needing to touch your mouse or keyboard, you can either use options built into Windows 10, or install a third-party program to give your machine the virtual caffeine.
In our guide below, we'll walk you through both methods and explain how to keep your PC awake for a specific time or indefinitely.
How to keep your PC awake using Windows Power Options
The traditional way to prevent your PC from going to sleep is to tweak your current power plan in Windows' Power Options. It's not as simple as the PowerToys method we'll explain, but saves you having to download any software. Here's how to do it.
1. Type “power” into the Windows 10 search box and click the “Power & sleep settings” option at the top of the results list.
Sign up to get the BEST of Tom's Guide direct to your inbox.
Get instant access to breaking news, the hottest reviews, great deals and helpful tips.
On a Windows laptop, you can save time by clicking the battery icon in the system tray and choosing "More power options," then jump to step 3.
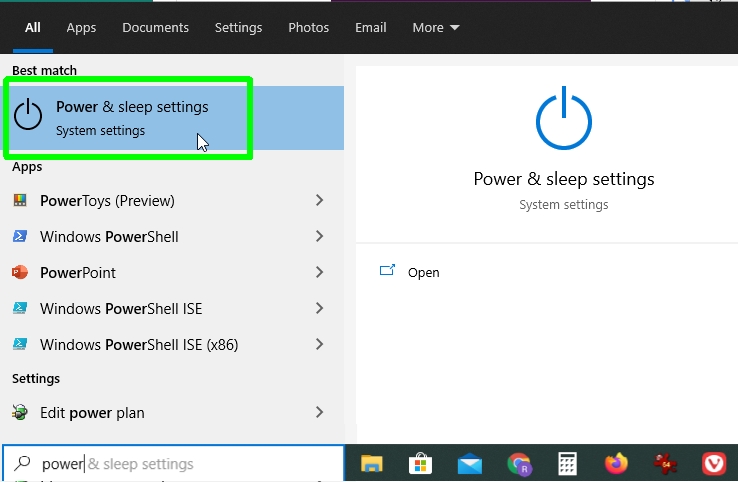
2. When the “Power & sleep” screen opens, select “Additional power settings” to open Windows 10’s Power Options.
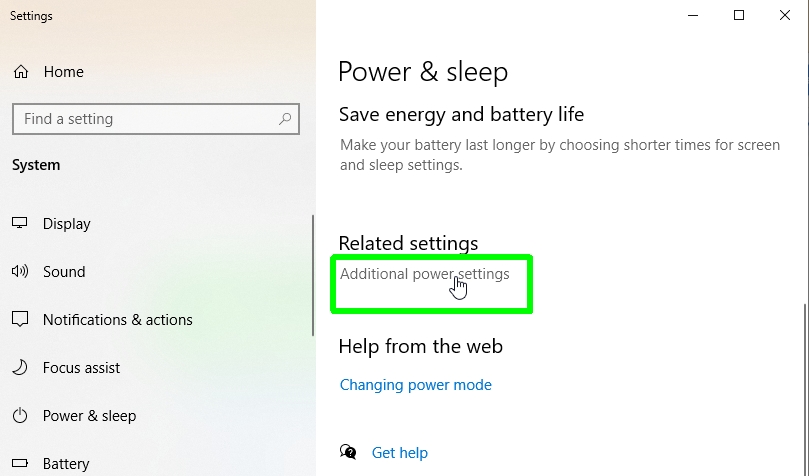
3. Click “Change plan settings” next to your currently selected power plan. Alternatively, you can choose "Create a power plan" to set up a new plan instead.
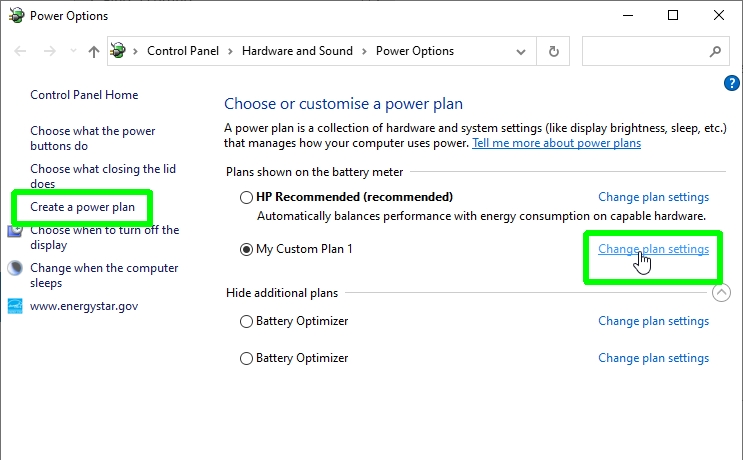
4. Click the “Turn off the display” drop-down menu to decide how long Windows should wait before switching off your screen, from one minute to five hours to “Never.”
If you’re using a laptop, you can have different settings for when it’s plugged in or running on battery.
Do the same for the “Put your computer to sleep” settings, choosing the length of time that best suits you — or “Never” if you prefer.
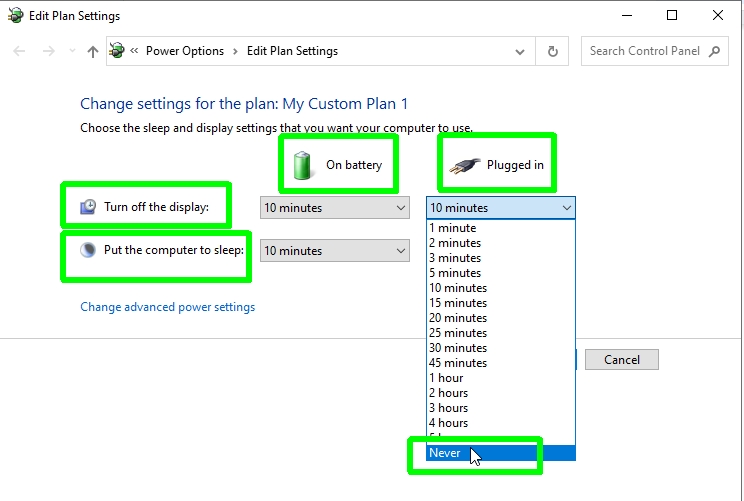
You can change the sleep settings back to what they were, or switch to another power plan, when you no longer need to keep your PC awake.
How to keep your Windows PC awake using PowerToys Awake
There's now a quicker official way to stop your PC and monitor going to sleep, through Microsoft PowerToys. This set of system utilities for tweaking Windows 10 is free to download and packed with useful options. Here's how to use its Awake feature.
1. Visit the GitHub page for Microsoft PowerToys and download the PowerToysSetup executable file. You’ll find the link at the bottom of the page.
Install the program on your PC and launch it from the Start menu.

2. When PowerToys opens, click the Awake option in the left-hand menu and ensure that the “Enable Awake” switch is activated.
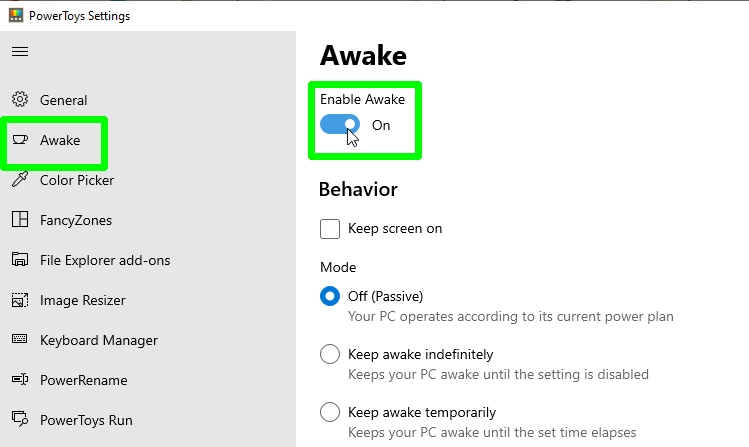
3. You can now decide how awake you want your PC to be. Select “Keep screen on,” under the Behavior heading, to stop Windows switching off your monitor automatically.
In the Mode section, you can change the setting from “Off (Passive),” which puts your computer to sleep based on your current power plan, to “Keep awake indefinitely,” which keeps your PC active until you manually put it to sleep or turn it off.
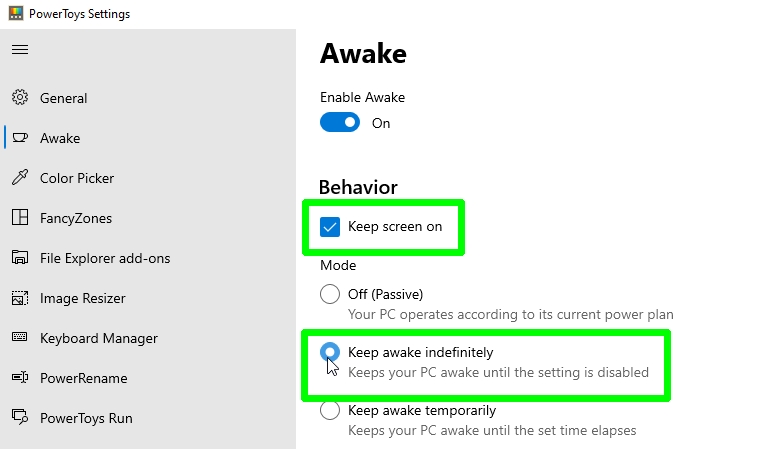
4. Alternatively, select “Keep awake temporarily” to keep your computer awake until a specific length of time has elapsed.
Click the arrows in the “Hours” and “Minutes” boxes to specify how long Windows should wait until it puts your PC to sleep.
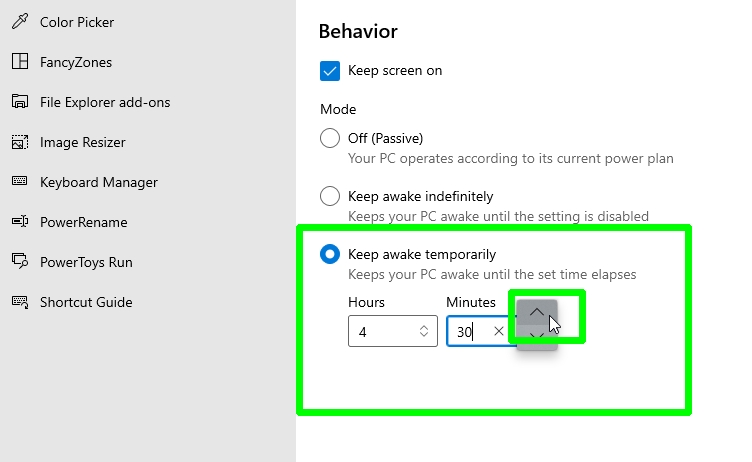
5. You can quickly change Awake’s settings without needing to open PowerToys by right-clicking its icon in your system tray. This looks like a blue cup of coffee.
The pop-up menu lets you select or deselect the “Keep screen on” option, and switch between Awake’s three modes. If you choose “Keep awake temporarily,” you can choose either 30 minutes, one hour or two hours.
If you don’t see Awake’s coffee cup icon, click the up arrow next to the system tray and you should find it there. Drag the icon to the tray for easier access.
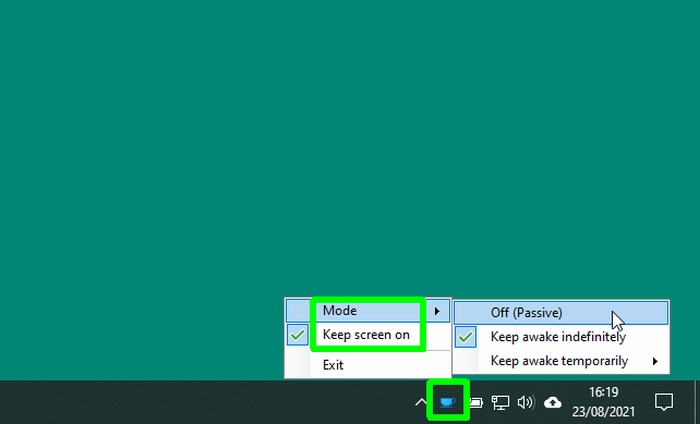
Provided that PowerToys is running, you can now effortlessly keep your PC awake for as long as you want, without needing to change your power plan or move your mouse to wake it up.
- More: How to enable God Mode in Windows
Robert Irvine was previously the How-To Editor at Tom's Guide. He has been writing tutorials about software, hardware, websites and other tech topics since the days of dial-up modems, and was previously the editor of Web User magazine. Robert enjoys cooking, and makes a mean sausage casserole, but is definitely not the celebrity chef of the same name.

