How to install Android 13
If you're ready to try out the latest developer preview, here's how to install Android 13 on a Pixel
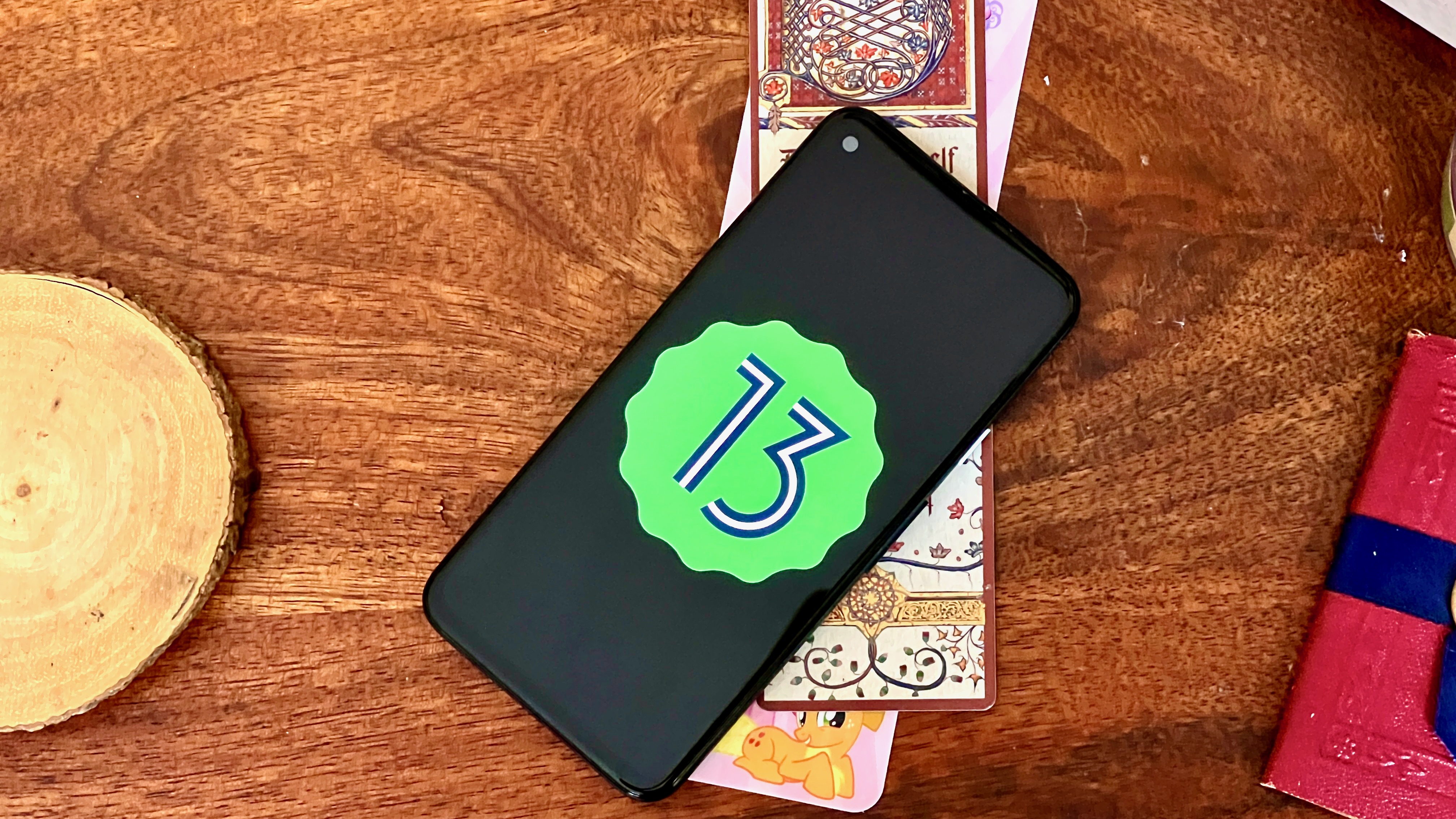
Android 13 Developer Preview 1 has landed, which means that anyone running a Pixel 4 and above can install the new software. It's a ridiculously easy process if you use the Android Flash Tool, but you can also still install it manually if you so desire.
The question, though, is should you? After all, the Developer Preview is pre-alpha software. There will be bugs and stability issues, so keep that in mind before proceeding. This is meant for developers to test their apps, not for end users to run as a daily driver.
Still, if you're curious about what's coming to Android phones — and if you have a spare Pixel device to test it on — here's how to install Android 13 on your Pixel.
How to install Android 13 with the Android Flash Tool
1. Go to the Android Flash Tool. Make sure you have the Android USB drivers installed if applicable. You will also need Chrome or a Chromium-based browser.
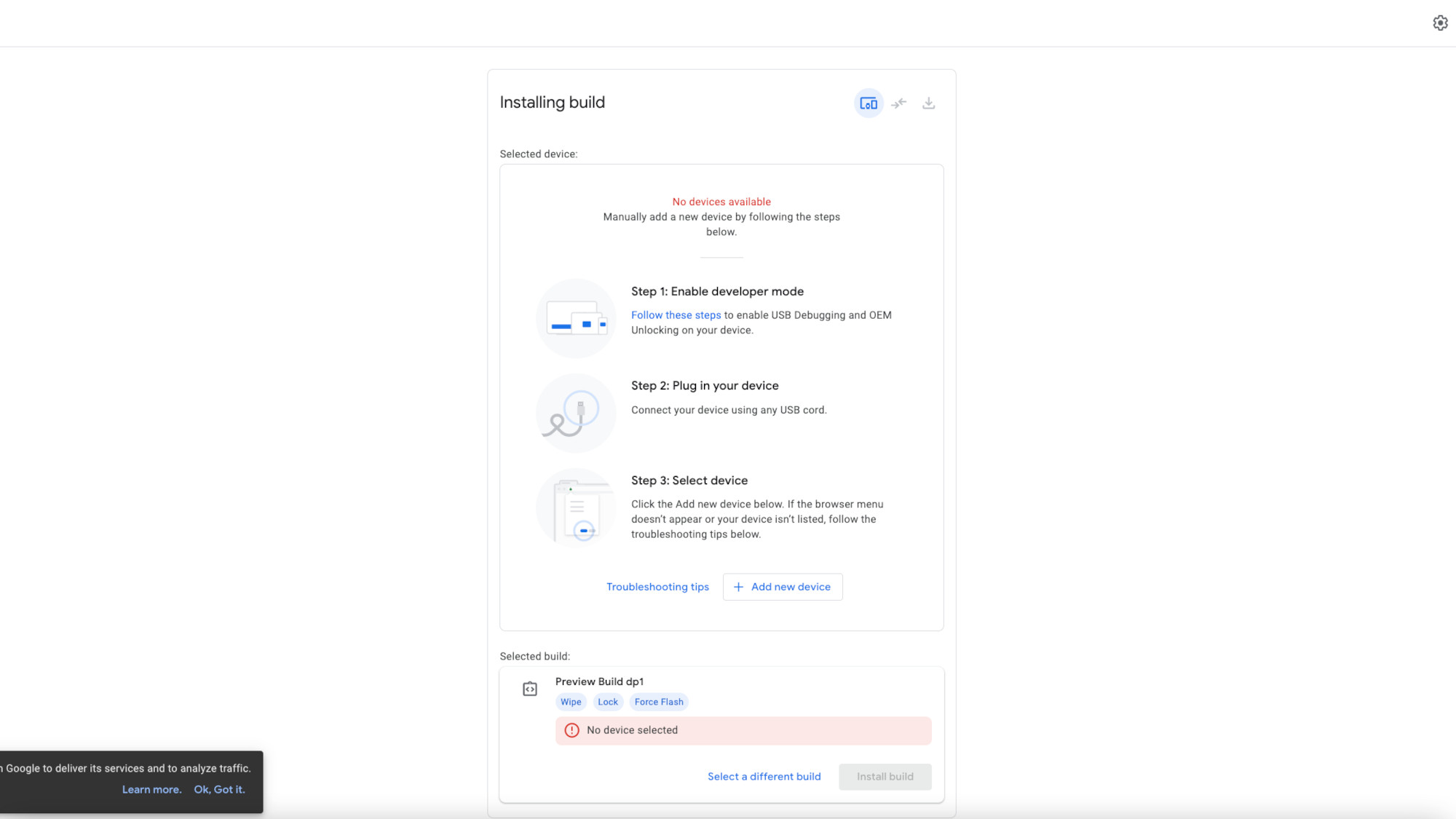
2. Open Settings on your Pixel, then scroll down to About phone.

3. Scroll down to find Build number, then tap it until you see a prompt that you activated Developer options.
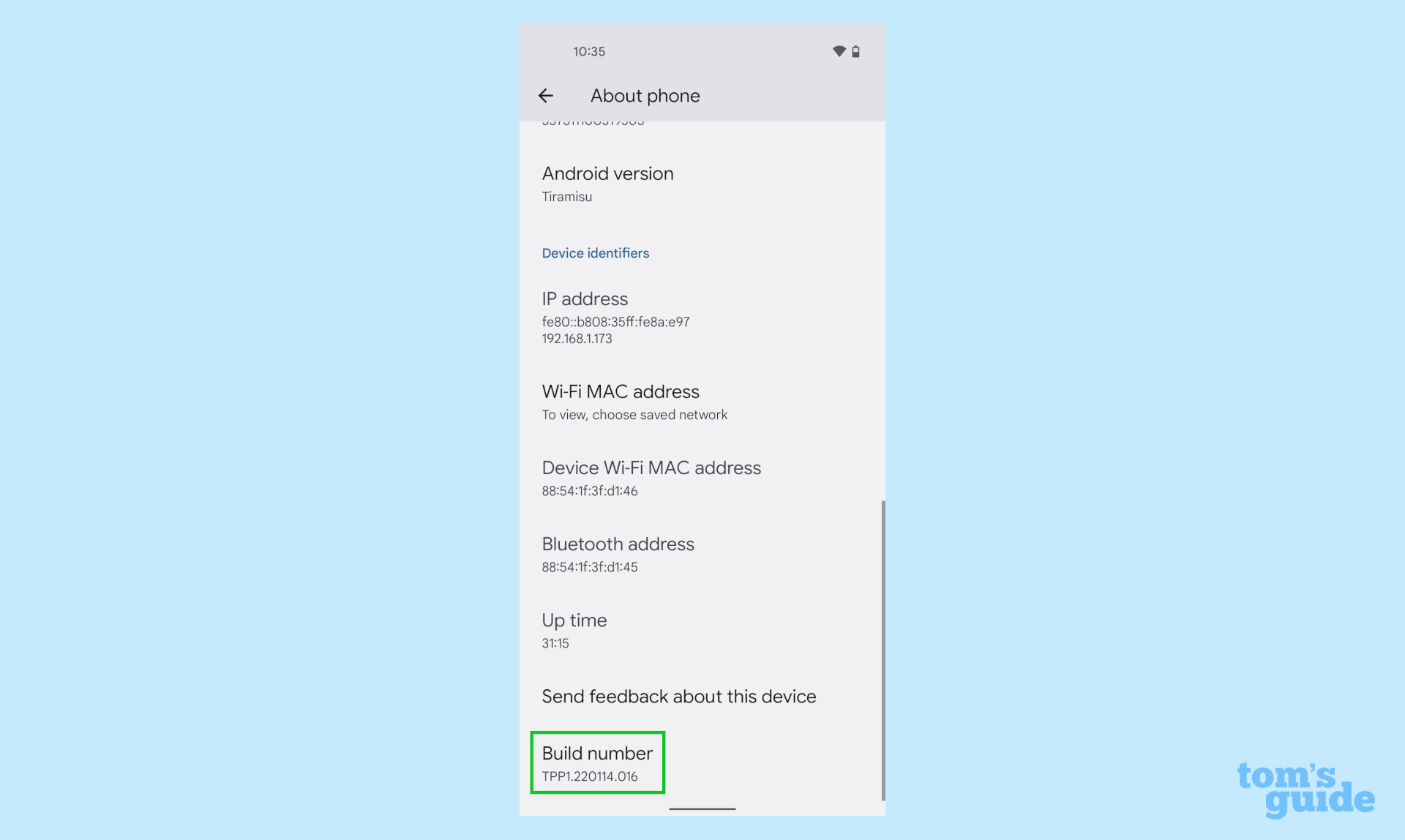
4. Go back to Settings, then to System. You'll see Developer options near the bottom. Tap that.
Sign up to get the BEST of Tom's Guide direct to your inbox.
Get instant access to breaking news, the hottest reviews, great deals and helpful tips.
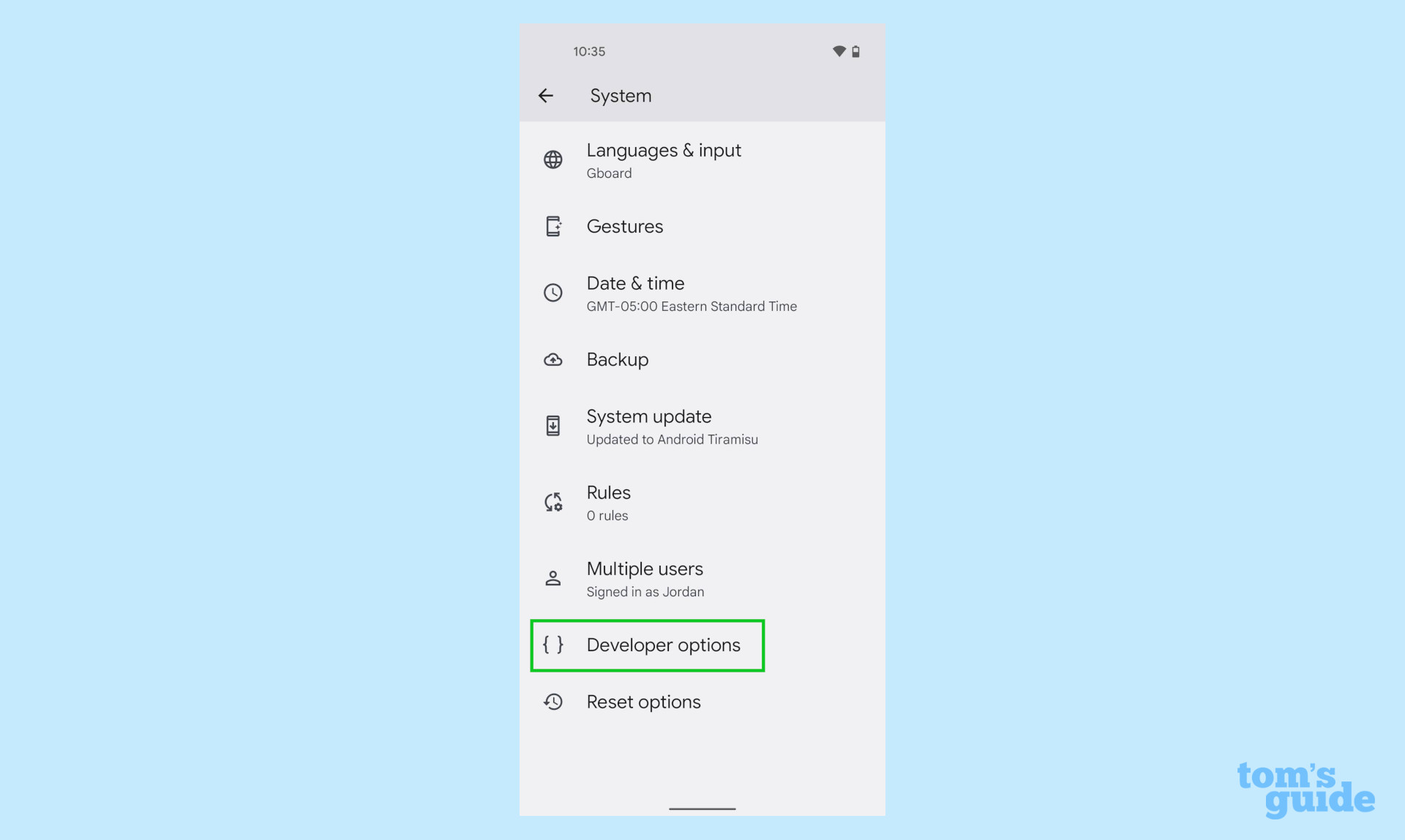
5. In the Developer options, toggle on OEM unlocking and USB debugging.
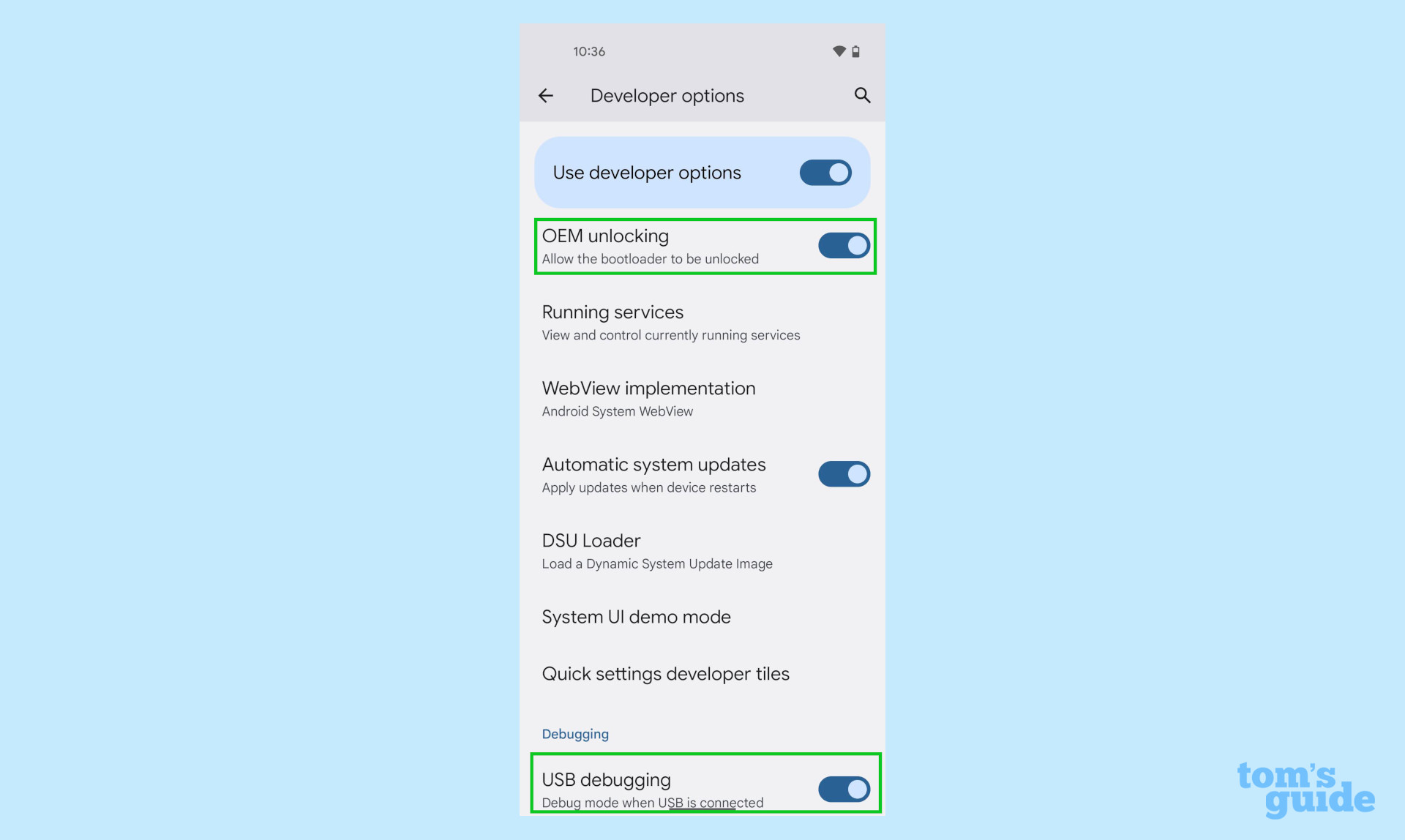
6. Connect your phone to your PC.
7. Select your Pixel from the menu and accept the ADB request on your phone.
8. Follow the instructions that the Android Flash Tool gives out. You'll need to accept the bootloader unlock and lock requests on your Pixel, but the Tool will tell you when input is needed.
Note: Unlocking the bootloader will wipe your phone!

9. Let the Android Flash Tool complete the process and then boot into Android 13.
More Android tips
Android is a powerful operating system with many features, but we can help guide you through some of the things you might not know how to do.
For instance, we've also got guides on how to take a screenshot on Android and how to take a scrolling screenshot in Android 12, plus how to change keyboard on Android.
On the apps front, we can show you how to delete apps on Android, and how to update Android apps, while how to clear Android cache could also be useful.
Other options include how to record a call on Android and how to scan a QR code on Android, while how to backup and restore text messages on Android should be of use to everyone.
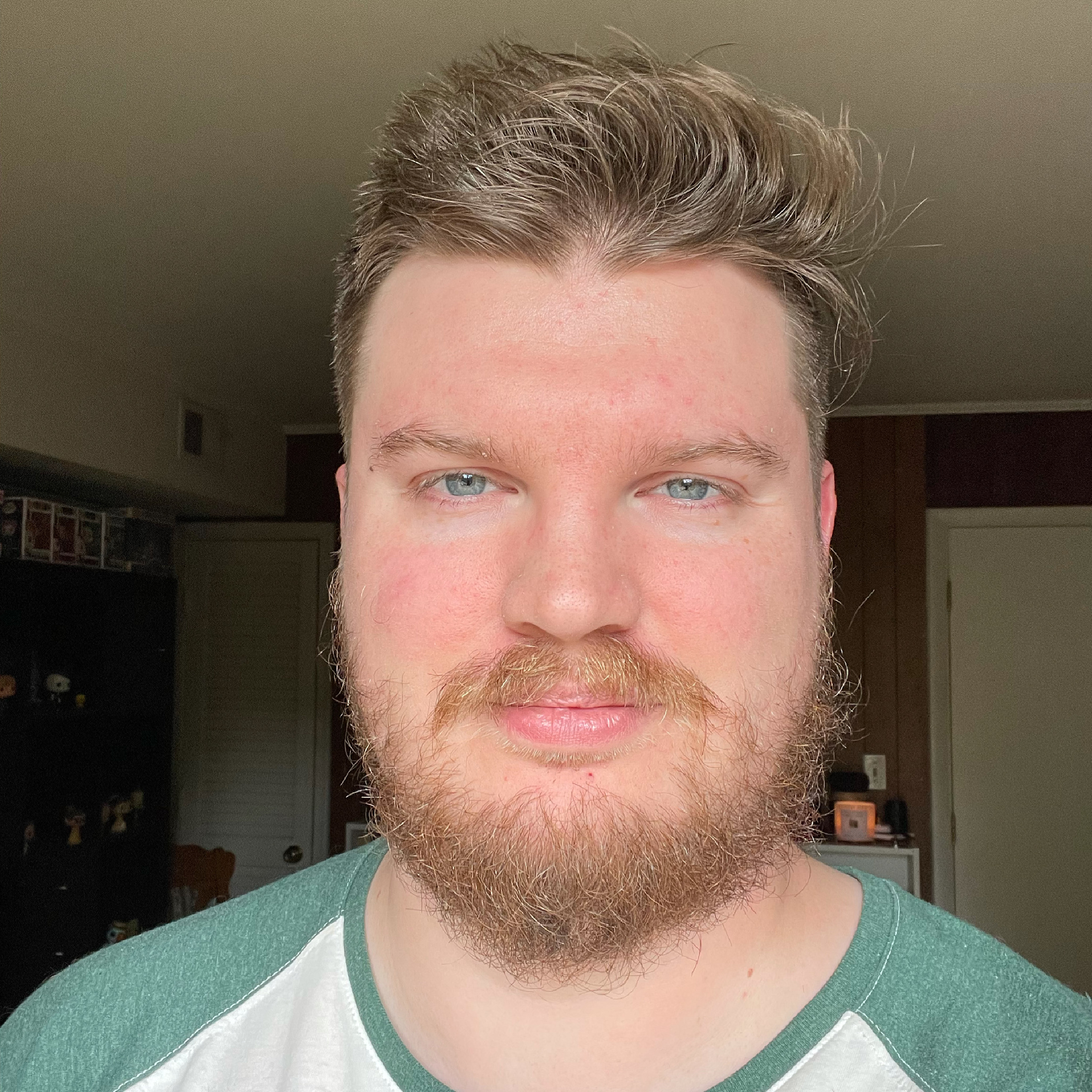
Jordan is the Phones Editor for Tom's Guide, covering all things phone-related. He's written about phones for over six years and plans to continue for a long while to come. He loves nothing more than relaxing in his home with a book, game, or his latest personal writing project. Jordan likes finding new things to dive into, from books and games to new mechanical keyboard switches and fun keycap sets. Outside of work, you can find him poring over open-source software and his studies.
