How to Insert text box in Google Docs
Make your point clearly once you learn how to insert text box in Google Docs

Knowing how to insert text box in Google Docs is handy when writing a large amount of text. It can be hard to make key information stand out in wordy documents but a text box can fix this. Text boxes are also much easier to move around the page and can have their own individual formatting to really pop.
Because of these factors, text boxes are much more memorable and can be a great tool when studying or cramming for a presentation. Unlike Microsoft Word, there is no direct link to insert a text box in Google Docs on the toolbar, but once you know how, it’s pretty simple. It’s time to think inside the box.
How to insert text box in Google Docs
1. In your Google Document click Insert.
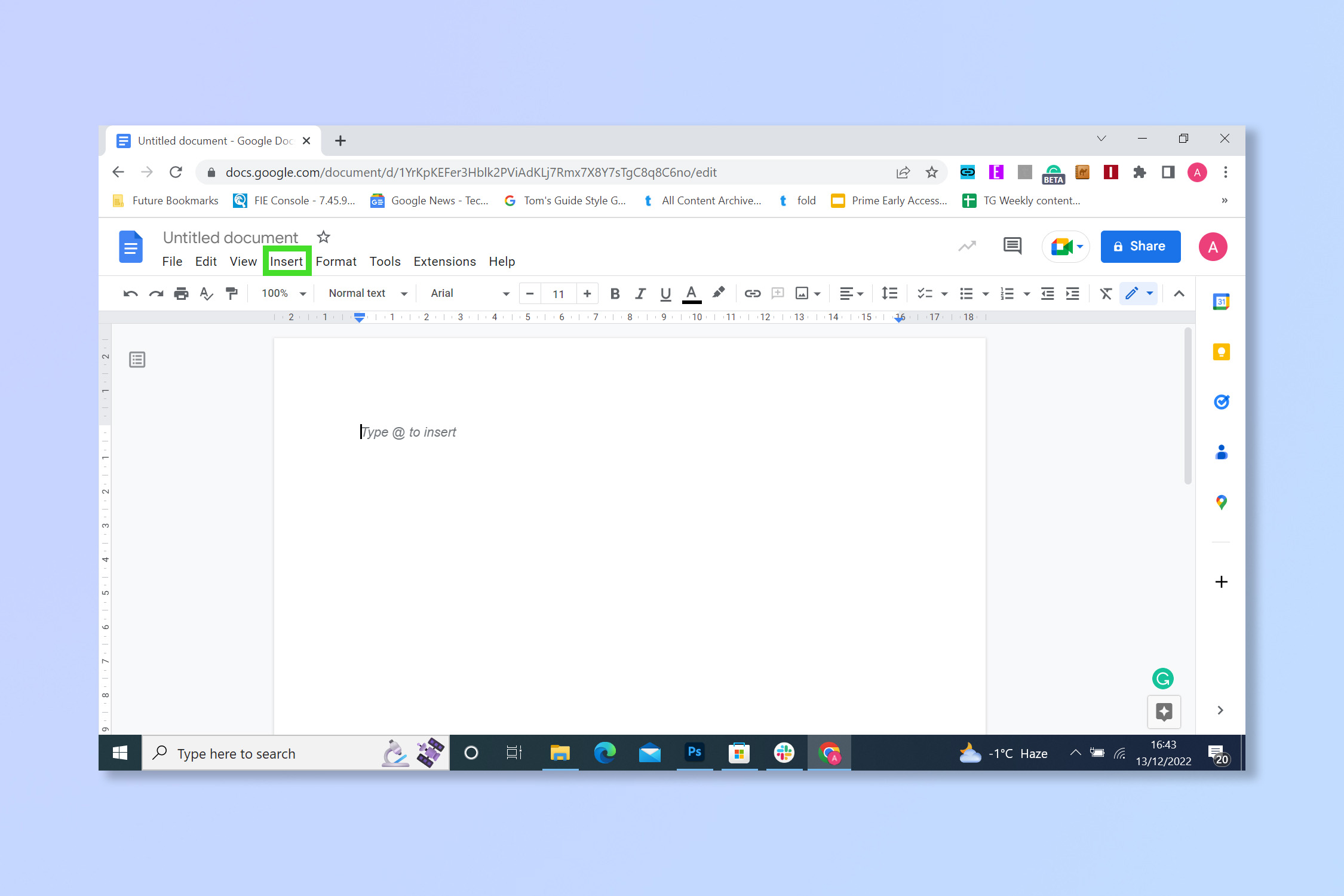
2. Select Drawing and then click New.
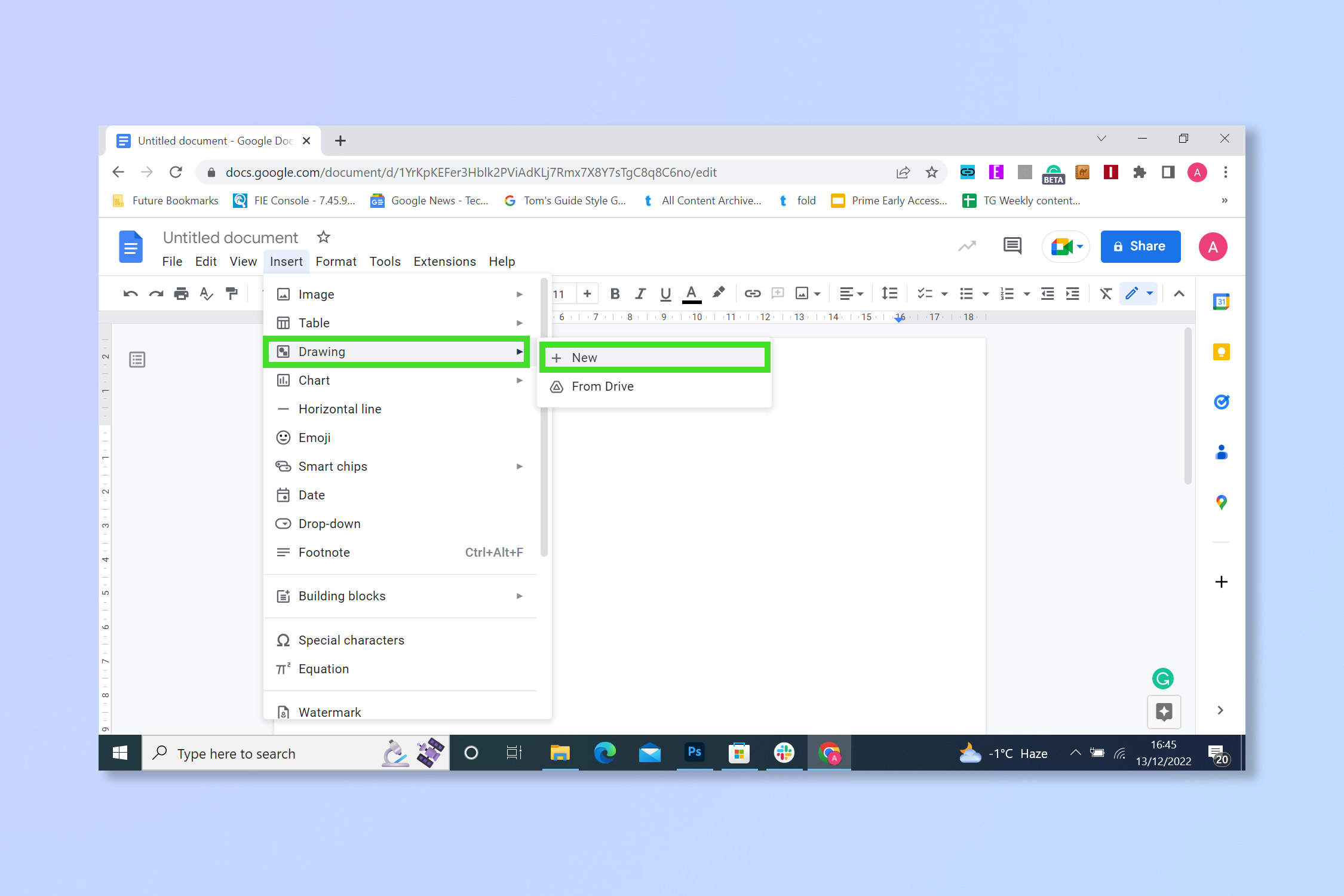
3. This should open the Google Drawing tool. Select the text box icon on the toolbar.
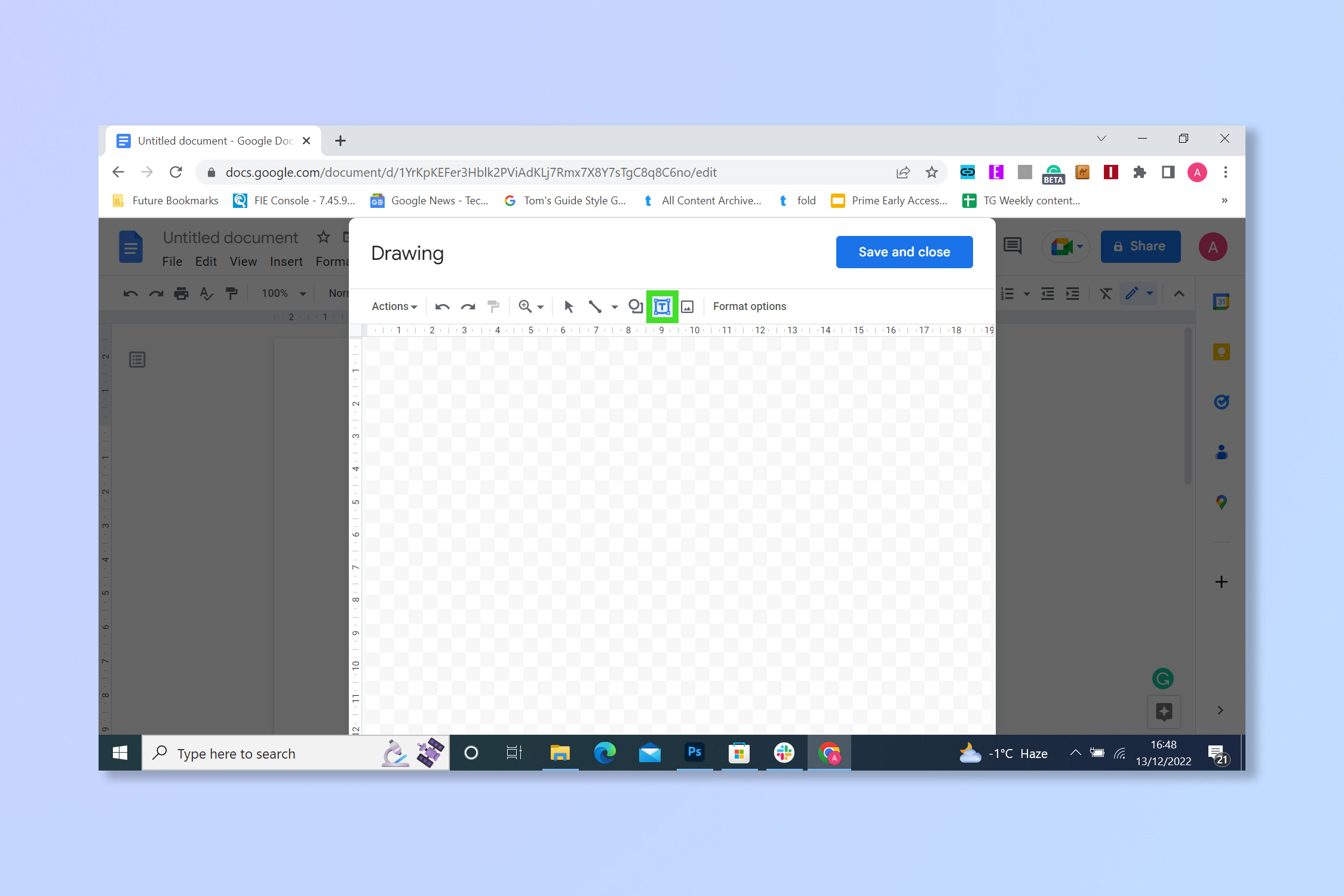
4. On the empty canvas draw your text box.
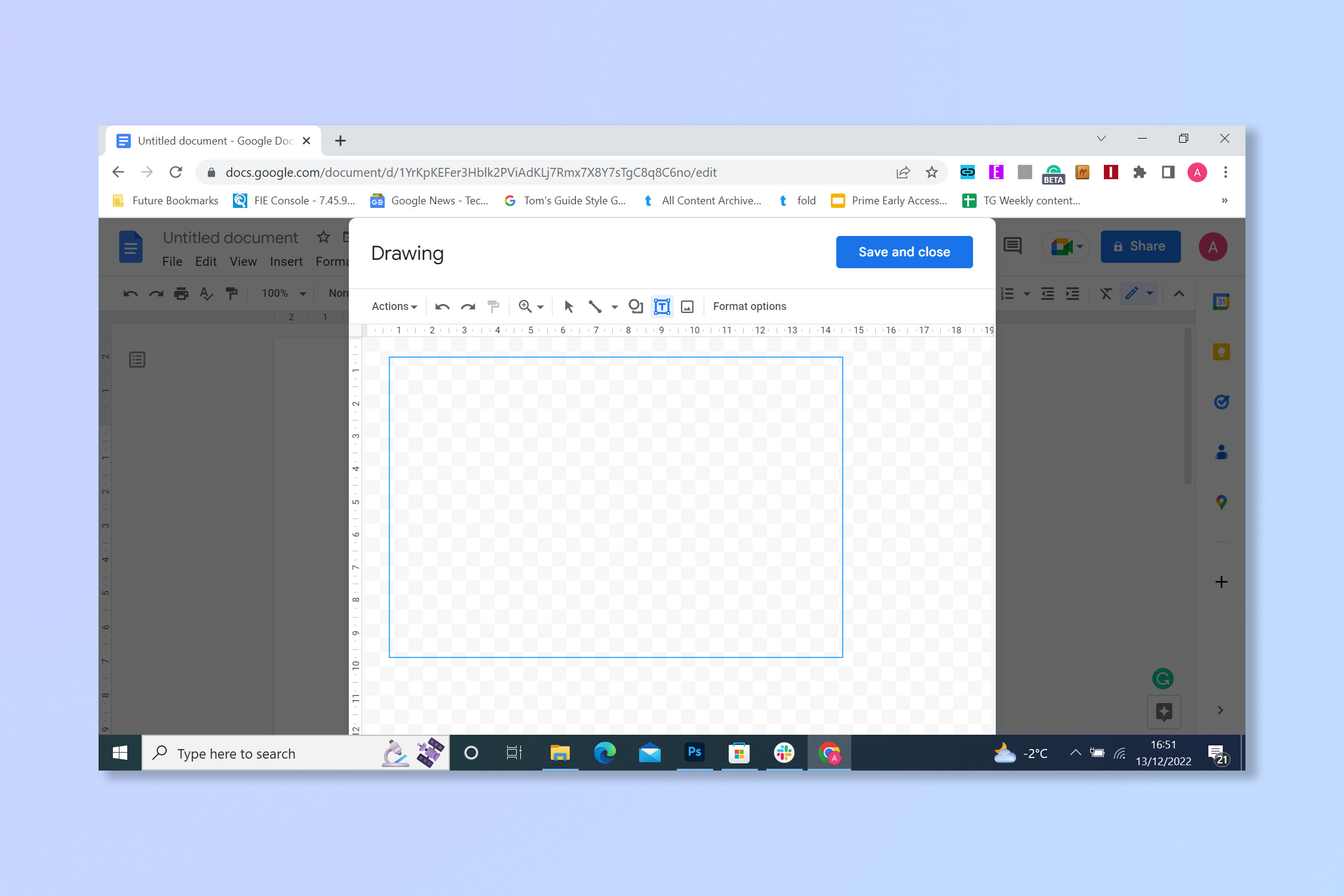
5. Type or paste your text into the text box, otherwise it will be near invisible and tricky to find.
Sign up to get the BEST of Tom's Guide direct to your inbox.
Get instant access to breaking news, the hottest reviews, great deals and helpful tips.
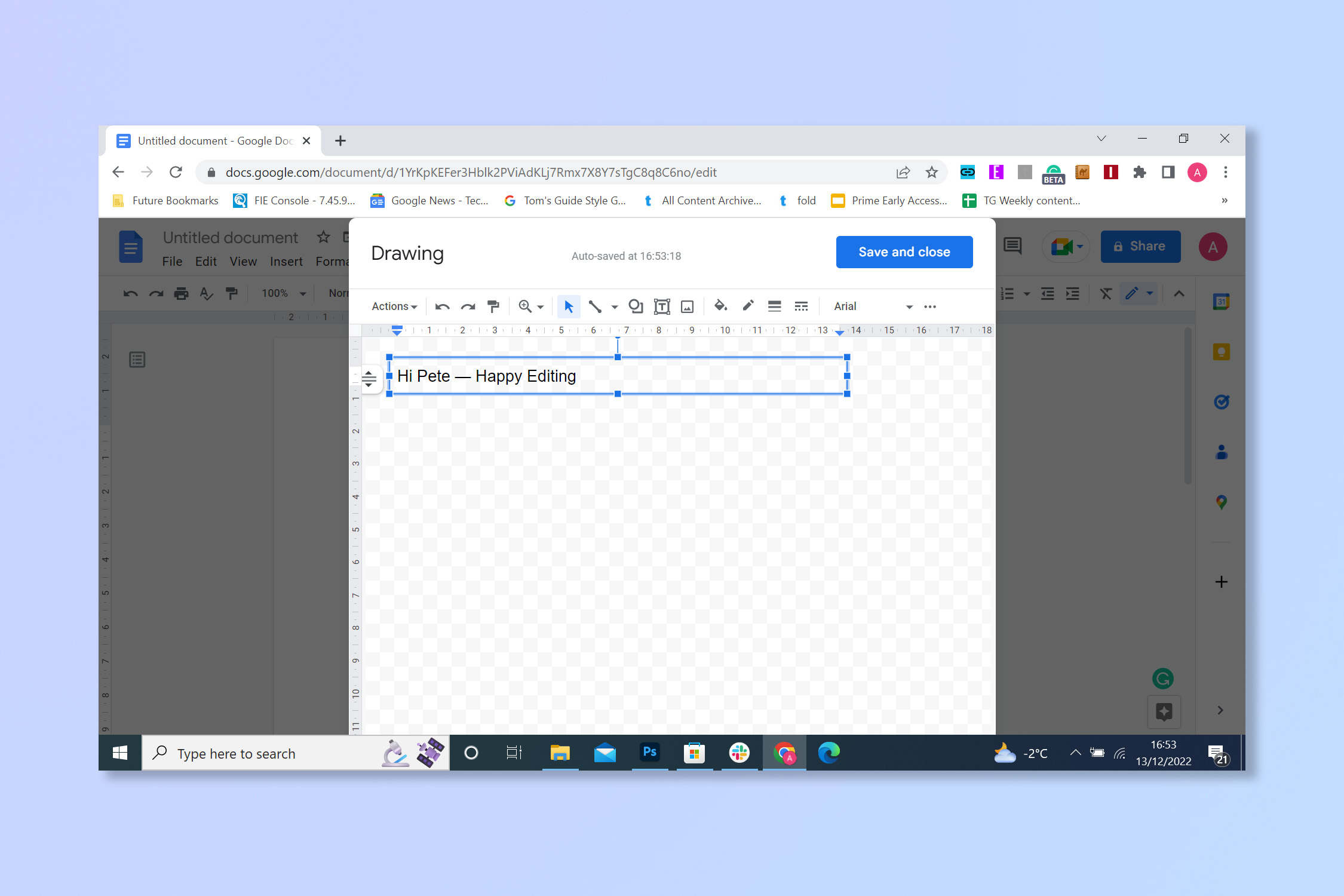
6. Select Save and Close.
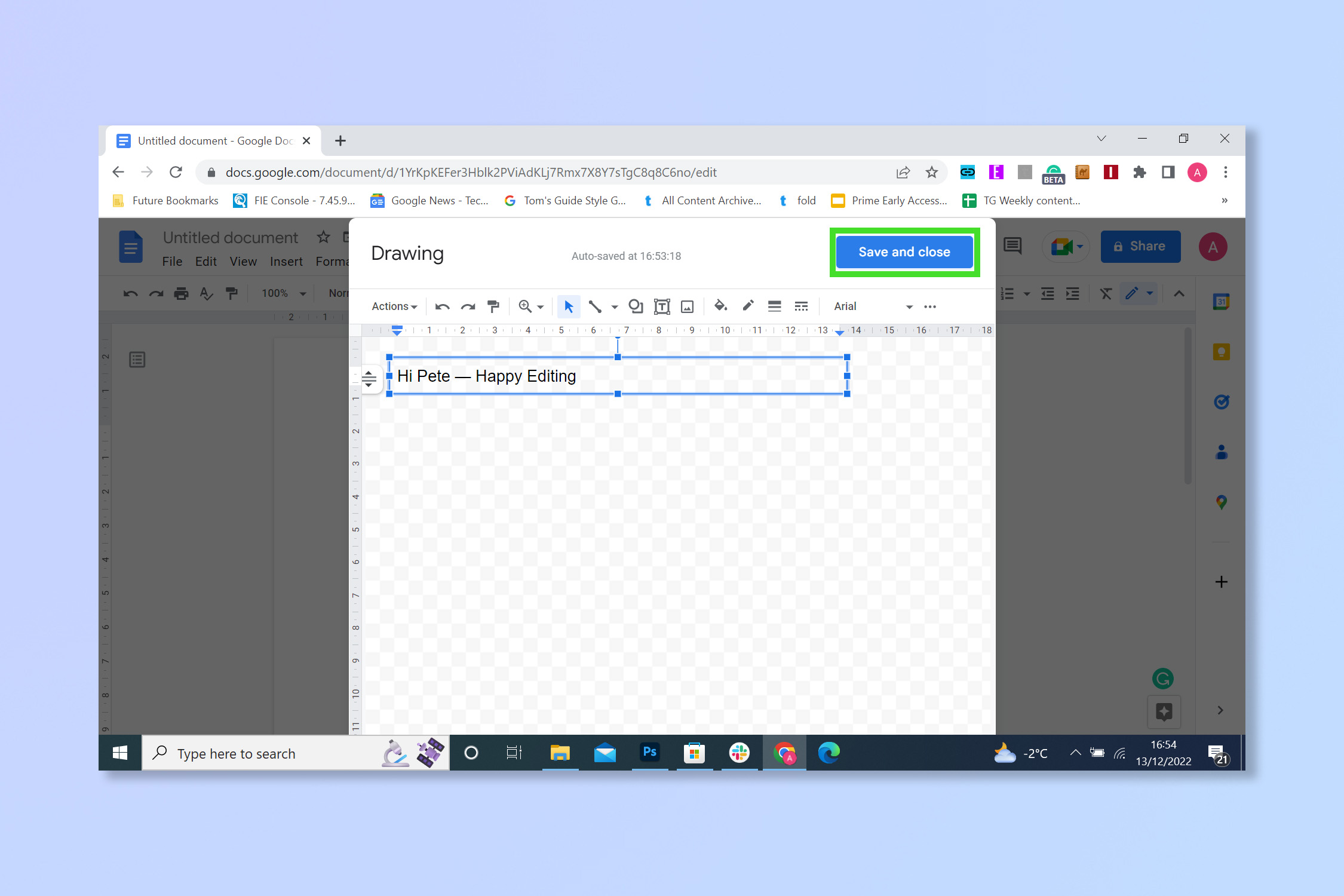
7. The text box should now be in your Google Document. Type in it or adjust the size and positioning as you see fit.
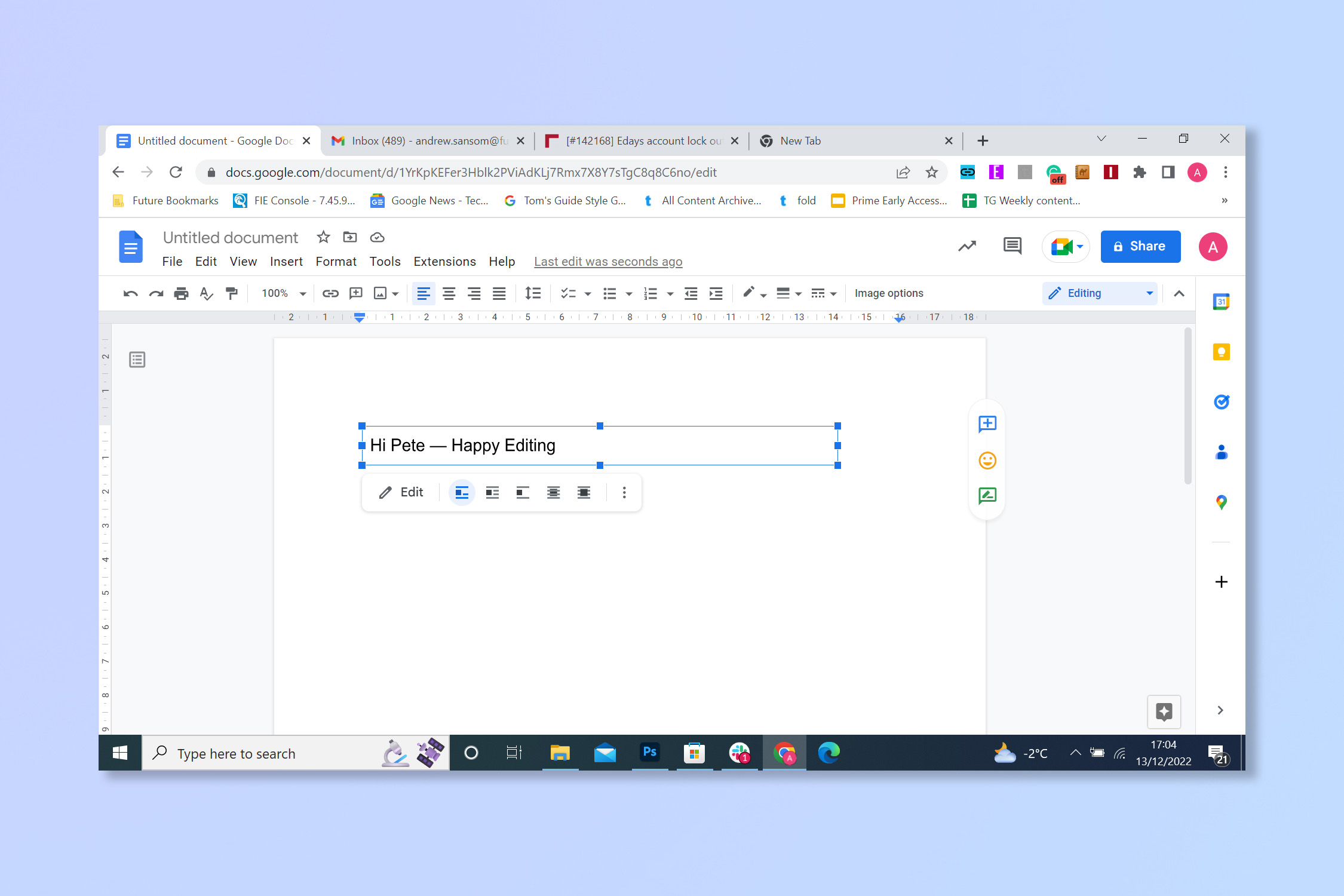
That’s all done. Remember you can still adjust the size of the text box by dragging from a corner like a regular image or change the position of it by clicking and dragging. You can also re-write the contents by simply selecting the box and clicking edit.
If you use Google applications regularly, check out 11 Google Drive tips to save you time. If you mainly deal with Google Docs why not learn how to change margins in Google Docs, how to do a strikethrough in Google Docs or how to view word count in Google Docs.
Andy is a freelance writer with a passion for streaming and VPNs. Based in the U.K., he originally cut his teeth at Tom's Guide as a Trainee Writer before moving to cover all things tech and streaming at T3. Outside of work, his passions are movies, football (soccer) and Formula 1. He is also something of an amateur screenwriter having studied creative writing at university.
