How to insert symbols in any app on Windows
Here's how you can insert symbols in any app on Windows using a keyboard shortcut

Learning how to insert symbols in any app on Windows is super useful for anyone who does a lot of typing. Once upon a time, to insert a symbol on Windows applications such as MS Word, you'd have to go to the tool bar, then the insert menu and then find your symbol. It was a laborious and time-consuming process, especially for regular symbols such as en- or em-dashes, which crop up a lot in writing yet many Windows oriented keyboards don't have a bespoke shortcut for them.
Thankfully, these days there is a much quicker, albeit little known way to access symbols, whether you're looking for an em-dash, a foreign currency marker or a bullet point. With a single keyboard shortcut, you'll have access to a symbols menu that also features a memory function, so all of your frequently used symbols will be even quicker to locate.
How to insert symbols in any app on Windows
- Open an app
- Press WIN + . (Windows key and period key)
- Choose and insert a symbol
Read on to see detailed instructions for each step.
1. Open an app. Here's we're using the default Mail app, but this will work on any Windows app where you can enter text.
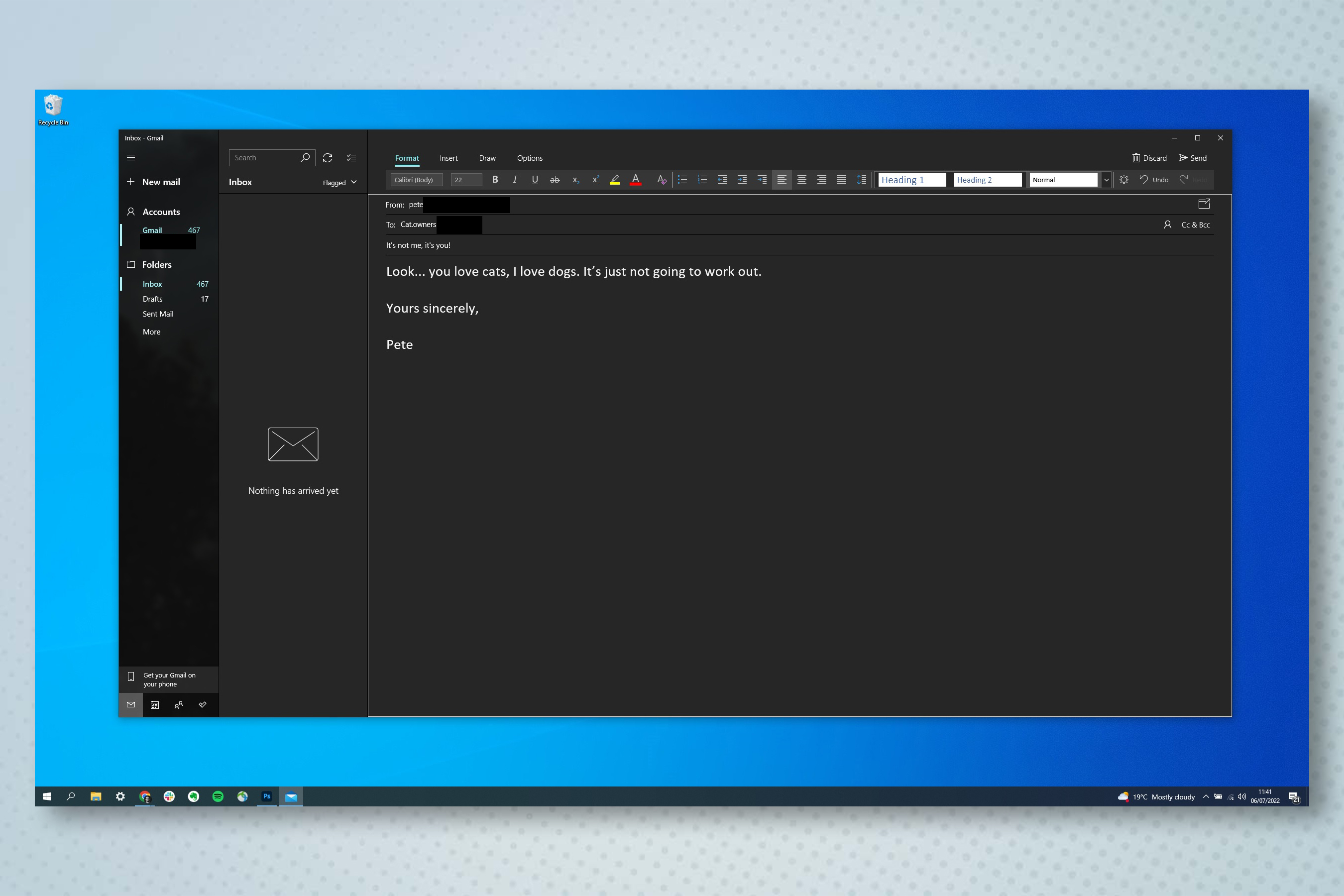
2. Press WIN + . (so the Windows key and the period key). This will open up the global symbols keyboard.

3. On the selection bar, click the symbols icon on the right (the omega symbol). Click a symbol to insert it into the app.
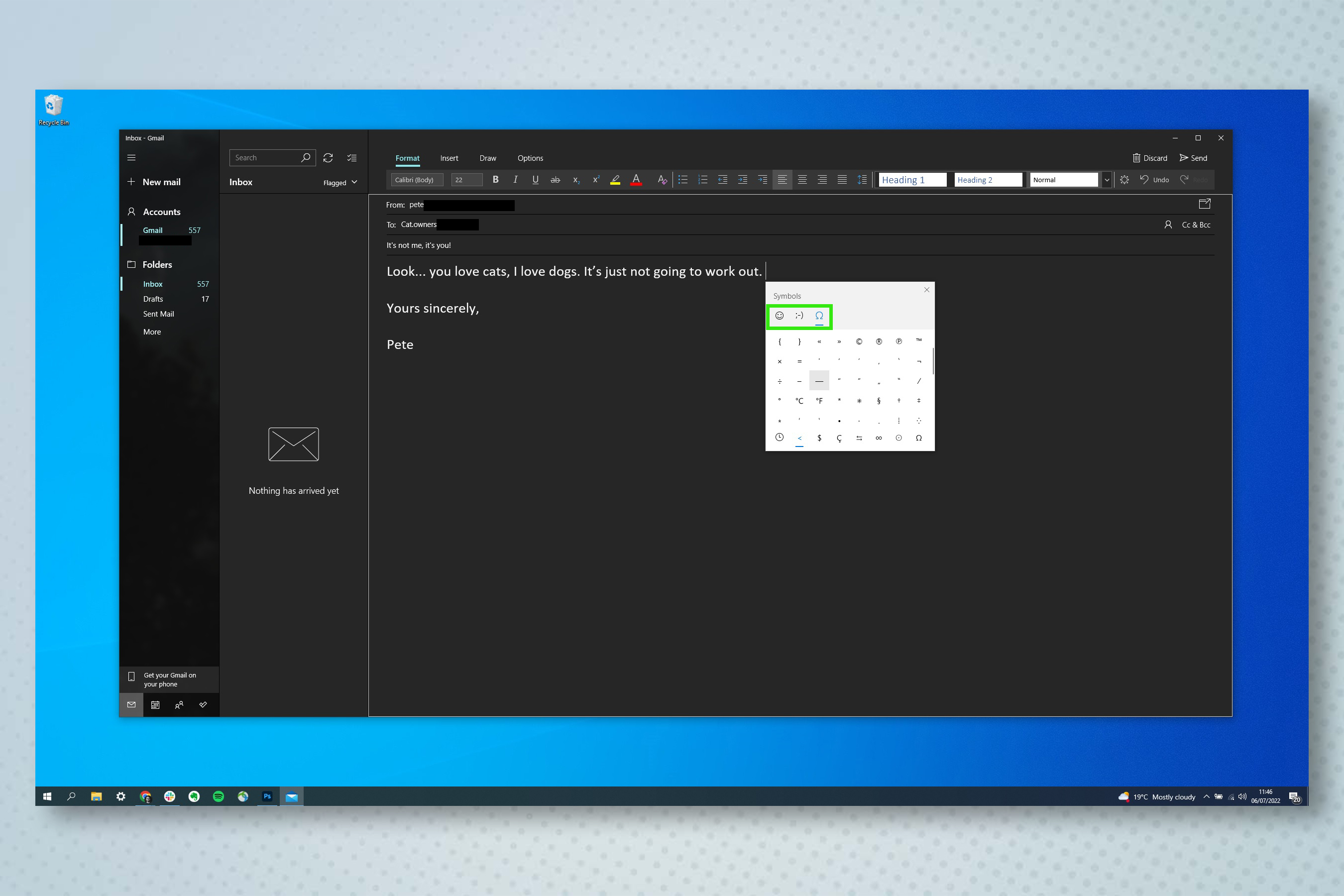
5. Click on the clock icon to see and insert previously used symbols for each pane — this is incredibly useful for quickly inserting symbols you need frequently.
Sign up to get the BEST of Tom's Guide direct to your inbox.
Get instant access to breaking news, the hottest reviews, great deals and helpful tips.
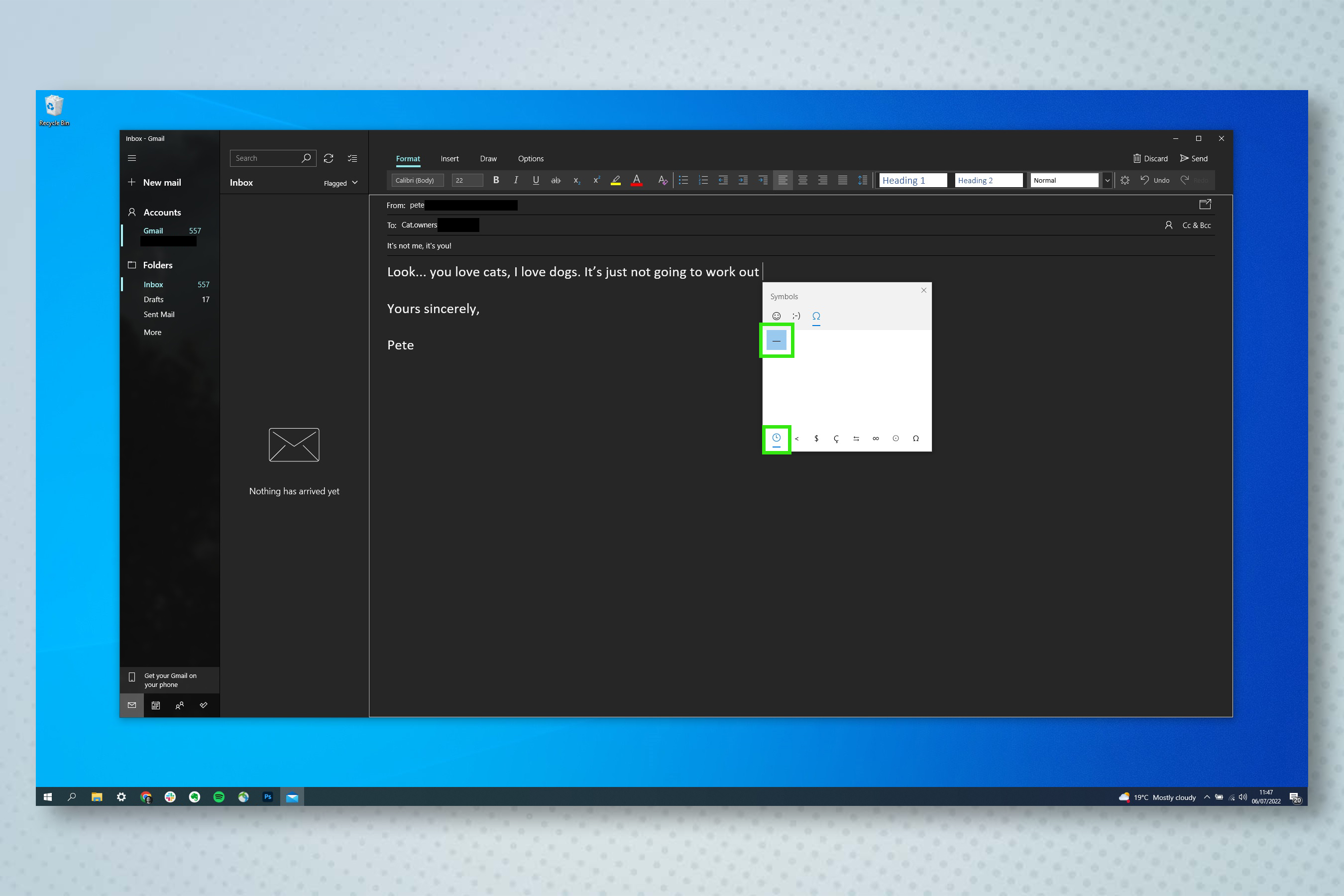
Now you can quickly input symbols on a Windows PC. Looking for emoji? Here's how to type emoji on Windows and how to find the emoji keyboard on Mac.
If you're looking for more tips and tricks like this one, then you should read our guide on how to type an em dash on Windows and Mac.
We also have lots of other Windows computing guides, so consider getting to grips with how to open HEIC files on Windows and how to stop Microsoft Teams from opening on startup.

Peter is Reviews Editor at Tom's Guide. As a writer, he covers topics including tech, photography, gaming, hardware, motoring and food & drink. Outside of work, he's an avid photographer, specialising in architectural and portrait photography. When he's not snapping away on his beloved Fujifilm camera, he can usually be found telling everyone about his greyhounds, riding his motorcycle, squeezing as many FPS as possible out of PC games, and perfecting his espresso shots.
