How to hide photos and videos in Google Photos
Here's how to hide photos and videos in Google Photos using the 'lock' feature
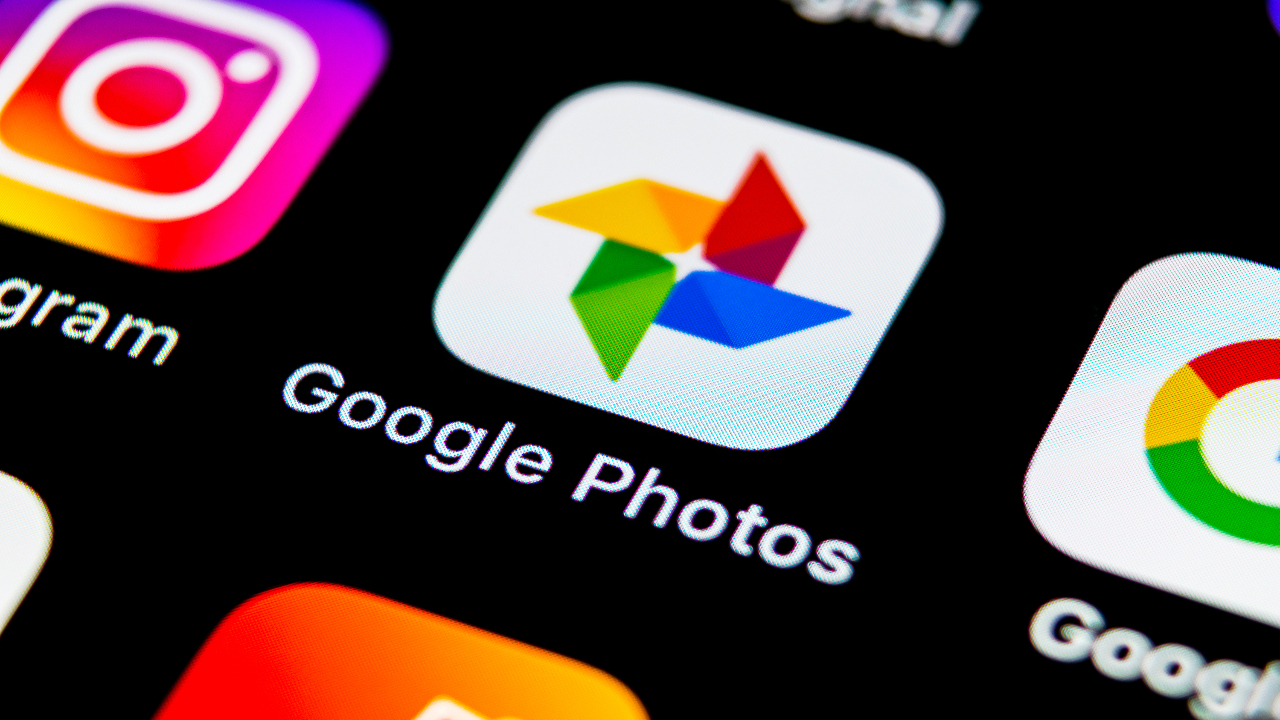
Once you know how to hide photos and videos in Google Photos, you'll be able to keep images you don't want people to see hidden away from prying eyes.
Owners of Pixel smartphones have long been able to lock sensitive photos and videos away in the Google Photos app, meaning that they are neither backed up, sharable or visible in your Photos grid.
The company has promised that this feature will roll out to all Android and iOS devices by the end of 2022, and it appears that this is now happening. My own handset — a slightly ageing Samsung Galaxy S10e — has the update, which arrived without any fanfare. However, it doesn't appear to be on iOS yet and Google's own support page for the feature states that "This feature is only available on Android 6 and later."
If the option has already been rolled out to your phone, here’s how to hide photos and videos in Google Photos on Android.
How to hide photos and videos in Google Photos in Android
1. Open the Google Photos app and find a photo or video you want to lock away, then tap it. That video of Hamilton the cat looks like a prime candidate.
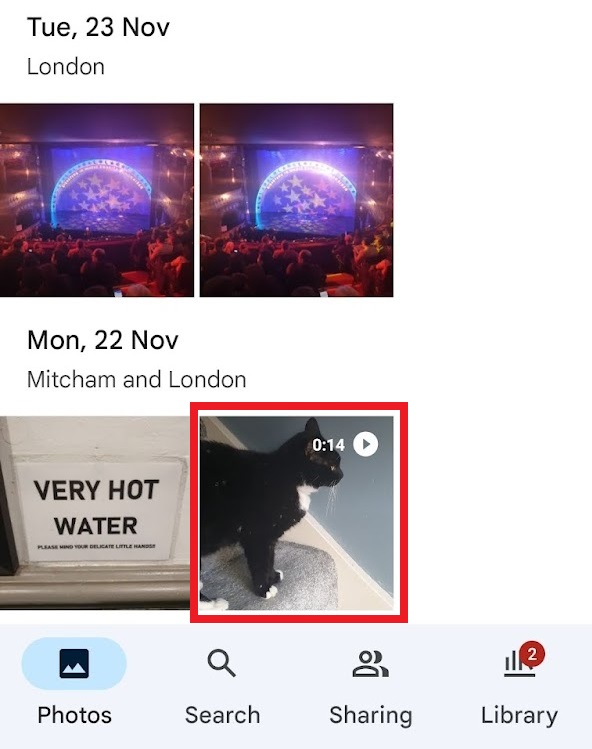
2. Tap the three vertical dots in the top right-hand corner of the image/video.
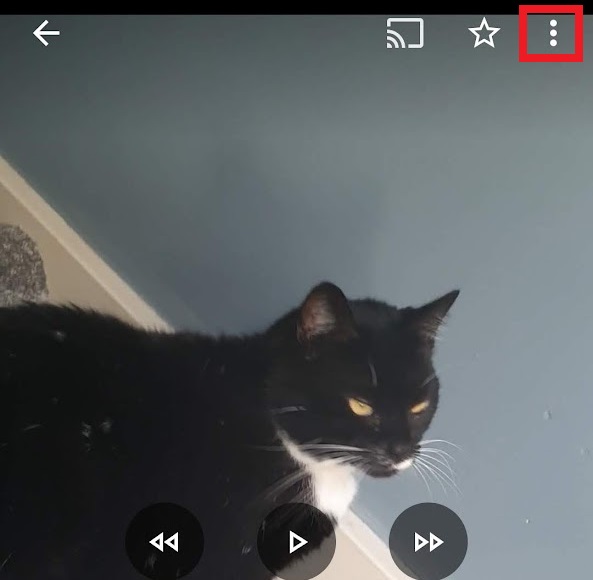
3. Swipe left along the list of options below the image/video until you see “Move to Locked Folder.” Tap it.
Sign up to get the BEST of Tom's Guide direct to your inbox.
Get instant access to breaking news, the hottest reviews, great deals and helpful tips.
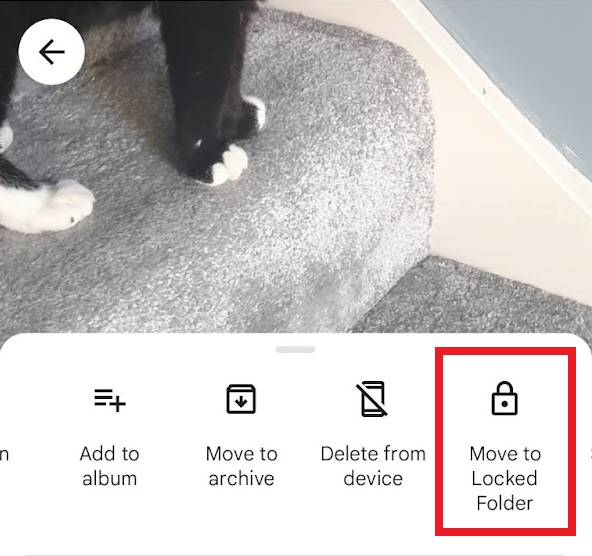
4. If you haven’t already set this feature up, the app will invite you to do so now by authenticating with a fingerprint. You’ll have to imagine what this looks like as, ironically, Android wouldn’t let me screenshot for privacy reasons.
5. Once done, you’ll be presented with a screen reminding you that copies and edits aren’t automatically locked away, and that locked items will be deleted if you uninstall Photos. Tap "Continue."
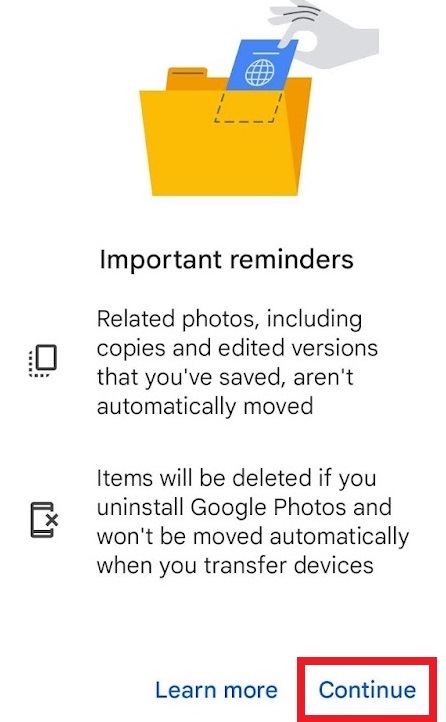
6. Another confirmation screen follows. Tap "Move."
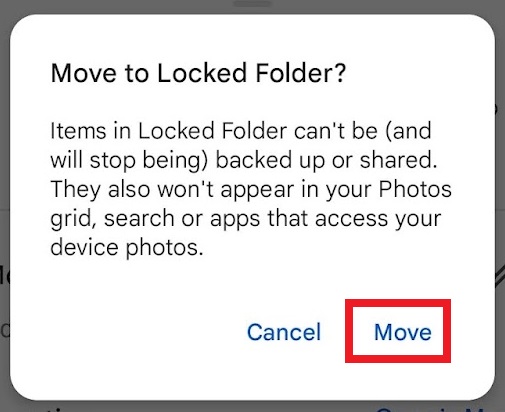
7. One more step: you have to let Photos modify the image or video, so tap "Allow."
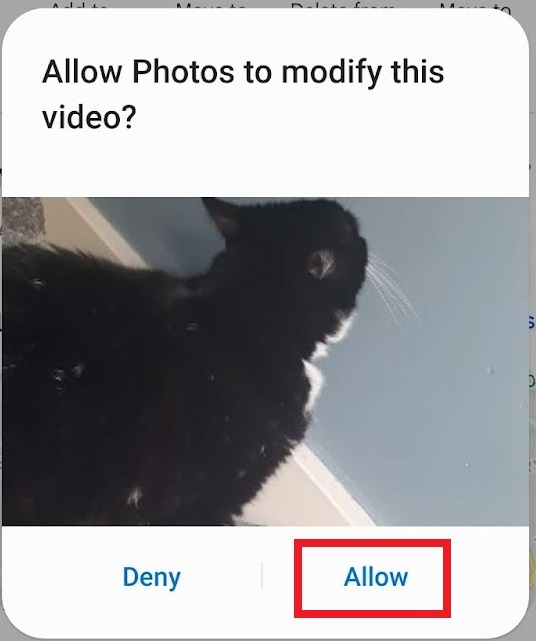
8. Wait for the load screen to complete, and your image is safe and secure.
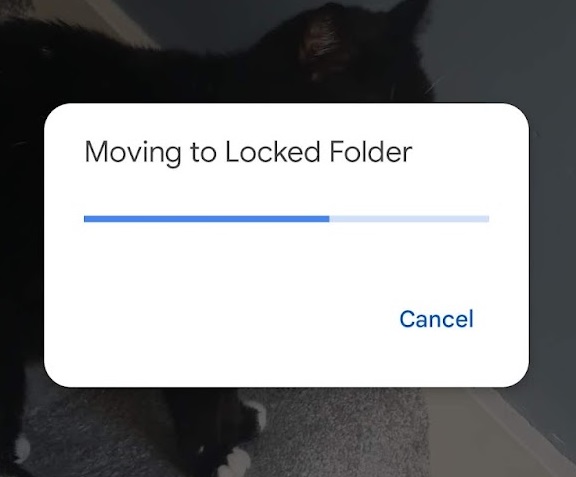
How to find locked photos and videos in Google Photos
Now that your photos and videos are safely secured, how on Earth do you access them? Google Photos hides that away a little…
1. From the main menu of Google Photos, tap "Utilities."

2. "Locked Folder" is the sixth option down on the subsequent menu.
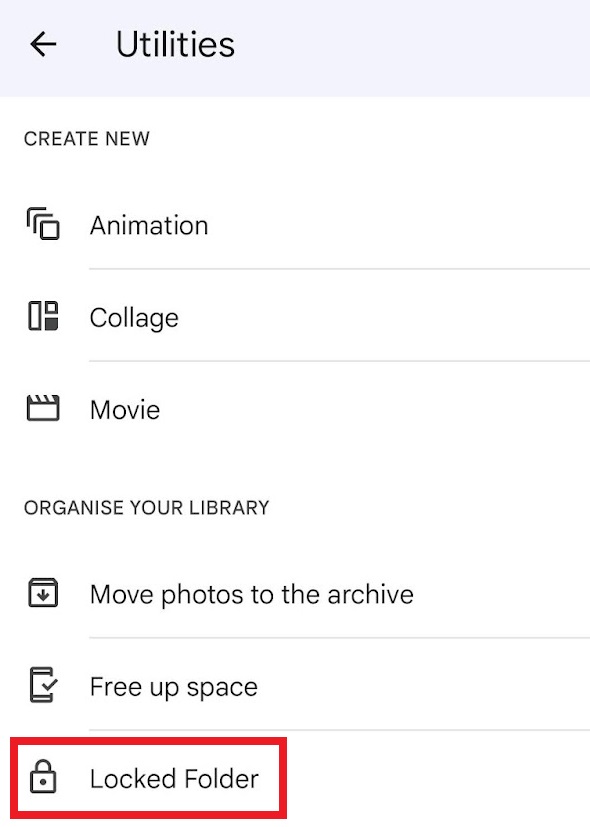
Looking for more Google Photos tutorials? Here's how to delete Google Photos permanently, how to upload to Google Photos, how to back up to Google Photos from a phone, tablet, or computer, and how to blur the background in Google Photos.
Freelance contributor Alan has been writing about tech for over a decade, covering phones, drones and everything in between. Previously Deputy Editor of tech site Alphr, his words are found all over the web and in the occasional magazine too. When not weighing up the pros and cons of the latest smartwatch, you'll probably find him tackling his ever-growing games backlog. Or, more likely, playing Spelunky for the millionth time.

