How to hard reset an iPhone
In case of emergency, here's how to hard reset an iPhone

Sometimes you have to know how to hard reset an iPhone, for instance if your phone freezes up for no good reason and you need to give it a prod to get it working again. Of course, you can hope your phone will spring back to life of its own accord, but it's still handy to have this as an option in your back pocket.
The way you do it differs depending on your iPhone model, but all the methods are pretty similar. And we're going to show them to you now. So grab that misbehaving handset and read on to find out how to hard reset an iPhone.
How to hard reset an iPhone
How to hard reset an iPhone (running iOS 16 or later)
For up-to-date iPhones, do the following to reset your handset.
You need to complete these steps in extremely quick succession — aim to have pressed all three buttons in under a second.
1. Press and release the volume up button (you don't need to hold for a long time, just a regular press will do.)
2. Press and release the volume down button.
Sign up to get the BEST of Tom's Guide direct to your inbox.
Get instant access to breaking news, the hottest reviews, great deals and helpful tips.
3. Press and hold the power button.
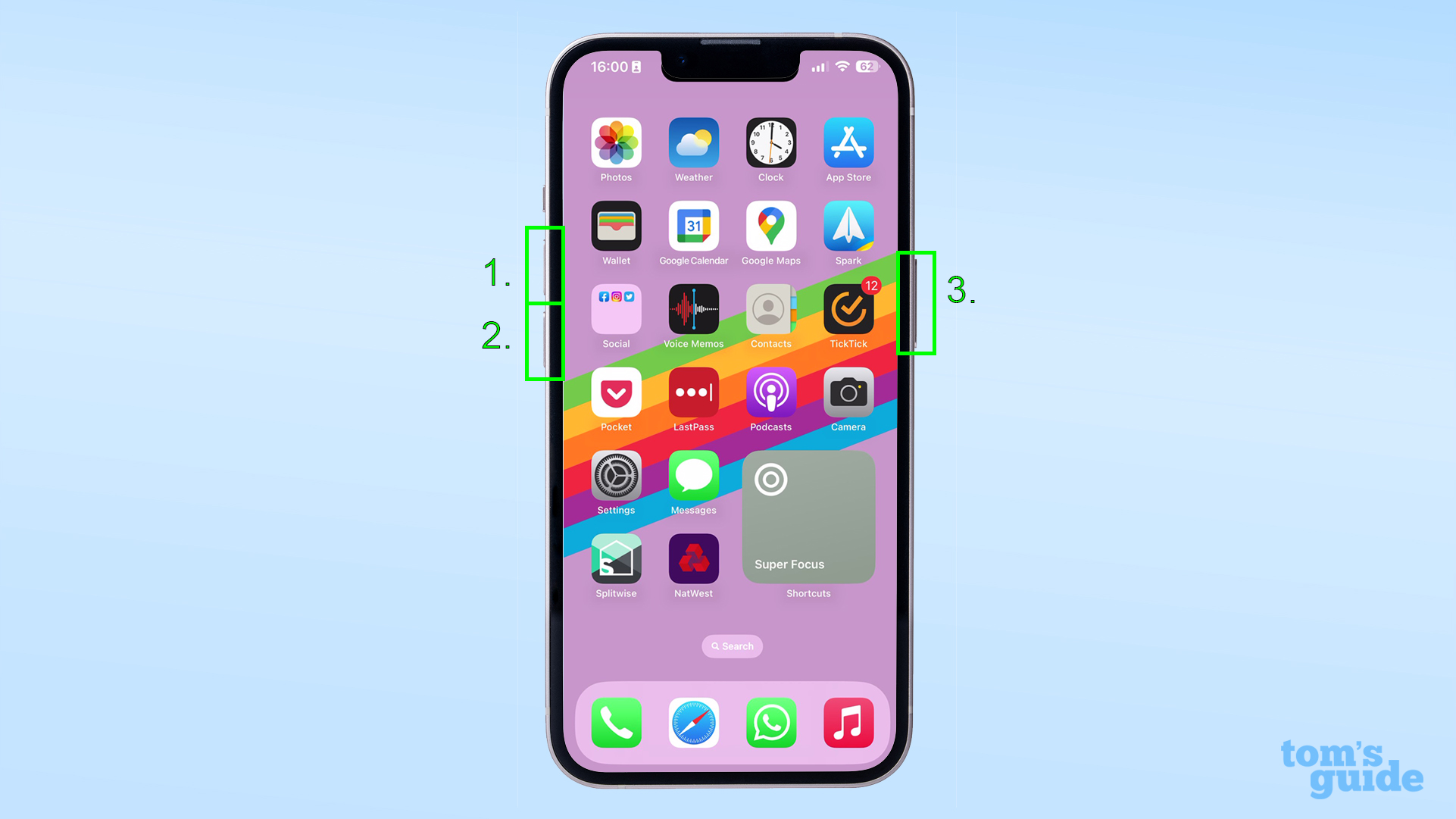
4. When the Apple logo appears, release the button. Wait until the phone switches back on and brings up the lock screen, and the reset's done.
This works on both Face ID iPhones and Touch ID iPhones (those with a notch vs. those with a Home button), even though the buttons' positions and sizes are different.
If the phone doesn't turn back on, try charging it to see if that helps. If it doesn't it may be time to contact Apple Support.
Note: If you're using an older iPhone, you will either have to hold the volume down button and power button together (iPhone 7) or hold the power button and home button together (iPhone 6S or older) to reset.
We've got all the important iPhone how-tos for you here on TG to help you get to know your phone better. To make sure you're up to speed with iPhone basics, check out our guides on how to screenshot on iPhone, how to change passcode on iPhone or how to change the time on iPhone so you can grab screens, swap PINs and alter your clock whenever you need to.
For some more advanced iPhone features, we can show you how to turn off background refresh on iPhone to save some battery, how to turn Live Photos into video to send them to Android users, how to overlay images on iPhone for more creative photo edits, and how to turn on spatial audio on iPhone to listen to your music and movies in 360-degree sound. If you're sick of annoying pop ups, find out how to block pop ups in Safari on iPhone. If you want to end your TikTok addiction, here's how to set time limits on iPhone apps with Screen Time. And if you're going skiing, learn how to disable Crash Detection on iPhone, so your phone doesn't call the ambulance when it shouldn't.

Richard is based in London, covering news, reviews and how-tos for phones, tablets, gaming, and whatever else people need advice on. Following on from his MA in Magazine Journalism at the University of Sheffield, he's also written for WIRED U.K., The Register and Creative Bloq. When not at work, he's likely thinking about how to brew the perfect cup of specialty coffee.
