How to Google translate a website
Here’s how to Google translate a website into almost any language
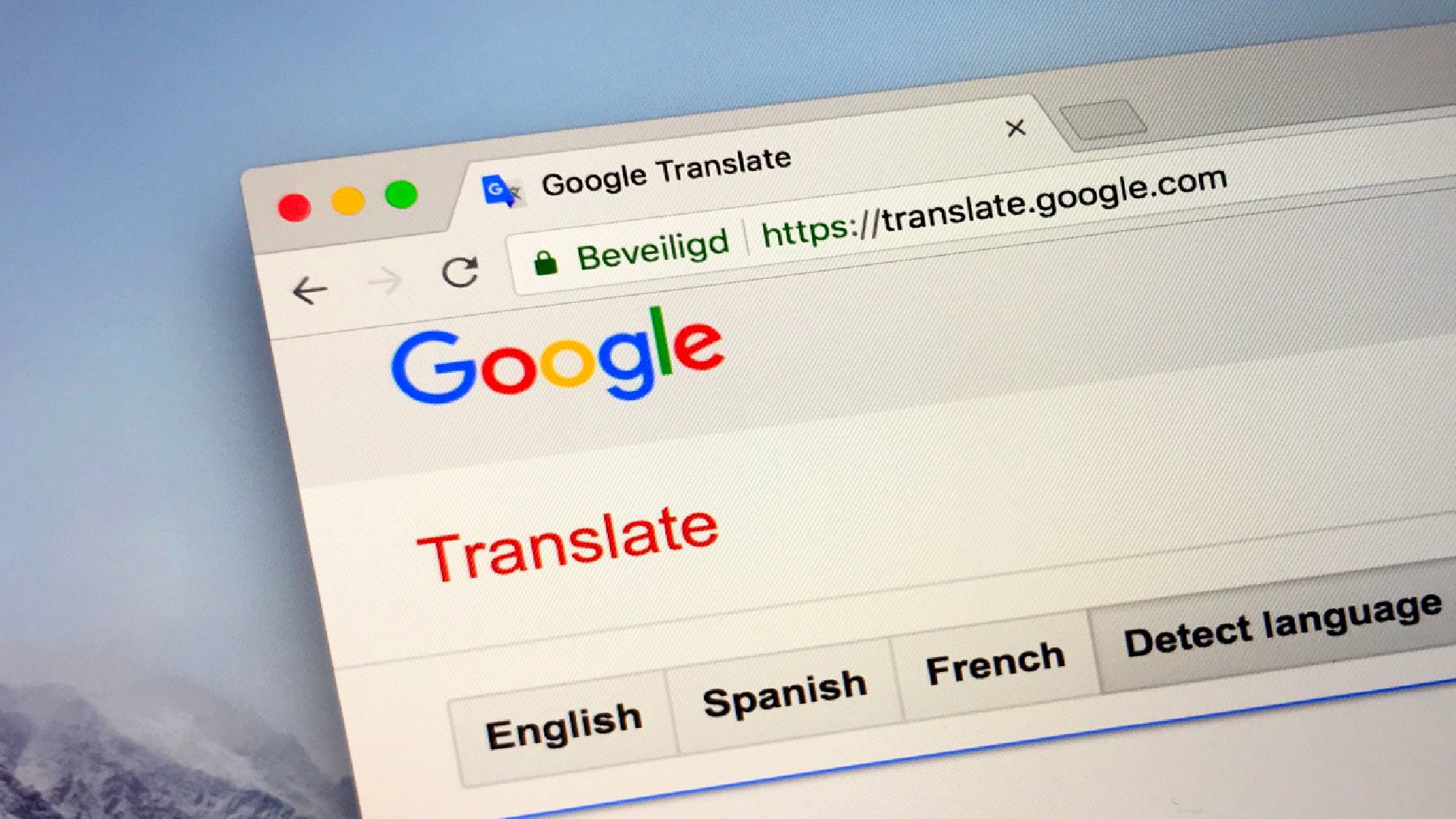
It's very useful to know how to Google translate a website. The internet is a big place and you may on occasion stumble upon a website that isn’t in your native language. In these situations, it makes sense to translate a website with Google so you can still gain the information you need.
It’s possible to translate a website through the Google Translate web app. This is done by copying and pasting the URL of a web page into the Translate text box and choosing the language you want to translate to from the drop-down menu. The page will open automatically in a new tab and be fully translated.
While the above method works well, there is actually a much more convenient way to convert a website into your native tongue, which is to Google translate a website directly within your browser. This is both quicker than opening Google Translate and it allows you to fully navigate a website without having to individually translate each specific page.
Below is our walkthrough on how to Google translate a website in the Chrome browser. Just follow the instructions and you’ll be able to browse the entire web regardless of what languages you come across.
How to Google translate a website
- Open the website you wish to translate
- Click the translate button
- Select desired language
- (Optional) Press "Choose another language" for more options
Read on to see detailed instructions for each step.
1. Open the website you wish to translate

Firstly you need to navigate to the website you wish to Google translate.
2. Press the translate button
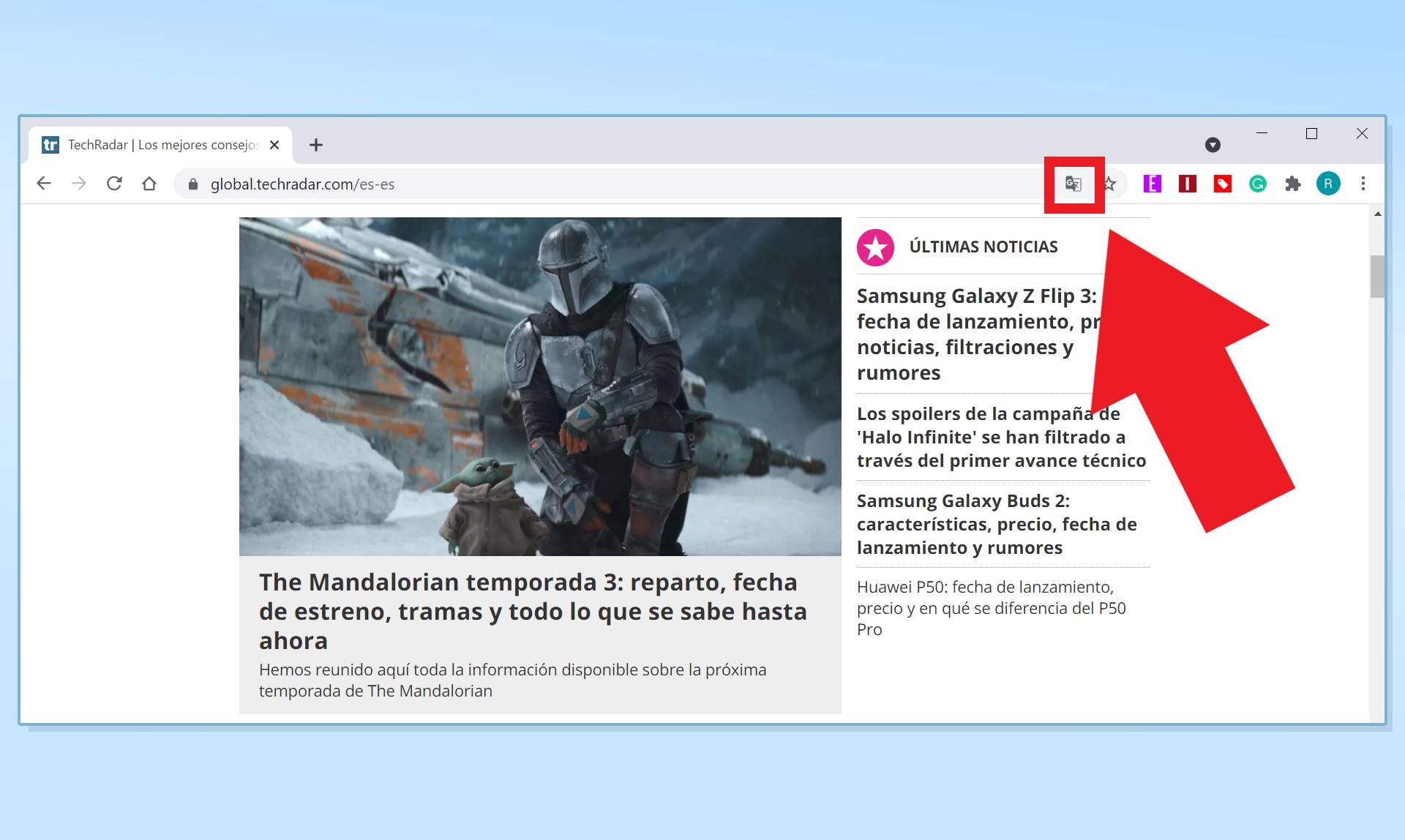
When visiting a website that isn’t in your browser's default language, a small icon will appear on the right-hand side of the address bar. Click this button to begin translating.
3. Select desired language
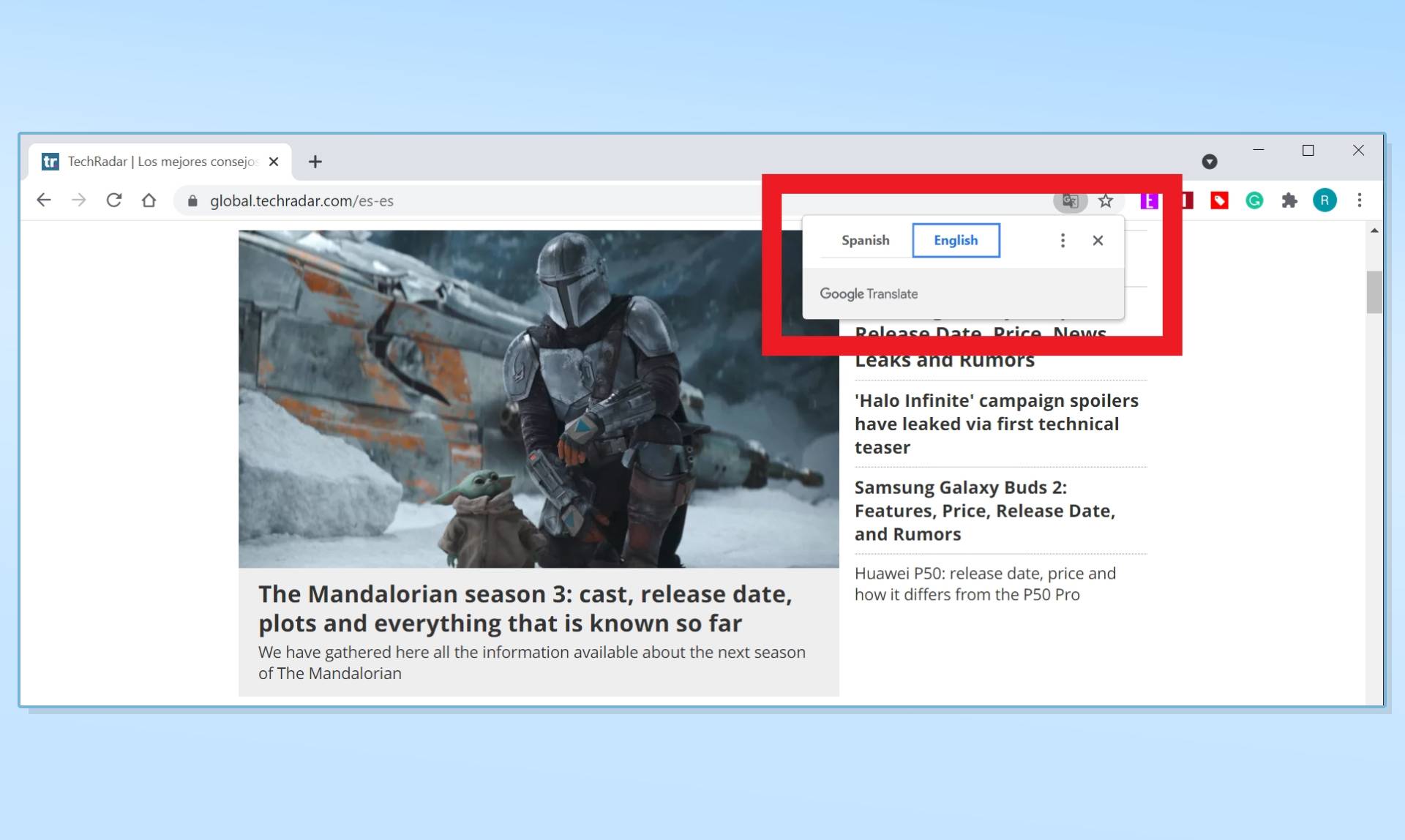
Chrome will automatically detect the website's language. To translate the website, select your browser's default language in the options box. Google will instantly translate the website and you can now browse its content as you would normally.
4. (Optional) Press "Choose another language" for more options
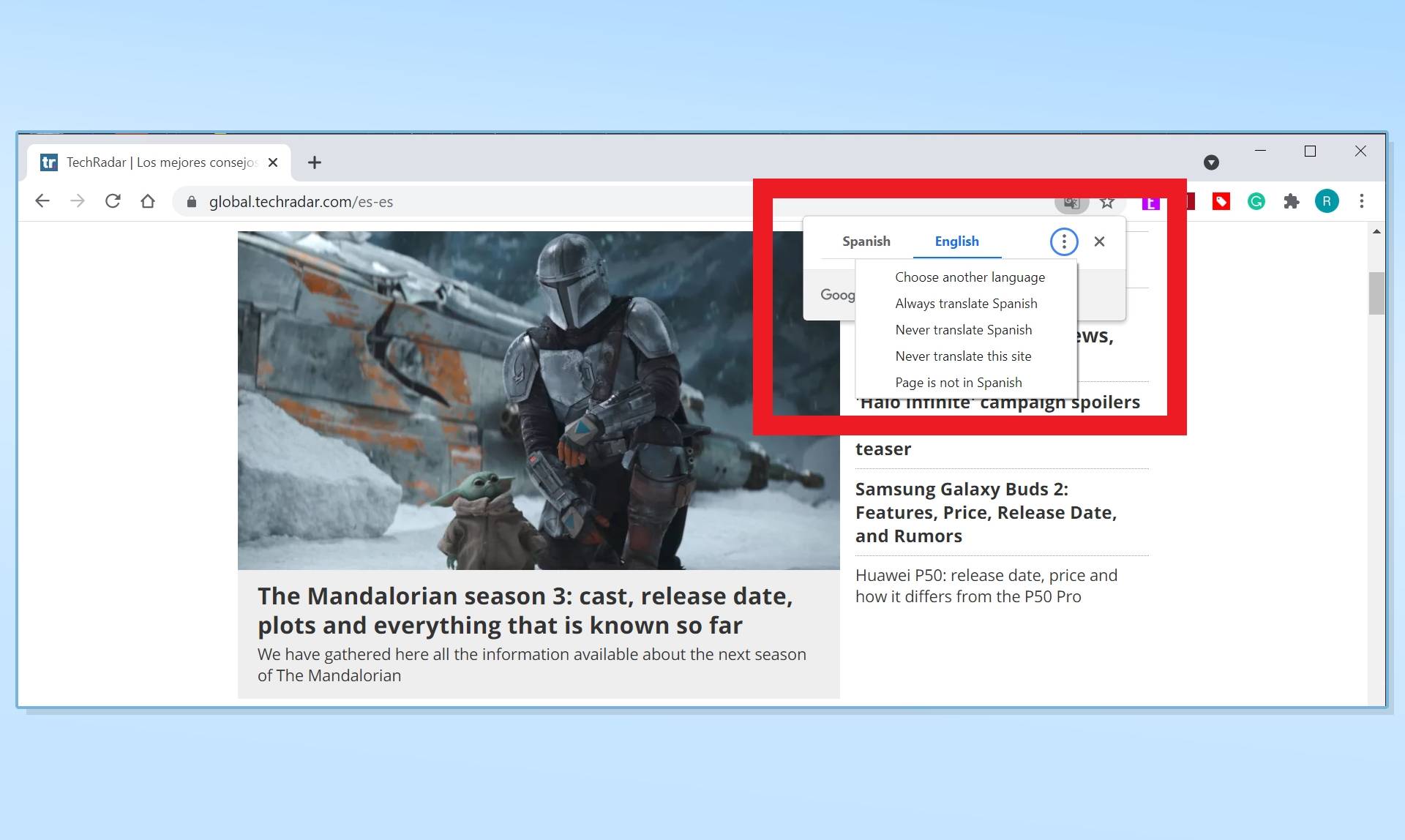
If you want to translate a website into an additional language, one that isn’t your browser’s default language, click the Customize button to bring up the option to “Choose another language."
This drop-down menu also lets you set Chrome to automatically translate specific languages in the future, which is helpful if you regularly visit websites that are not in your native language.
And that's how to Google translate a website. The process is pretty simple and takes just a matter of seconds. Remember, in order to Google translate a website within your browser, you will need to be using a fully up-to-date version of Google Chrome. So if you're having issues, make sure to first check if your browser is fully updated.
If you’re not sure how to update your browser, consult our how to update Chrome guide. Plus, we have step-by-step guides on how to export Chrome bookmarks and how to enable Google package tracking. We can also show you how to share a Google Drive folder. And if you don't yet have Chrome, here's a everything you need to know about how to download Google Chrome.
Get instant access to breaking news, the hottest reviews, great deals and helpful tips.

Rory is a Senior Entertainment Editor at Tom’s Guide based in the UK. He covers a wide range of topics but with a particular focus on gaming and streaming. When he’s not reviewing the latest games, searching for hidden gems on Netflix, or writing hot takes on new gaming hardware, TV shows and movies, he can be found attending music festivals and getting far too emotionally invested in his favorite football team.
