How to see your computer's RAM specs on Windows 11
Find your Windows 11 computer's memory configuration

Knowing how to see your PC's RAM specs on Windows 11 is extremely useful. RAM is an important marker for gauging a computer’s capabilities, and learning how to get full PC memory specs can help you understand, optimize, or upgrade your PC’s performance.
In this guide, we'll show you how to retrieve the full memory specifications of your PC on Windows 11 using an in-built program and a free third-party tool. And for those who are confused about their memory requirements, read our guide on how much RAM you actually need.
How to get full PC memory specs
Note: Although using Command Prompt can help you get the full PC memory specs, we don't discuss that below because some of the information is displayed in code, for which you’ll need to consult a separate code glossary. Also, since some information may not be recognized, you may not get accurate results.
1. Go to Task Manager > Memory
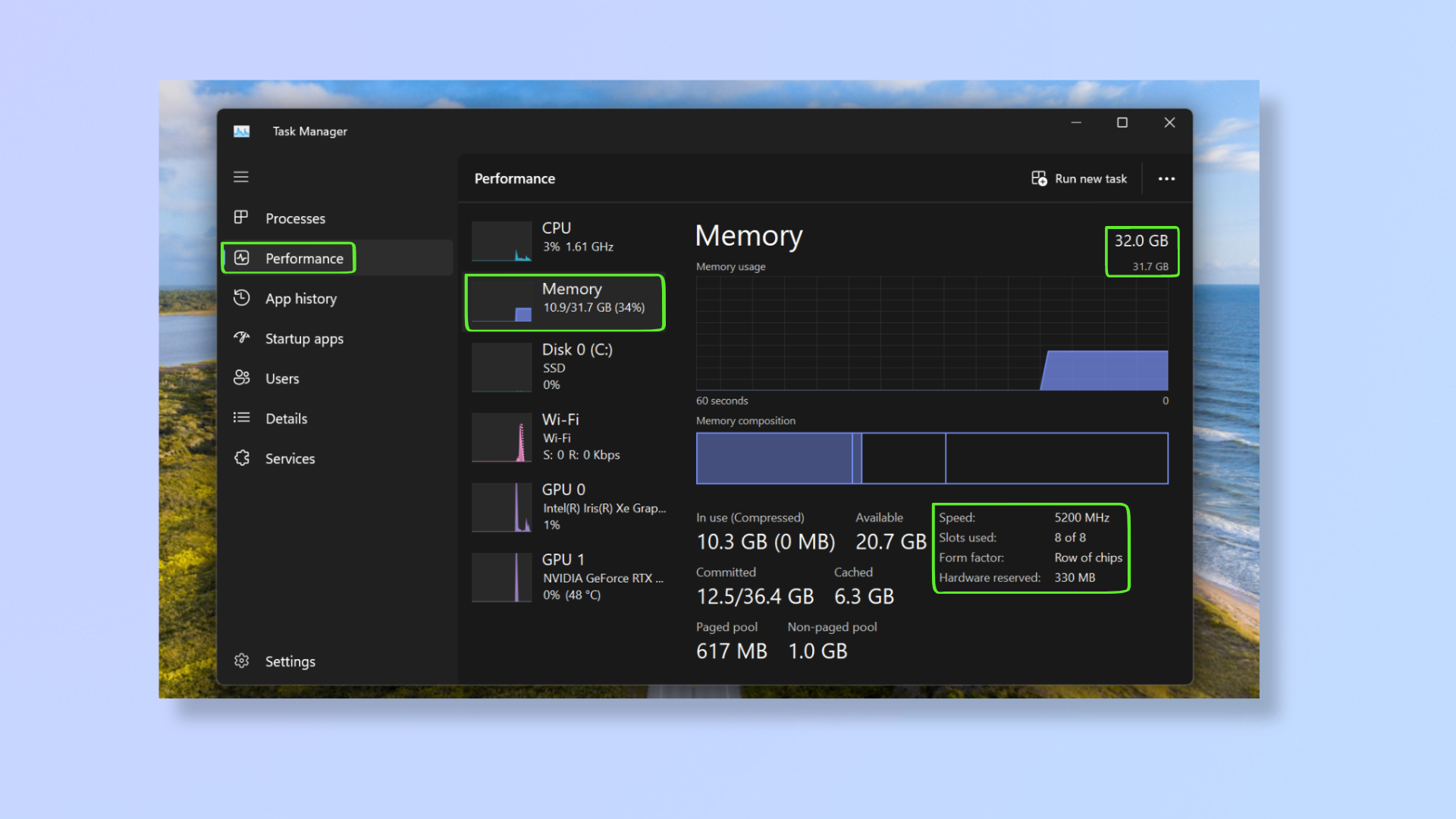
Press Ctrl + Shift + Esc to bring up the Task Manager. On the left menu, click Performance, which is the second option (right under Processes), and then click Memory.
You’ll find the following information: memory, memory usage (which is slightly lower than memory), speed, slots used, form factor, and hardware reserved.
2. Install and use HWiNFO
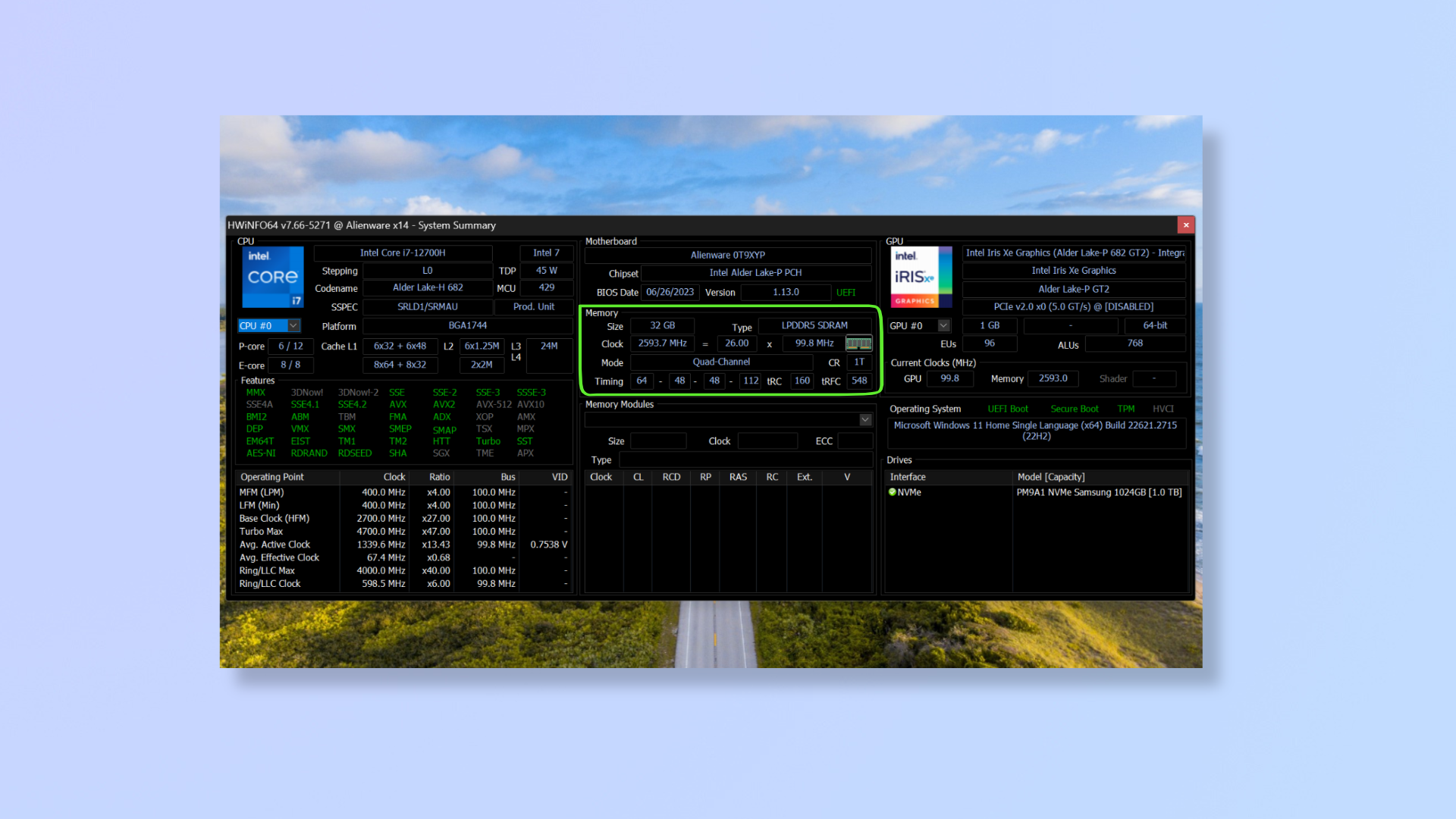
Navigate to the HWiNFO download page. Under Installer for Windows (32/64-bit), hover over Free Download and click SourceForge (Fast CDN). A new page will load for the download to begin.
Once it downloads, open the setup file and follow the installation instructions it gives. When the app launches, click the box beside Summary-only and click Start.
In the middle, you’ll find a section titled Memory. Here, you’ll find the following information: size (total RAM), type, clock (multiply by 2 to get the RAM speed), mode (current memory operating mode), CR (current memory command rate), and timing (includes the CAS latency).
With these steps, you’ve retrieved the full memory specifications of your PC on Windows 11. For more Windows 11 tips, read our articles on how to fix a runtime error in Windows 11, how to make an image backup in Windows 11, and how to rotate the screen in Windows 11.
Sign up to get the BEST of Tom's Guide direct to your inbox.
Get instant access to breaking news, the hottest reviews, great deals and helpful tips.

Nikshep Myle is a freelance writer covering tech, health, and wellbeing. He has written for popular tech blogs like TechRadar, GadgetReview, SlashGear, and Creative Bloq, and has extensively reviewed consumer gadgets. When he’s not writing, you’ll find him meditating, gaming, discovering new music, and indulging in adventurous and creative pursuits.
