How to get faster internet at home for free
Knowing how to get faster internet at home for free can seriously improve your online life

Knowing how to get faster internet at home for free could be the difference between a happy connected household and a frustrating online experience. That's especially true now that the best streaming services and the best video chat apps are an essential part of modern life; these things can use a lot of bandwidth and buffering is never much fun.
While the easiest way to boost your internet speed may be to invest in new equipment, such as one of the best Wi-Fi routers, there are several tricks that could give you a faster connection without the need to spend a thing.
Though these methods aren’t 100% guaranteed to increase your internet speed, they’re certainly worth a try — plus, they’re the perfect rainy-day project. So, huge cup of coffee at the ready, here’s how to get faster internet at home for free.
How to get faster internet at home for free
1. Adjust your Wi-Fi channel
One of the most common causes of slow Wi-Fi speeds is your router being on a “busy” channel, which is likely if you live in an apartment building or built-up neighborhood. If you’re using the same Wi-Fi channel as one or more of your neighbors, your Wi-Fi speed will likely be slower, as multiple devices are competing for the same space.
Thankfully, checking what channel your router is on is easy with a smartphone or computer. Once you've discovered your current channel, as well as the channels of networks around you, it's a good idea to change your channel to the least populated one, on both the 2.4 and 5 GHz frequencies. Here's how to do that.
How to find your Wi-Fi channel
For Android users, the WiFi Analyzer (open-source) app shows you what channel your current Wi-Fi network is connected to, as well as the other networks around you. It also recommends the best channel, or channels, to connect to. Note that this is just one of many similar apps, but it's one we've got personal experience with and it works well.
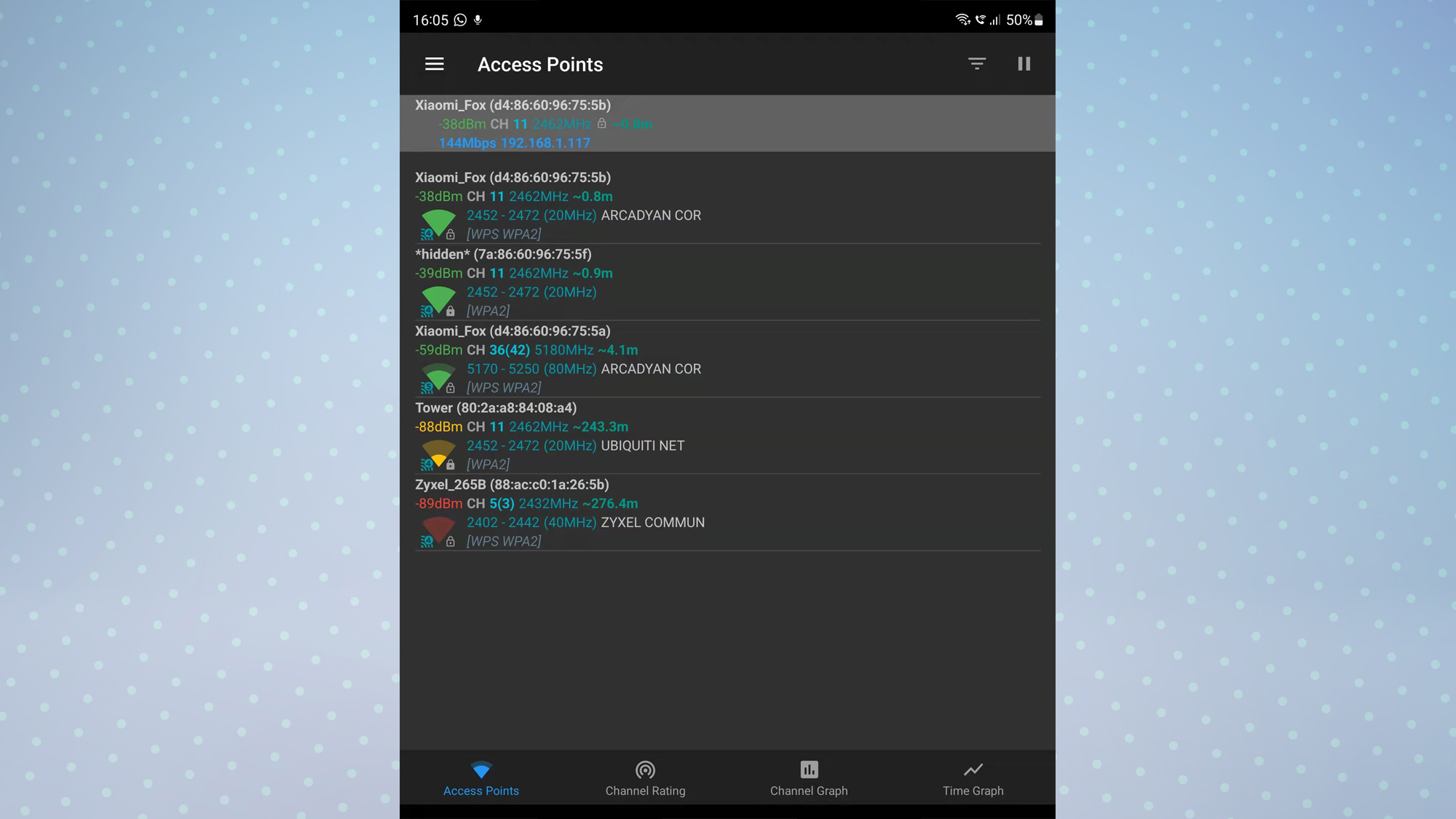
For iOS users, install Apple's AirPort Utility app from the App Store, then open the Settings app. Scroll down to Airport Utility, then enable "Wi-Fi Scanner" to see a list containing your current network and other networks' Wi-Fi channels.
Sign up to get the BEST of Tom's Guide direct to your inbox.
Get instant access to breaking news, the hottest reviews, great deals and helpful tips.
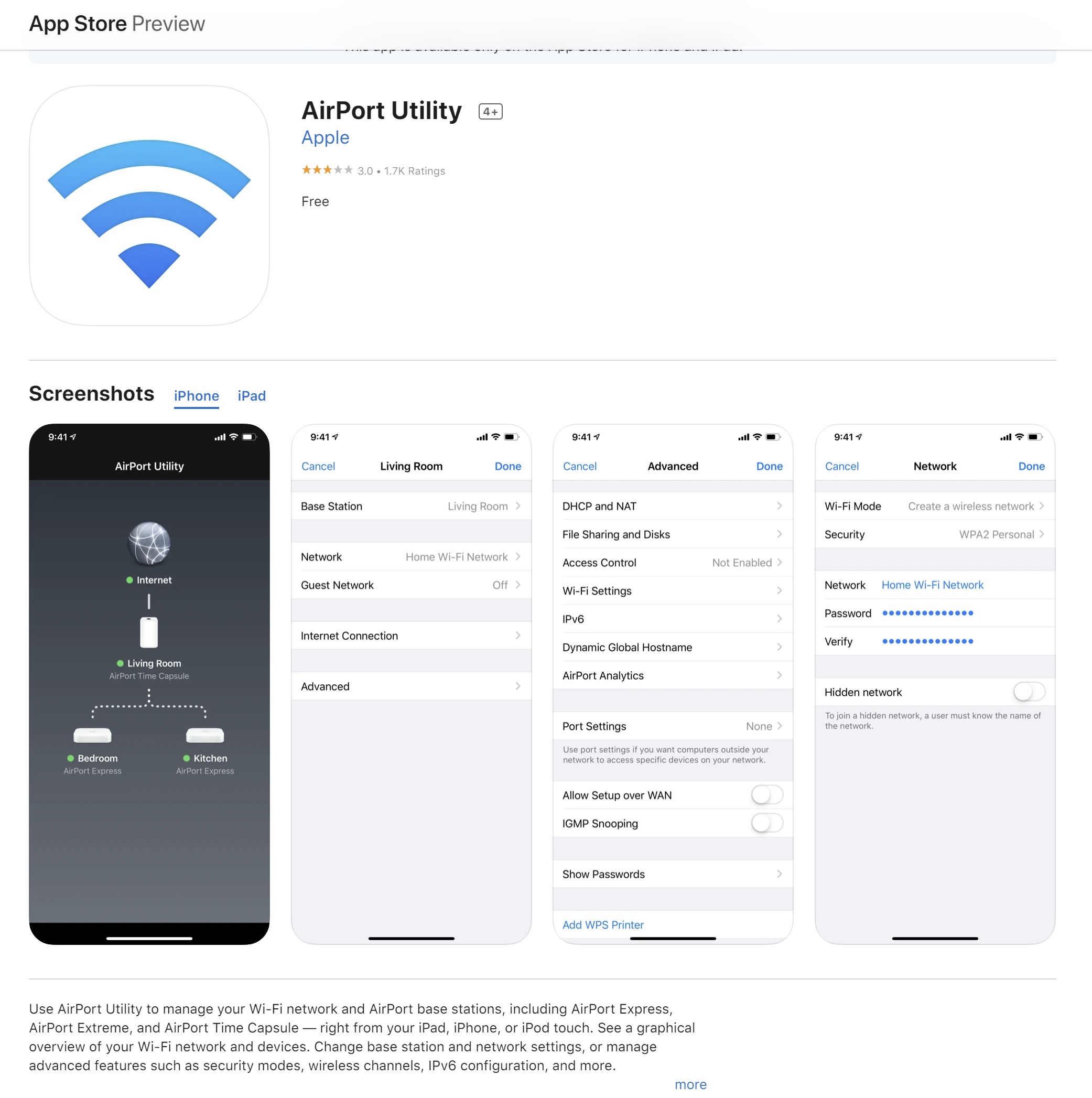
If you want to use a Windows PC, it's a bit less user friendly but still possible. First, launch the Command Prompt by opening the Start menu and typing "cmd" — click Command Prompt when it appears.
Next, enter "netsh wlan show all" and press the return/enter key, then a load of information will fill your screen. Look for the section headed "SHOW NETWORKS MODE=BSSID,” which contains a list of every nearby network and its channel.
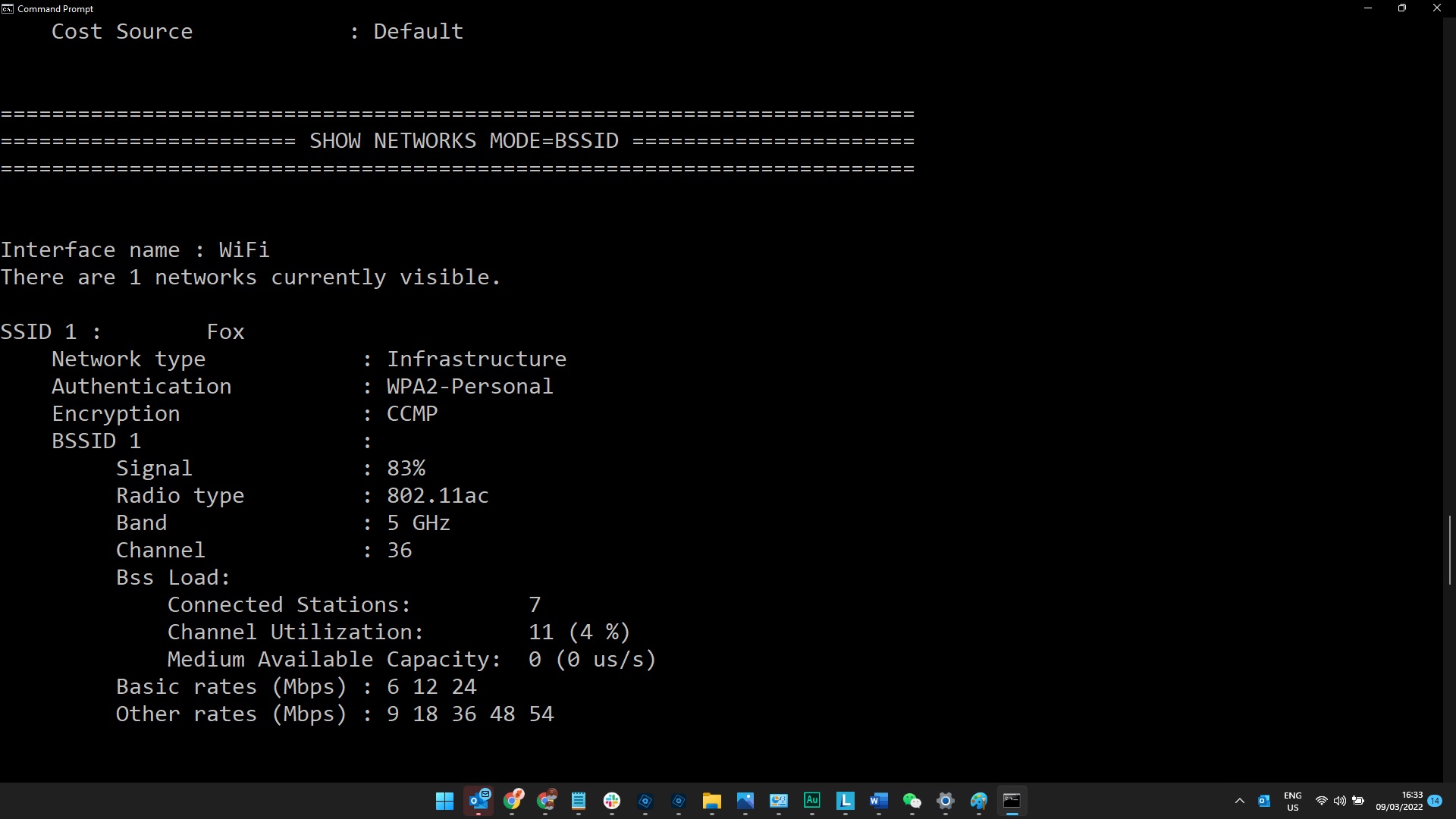
Macs have a Wi-Fi scanner built in, so on macOS, hold down the Option key on your keyboard and click the Wi-Fi icon in the top-right of your screen. Click "Open Wireless Diagnostics."
In the window that opens, click "Window" then "Scan." Next, click "Scan Now" in the bottom right. You'll see the best channels to use in the bottom-right of this page.
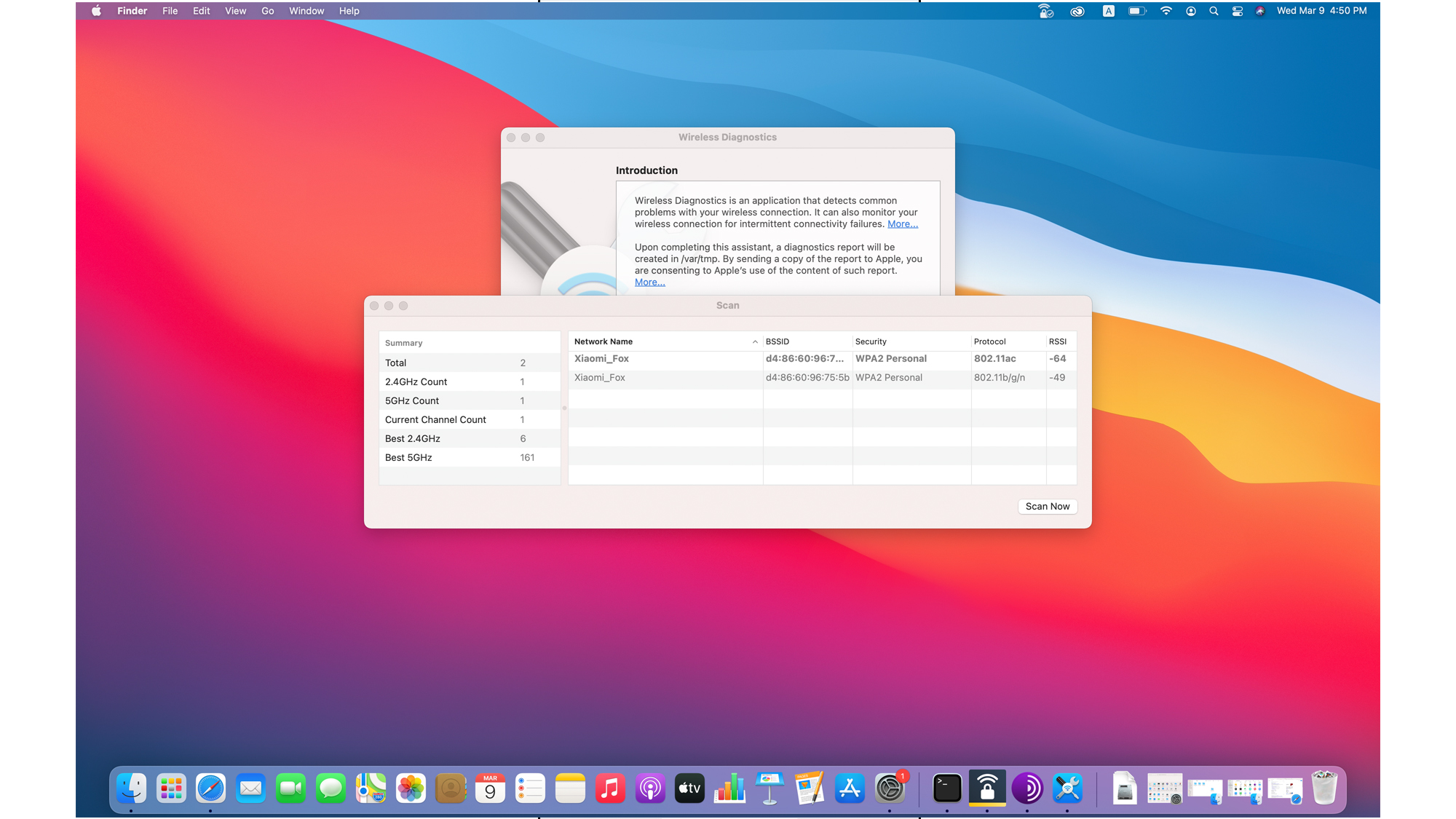
How to change your Wi-Fi channel
Once you’ve figured out what the best channel for your router is, it's time to change to that one. You'll need to sign in to your router, for which you need its IP address and admin username and password.
If you're lucky, this information will be printed on a sticker on the back of your router, so checking there would be the ideal first port of call. If it's not, here's how to find your router's IP address.
On Android, open the Settings menu and navigate to the Wi-Fi section (usually found under "Connections") then select your connected network. Tap the cog to open Wi-Fi settings.
From here, the exact process may vary depending on your device and software version, but it should be straightforward either way.
On a Pixel phone on Android 12, for instance, simply scroll down on the settings page and you'll be able to see your router's IP address under Gateway. On some phones, you may need to tap "Advanced" or "View More" in order to see them.
On some, under Advanced, you may need to tap "IP settings," then select "Static". Your router's IP will be shown under "Gateway." Now, tap "IP Settings" again and change it back to "DHCP."
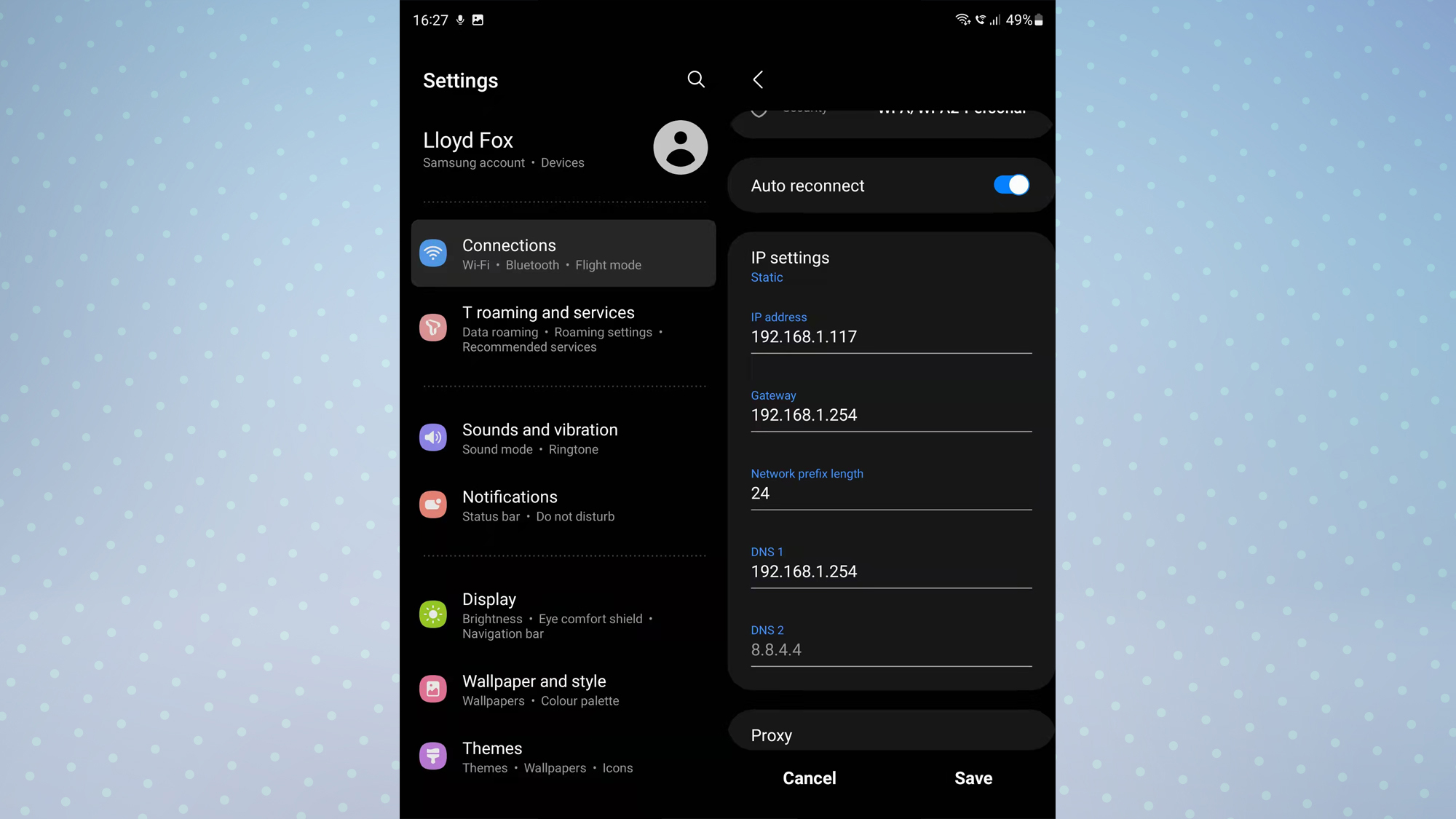
On iOS, open the Settings app and select "Wi-Fi." Next to your connected network, tap the "i" icon then a list of numbers will appear. Your router's IP address is the one listed under "Router."
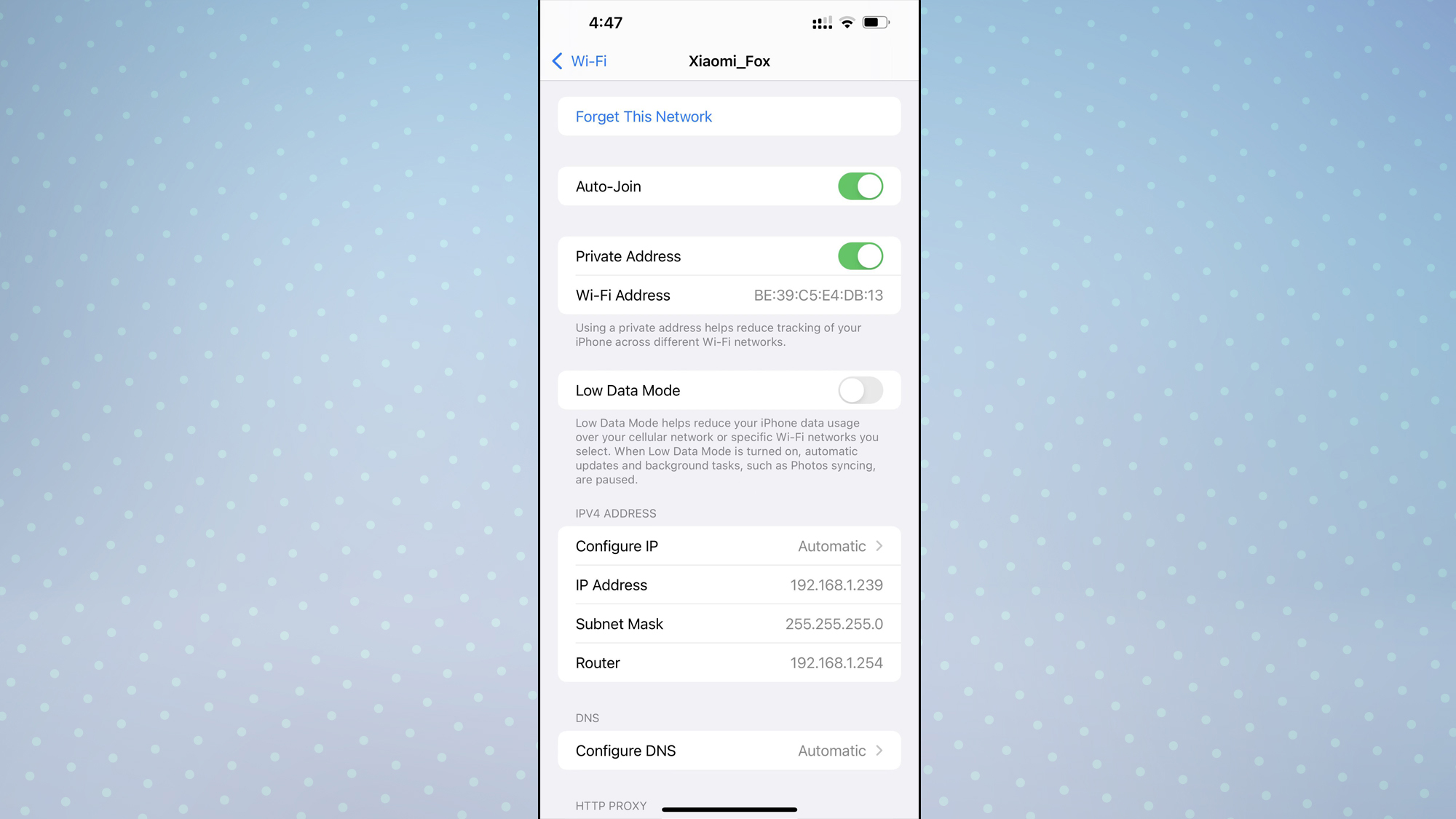
On Windows, launch the Command Prompt by opening the Start menu and typing "cmd" — click Command Prompt when it appears. Type "ipconfig/all" then press enter/return. Your router's IP will be listed under "Default Gateway."
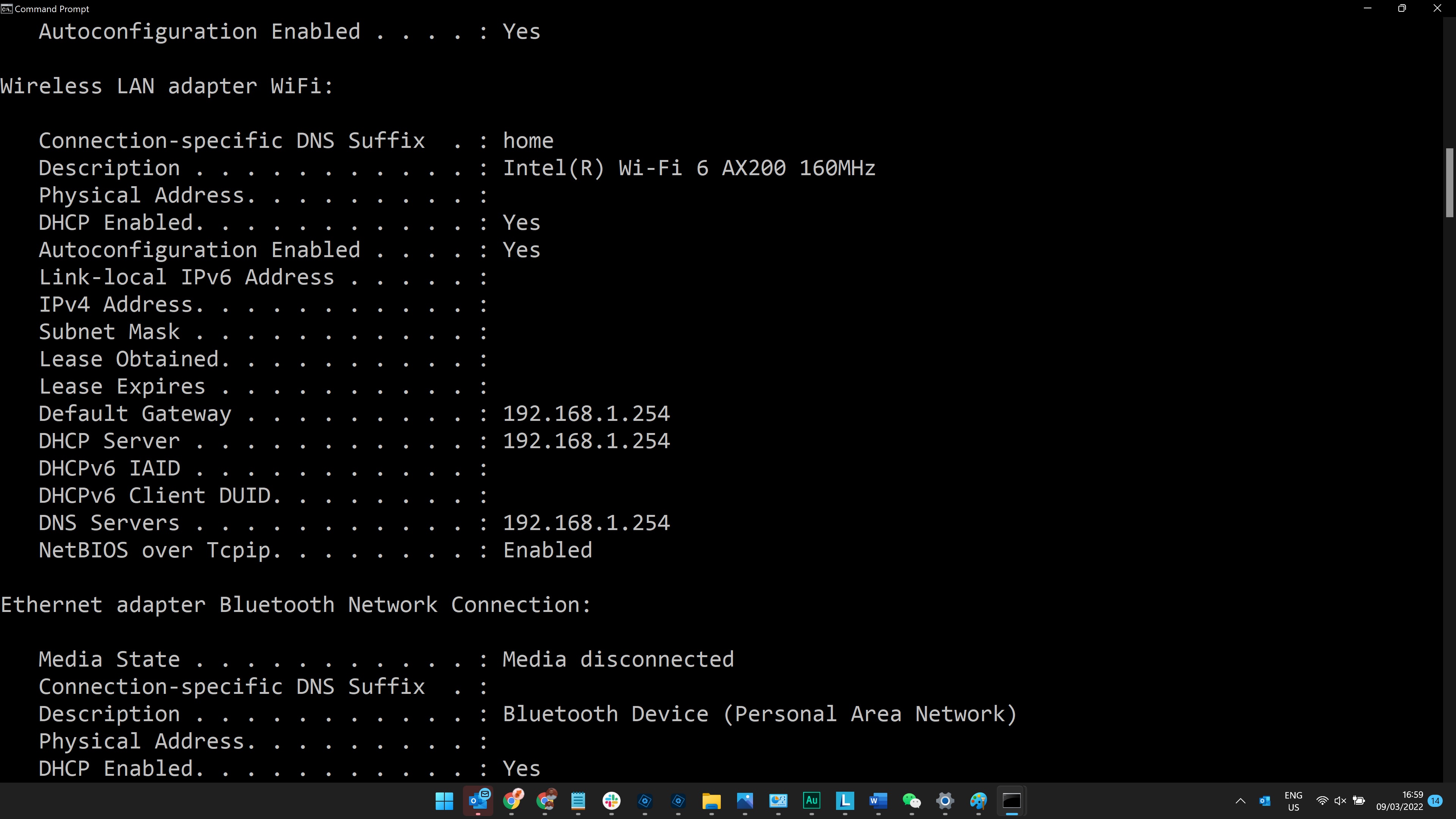
On macOS, click the Wi-Fi icon in the top-right of your screen, then click "Network Preferences." Select your Wi-Fi network, then click "Advanced." Click the TCP/IP tab, then your router's IP will be shown under "Router."
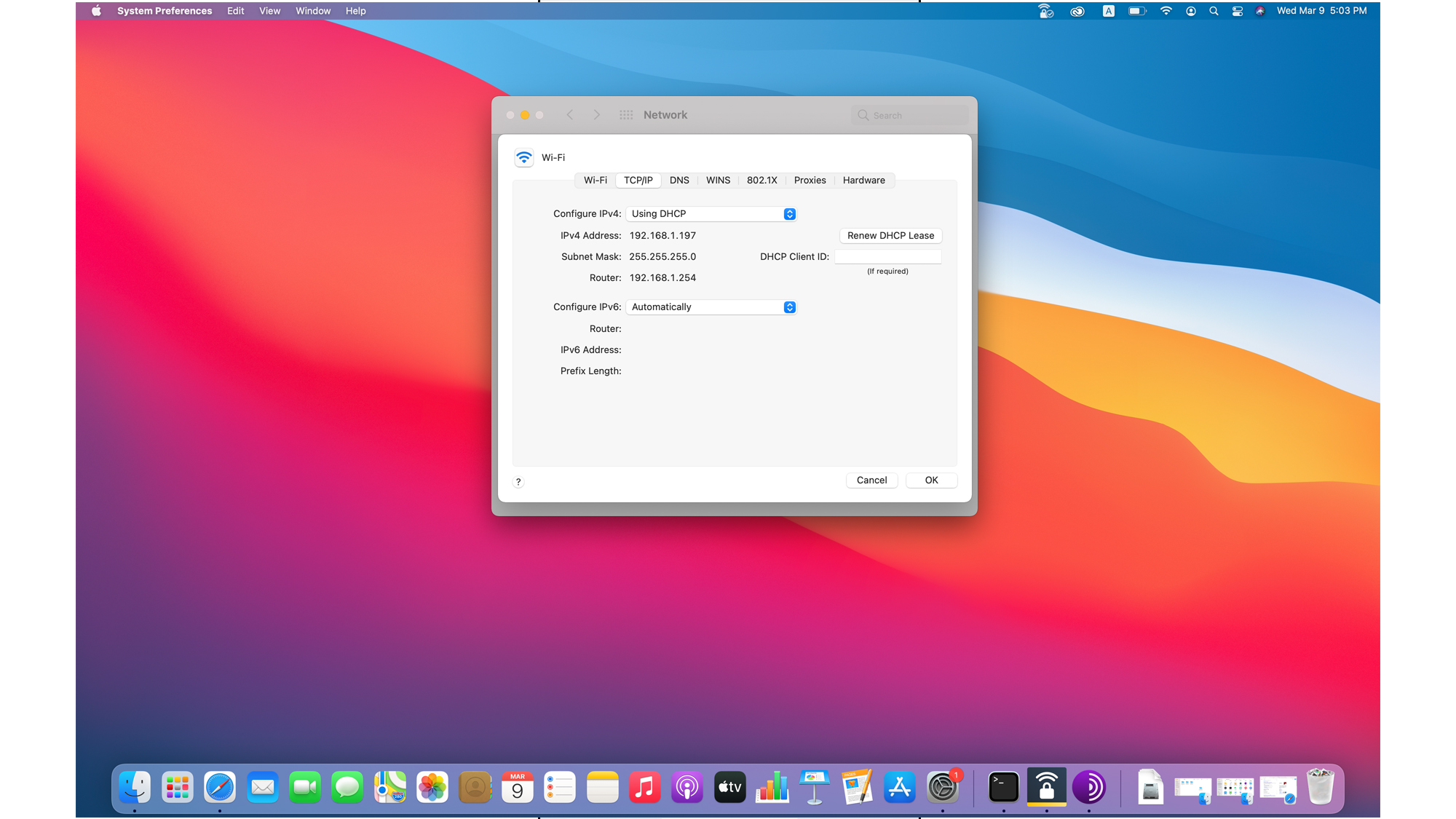
Once you've found your router's IP address, simply enter it into the address bar of any internet browser. You'll see a login page, which will ask for your admin username and password. This is usually found printed on the back of your router, but if it isn't, there are some defaults that may work, such as admin/admin, admin/password, or admin/[blank]. If none of these work, you could try looking on the manufacturer's website, or RouterPasswords.com and Router-Reset.com.
Once you're in, navigate to the router's wireless settings page to change your Wi-Fi channel to one that's not in use by other networks, or one that's the least used.
2. Use the best frequency
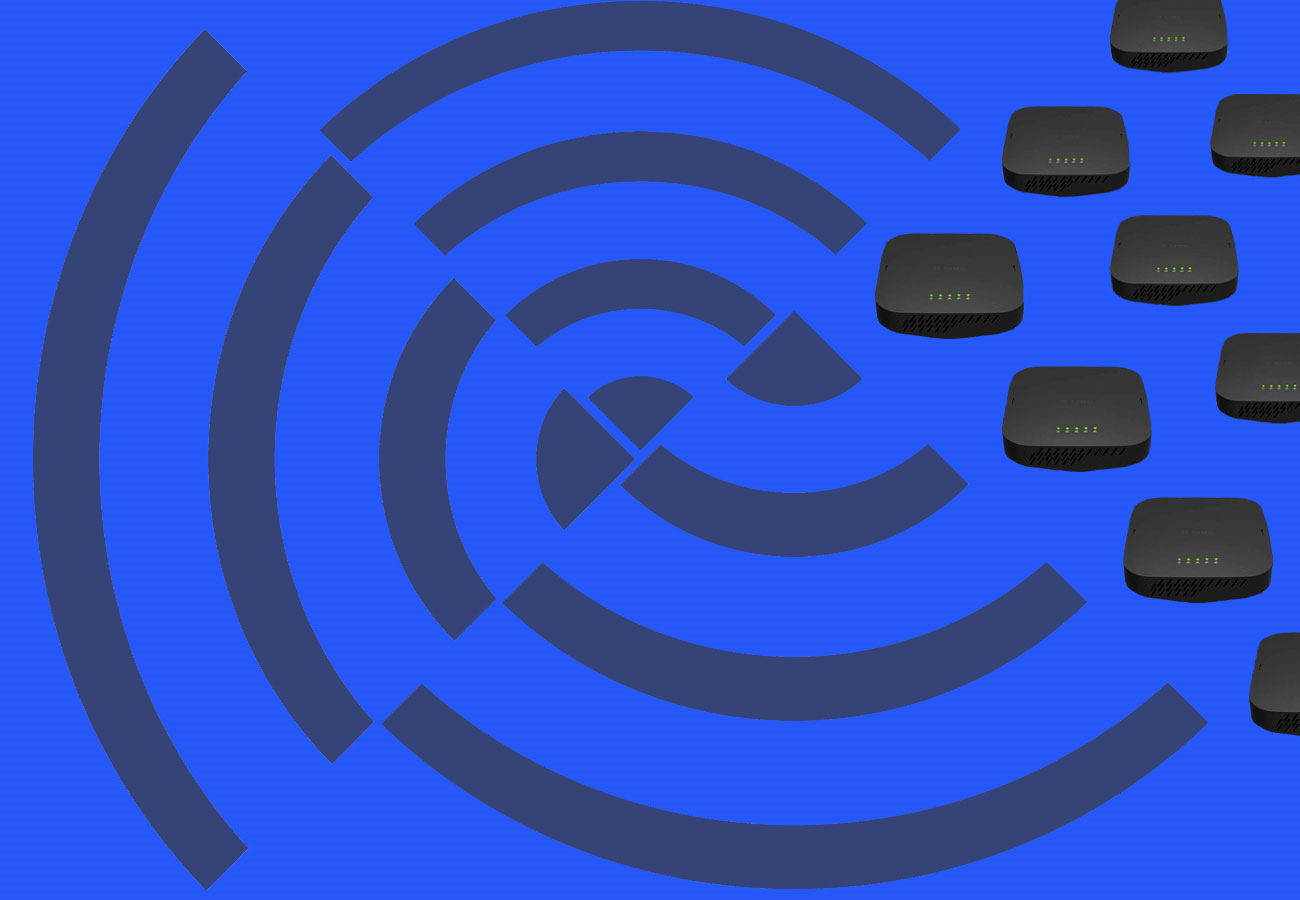
Most routers offer two Wi-Fi frequencies, or bands: 2.4 GHz and 5 GHz. The former is slower, but has a strong signal, so you can typically connect to it from further away, even if there are walls in the way. The latter is weaker but offers far higher speeds.
Which one you connect to can therefore have a big impact on your internet speed. Most modern devices — including all of the best phones — will be able to connect to either band, so most of the time you'll want it to connect to the 5 GHz option.
First, you'll need to check that your router is configured to offer 2.4 GHz and 5 GHz as separate network connections, as some routers combine them into one; that's simpler, but doesn't offer the best speed in most cases.
To figure this out, simply search for your Wi-Fi network on your phone or computer. If you see there are two available Wi-Fi connections (SSIDs) with the same name, but with 2.4 GHz/5 GHz (or it may be listed as 2G/5G) at the end of the name, then you're good to go. If this is the case, it's recommended to connect to the 5 GHz one at all times, and to remove the 2.4 GHz one from your "remembered" networks. If you're far away from your router and the signal is bad, you can always swap over to the 2.4 GHz one instead.
If you don't see two SSIDs, log into your router using the directions in the previous section. Under the network settings section of your router, you should see an option to have separate 2.4 GHz and 5 GHz SSIDs. Enable this, then wait a few minutes for your router to reboot. It's likely that you'll need to reconnect all of your devices if you do this, so bear this in mind before going ahead.
Note: Many of the best smart home devices, such as light bulbs or sensors, work best on 2.4GHz, so if you have a bunch of these, it might be a good idea to delete "2.4 GHz" from the SSID name before you activate it in your router's settings — or after, if you've already changed it. That way, your devices will still connect as before without you having to reconfigure them, and you can connect any other devices you want to use the 5 GHz frequency manually. Also note that some older devices can only connect via 2.4 GHz.
3. Switch to a wired connection

Using a wired connection is another way to get the most from your broadband speed. This option isn’t practical for everything, but if you have devices that are close to your router, you should definitely consider plugging them into a spare network port.
Most of the best TVs have a network port which allows you to connect it directly to your router, giving you the best possible speed. To do this, you simply need to find an Ethernet cable (if you’re like me, you probably have a junk drawer full of them), then plug one end into your device and the other end into a spare network port on your router.
This is also the best option for gaming consoles, such as the PS5, Xbox Series X or any other recent console.
If your router isn’t close to any of your devices, you could consider using a longer Ethernet cable and running it behind your furniture or under carpets, though longer cables generally degrade the speed and quality of your connection. If you have a longer cable available, you could always connect it to your device and run a speed test first before rearranging your study or living room. For this, you can use a service such as Ookla’s Speedtest or Netflix’s Fast.
Note that some people may suggest using the best powerline extenders to increase the wired connection. These use your home's electrical cables to send a signal from your router to another room in your house — so you can get a wired connection even when a device is not next to the router.
These can work well, but they won't generally offer speeds to rival that of a direct Ethernet connection and they can sometimes cause other network issues. Plus, they don't come for free, and this article is about getting faster internet without spending money…
4. Move your router

The location of your router can have a big impact on the quality of your Wi-Fi speed. Though most routers are hooked up to either a phone line or fiber access point, meaning that you can’t move them too far, you can still make some small adjustments to ensure you’re getting the best signal.
Make sure that your router isn’t too close to anything that could cause electronic interference, such as a TV, games console, kitchen appliance, Bluetooth speaker, or baby monitor. It’s also a good idea to place it at least 5 feet off the ground, and in a central part of your home, if possible.
Physical interference can also be caused by large metal objects, such as refrigerators, cabinets, or shelving units. Even water can cause your signal to be dampened, so make sure it’s not located by an aquarium or water heater.
It’s also worth noting that if your router works through a phone line, it will probably work just as well if you connect it to a different phone line in your home, if you have more than one. If you do have another phone line in a more convenient location, simply unplug your router from its current location and try it in the new one — just plug it into the other phone line, connect it to the power supply and wait a minute or two for it to boot up.
5. Ask your ISP for a hardware upgrade

Many internet service providers will supply you with a combined modem and router in the form of a gateway device. These are rarely a match for a dedicated modem and router, so if you are spending money then you should definitely check out our best cable modems and best Wi-Fi routers pages.
Assuming you don't want to raid your bank account, there are still a couple of options. One is to ask your ISP if an updated version is available at no extra cost. While some ISPs automatically send out updated equipment to customers, many don’t, so it’s worth giving your provider a call to see what they can offer. Updated models may offer better connections, for instance an old one may not even have the 5 GHz band or may have fewer network ports available for you to connect devices via Ethernet.
You may have to renew your contract to get a new modem/router, but if you planned on staying put anyway, it could be worthwhile. ISPs aren’t known for being on the cutting-edge when it comes to networking hardware, however, with many still not even offering Wi-Fi 6 equipment when Wi-Fi 6E is starting to become a thing. But it's certainly worth asking.
6. Ask your ISP for a broadband upgrade
If you're a long-time customer, it's also worth asking your internet service provider for a speed upgrade.
Many ISPs will offer faster broadband speeds to new customers as a way to get them to join the service — while existing users are left on whatever they signed up for, or worse still have their bills raised each year without getting any speed.
Take a look at what speeds your ISP now offers, and whether they're offering new customers faster connections than what you get for the same money (or even less). And also shop around to see what you could get elsewhere.
Next, call your ISP and ask if they could upgrade you; the merest hint that you might take your business elsewhere can sometimes be enough to magically gain you an upgrade. Just be aware that depending on your contract period and terms and conditions, you may not be able to leave without paying some kind of cancellation fee. It's therefore always best to take this approach when you're near the end of a contract.
Each of these six tips could help you get faster internet at home for free, but there are other options. For instance, you might want to check out our guide to how to turn an old router into a Wi-Fi extender, which is a great way to upcycle your old equipment. The best mesh Wi-Fi systems, meanwhile, can have a massive impact on your Wi-Fi speed at home.
And once you've upgraded your setup, don't forget to look at how to secure your Wi-Fi and how to improve your router's security.

Anthony Spadafora is the managing editor for security and home office furniture at Tom’s Guide where he covers everything from data breaches to password managers and the best way to cover your whole home or business with Wi-Fi. He also reviews standing desks, office chairs and other home office accessories with a penchant for building desk setups. Before joining the team, Anthony wrote for ITProPortal while living in Korea and later for TechRadar Pro after moving back to the US. Based in Houston, Texas, when he’s not writing Anthony can be found tinkering with PCs and game consoles, managing cables and upgrading his smart home.
