How to get dark mode in Google Docs
Here’s how to get dark mode in Google Docs to save battery and make your documents easier on the eyes
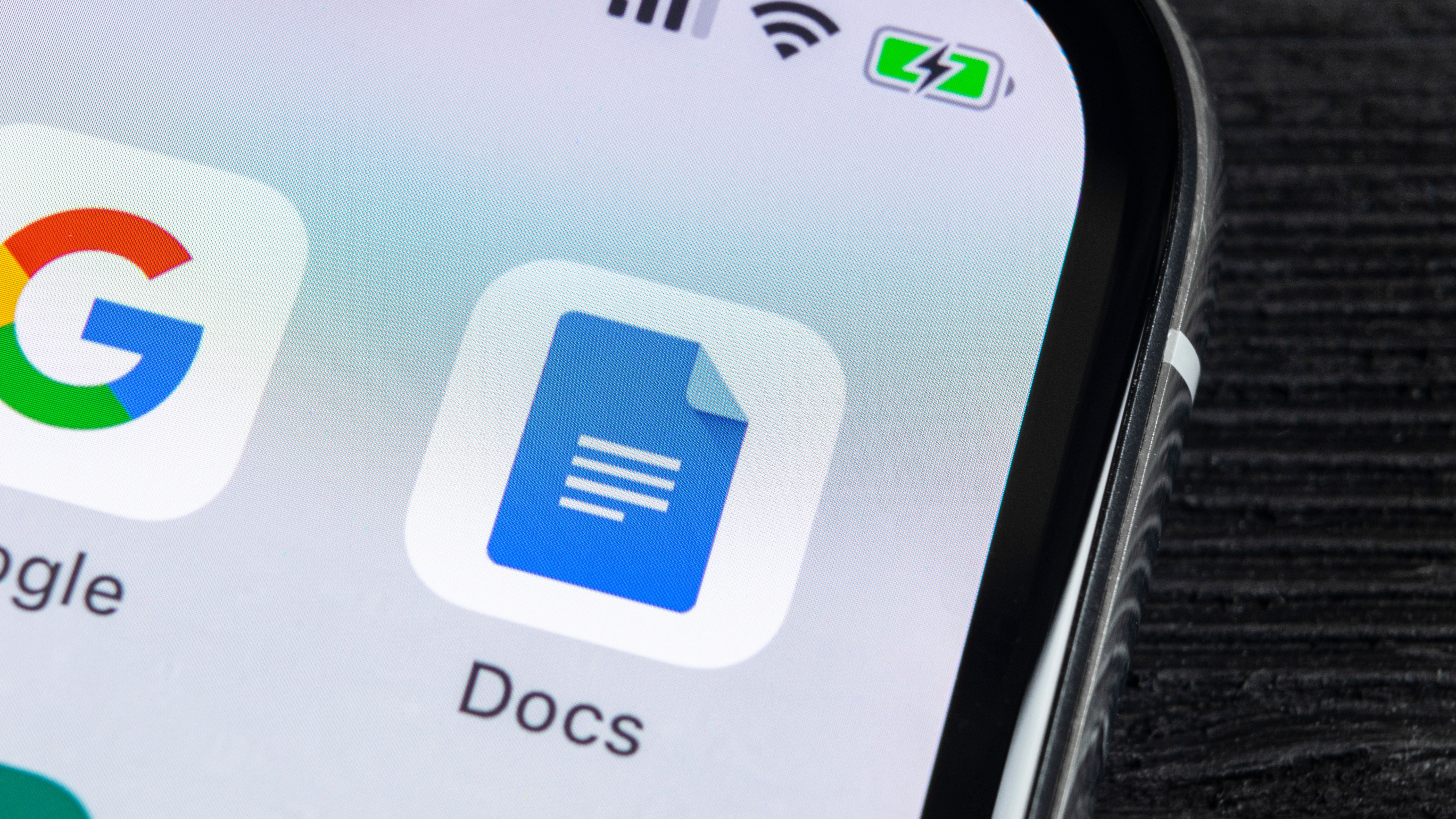
If you don’t know how to get dark mode in Google Docs then you're missing out on a key viewing option.
That's because as everyone knows, dark mode is great. It's easier on the eyes, particularly at night, and also reduces power consumption, meaning you can work late into the night on Google Docs without your phone or laptop battery running out. Plus, dark mode can also reduce the amount of blue light your eyes take in, which is said to help improve sleep. Oh, and it also just looks cool.
- How to google translate a website
- How to use Smart Compose on Google Docs
- How to download Google Chrome
Don't know what dark mode is? Where have you been living the past few years. But in case you missed it, dark mode basically just turns your screen from white to a darker colour, usually black or grey — and it’s a great feature to have, no matter what app you’re using it on.
You can easily turn on dark mode in many operating systems and apps — and our guides to how to turn on Chrome dark mode, how to use Facebook dark mode and how to turn on Google Maps dark mode are all good starting points.
The process for turning on Google Docs dark mode on iOS and Android is also pretty simple, but it's not entirely obvious how to do it on desktop. Fortunately, there is a workaround, and we'll show you what it is here. Read on to find out how to get dark mode in Google Docs, whatever device you're using.
How to get dark mode in Google Docs on Android or iOS
1. Open Google Docs.
2. Hit the hamburger menu icon in the top left corner.
Sign up to get the BEST of Tom's Guide direct to your inbox.
Get instant access to breaking news, the hottest reviews, great deals and helpful tips.
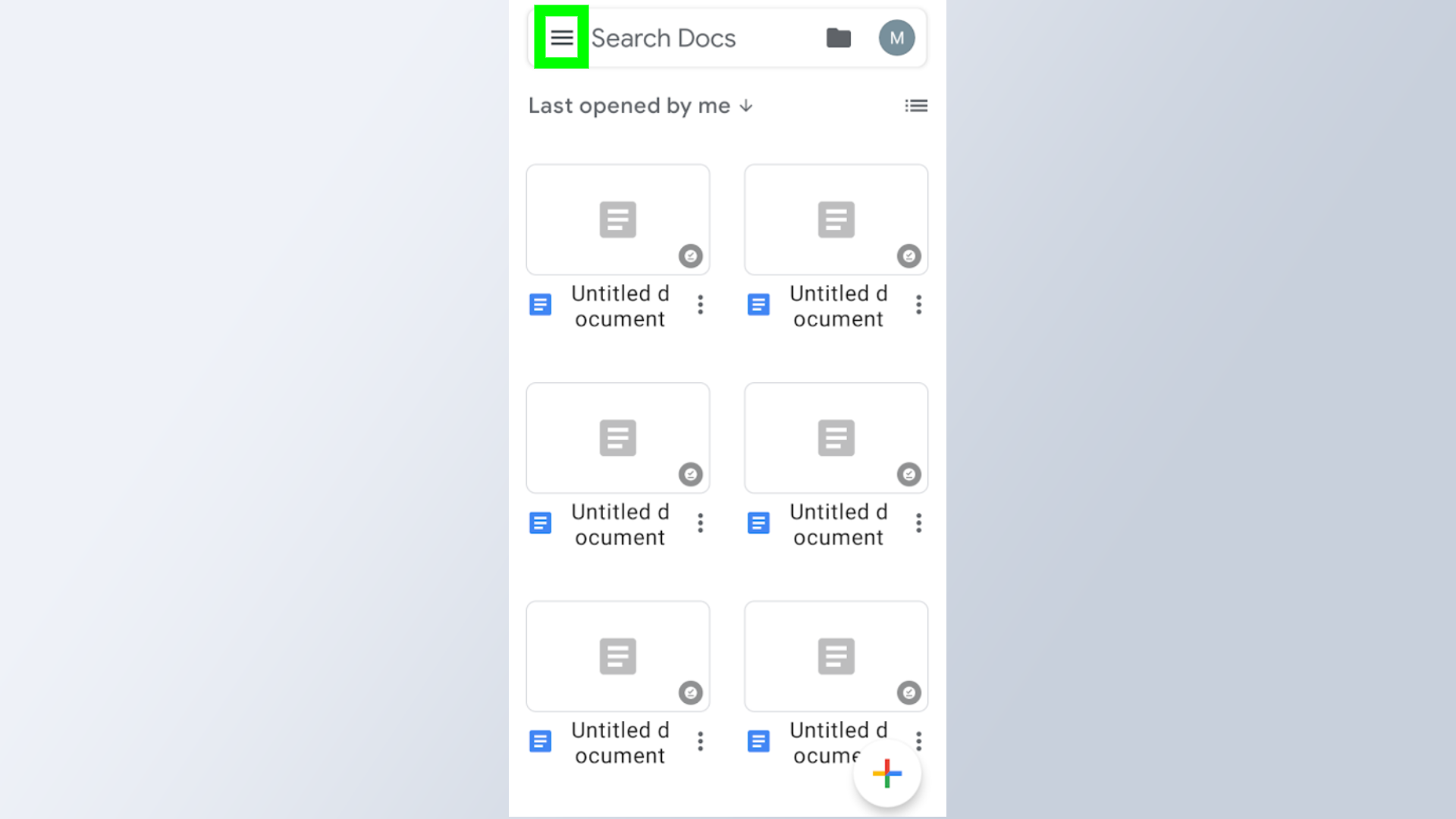
3. Select “Settings” from the list.
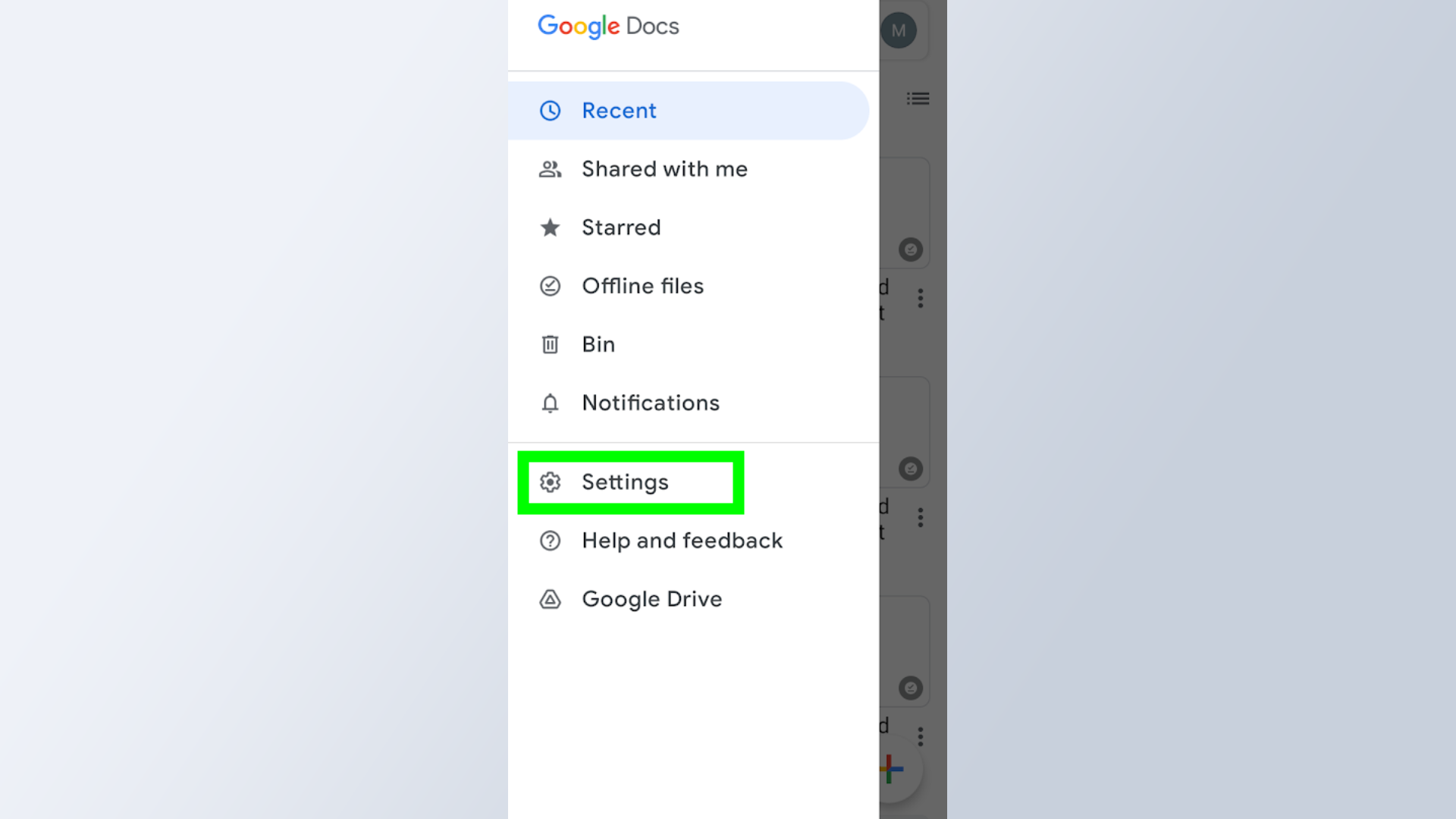
4. Select “Choose Theme”.
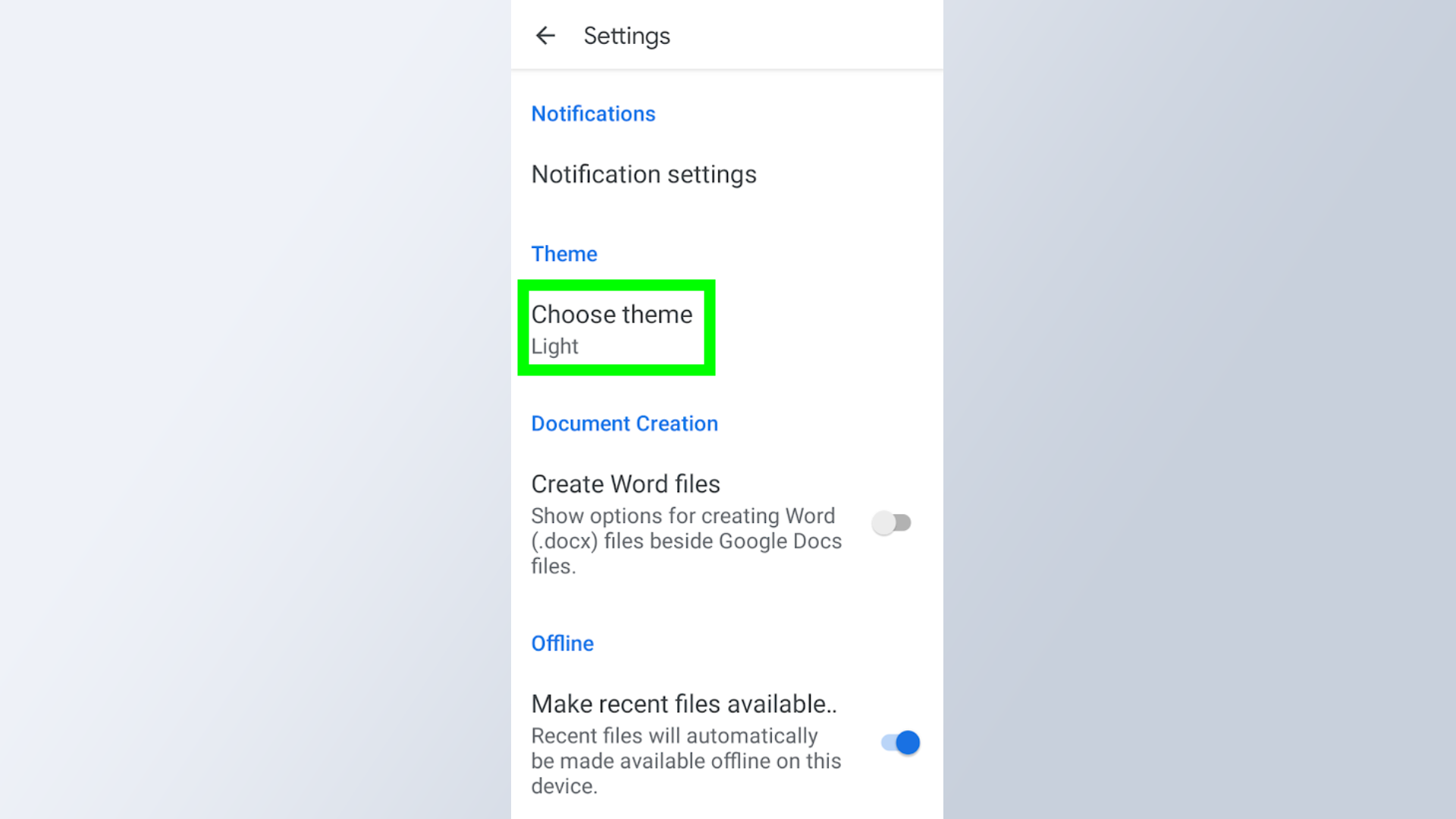
5. Select “Dark” to turn on dark mode.
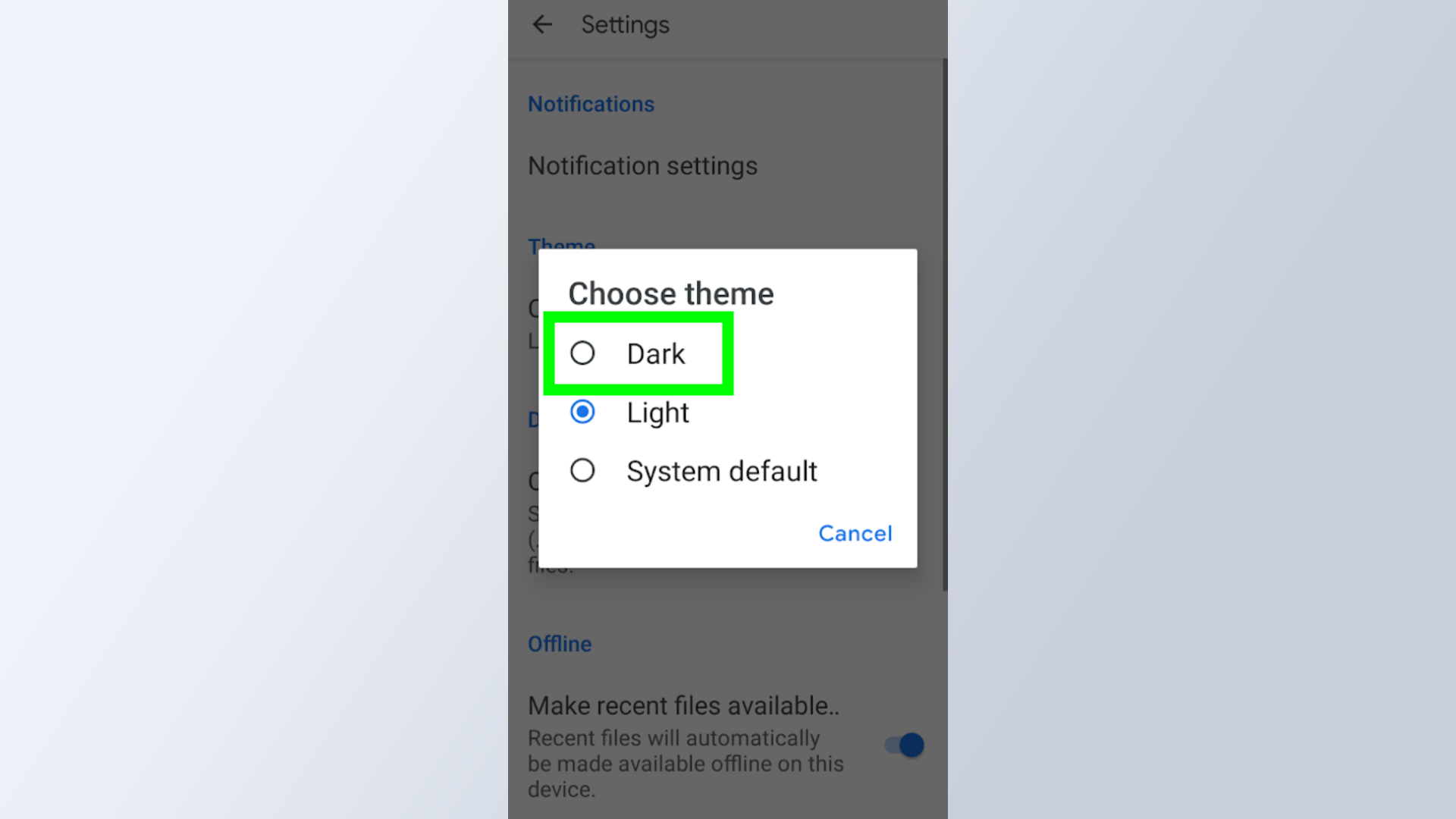
6. You’ll now be able to view your documents in dark mode.
See, told you it was easy on mobile. Note also that Google gives you the option to use your system default, meaning that it'll just follow whatever approach you take for iOS or Android as a whole.
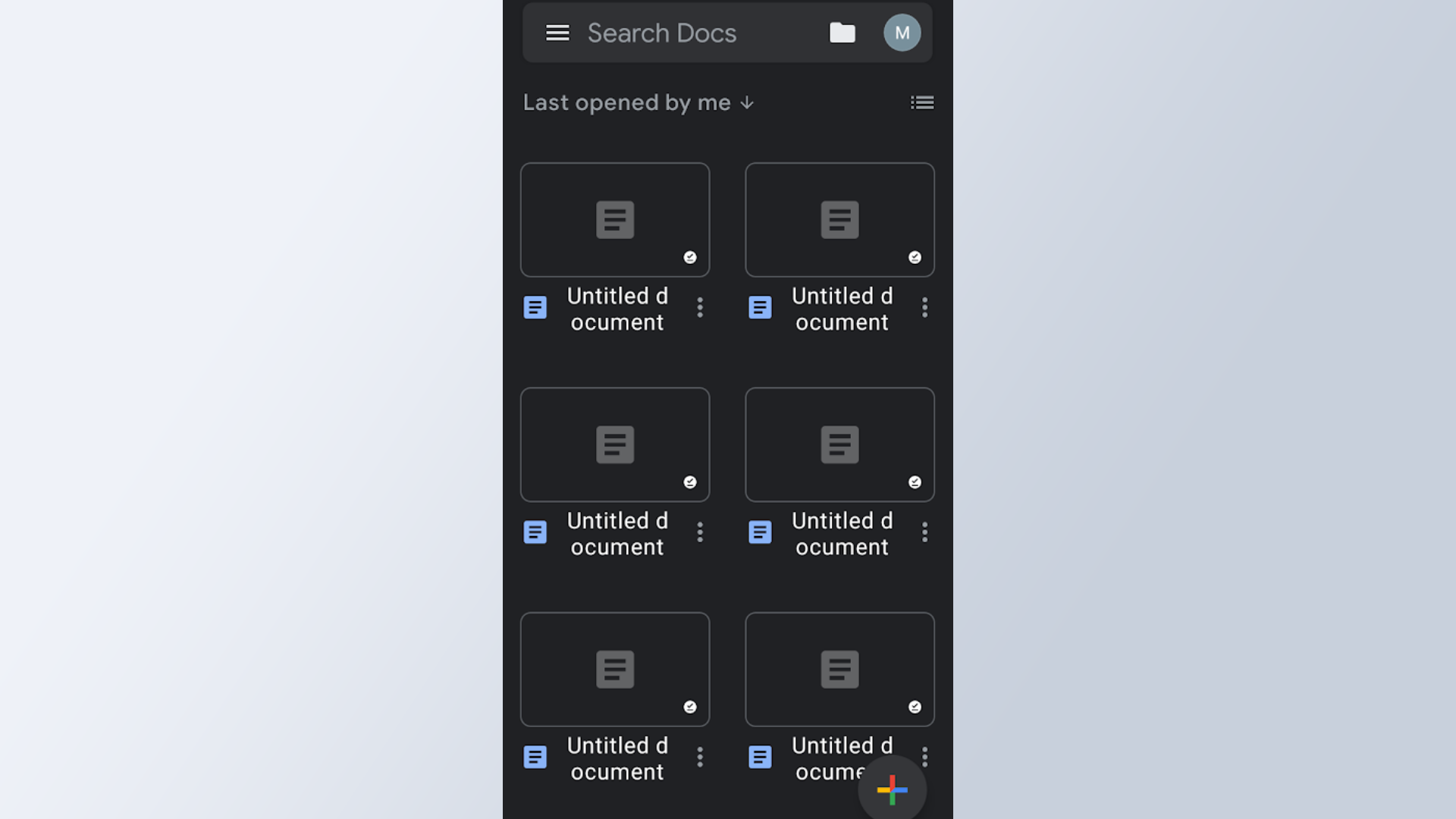
How to get dark mode in Google Docs on laptop or desktop
Although there’s no built-in way to get Google Docs in dark mode on a computer, there are a few workarounds. One of these involves using Chrome Flags, but we'd avoid this as there's a far simpler method involving a Chrome extension that does the job for you.
1. Head to the Chrome Store and download the Google Docs dark mode extension.
2. Open Google Docs, and hit the jigsaw icon next to the search bar on Google Chrome.
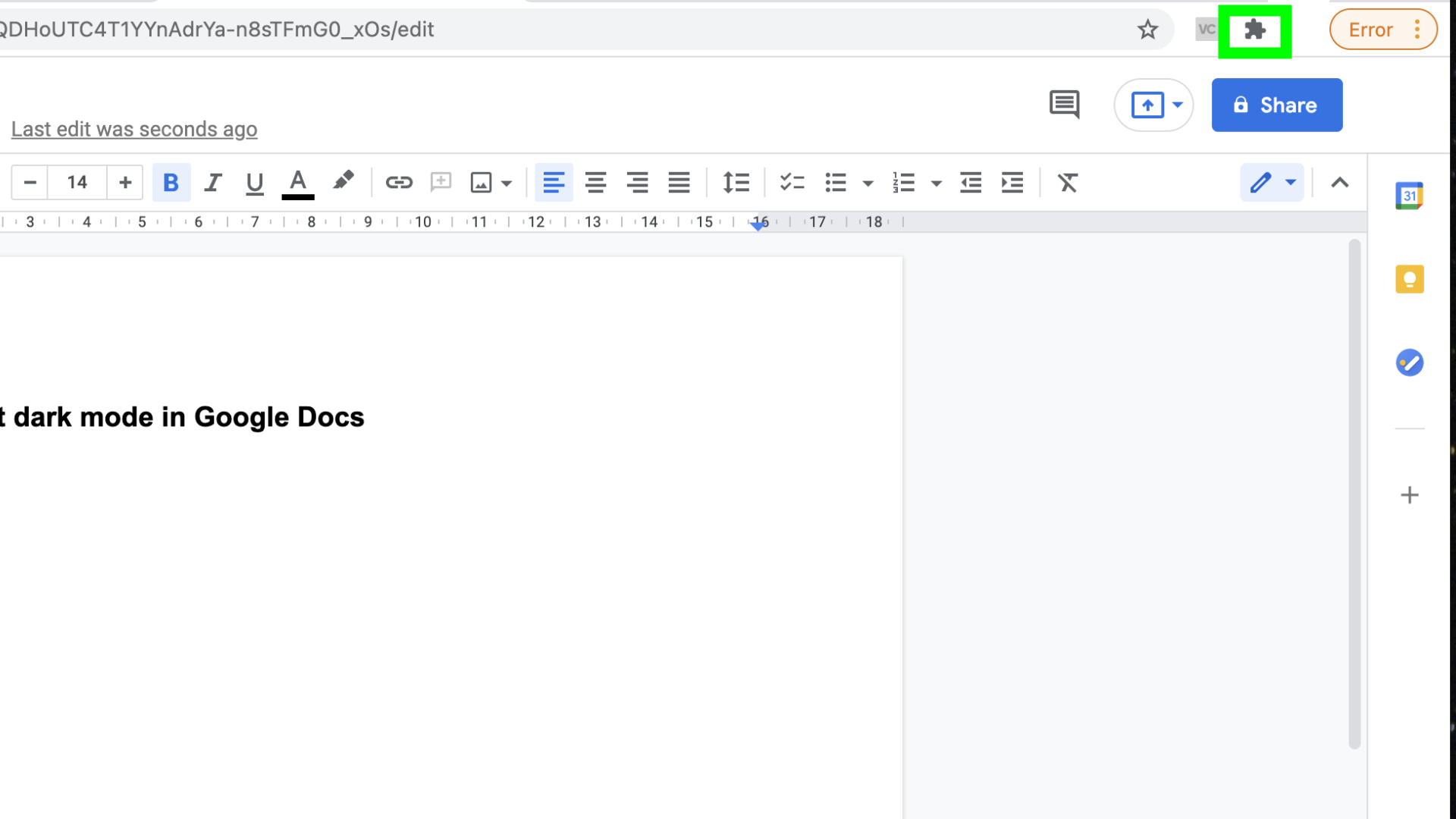
3. Choose the Google Docs dark mode extension. You should now see the dark mode sliders — click them to turn dark mode on or off. You can do this individually for the background and the pages on the document, with the top slider controlling background and the bottom one the page itself.

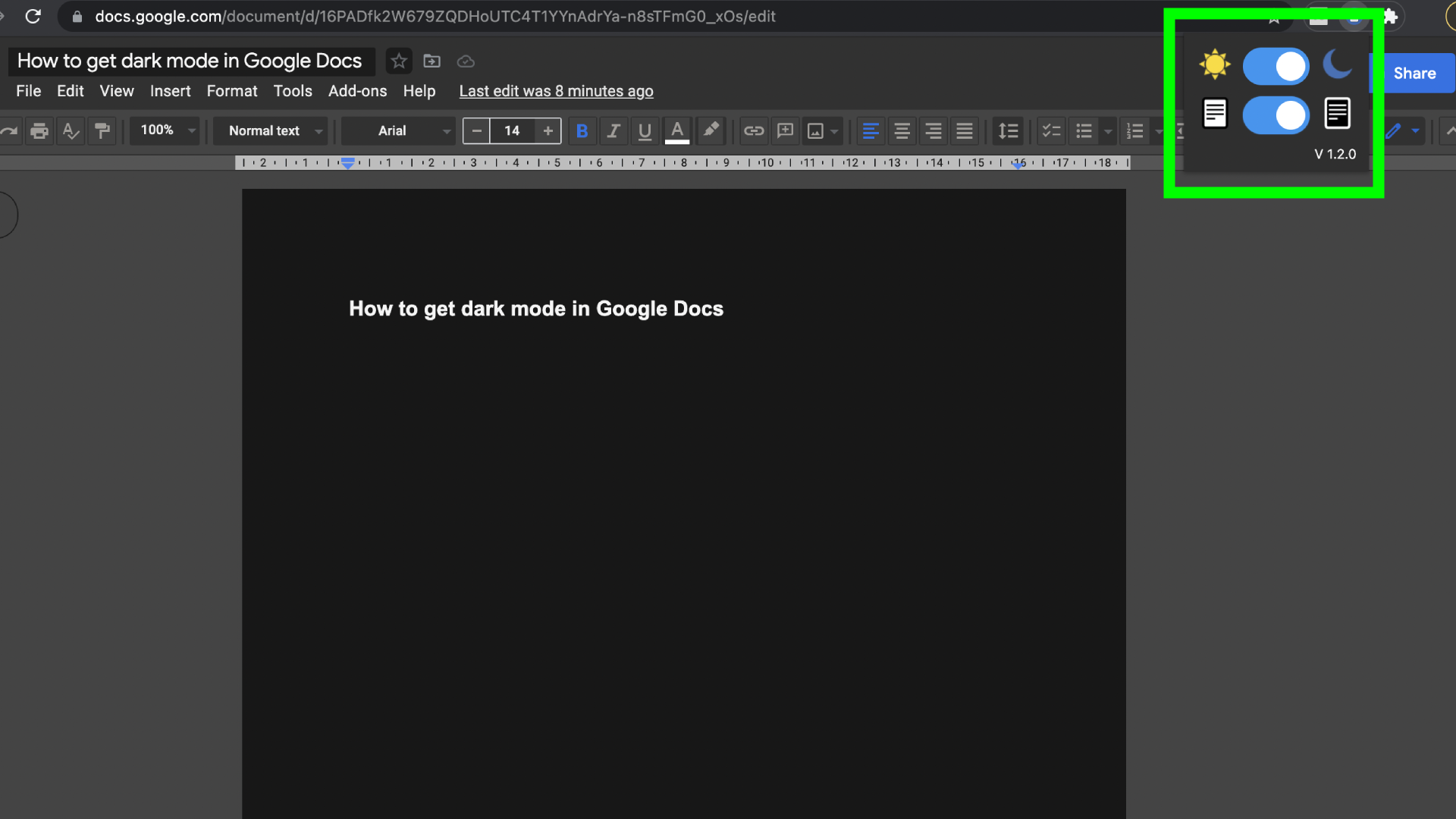
More Google tips
Need more help using Google services? We have tutorials to help you.
Check out how to set a homepage on Chrome, and how to block a website in Chrome. We’ll also show you how to check Google storage usage and how to find coordinates on Google Maps. Plus, we have a guide to the best Google Chrome extensions that may come in handy.
Millie is a Deals Editor at Tom's Guide specializing in deals content. She also covers the latest tech news and and creates how-to articles about everything from phones, streaming devices, and headphones to apps and video games. In her spare time, she enjoys reading, gaming on her Nintendo Switch and creating digital art.

