How to format an external hard drive on macOS
Enjoy the benefits of extra space by discovering how to format an external hard drive on macOS

Although your Mac comes with a hard drive built-in, knowing how to format an external hard drive on macOS will widen your options. As well as giving you more space to play with, an external hard drive can also back up your Mac’s data. This will give you extra peace of mind because, while you could use one of the best cloud backup services, nothing really beats also having a physical copy of your data to hand should something go wrong.
To that end, you’ll want to grab one of the best external hard drives, perhaps going for the biggest capacity you can afford (or, at the very least, the one which best suits your needs). In general, that’s going to be a super-fast SSD-based drive using the speedy USB 3.0 standard. Everything else you need to format comes built into your Mac. So let’s get started and learn how to format an external drive on macOS.
How to format an external hard drive on macOS
1. Launch Disk Utility
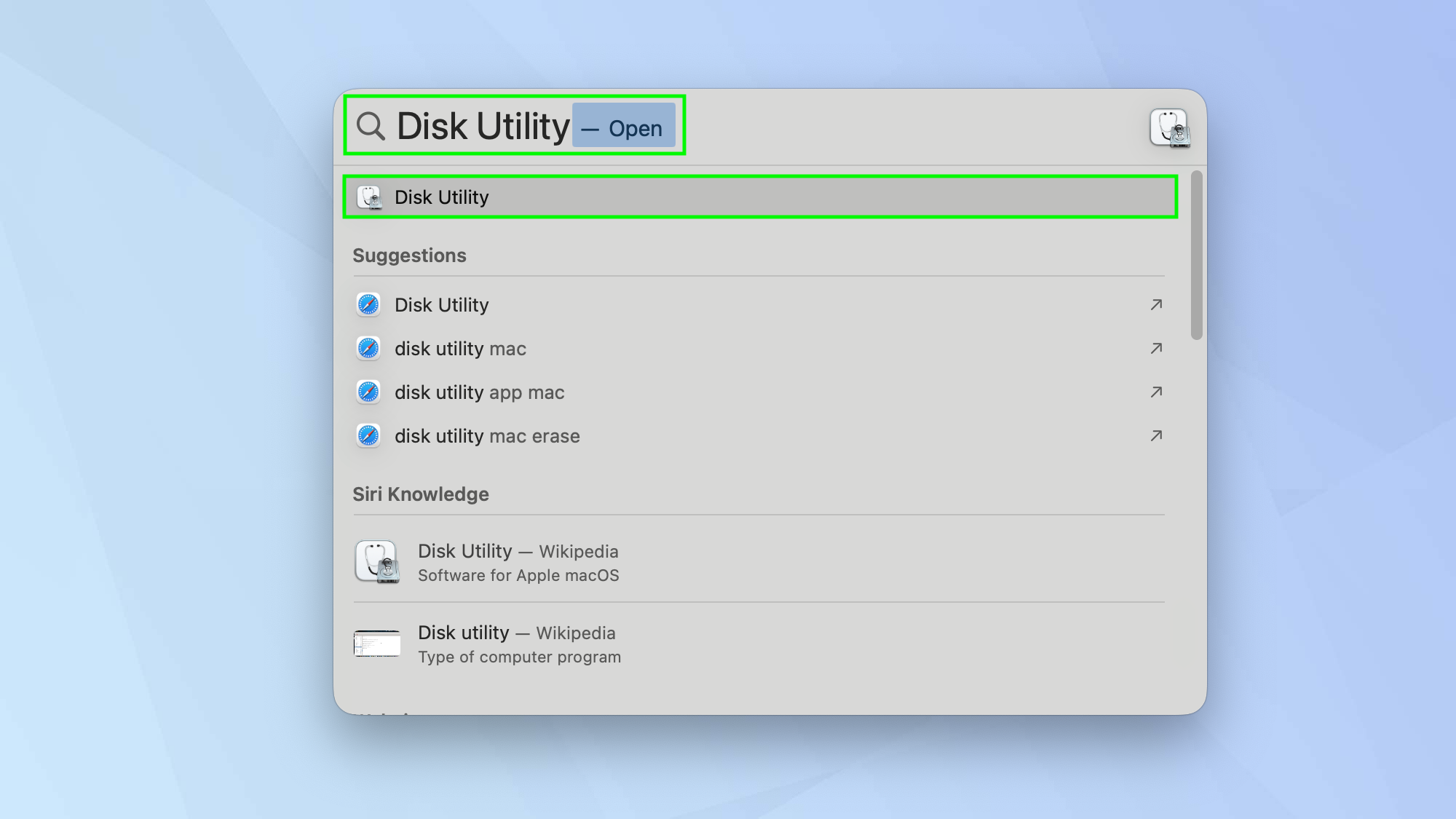
Plug your external hard drive into your Mac then launch the Disk Utility app. You can find this in the /Applications/Utilities folder but you can also search for it in Spotlight (click the magnifying glass in the top-right corner of the screen and type Disk Utility).
2. Select your External Drive

Select View at the top of the Disk Utility window and choose Show All Devices. Your external storage device will be visible in the sidebar (if it is not, then learn how to fix an external hard drive that’s not showing up). Now click your external drive.
3. Click Erase
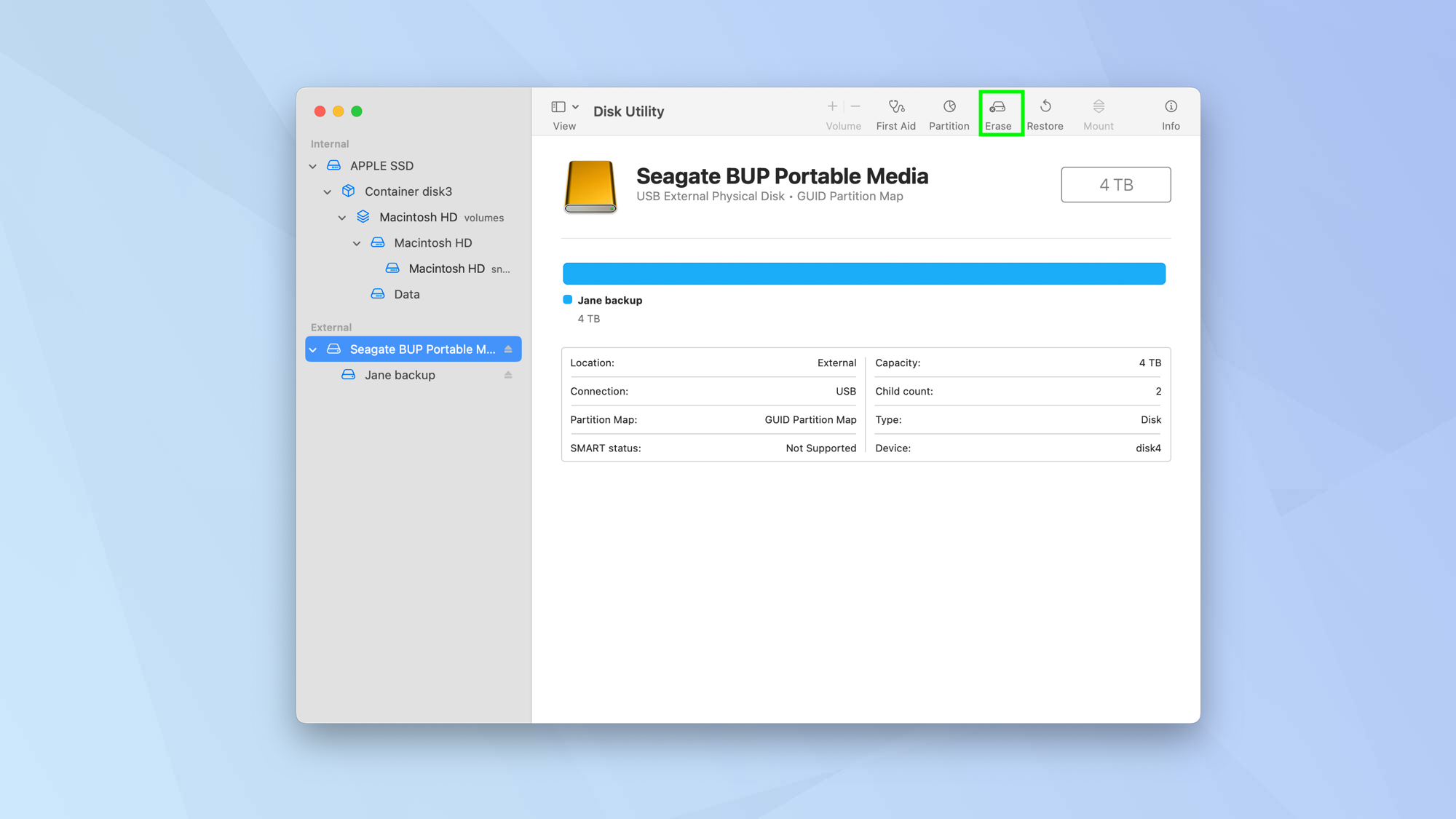
Now click the Erase button which you’ll see at the top of the window.
4. Check the settings
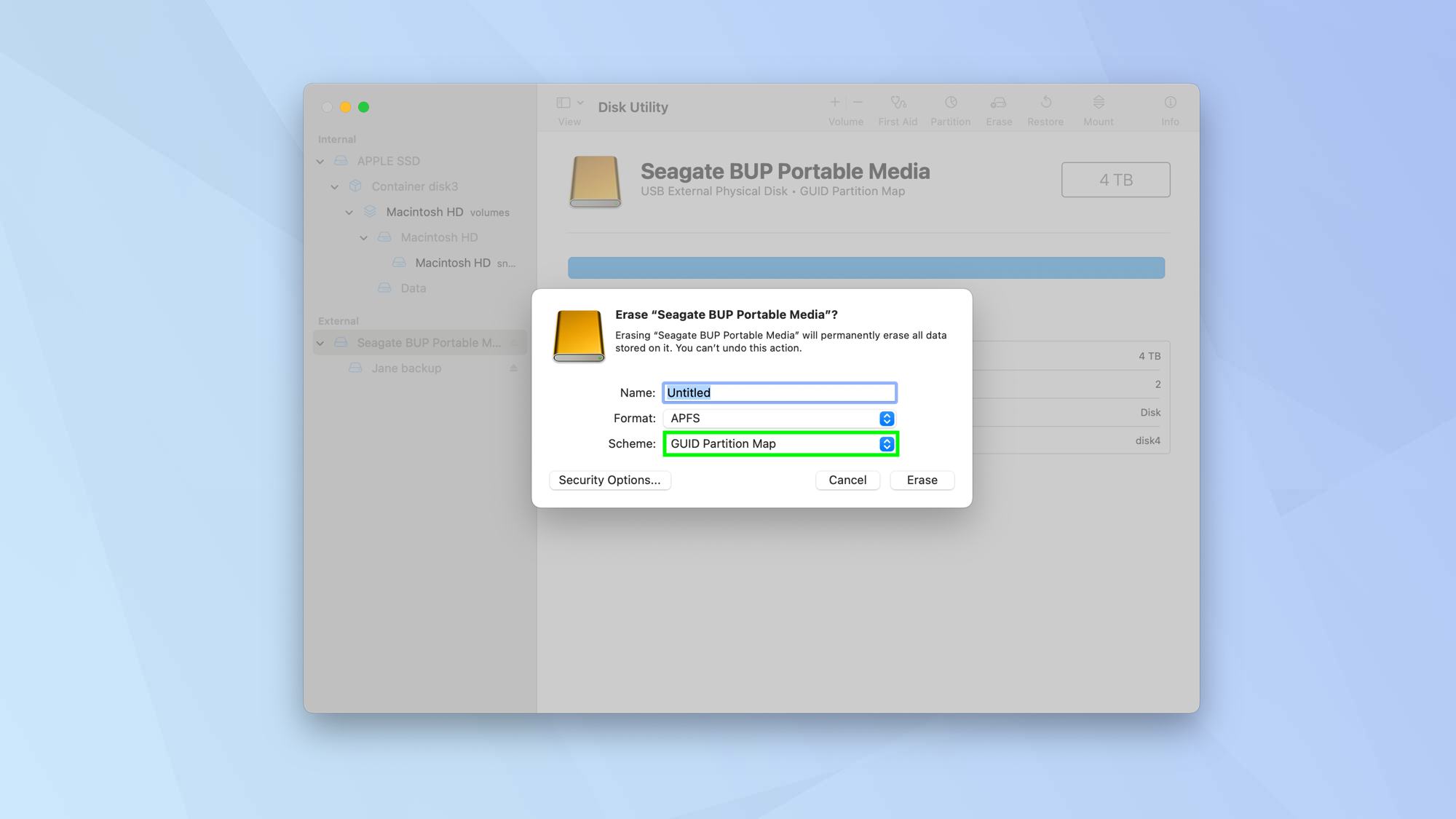
In the pop-up menu, make sure Scheme is set to GUID Partition Map.
5. Select the Format
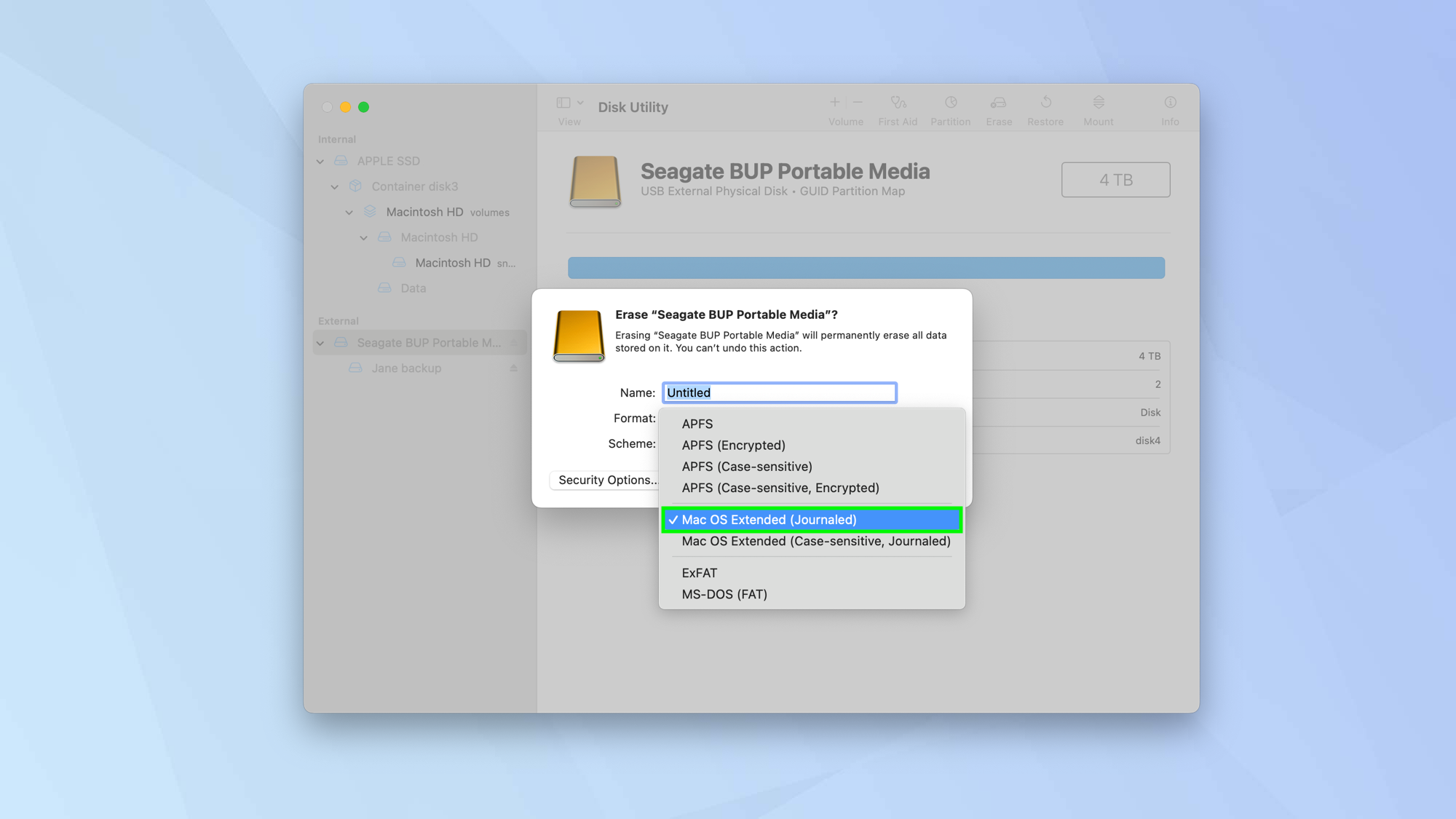
Now select a file format. You can use the Apple File System if you have macOS 10.13 or later or Mac OS Extended if you have macOS 10.12 or earlier. It’s also possible to use MS-DOS (FAT) and ExFAT if you want file systems compatible with Windows.
6. Start the process
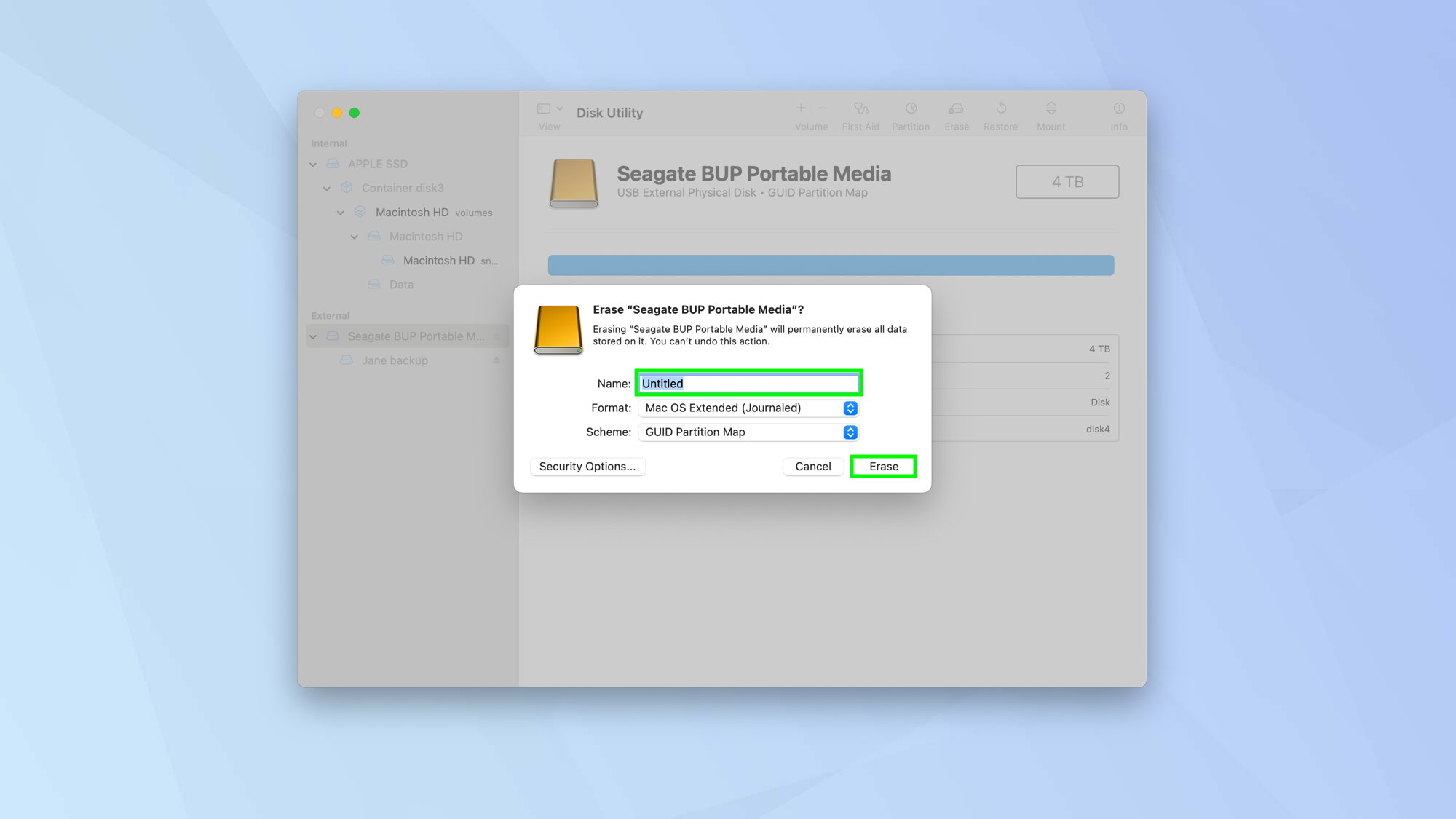
It’s recommended that you give your external hard drive a name. Then, when you are ready click Erase. Formatting will then begin.
And there you go. You now know how to format an external hard drive on macOS. Why not also discover how to recover data from a hard drive or how to check your hard drive’s health? You can also learn how to speed up your Mac and how to password protect a folder on Mac.
Sign up to get the BEST of Tom's Guide direct to your inbox.
Get instant access to breaking news, the hottest reviews, great deals and helpful tips.

David Crookes is a freelance writer, reporter, editor and author. He has written for technology and gaming magazines including Retro Gamer, Web User, Micro Mart, MagPi, Android, iCreate, Total PC Gaming, T3 and Macworld. He has also covered crime, history, politics, education, health, sport, film, music and more, and been a producer for BBC Radio 5 Live.
