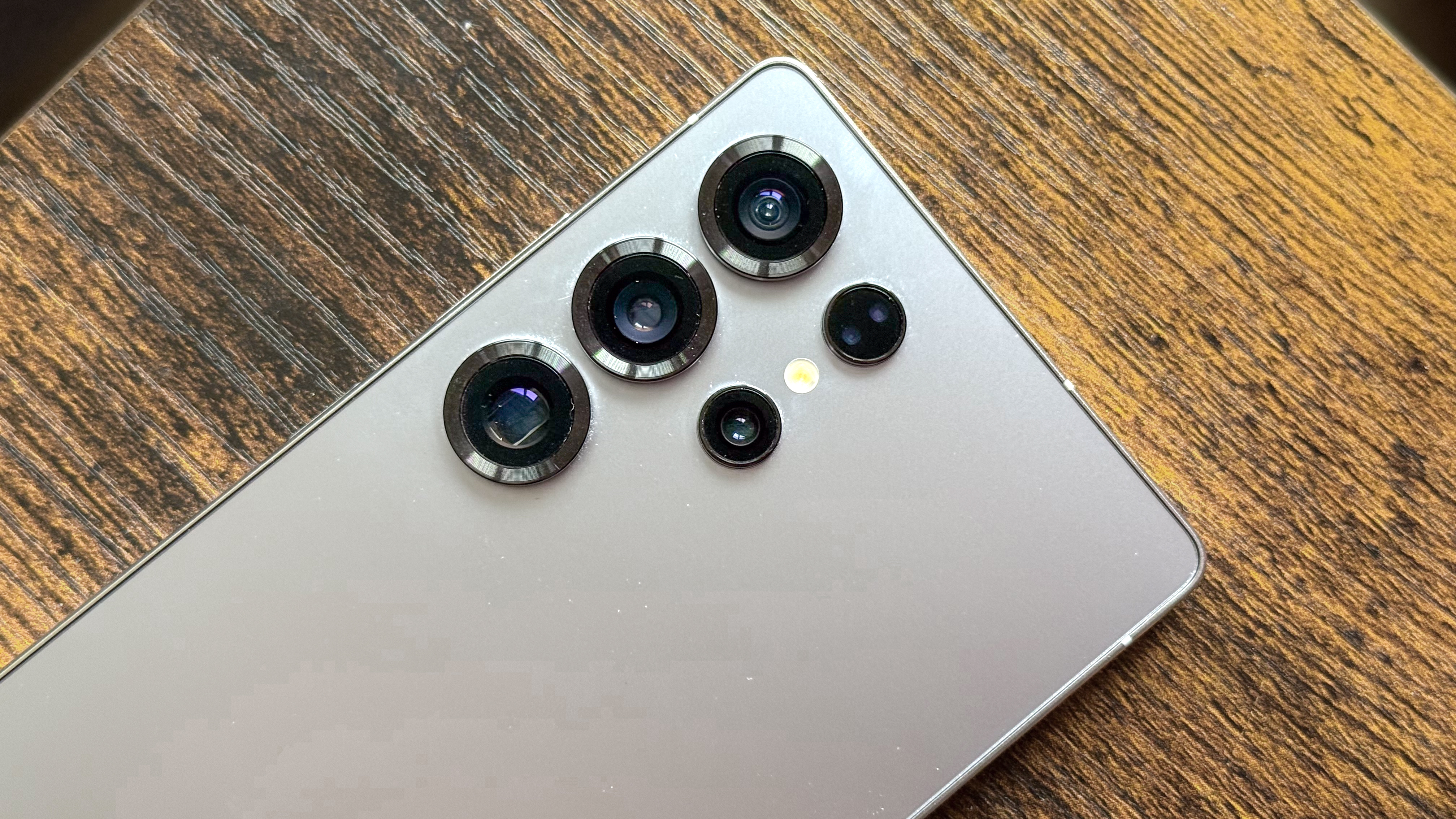Apple Pencil not working? Here's how to fix it
Apple Pencil not working? Here’s how to fix it and get sketching again in no-time

Is your Apple Pencil not working? There are a few reasons why your stylus may be misbehaving. Since every iPad now works with either the Apple Pencil 1 or 2, there's more chance than ever that you'll be facing this.
The likely causes will differ depending on which pencil you have since both offer their own connection and charging methods. We've got both covered in this guide though, so have no fear.
Apple Pencil not working? Here's how to fix it
1. Check it's compatible
If you've just got your iPad or Apple Pencil and are confused why it's not functioning, it may be that you've got the wrong Pencil for your iPad, or vice versa. Check the list below to see which Pencils work with which iPads, or view the list on Apple's support page.
Apple Pencil 2
- iPad mini (6th generation)
- iPad Air (4th generation and later)
- iPad Pro 12.9-inch (3rd generation and later)
- iPad Pro 11-inch (1st generation and later)
Apple Pencil 1
- iPad mini (5th generation)
- iPad (6th generation and later)
- iPad Air (3rd generation)
- iPad Pro 12.9-inch (1st and 2nd generation)
- iPad Pro 10.5-inch
- iPad Pro 9.7-inch
If you've already had your Pencil working, but it's no longer doing so, then let's try some other options.
2. Check your Bluetooth is on
Your Apple Pencil needs a Bluetooth connection to work, so if Bluetooth on your iPad is switched off, you won't be able to doodle or take notes with it.
Sign up to get the BEST of Tom's Guide direct to your inbox.
Get instant access to breaking news, the hottest reviews, great deals and helpful tips.
Here's how you can check your Bluetooth is switched on.
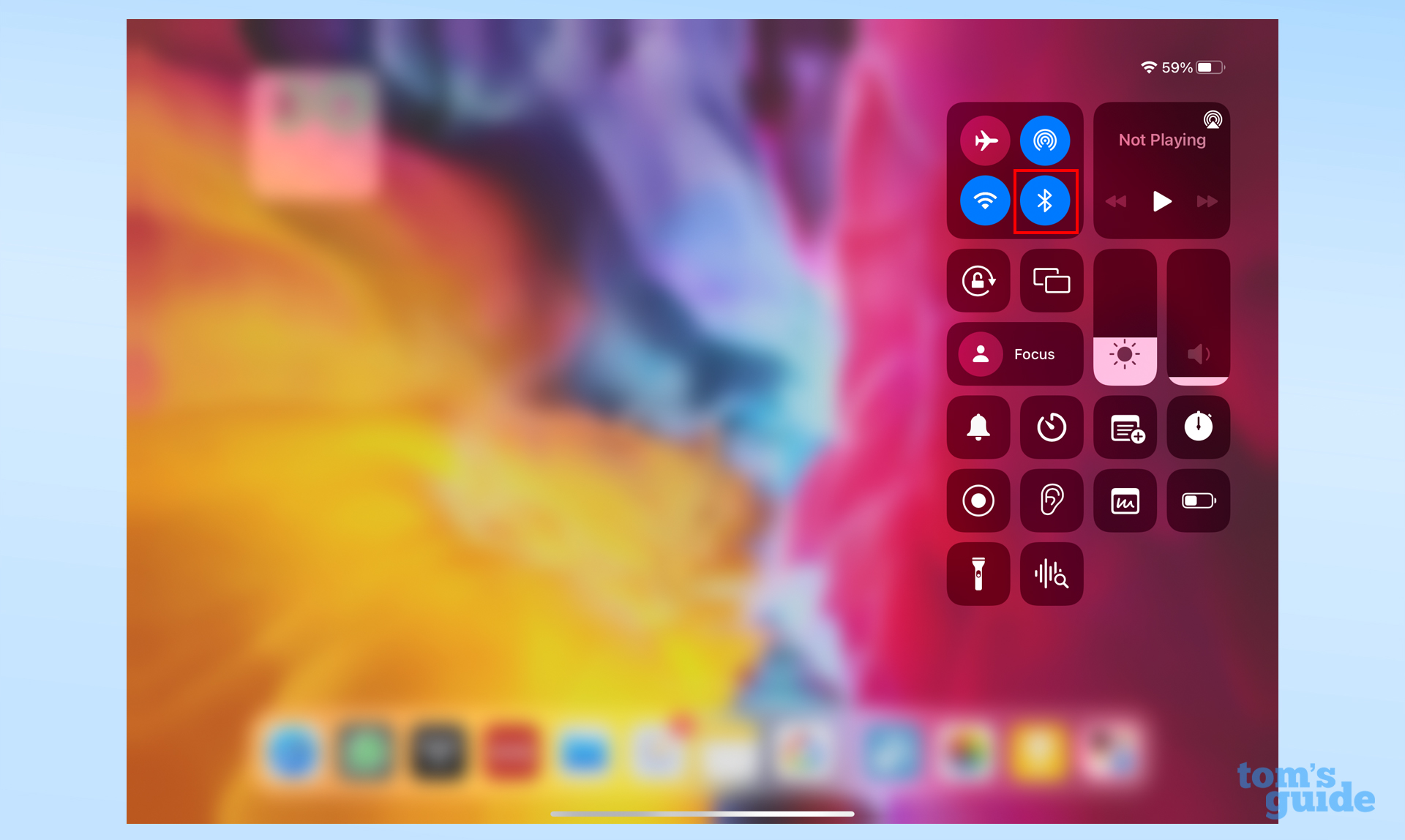
- Double check your Pencil is connected by tapping and holding the Bluetooth logo to open the connectivity widget, and then tapping and holding it again to see your currently connected devices.
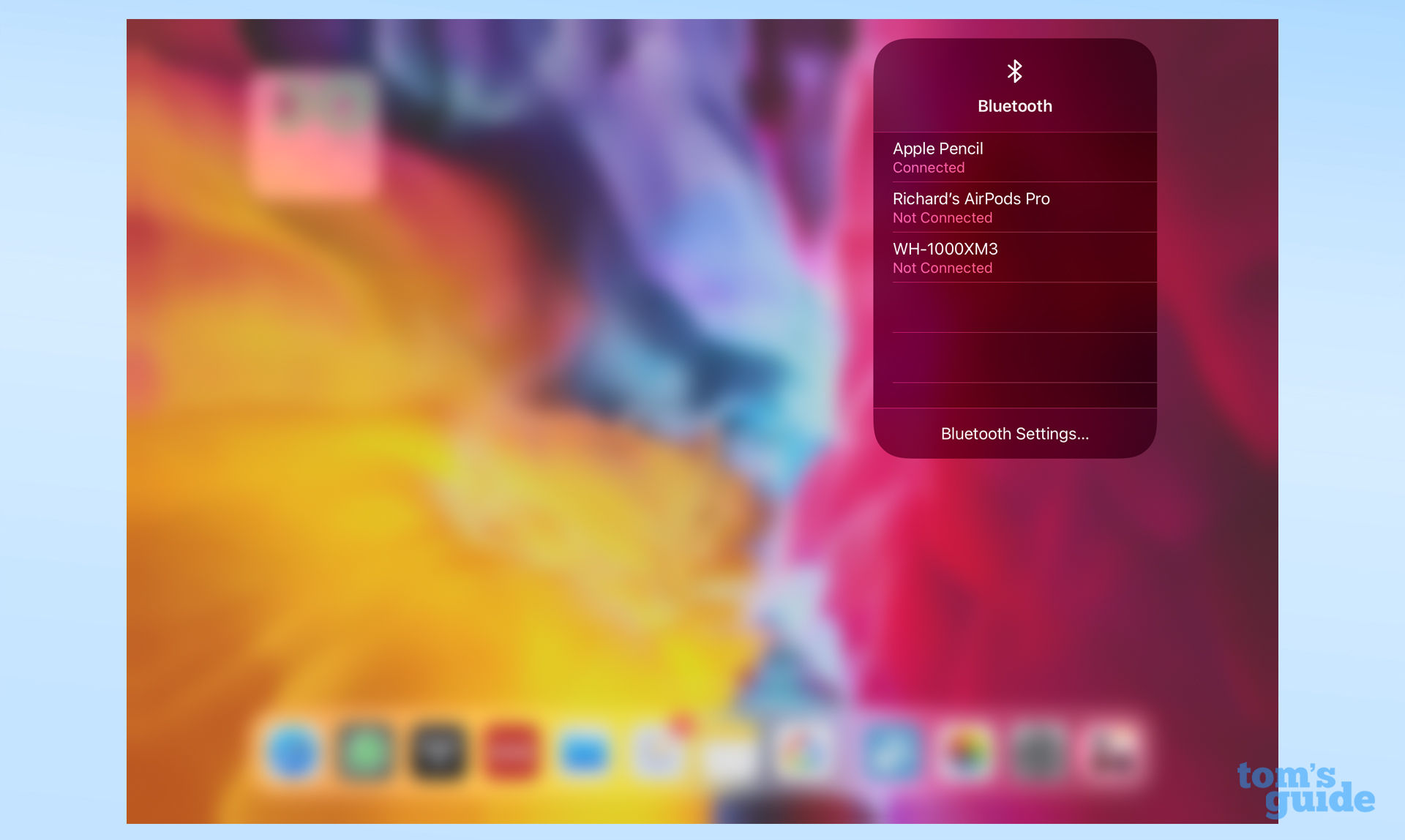
- Go to the Settings app and check whether Bluetooth says "On" (one of the top-most options in the list of menus). If it doesn't, tap that heading, and then tap the slider to make it green. Your Apple Pencil should then appear in a list below, showing it's currently connected.
3. Make sure it's charged
One of the most common problems causing an Apple Pencil to stop working is a lack of battery. That Bluetooth connection needs power, and your Pencil only has a finite battery capacity. To see how much power is in your Pencil, you can check in one of two ways:
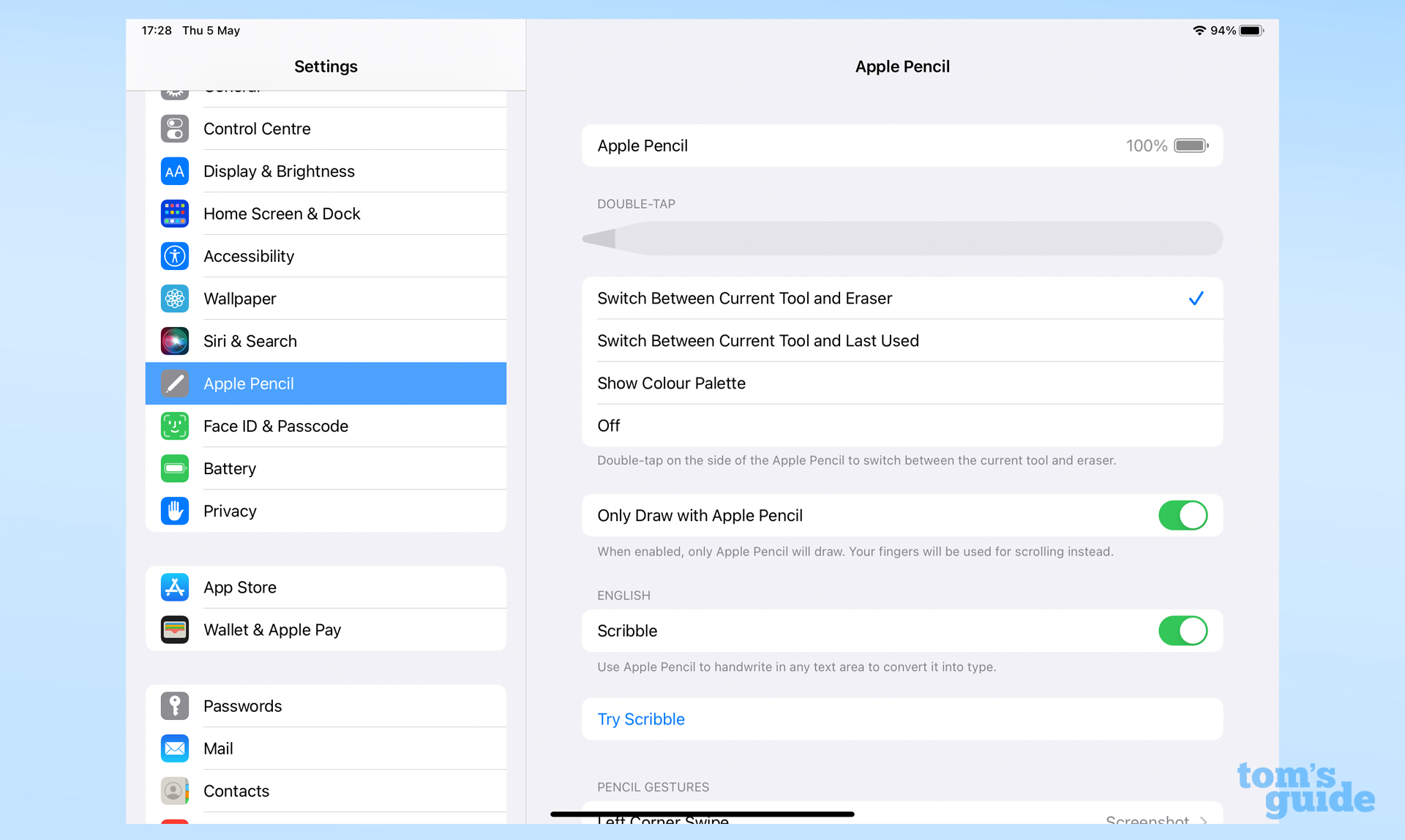
- Use a battery widget to give you an at-a-glance update on your Apple Pencil and other devices' batteries. To get this, tap and hold on your home screen until you enter "jiggle mode", the state in which you can edit app locations on your home screen or delete them. Tap the Plus button in the top left corner to bring up the widget menu. Find the Batteries section, and then select a widget size by swiping left and right.
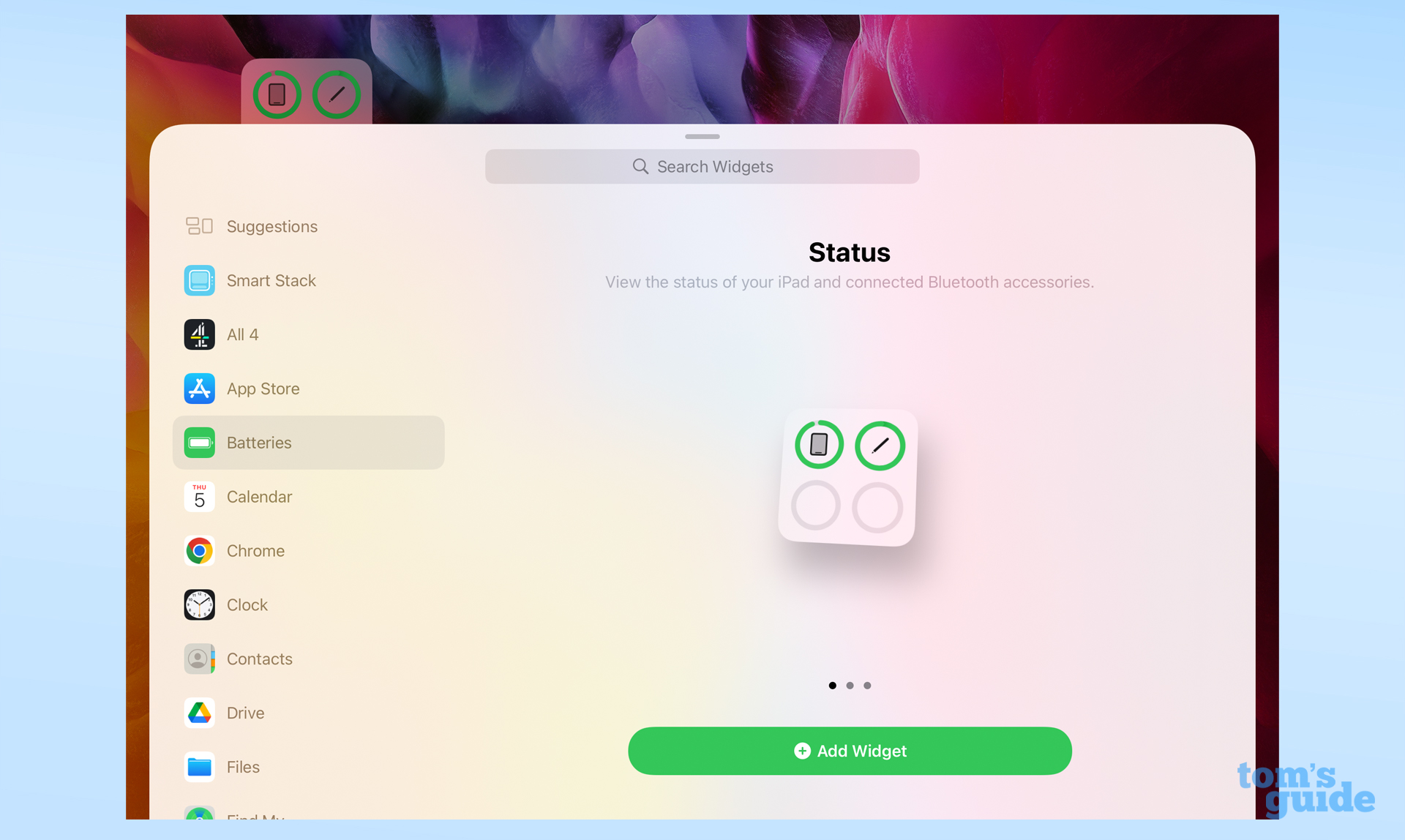
Drag the widget to the home page or press the Add Widget button to place it on your home screen where you want.
There's an extra way to check the battery on the Apple Pencil 2. Attach it to your iPad via its magnetic connection. A battery indicator will pop up at the top of the screen (whichever way you're holding it up).
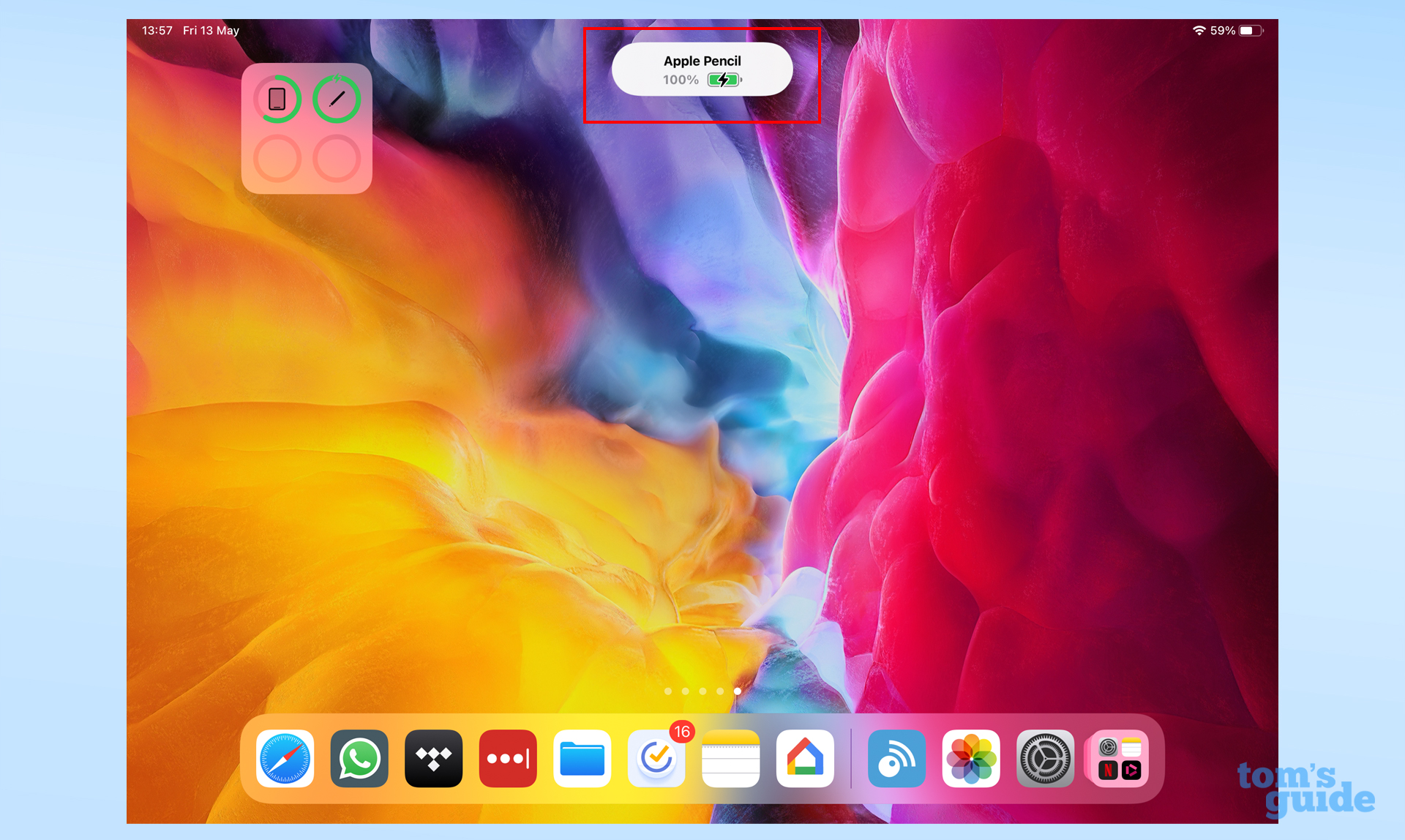
If your Pencil does need some juice, just connect it to your iPad. For a first-gen Pencil, take the cap off to expose the Lightning connector, and insert it into your iPad.

Alternatively, you can use the Lightning to Lightning adapter that came in the Apple Pencil's box to charge the Pencil from a regular Lightning cable.

Plug the Pencil into the adapter, specifically the end marked by the circle, and then a Lightning cable into the other end.
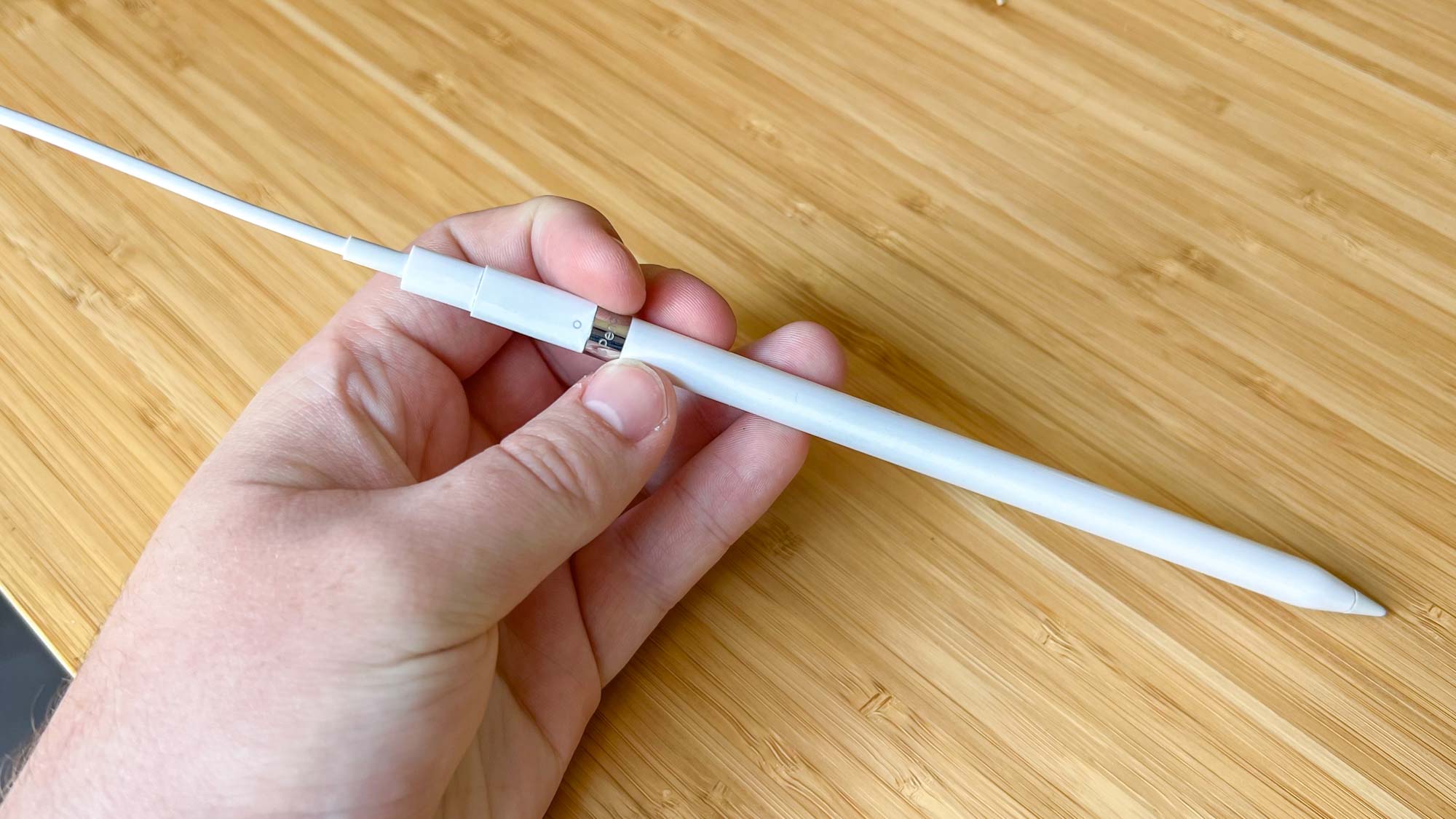
For a second-gen Pencil, place it on the right side of your iPad where the magnetic connector is, around the middle of the edge's length, with the flat side of the Pencil facing towards the iPad. It should snap into place, and start charging.

If it doesn't, try nudging the Pencil so it's aligned centrally with the connector. It doesn't matter which direction the tip of the Pencil is pointing. Your Pencil will be charging from your iPad’s battery, so ensure you’re also charging the tablet if it’s low on juice.
4. Check your nib is attached properly
The end of your Apple Pencil can be unscrewed in order to replace it when it's worn out, and can sometimes come loose by itself or by you using it. Check it's firmly attached by twisting the tip clockwise.

6. Disconnect and reconnect your Pencil
Failing the other methods, you may want to try disconnecting and then reconnecting the Apple Pencil to your iPad. How you pair an Apple Pencil again depends on whether you're using the original or second-gen Pencil.
The process starts the same either way. Go to the Settings app, and then tap Bluetooth. Select the Apple Pencil and then "Forget this device."
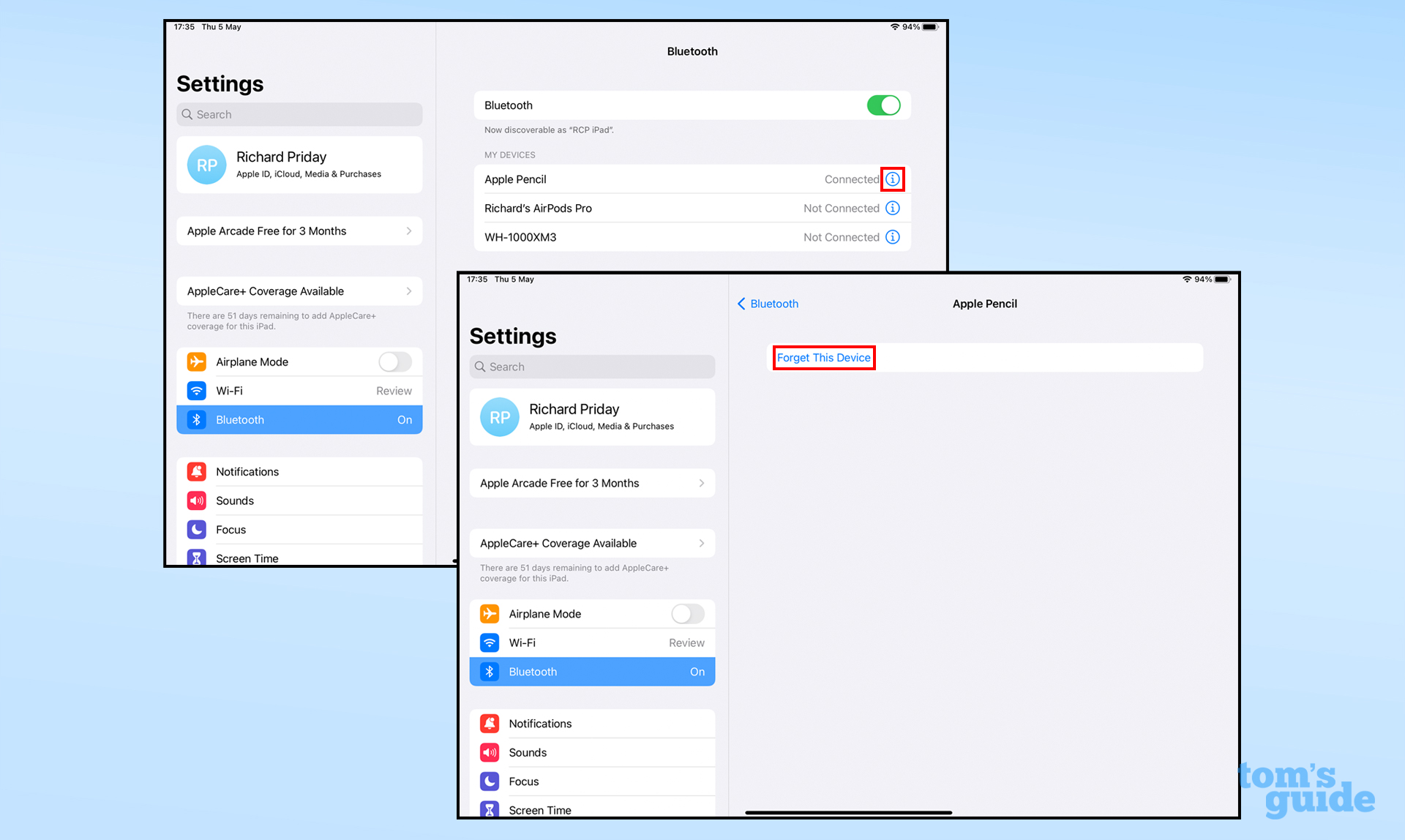
Re-pair the Pencil by plugging in your 1st-gen Apple Pencil via its Lightning connector, or by placing your 2nd-gen Apple Pencil on the magnetic connector. When the pairing prompt appears, approve it. If it doesn't appear, wait a little in case the Pencil needs to charge up more, and then try again.
6. Try turning your iPad off and on again
It's always worth seeing if rebooting your iPad could help solve the issue. If you don't know how to do this, check the how to turn off an iPad and an iPad Pro section of our iPad Mega Guide or how to reset an iPad, specifically the soft reset and force restart options. You don't have to factory reset your iPad!
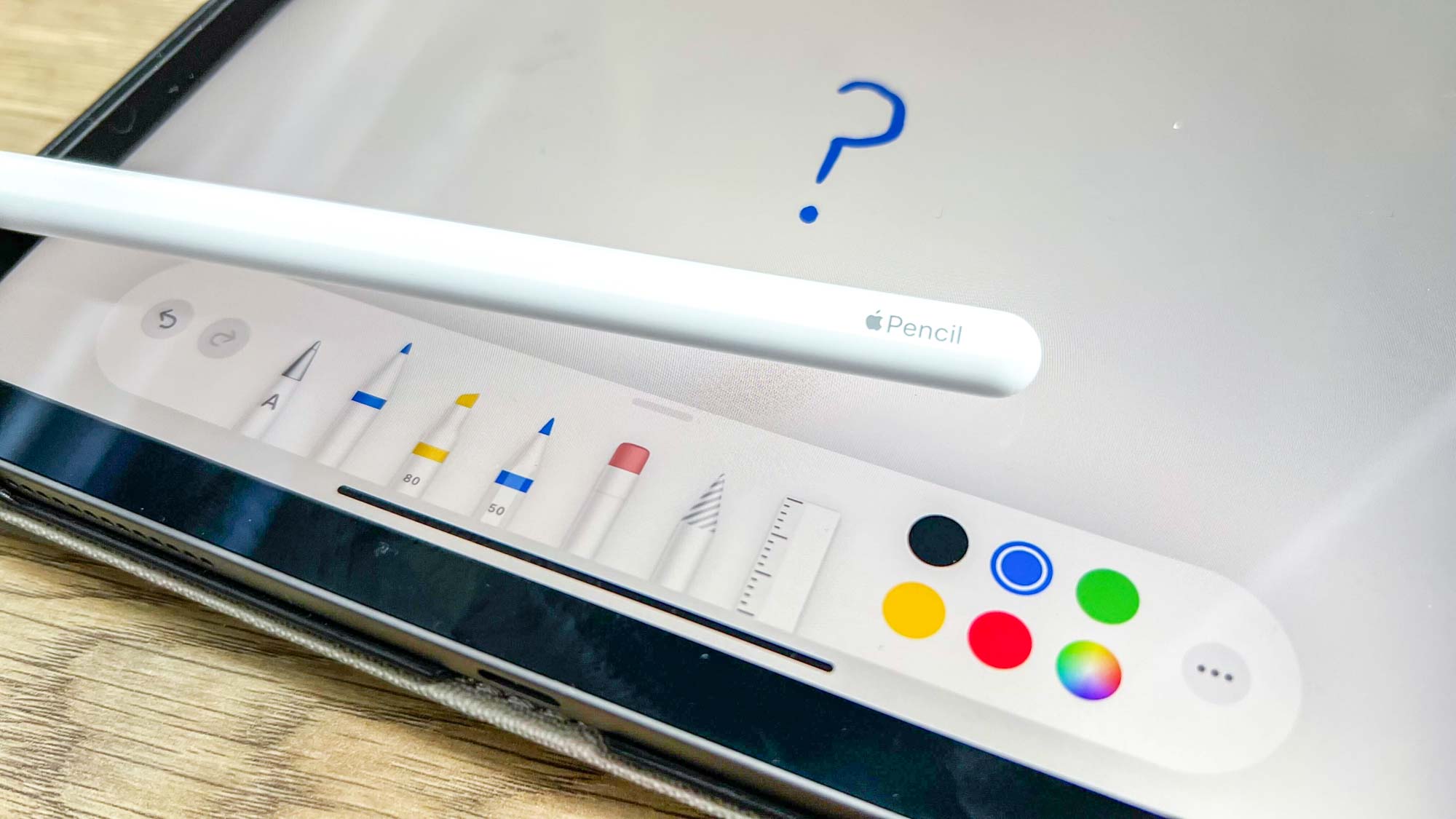
If none of these work, then something more major is up with your Apple Pencil or iPad. You will need to get in contact with Apple Support or take it in for service at Apple or another repair shop to see if they can diagnose the issue.
How about some more iPad tips before you go? Knowing how to screenshot a full page on iPhone and iPad is one handy thing to know, as is how to copy and paste with Universal Clipboard between your iPad and iPhone.
Also, here's how to enable the hidden trackpad on iPhone or iPad to navigate text easier. We also have a comprehensive guide to the hidden iPhone features everyone should know. And if you're due an Apple tablet upgrade soon, here's how to transfer data from iPad to iPad.

Richard is based in London, covering news, reviews and how-tos for phones, tablets, gaming, and whatever else people need advice on. Following on from his MA in Magazine Journalism at the University of Sheffield, he's also written for WIRED U.K., The Register and Creative Bloq. When not at work, he's likely thinking about how to brew the perfect cup of specialty coffee.