AirDrop not working? Here's how to fix it
AirDrop not working? Learn how to troubleshoot the problem by following a checklist of possible faults

AirDrop not working on your Apple device (or devices)? Knowing how to fix it is vital to getting your instantaneous file sharing back on track.
AirDrop has been around for more than a decade now, enabling users to transfer files, photos, documents, contacts, passwords and more between Apple devices. It's a fast way of sending information between two iPhones, for example, while also allowing you to transfer data from an iPad to a Mac, a Mac to an iPhone, an iPhone to an iPad and all manner of other combinations.
What's more, it does so through the air, making use of Wi-Fi and Bluetooth! Meaning there's no need for cables.
It's certainly worth learning how to use AirDrop on Mac but, suffice to say, it's an easy feature to use.
You should see the AirDrop icon if you tap the Share button while you're viewing a file or image. From that point, so long as the device you want to share with has been made by Apple and is nearby, you should be able to tap the name of that device and send the media across.
Sometimes, though, it simply doesn't work. In such a case, it's time to troubleshoot. So let's look at how to fix AirDrop when it stops working!
In addition to our helpful tutorials, we also have a range of buyer's guides, crafted by our team of product experts to help you make the right purchase. If you're considering an Apple tech upgrade, why not check out our guides to the best MacBooks, best iPhones and best iPads.
Sign up to get the BEST of Tom's Guide direct to your inbox.
Get instant access to breaking news, the hottest reviews, great deals and helpful tips.
AirDrop not working? Here's how to fix it.
Follow these steps to troubleshoot AirDrop:
- Check your device is compatible with AirDrop
- Turn on and unlock your devices
- Update your devices
- Check AirDrop is active
- Check Wi-Fi and Bluetooth
- Move your devices closer together
- Turn off Focus Mode
- Check your Mac's firewall settings
- Turn off your Personal Hotspot
- Reset your device
- Contact Apple for support
Read on to see detailed instructions for each step.
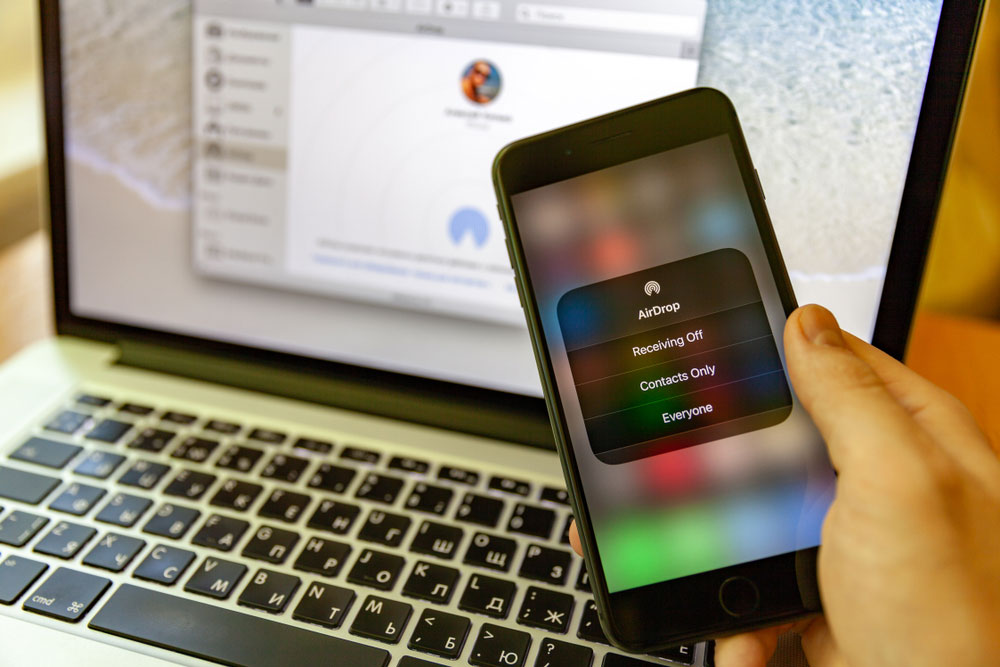
Check your device is compatible with AirDrop
For AirDrop to work, the feature must be supported on both the device you are sending from and the device you are sending to. Since AirDrop was introduced in 2011, chances are the iPhone, iPad or Mac you are using will be compatible but it's still worth checking just in case the problems you're having are down to a lack of support.
iPhone: You must have an iPhone 5 or later running at least iOS 7 for AirDrop to work.
iPad: You must have a fourth generation iPad (released in 2012) or later, a first generation iPad Mini or later, or an iPad Pro first generation or later. Devices must be running at least iOS 7 or any iPadOS.
iPod touch: You must have a fifth generation iPod touch (released in 2012) or later, running iOS 7 or later.
You can quickly check if your iPhone, iPad or iPod touch is compatible.
1. Launch the Settings app on your iPhone, iPad or iPod touch and tap General.
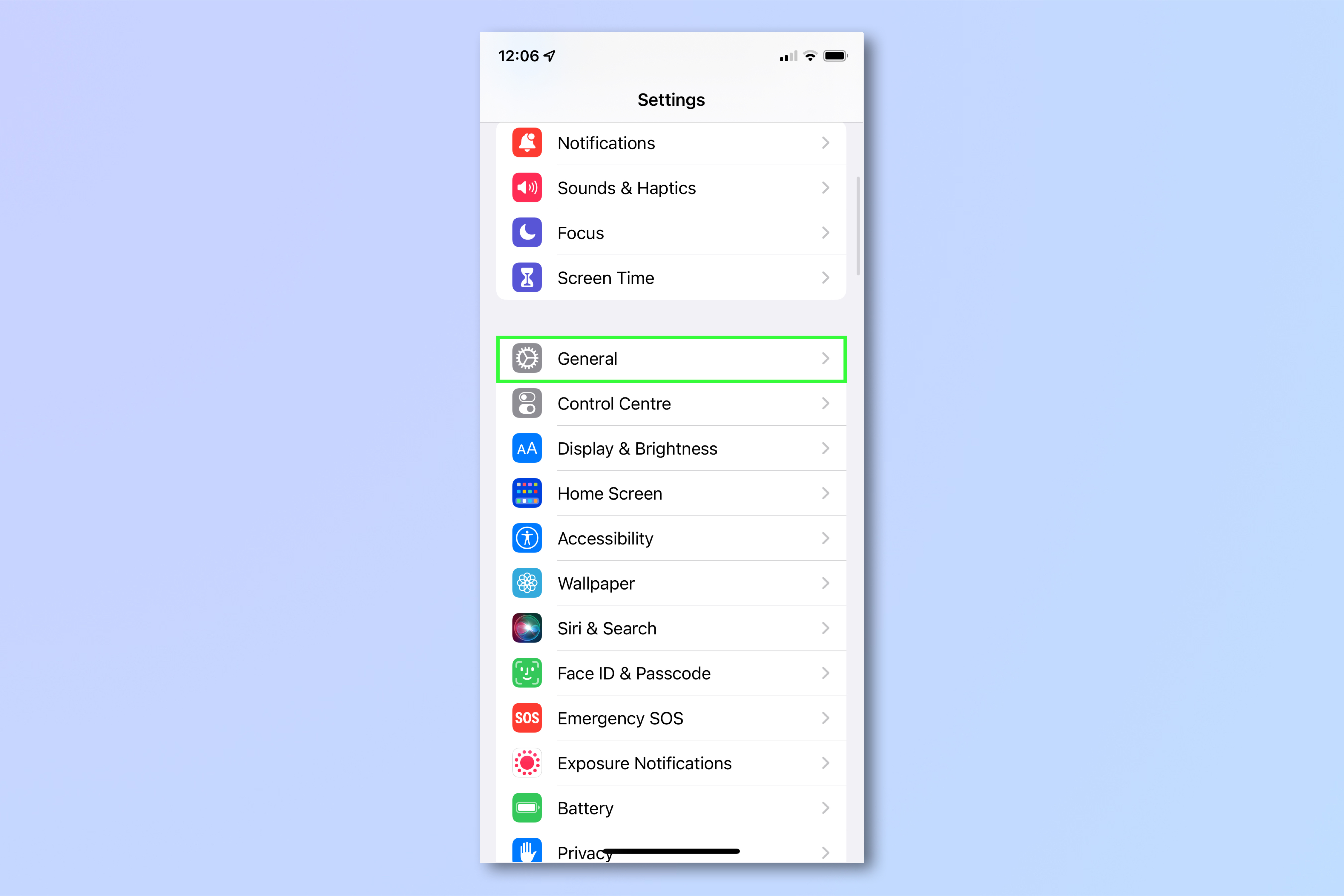
2. Simply look for AirDrop listed as an option. If it is, then AirDrop is supported.
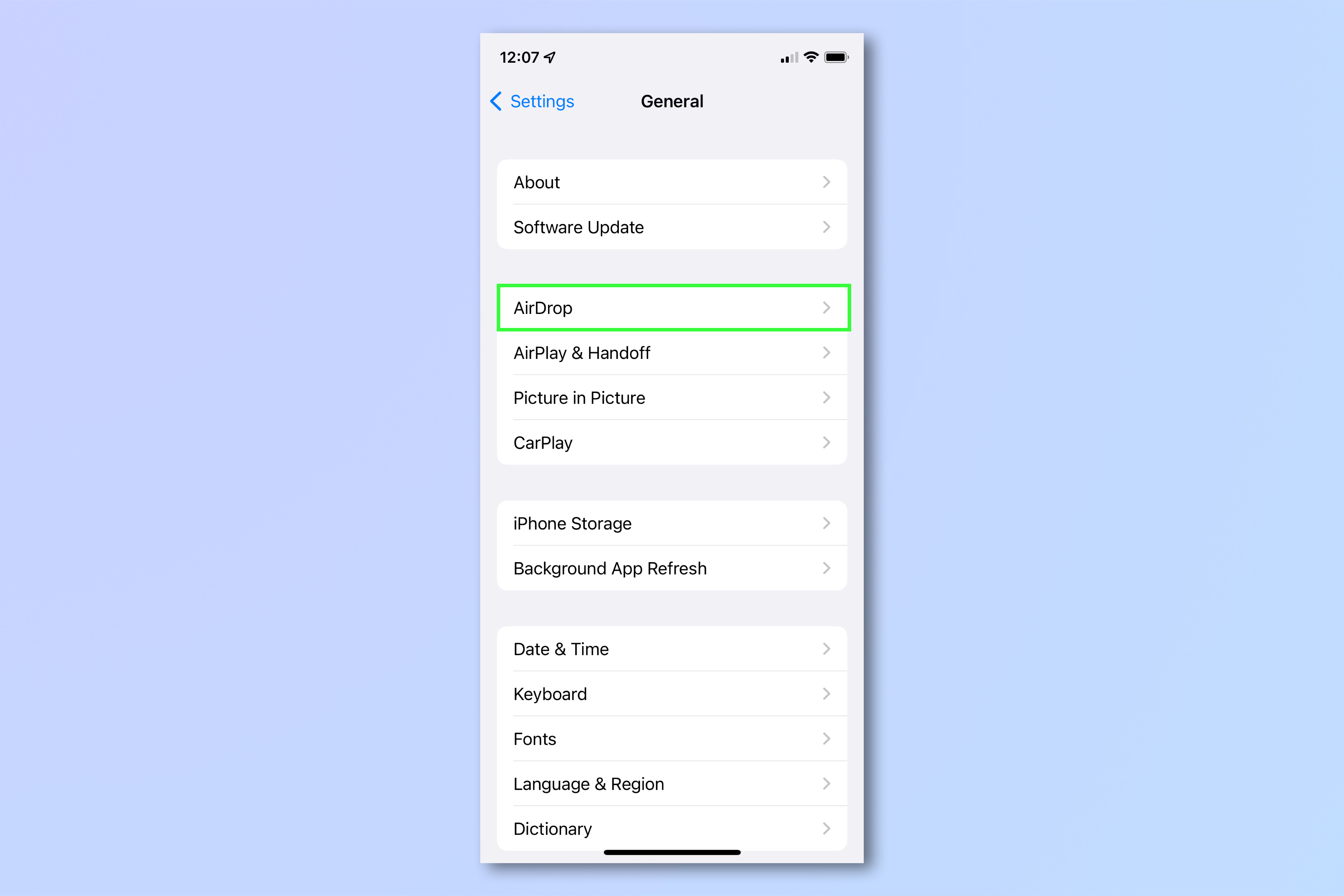
Mac: Any Mac released in 2012 or later can also use AirDrop. It needs to be running OS X Yosemite or later. It is, however, possible for AirDrop to work between two Macs dating back as early as 2008 so long as its running OS X Yosemite or later. To be sure your machine is compatible, it's worth confirming the feature is available.
1. Click the Finder icon in the Dock.
2. Now click Go in Finder's menu bar and ensure AirDrop is listed. Again, if it is then your computer supports the feature.
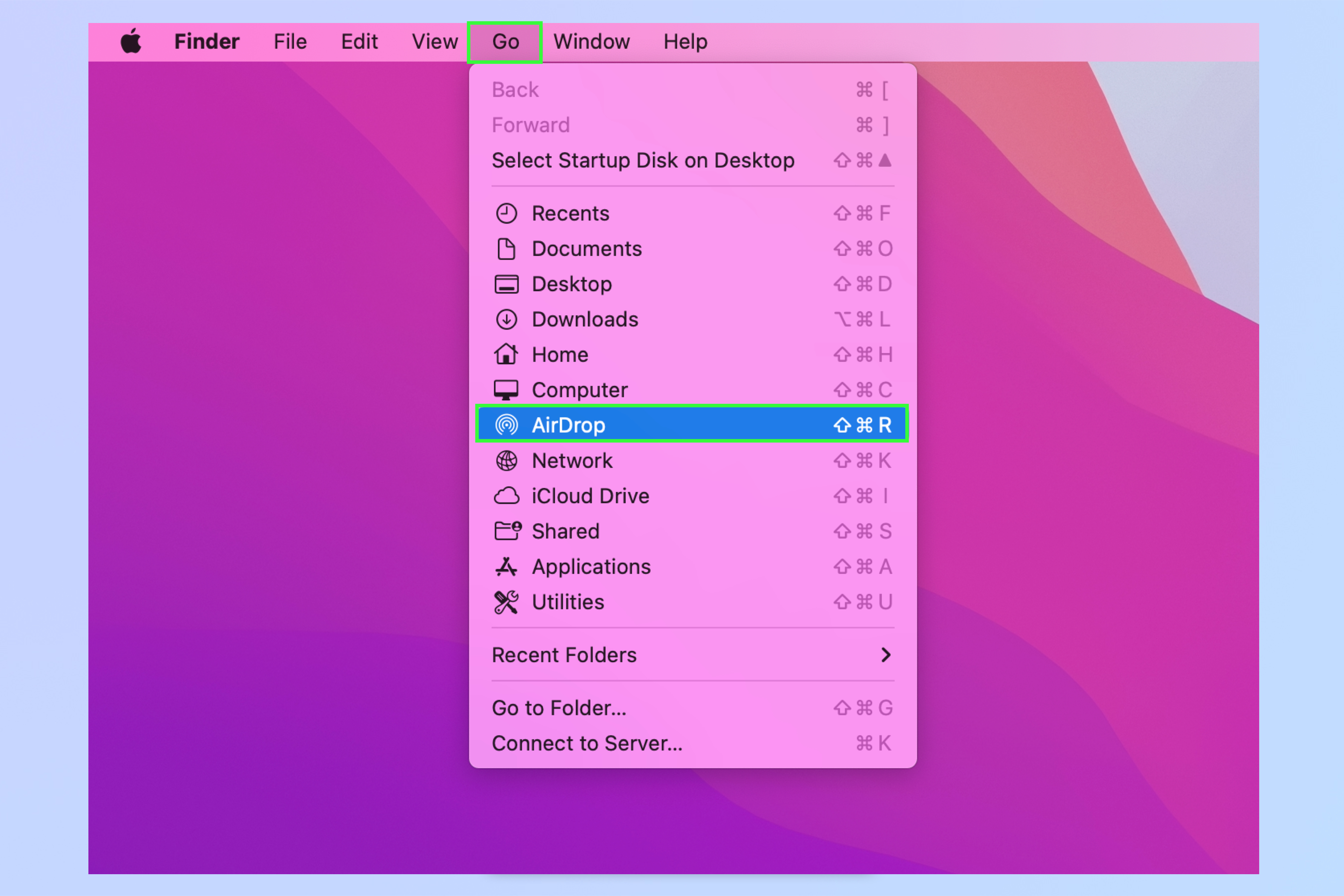
Turn on and unlock your devices
It may sound obvious, but is the recipient device turned on?
You won't be able to discover a device via AirDrop if it's powered off. So ensure you turn on the recipient device. Likewise, unlock the recipient device, as it also needs to be unlocked for AirDrop to work.
If it is turned on, though, and you're still unable to AirDrop files to the device, then you will need to do a bit more digging to rectify the problem, so carry on reading...

Update your devices
Make sure all of your devices are running the latest operating system. If an inherent fault has emerged with AirDrop, then it may well have been fixed with an update for iOS (iPhone & iPod touch), iPadOS (iPad) or macOS (Mac).
It's good practice to keep the operating system updated anyway to ensure any security vulnerabilities are patched.
Update iOS and iPadOS
1. Launch the Settings app and tap General.
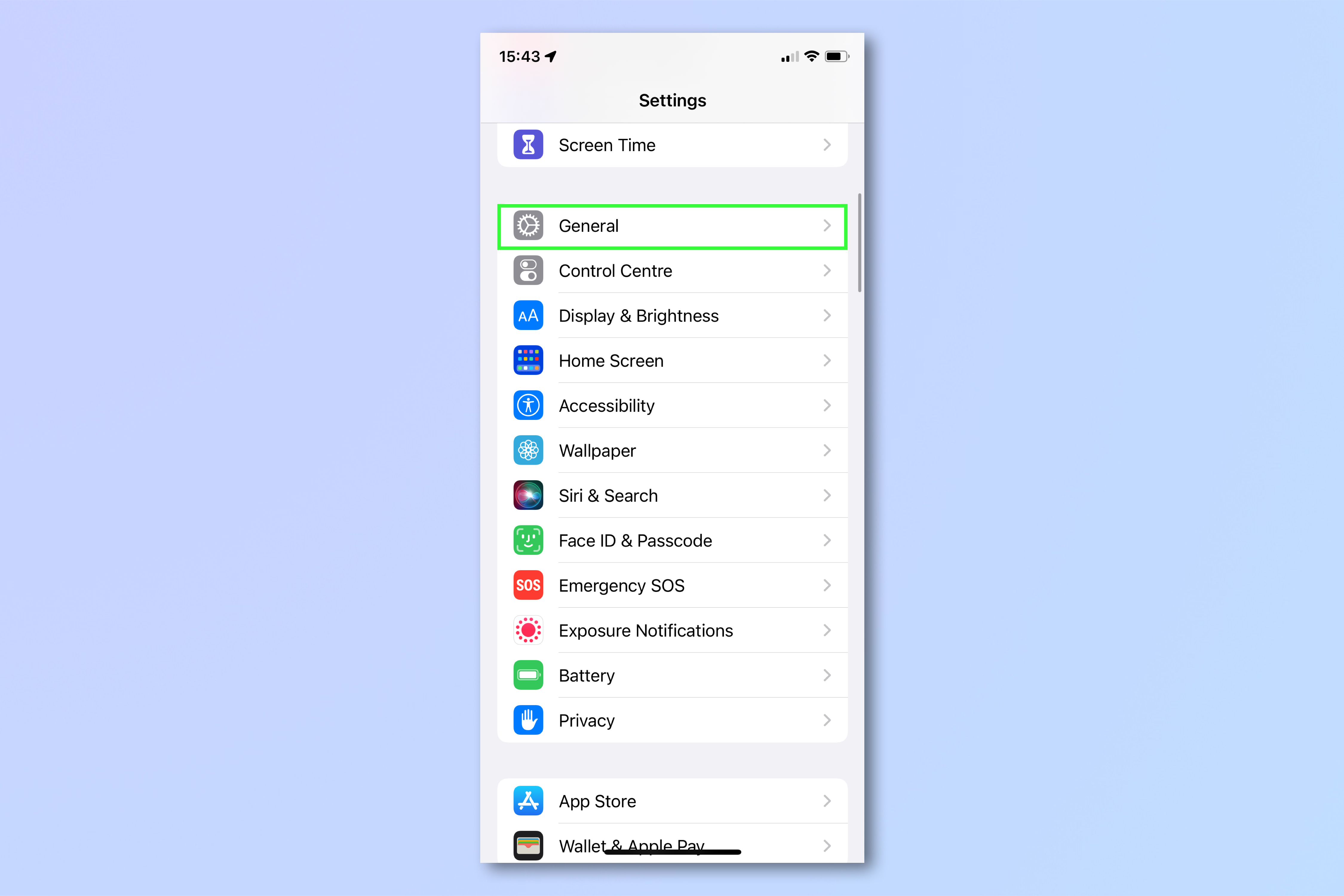
2. Select Software Update and install the latest operating system if you haven't already.

Update macOS
1. Click the Apple logo, top left. Then click System Preferences.
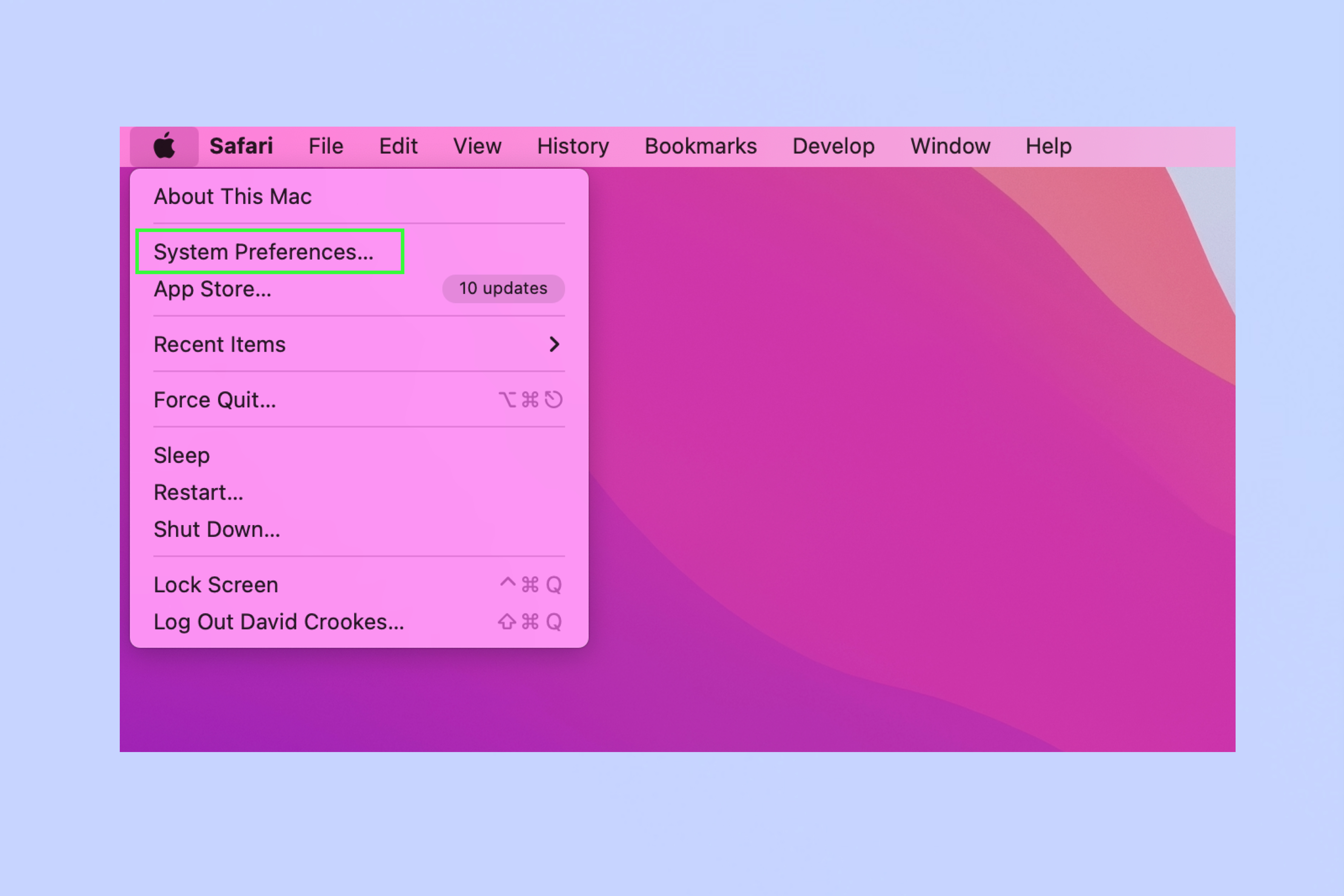
2. Now click Software Update.
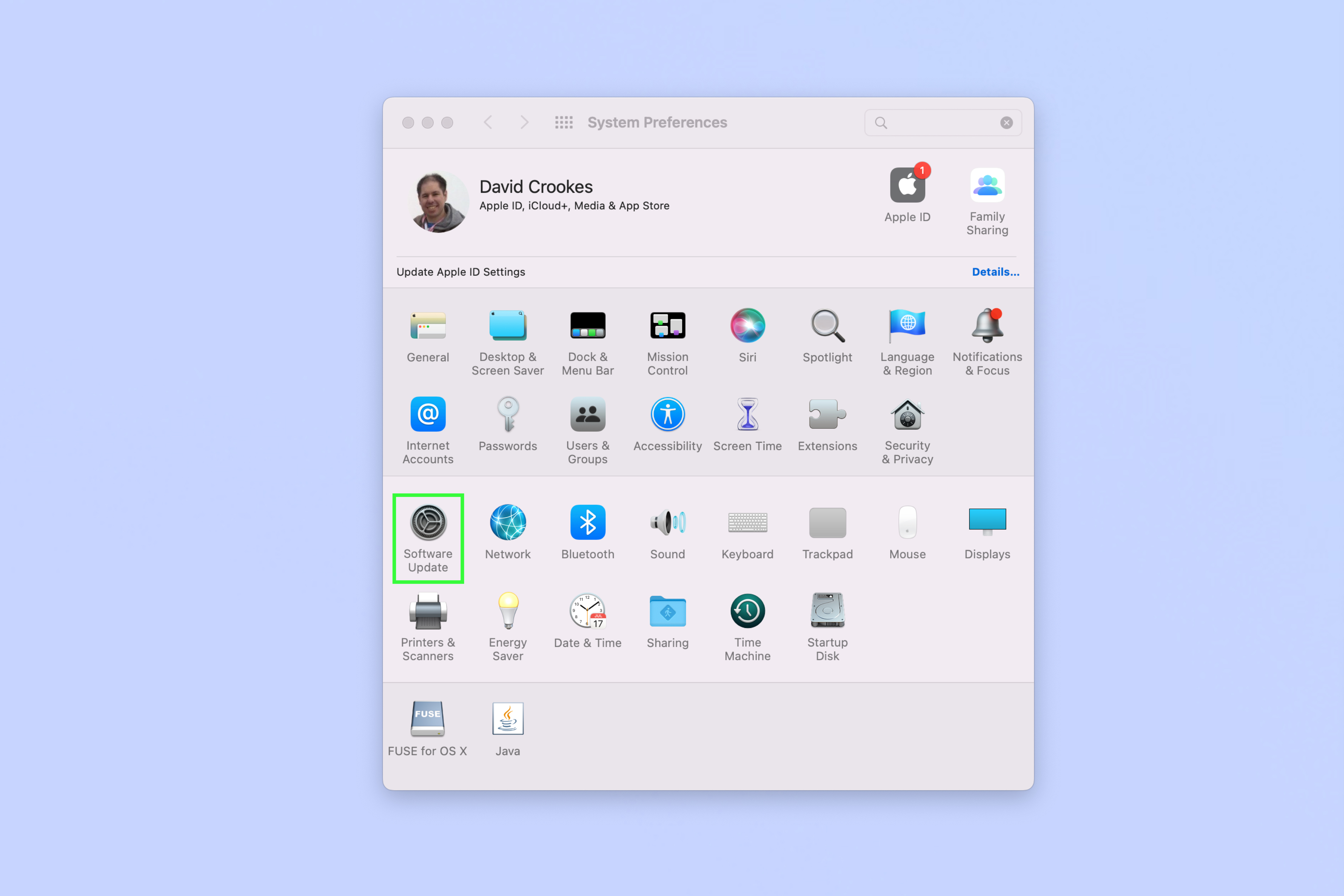
3. Check the box next to Automatically keep my Mac up to date. This way, you won't need to worry about any of this in future.
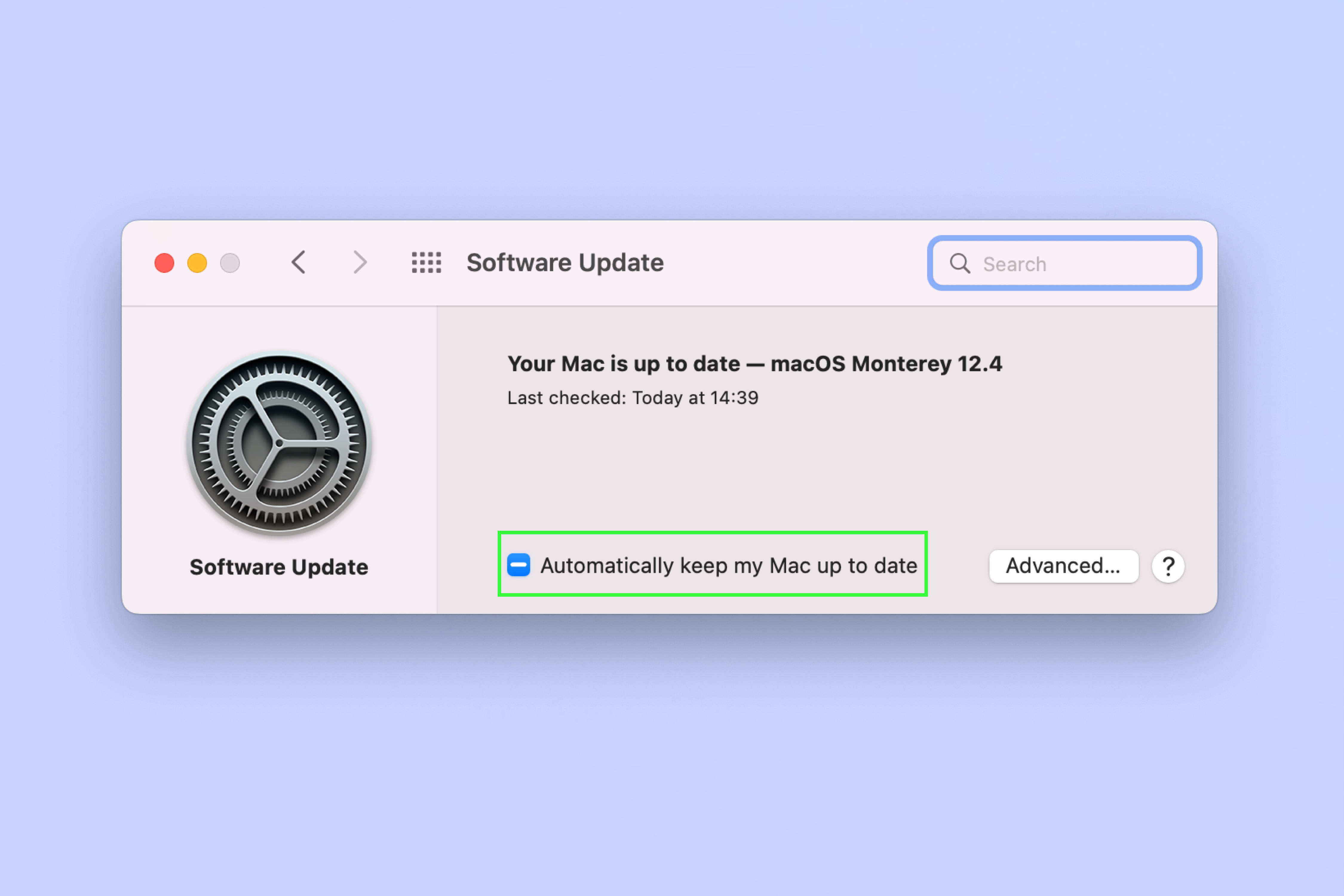
Check AirDrop is active
AirDrop can be set to Receiving Off or it can be set to receive data from either Contacts Only or Everyone. To share content, you will have to choose one of the latter two options depending on how open to others you want your device to be.
Check AirDrop settings on iOS and iPadOS
1. Launch the Settings app on your iPhone, iPad or iPod touch and tap General.
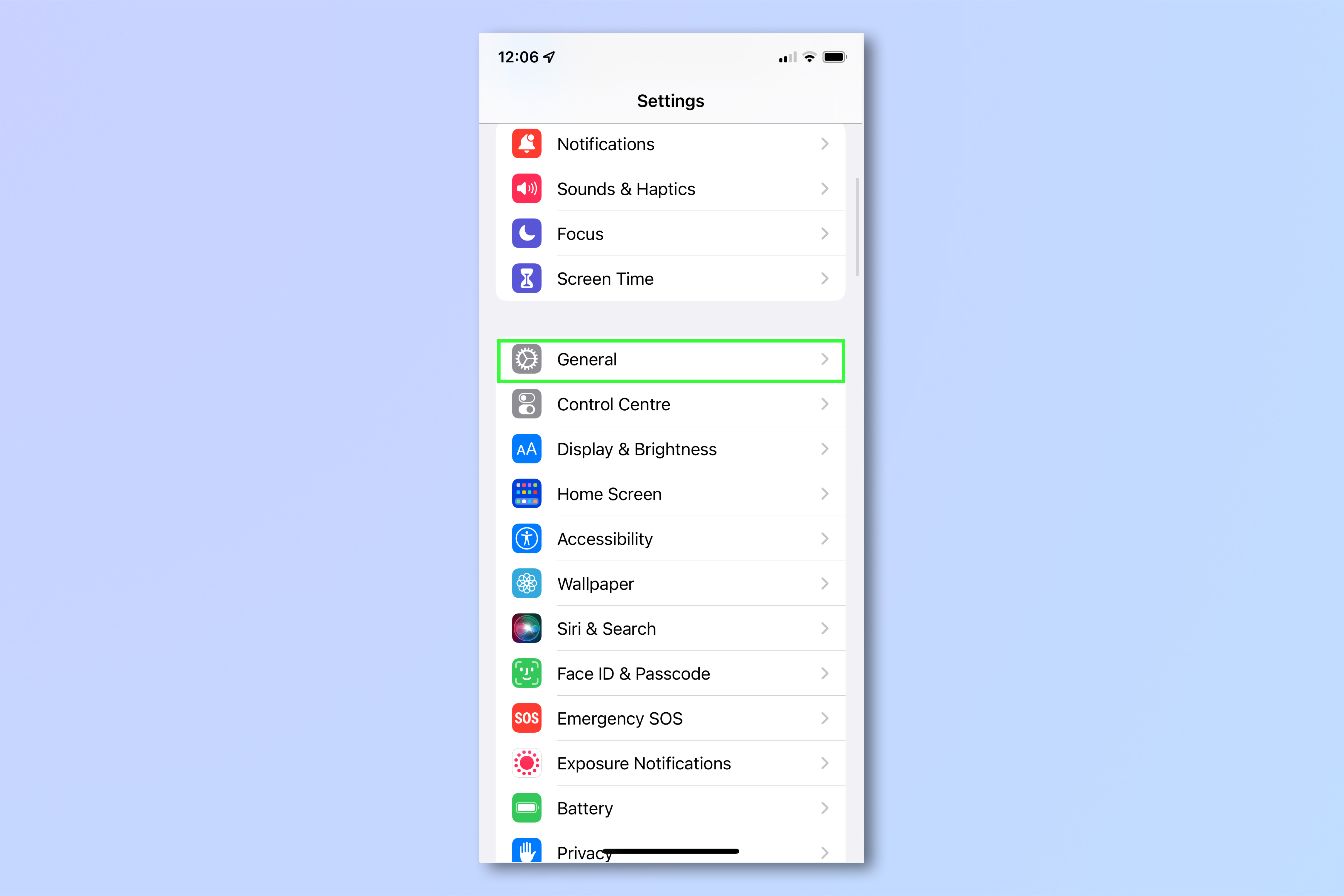
2. Now select AirDrop.
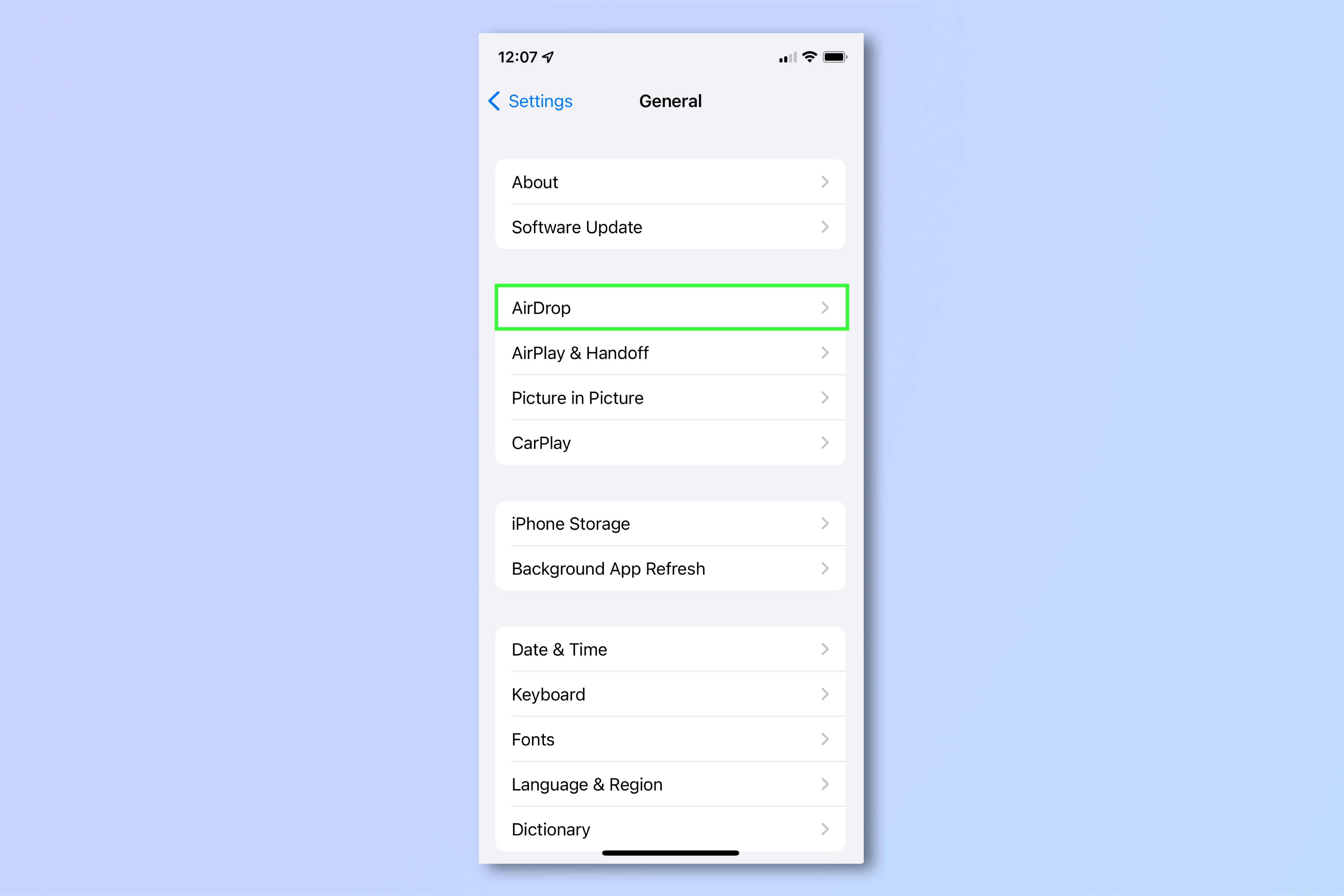
3. To activate AirDrop, tap Contacts Only. This is the safe choice because it ensures that only people you know will be able to see your device and send data to it via AirDrop. Their email address or phone number must be stored in your device's contacts.
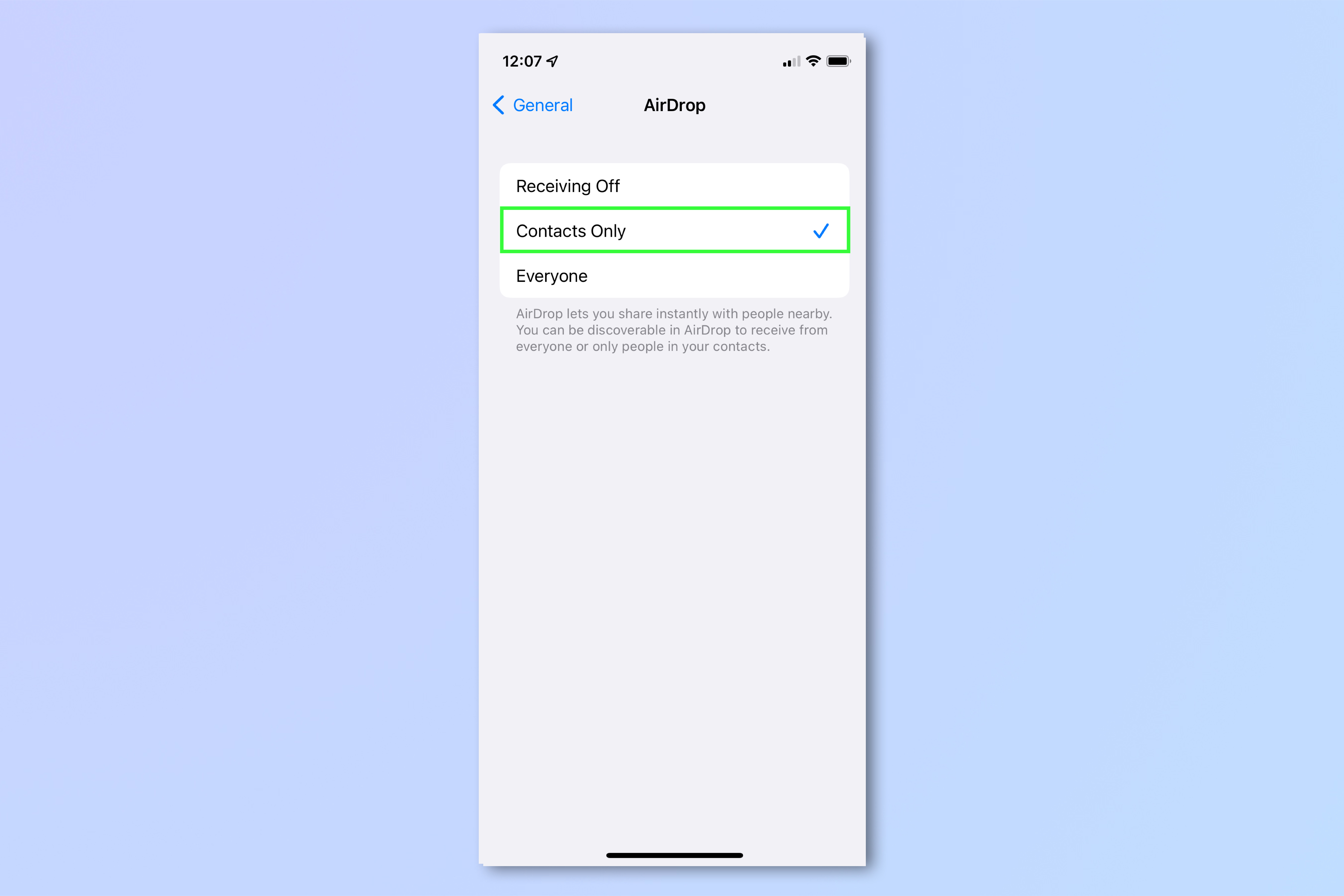
4. To allow anyone to see your device and send data to it via AirDrop, tap Everyone. Be warned, this option means random strangers could potentially send you stuff. But if an AirDrop attempt is failing because a device isn't appearing, selecting Everyone – even temporarily – could resolve the issue.
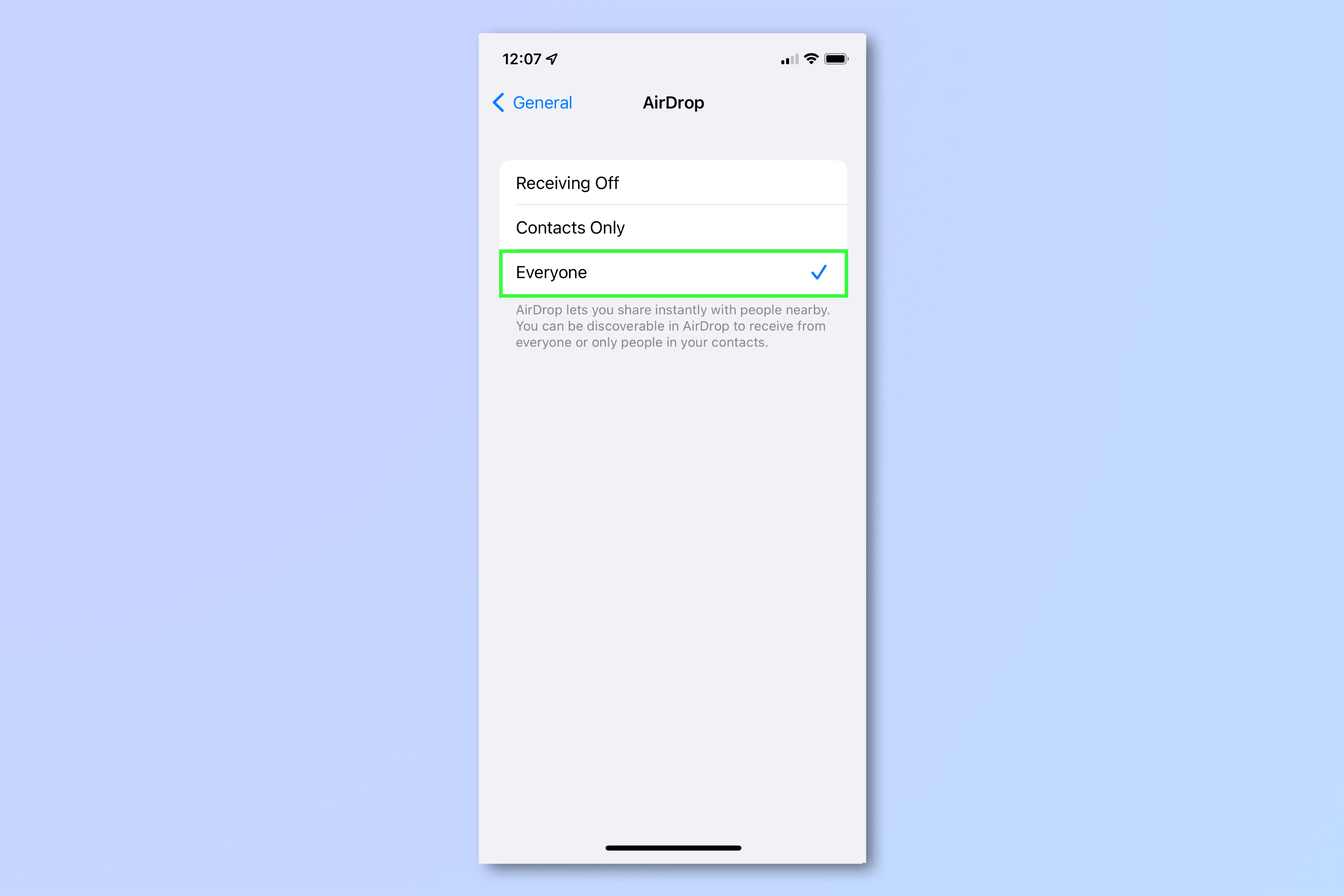
5. To hide your device again, tap Receiving Off. Now, your device will not be discoverable for the purposes of using AirDrop. You will not be able to receive data via AirDrop on that device.
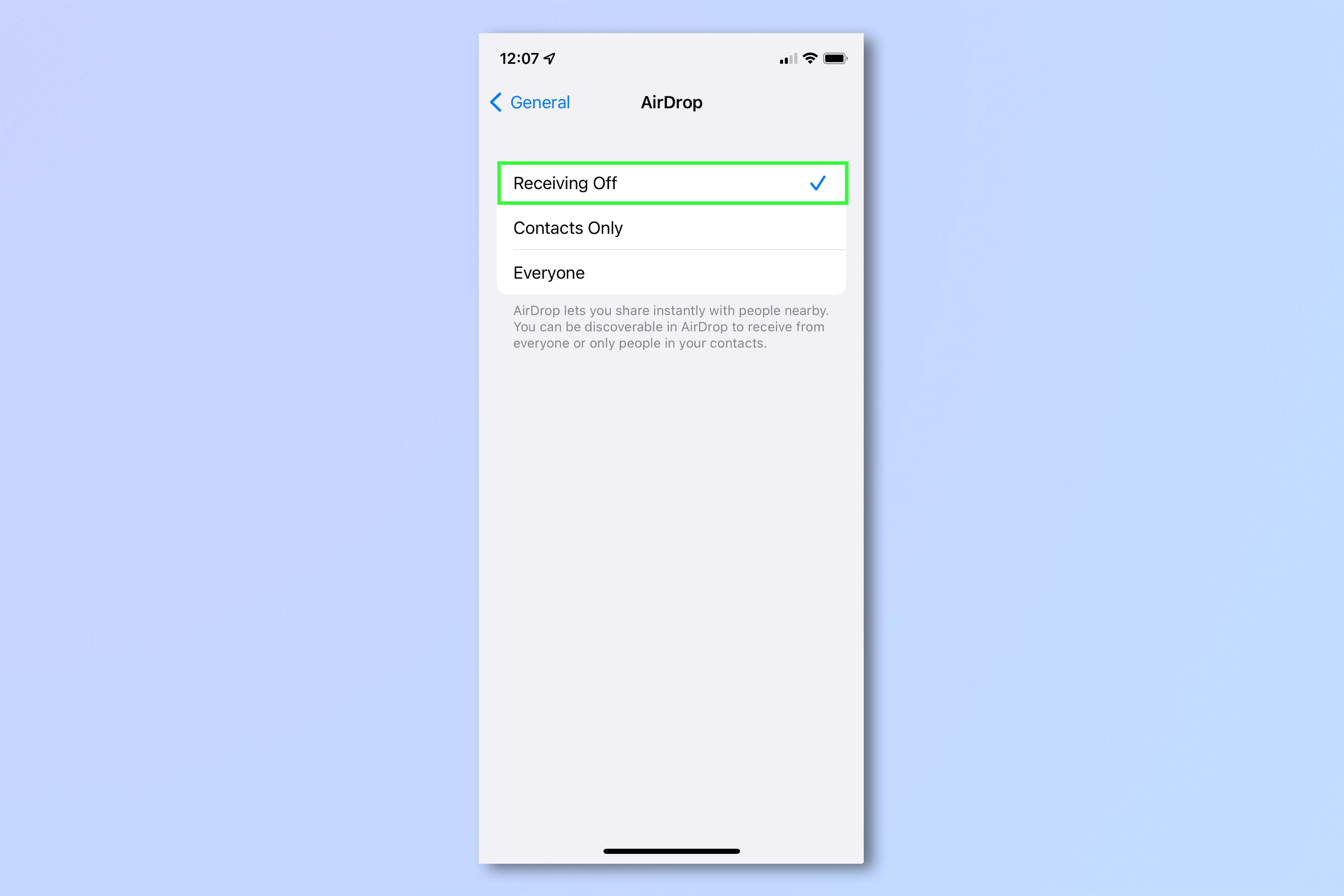
Check AirDrop settings on macOS
1. Click on the Finder icon in the Dock, or search "finder" using Spotlight. Next, select AirDrop in the sidebar.
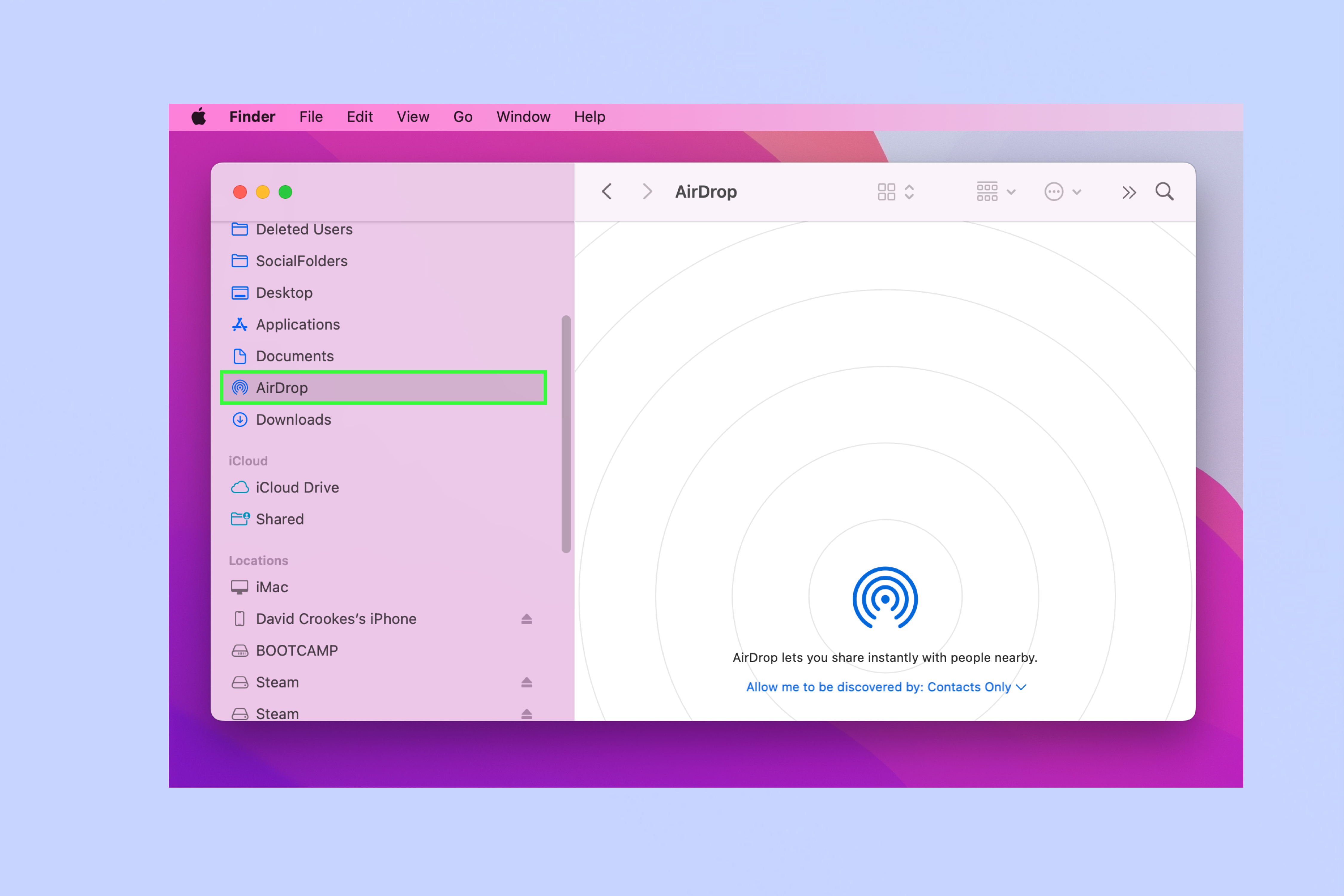
2. Click the dropdown arrow by the current discovery status and either choose No One (this is equivalent to selecting Receiving Off on an iPhone, iPad or iPod touch), Contacts Only or Everyone.
Choose Everyone if your Mac isn't being found by other devices when using AirDrop. You may not want to leave this setting on, particularly if you're using a MacBook in a public place.
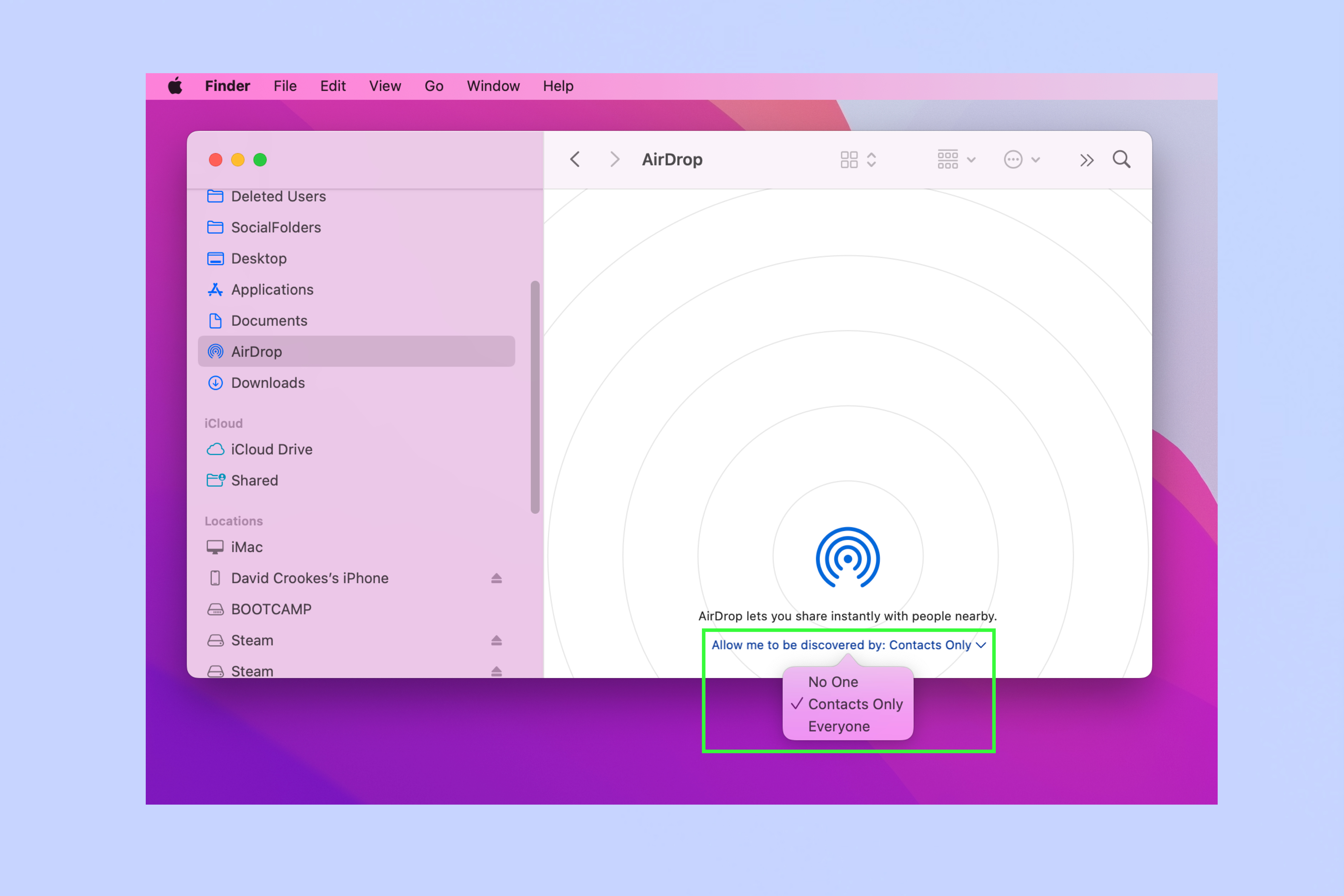
Check Wi-Fi and Bluetooth
AirDrop makes use of both Wi-Fi and Bluetooth so it's crucial that these are turned on. Even if they are, it's worth ensuring an error isn't causing a problem by turning them both off and on again (yes, the age-old IT trick!).
Enable Wi-Fi on iOS and iPadOS
1. Launch the settings app and tap Wi-Fi.
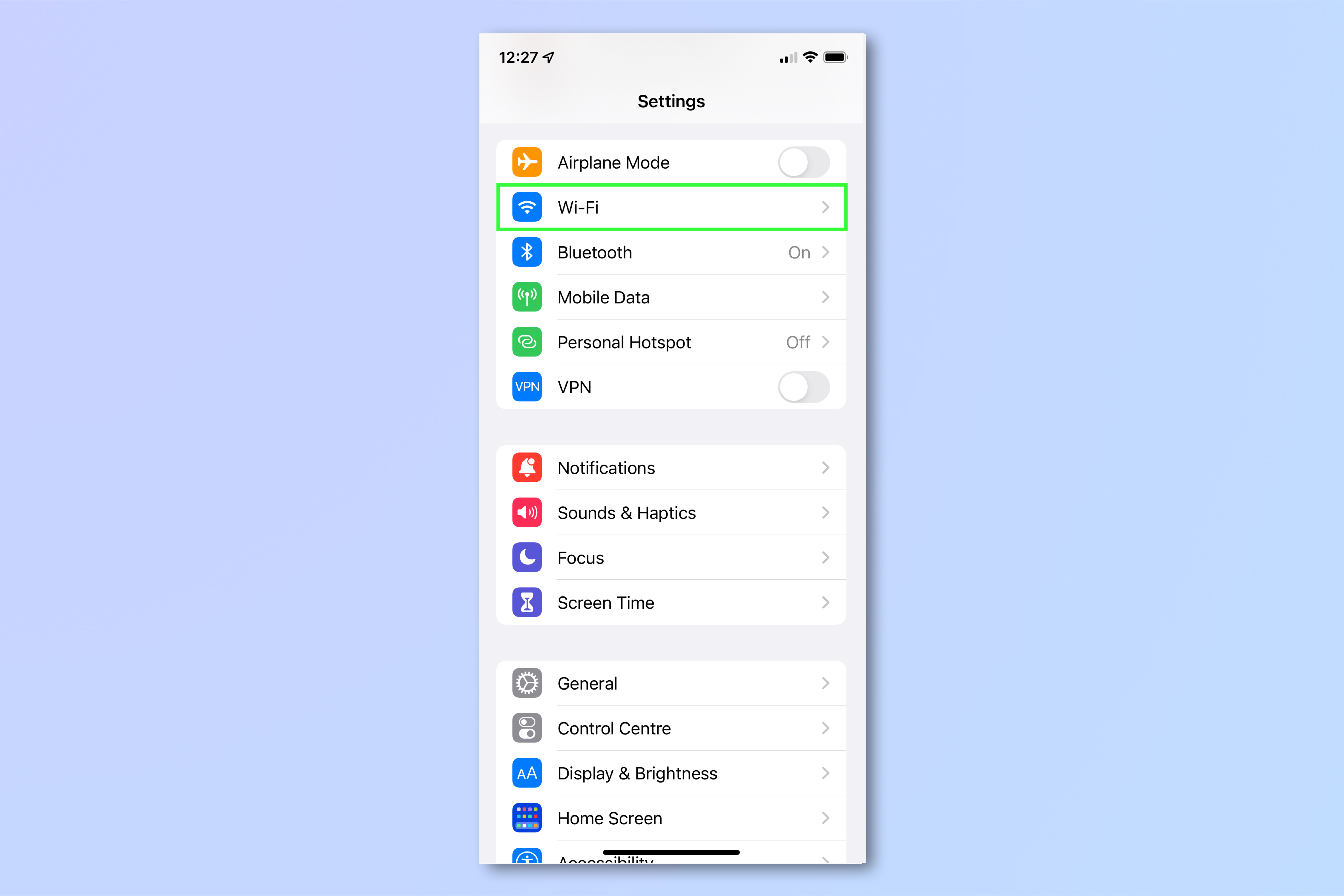
2. Tap the Wi-Fi switch to turn it on. If it is already turned on, tap to turn it off then tap to turn it back on again.

Enable Bluetooth on iOS and iPadOS
1. Launch the settings app and tap Bluetooth.
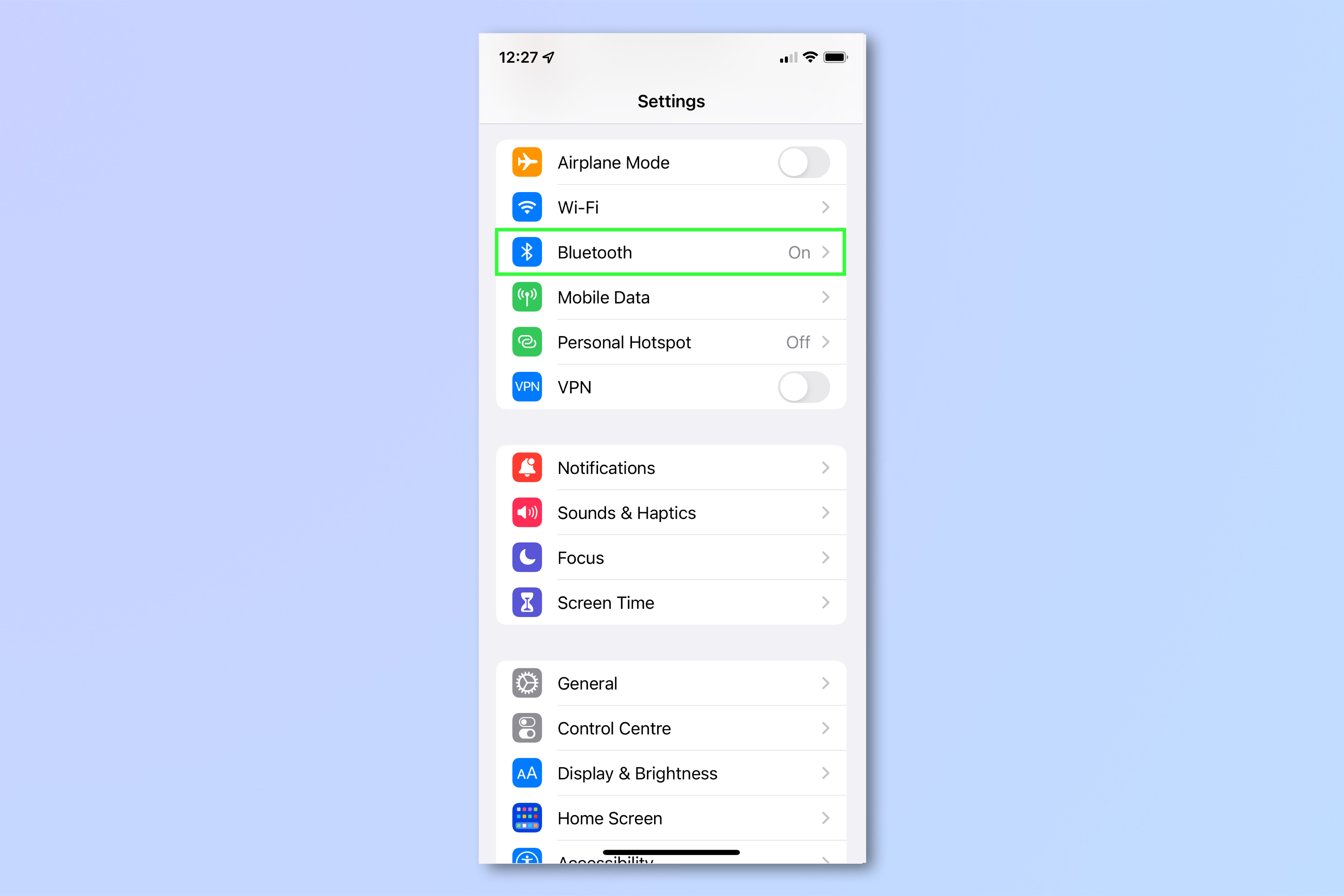
2. Tap the Bluetooth switch to turn it on. If it is already turned on, tap to turn it off then tap to turn it back on again.
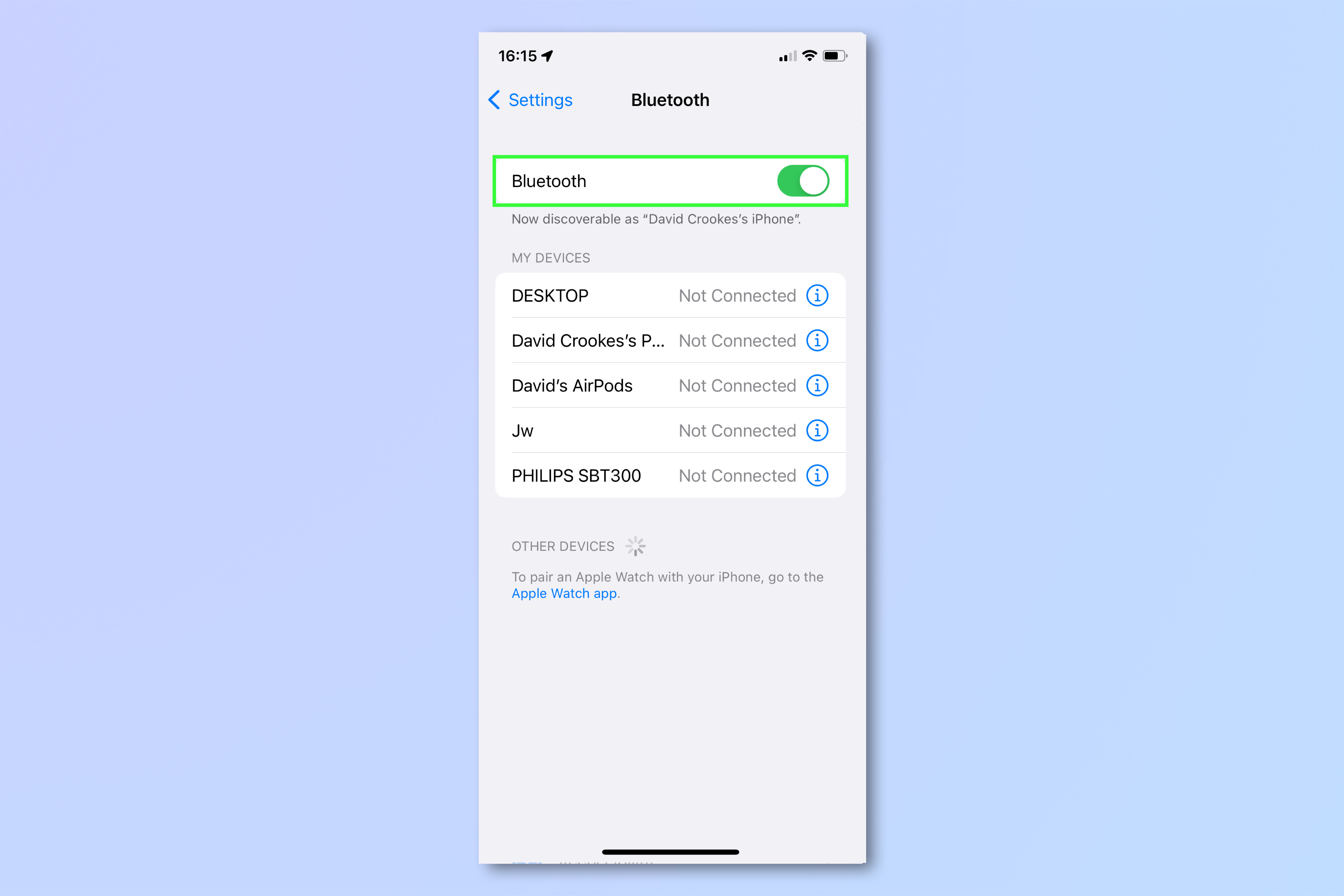
Enable Wi-Fi and Bluetooth on macOS
1. Click the Control Center icon in the top-right of the menu bar.

2. First click Wi-Fi and tap the Wi-Fi switch to turn it on. If it is already turned on, click to turn it off then click to turn it back on again.
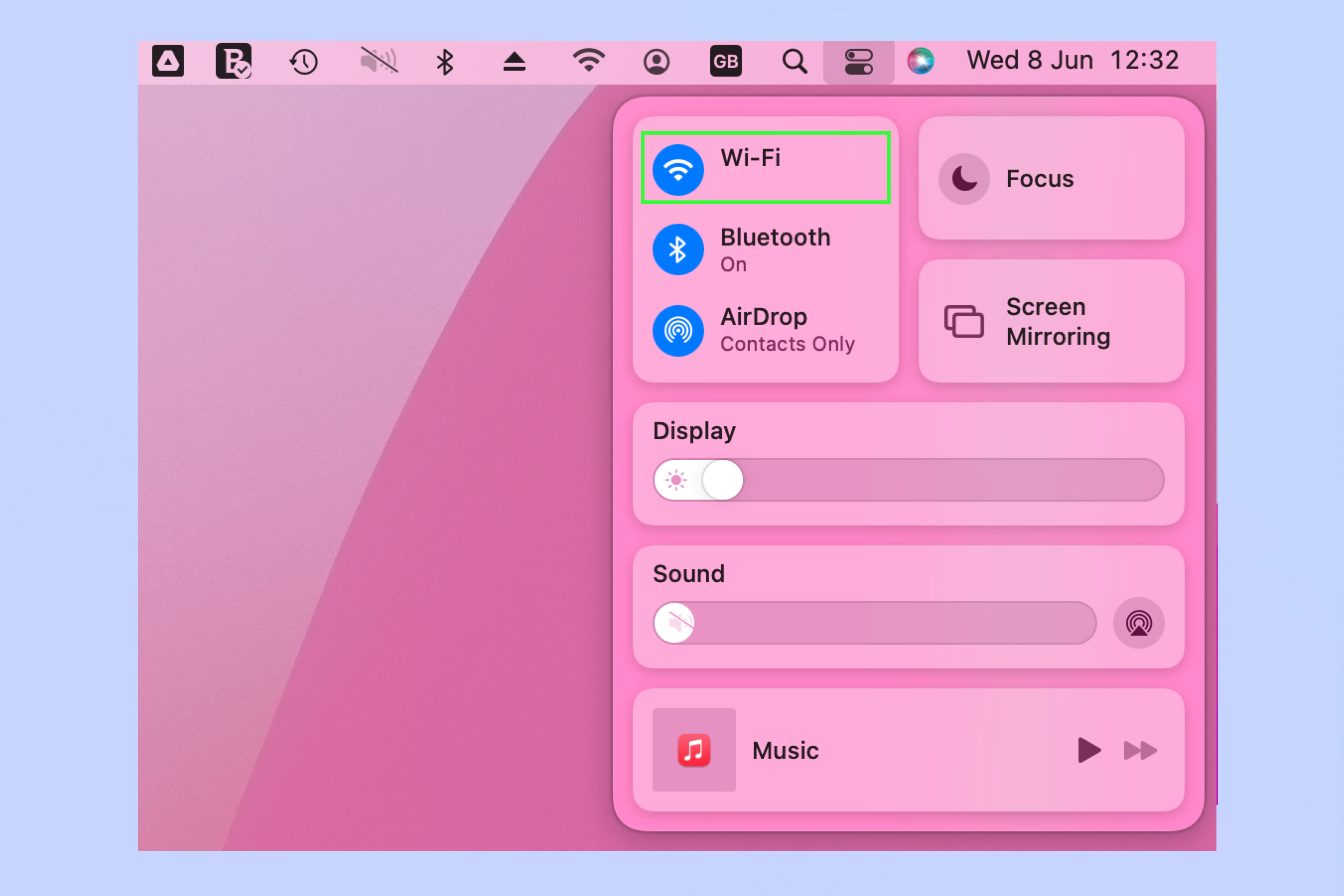
3. Next, click Bluetooth and tap the Bluetooth switch to turn it on. If it is already turned on, click to turn it off then click to turn it back on again.
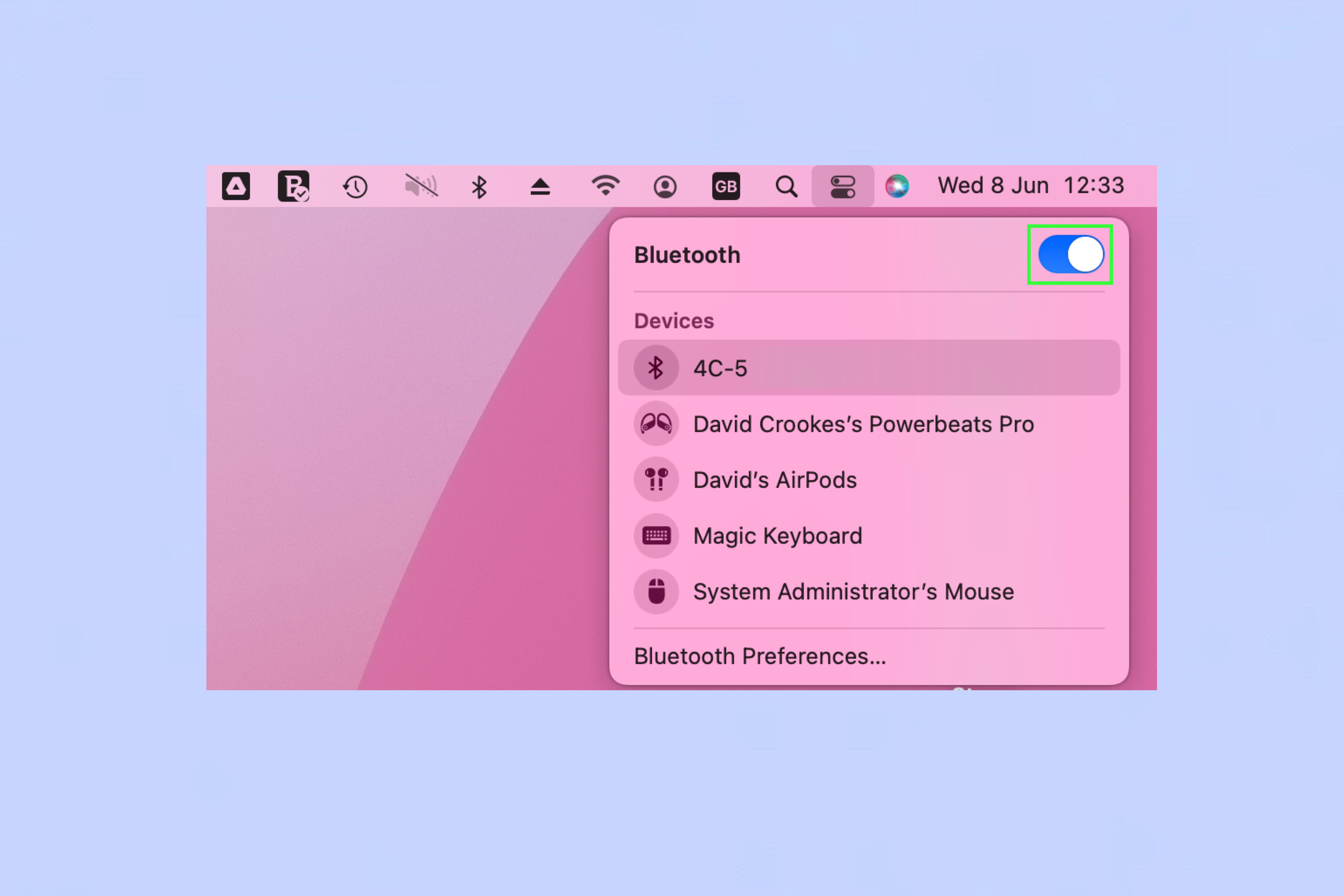
Move your devices closer together
Now you've ensured Bluetooth and Wi-Fi are turned on, make sure your devices are in range of one another.
Although AirDrop is able to share data from up to 30 feet away via Bluetooth, the feature will still work better if your devices are closer together.
This will require you to physically move them but don't worry: they're part of the Apple family and they do like to buddy up!

Turn off Focus mode
Having the Focus mode turned on won't stop you from sending data via AirDrop but it will prevent your device from being discovered and it will also prevent a device from seeing an AirDrop request.
It should, therefore, be turned off on the recipient device.
Turn off Focus mode on iOS and iPadOS
1. Launch the Control Center by swiping down from the top-right corner of the screen on a FaceID device or by swiping up from the bottom edge of the screen on a TouchID device.
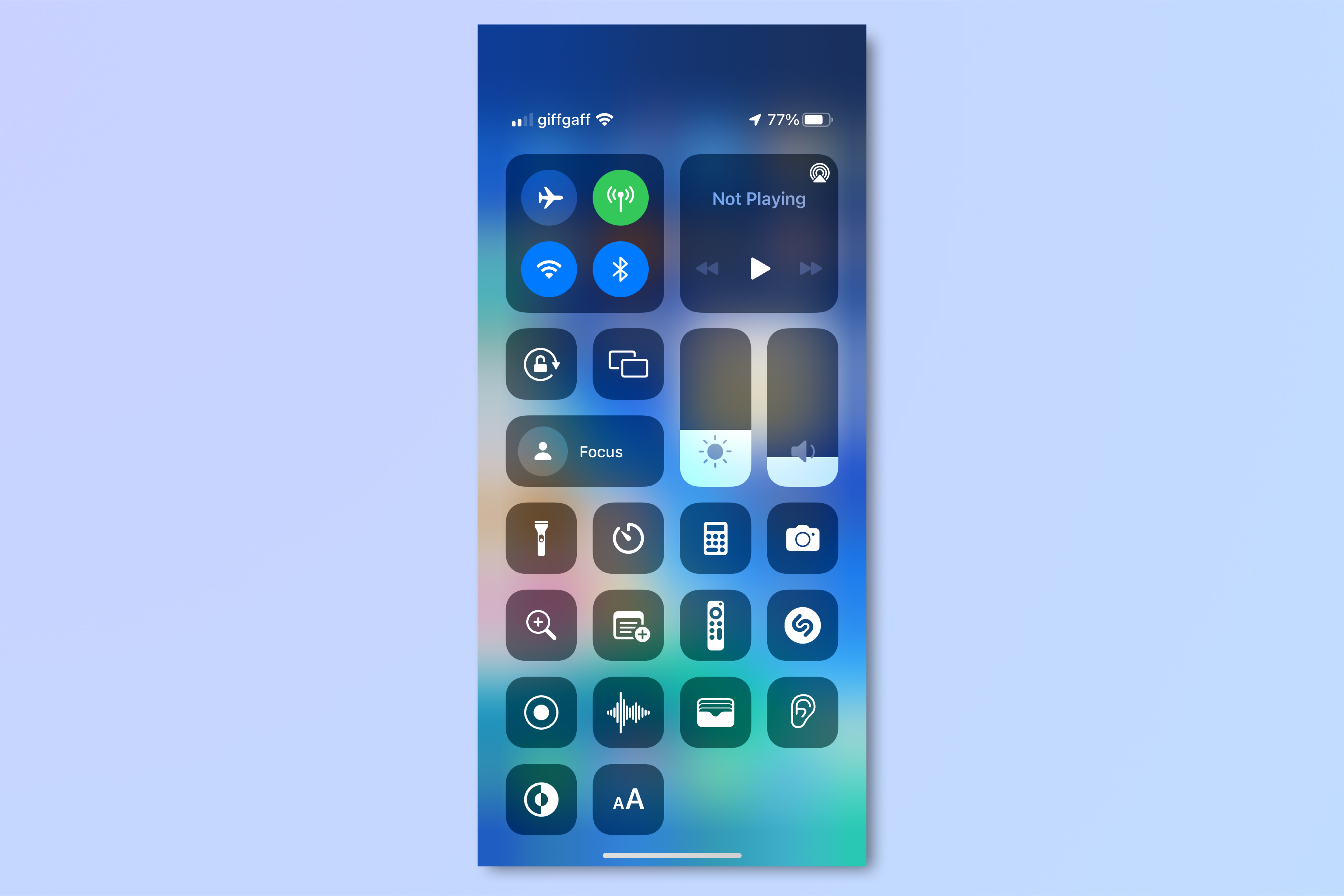
2. Tap the Focus mode button if it is showing as being turned on.
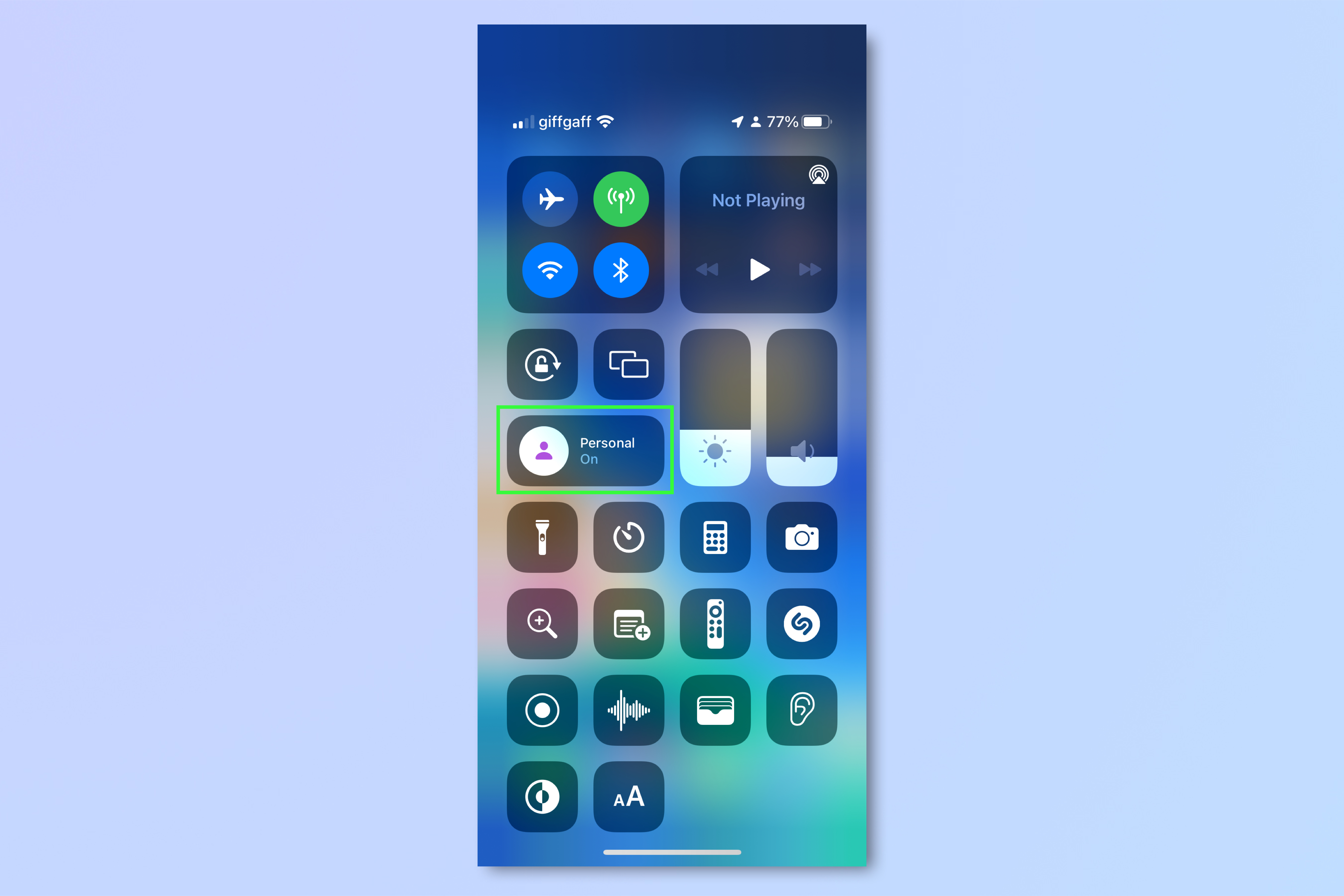
3. Tap the Focus you need to turn off, such as Personal or Do Not Disturb.
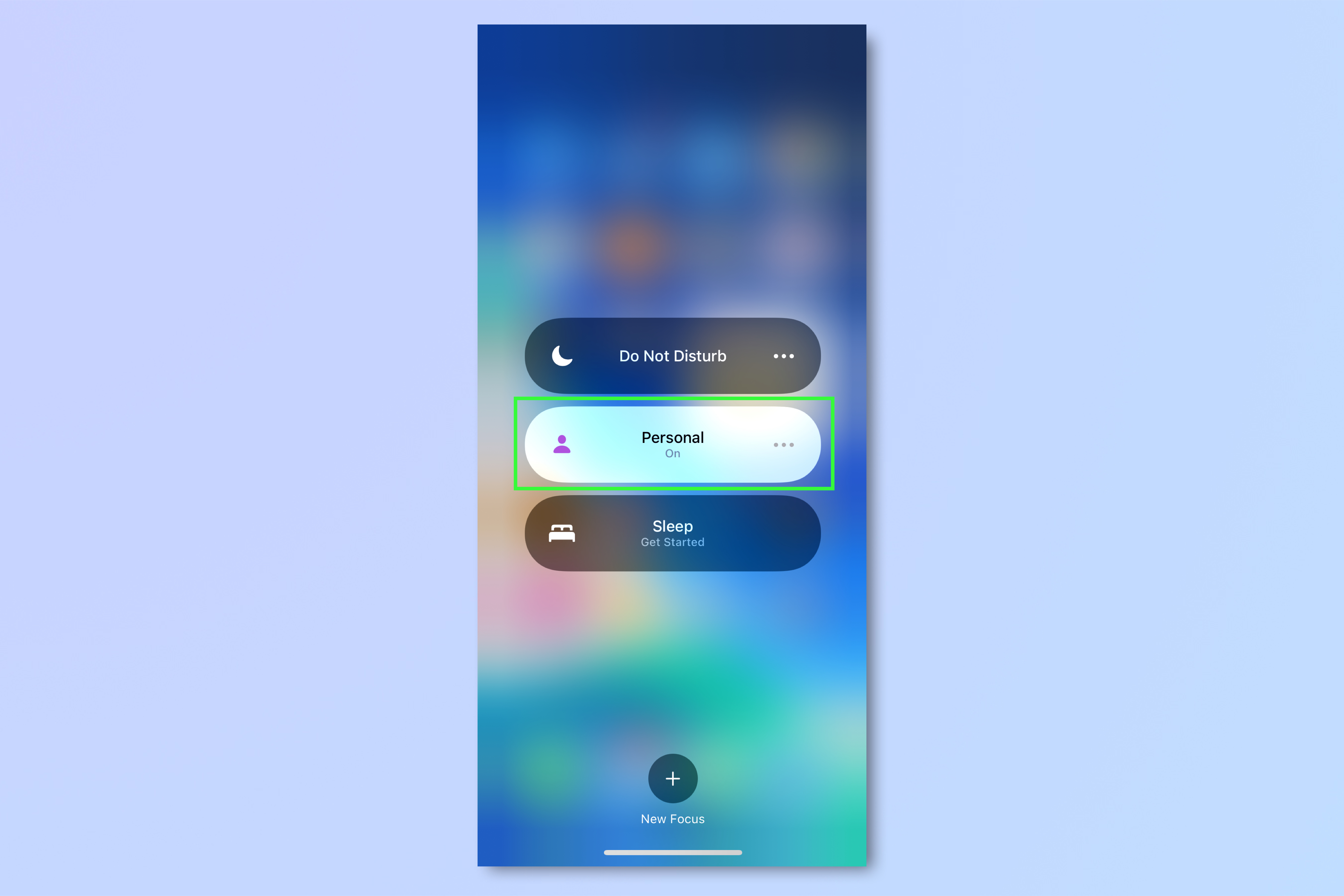
Turn off Focus mode in macOS
1. Click the Control Center icon in the top-right of the menu bar.
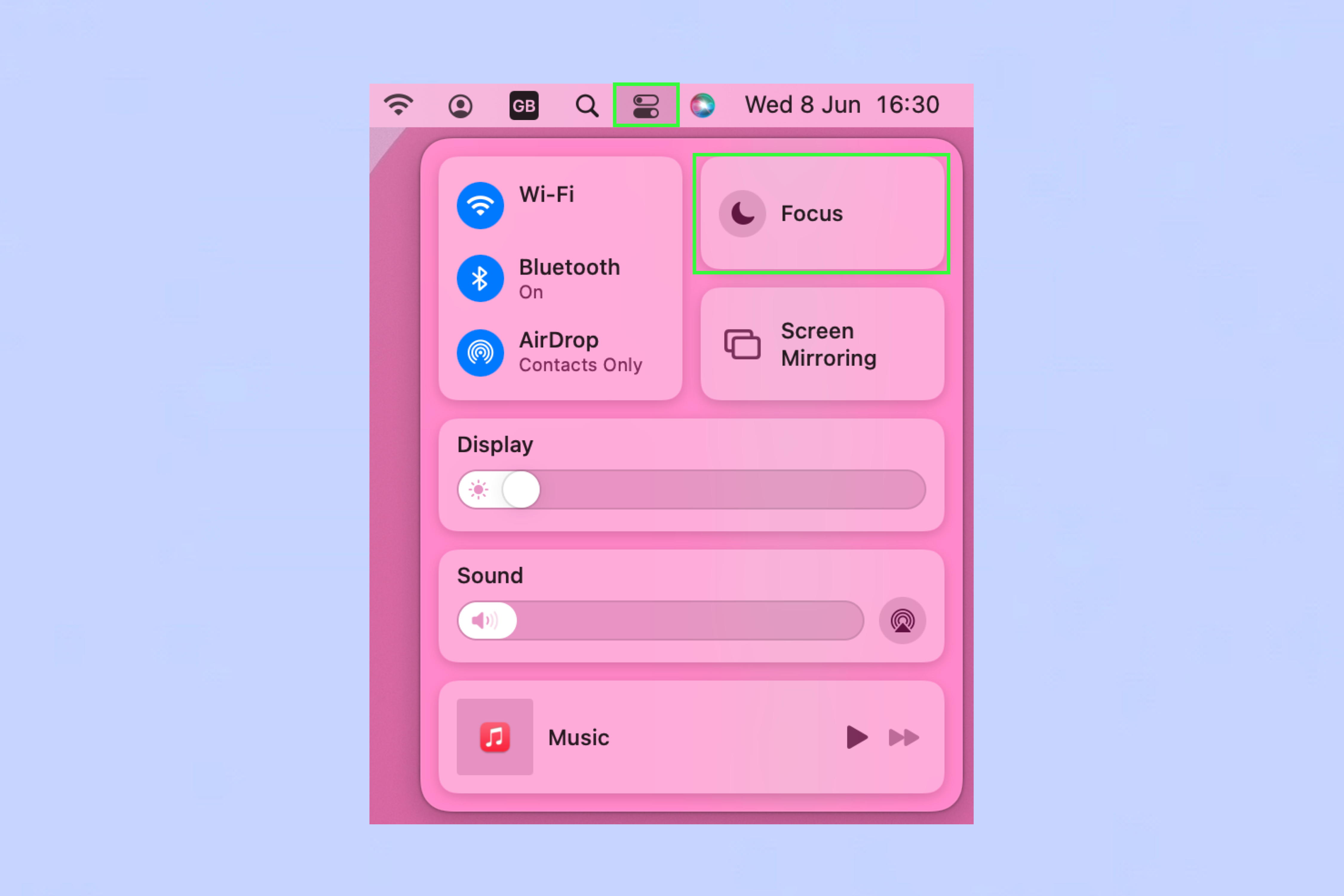
2. Now select Focus and, if it is turned on, click the relevant mode (such as Do Not Disturb or Personal) to deactivate it.
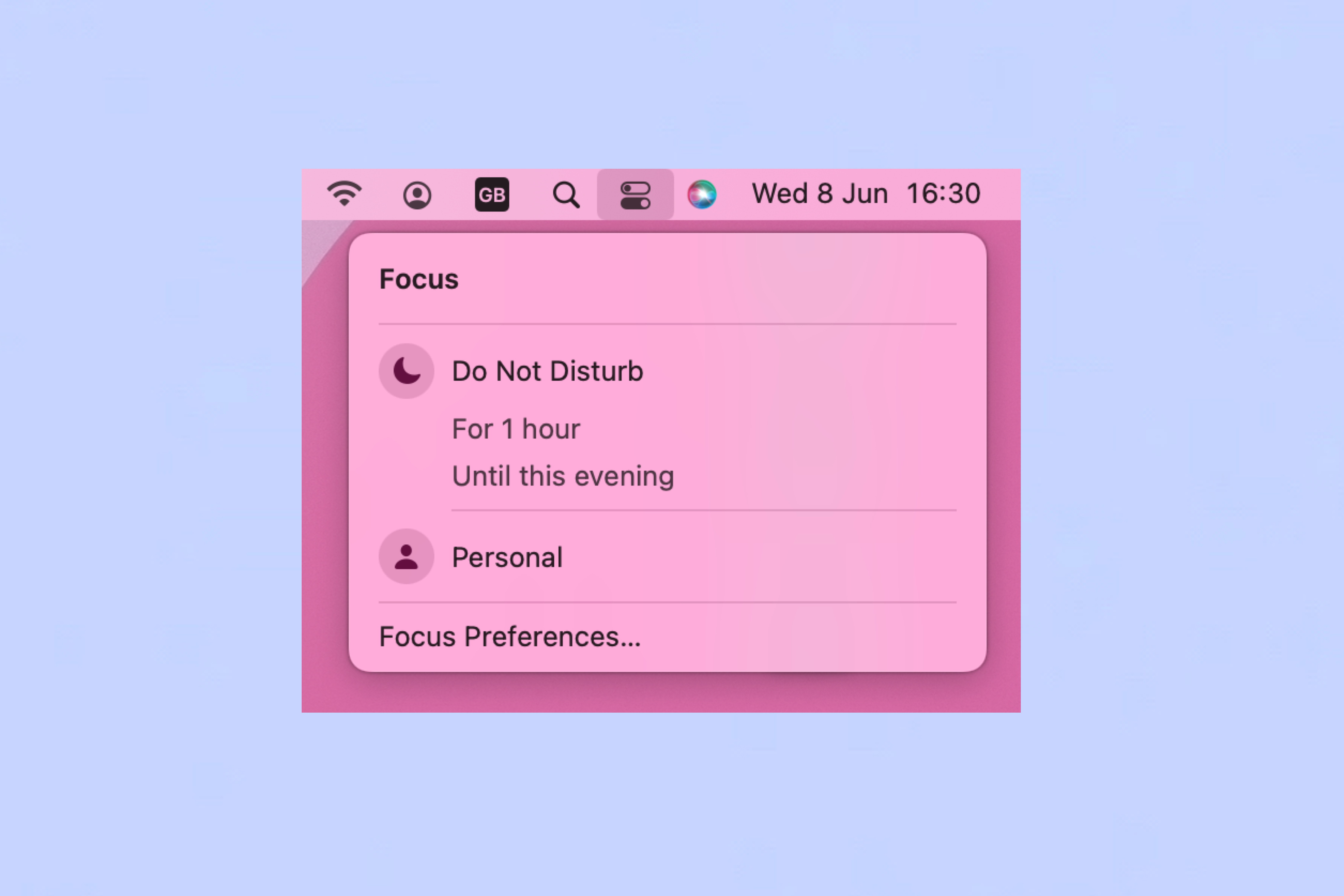
Check your Mac's firewall settings
If you are struggling to send data via AirDrop to a Mac because it's not showing as a device, there's a chance the firewall settings are getting in the way.
1. Click the Apple icon on your Mac and select System Preferences.
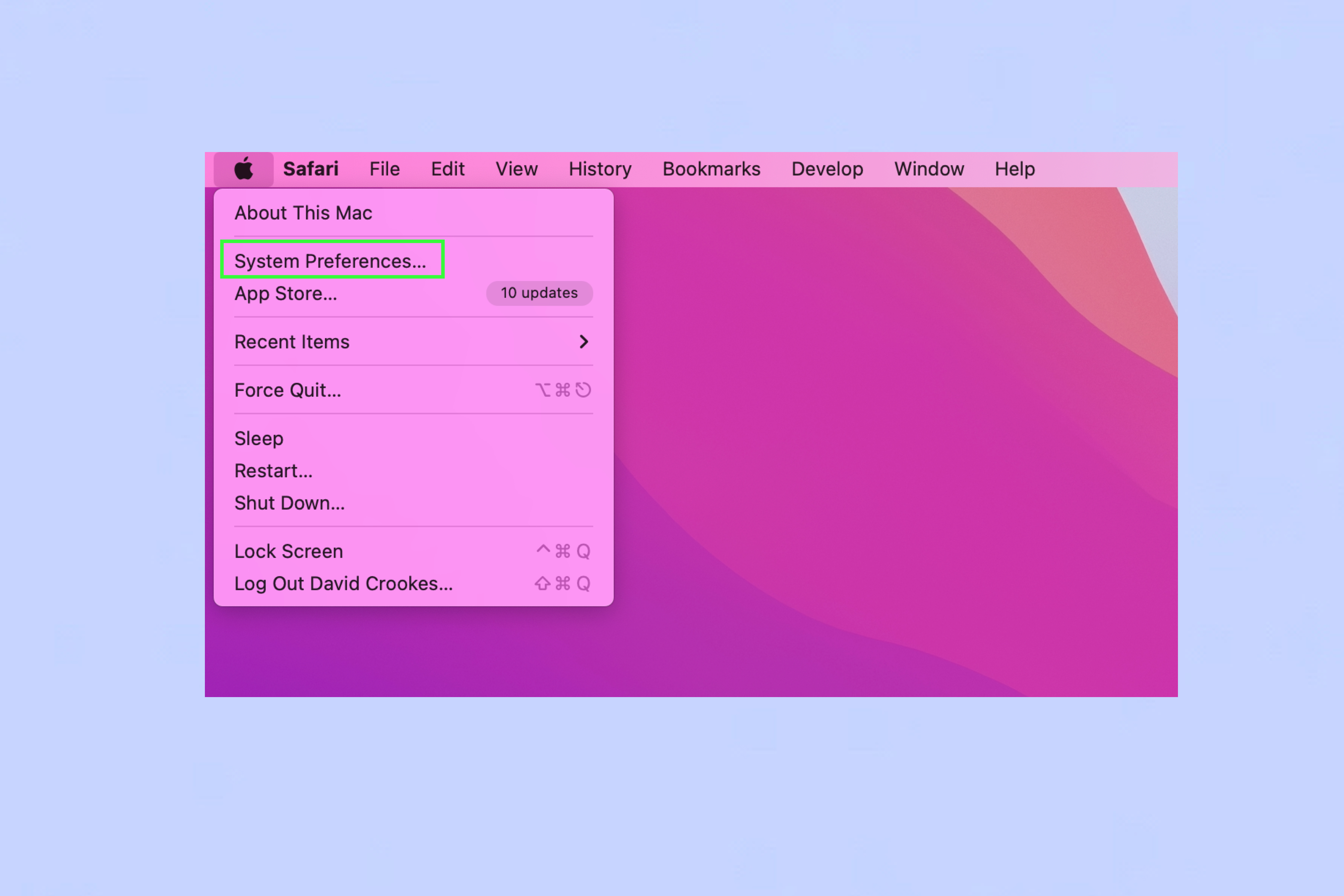
2. Now click Security & Privacy.
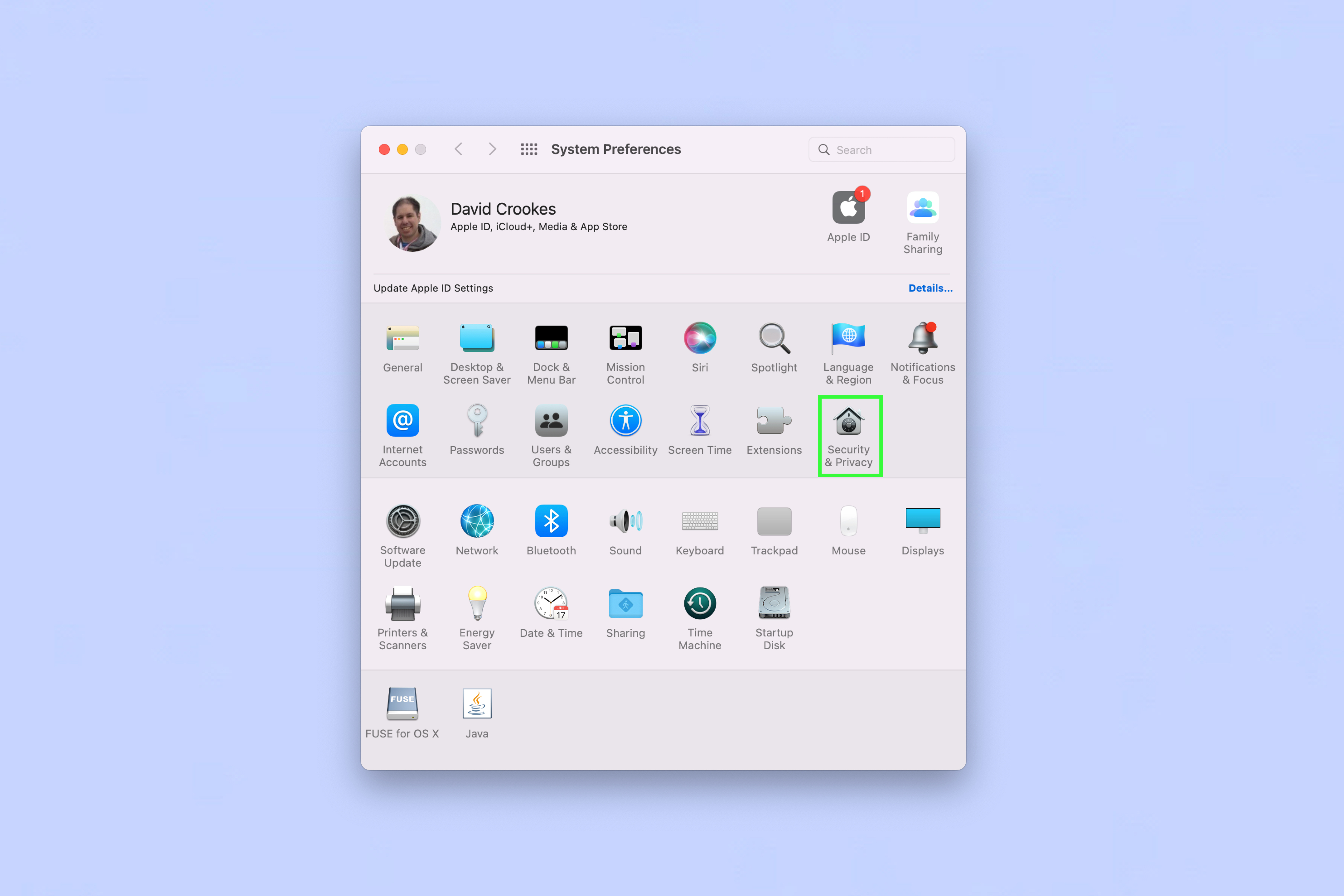
3. Click the Firewall tab within the Security & Privacy window.
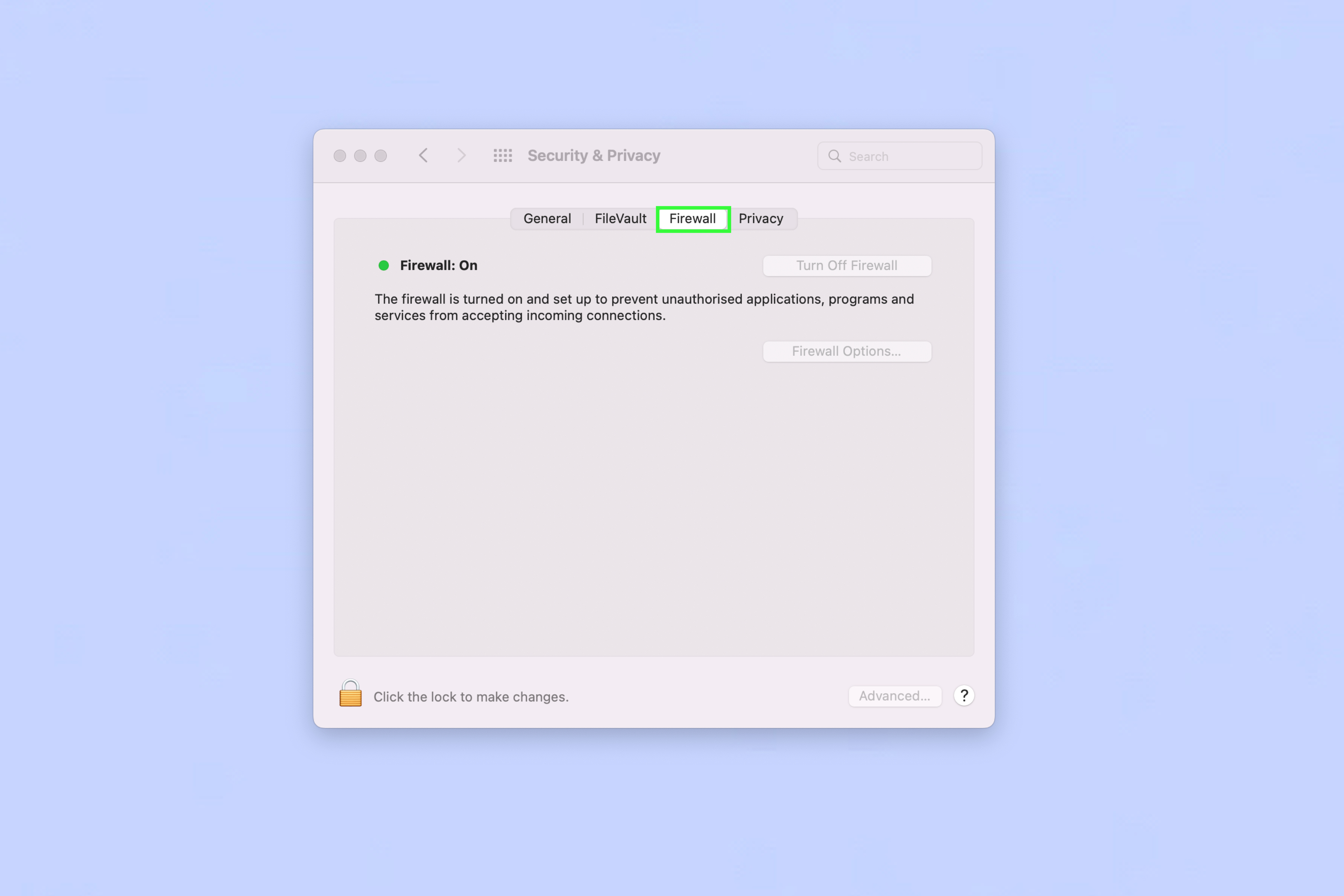
4. Click the padlock in the bottom left-hand corner and enter your Mac's password.
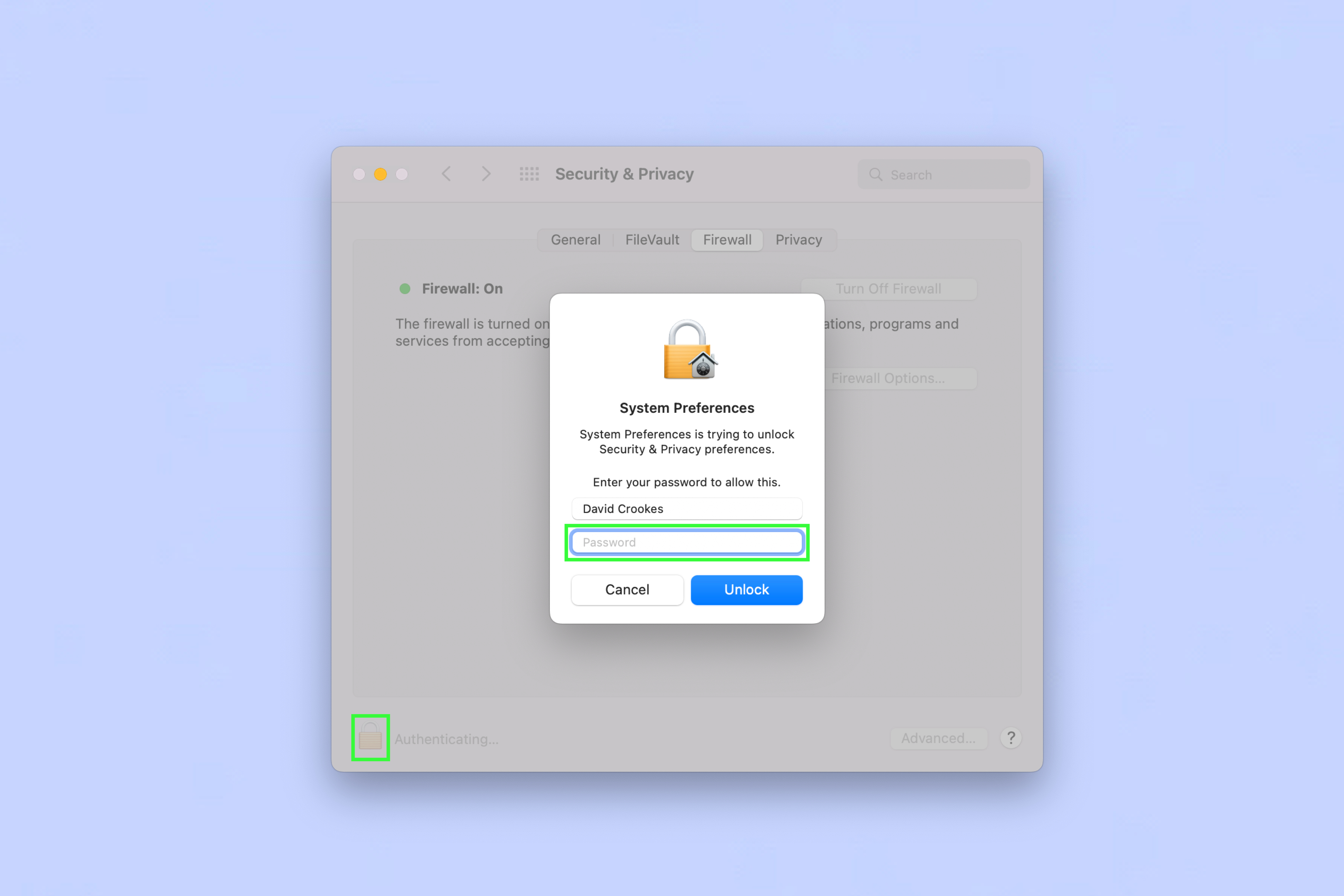
5. Select Firewall Options.
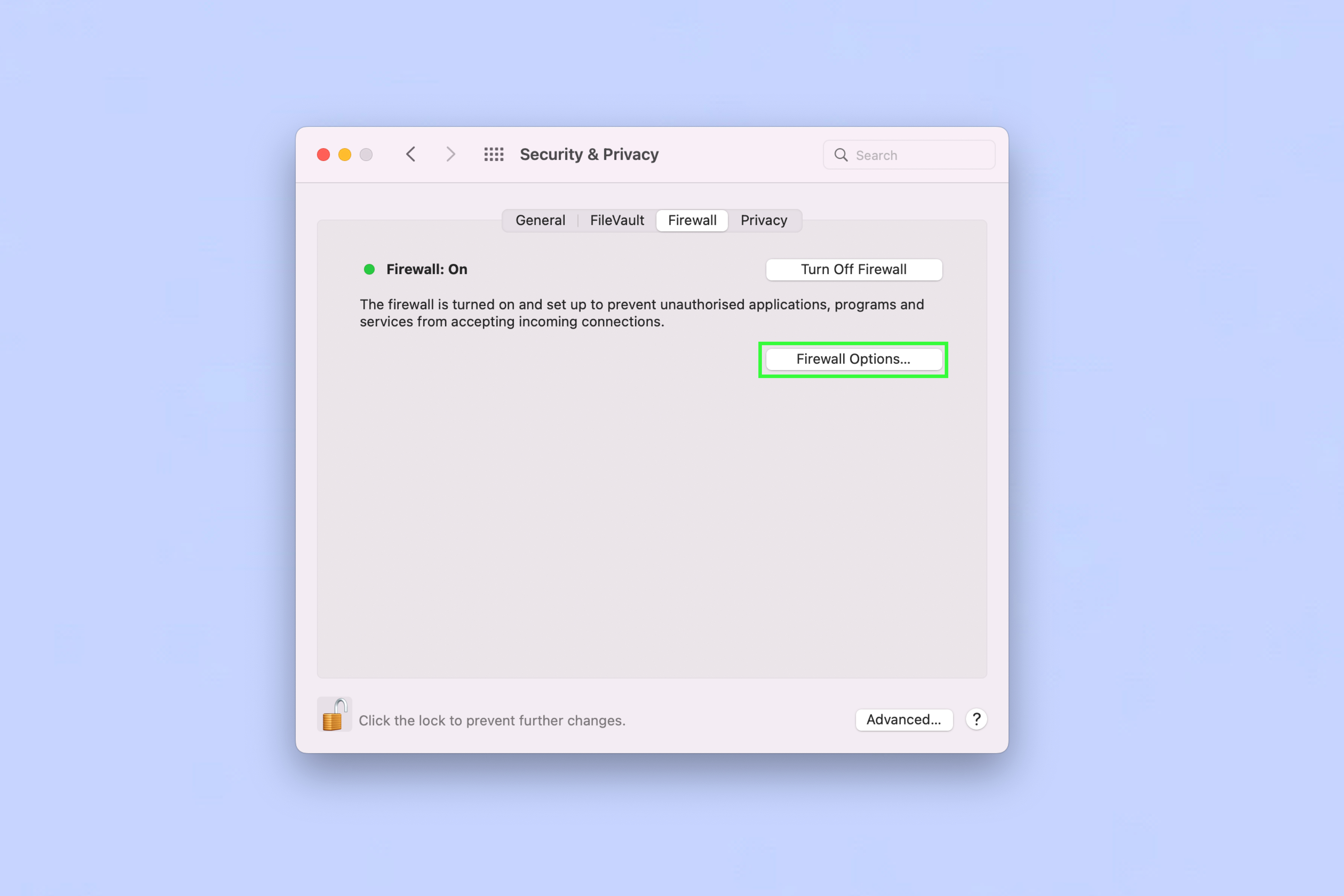
6. Uncheck Block all incoming connections and check Automatically allow built-in software to receive incoming connections. When you're done, click OK and exit.
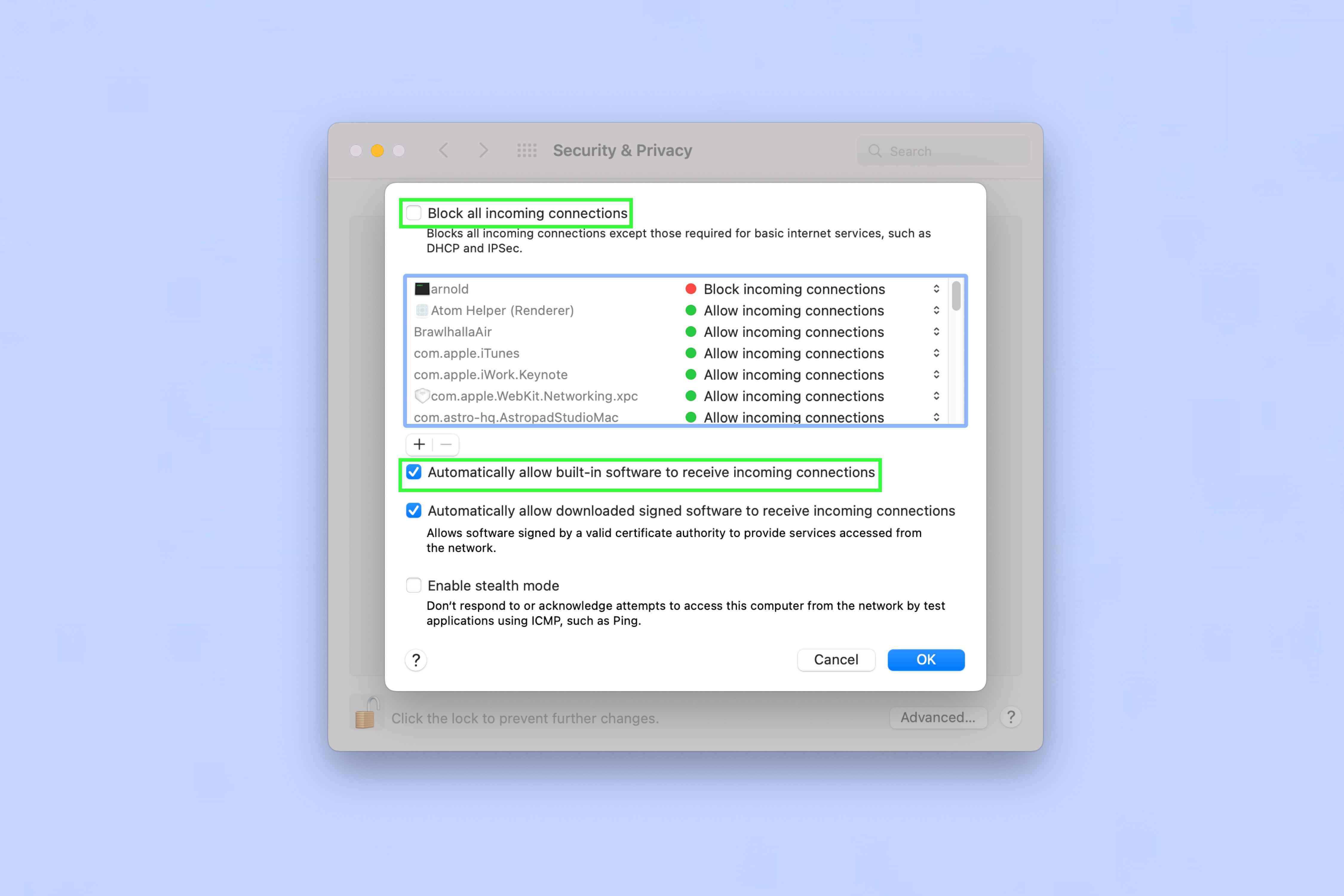
Turn off your Personal Hotspot
AirDrop won't work if your iPhone or iPad has its Personal Hotspot turned on. You will need to turn it off.
1. Launch the Control Center by swiping down from the top-right corner of the screen on a FaceID device or by swiping up from the bottom edge of the screen on a TouchID device.
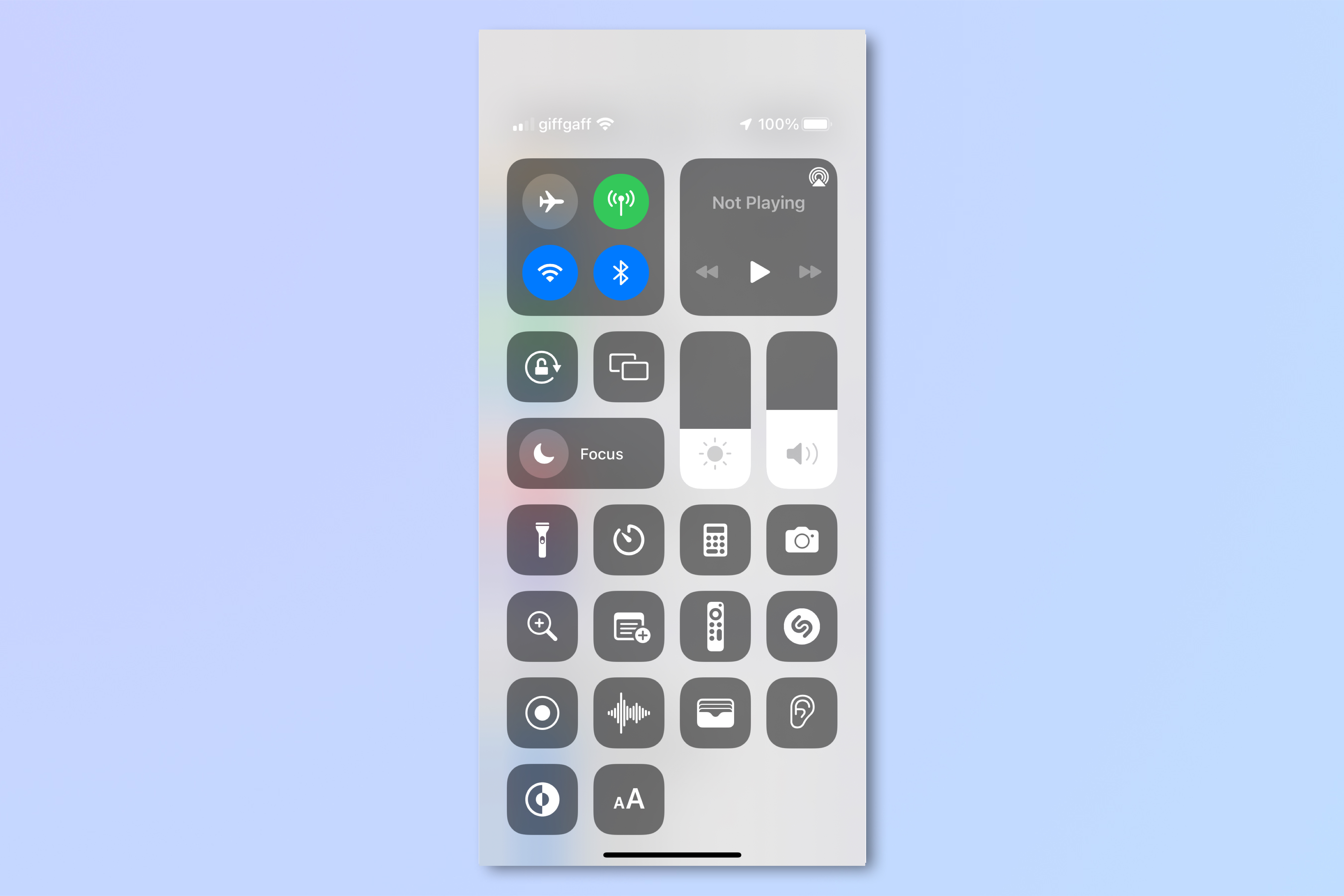
2. Press and hold down on the Bluetooth icon to display a selection of options.
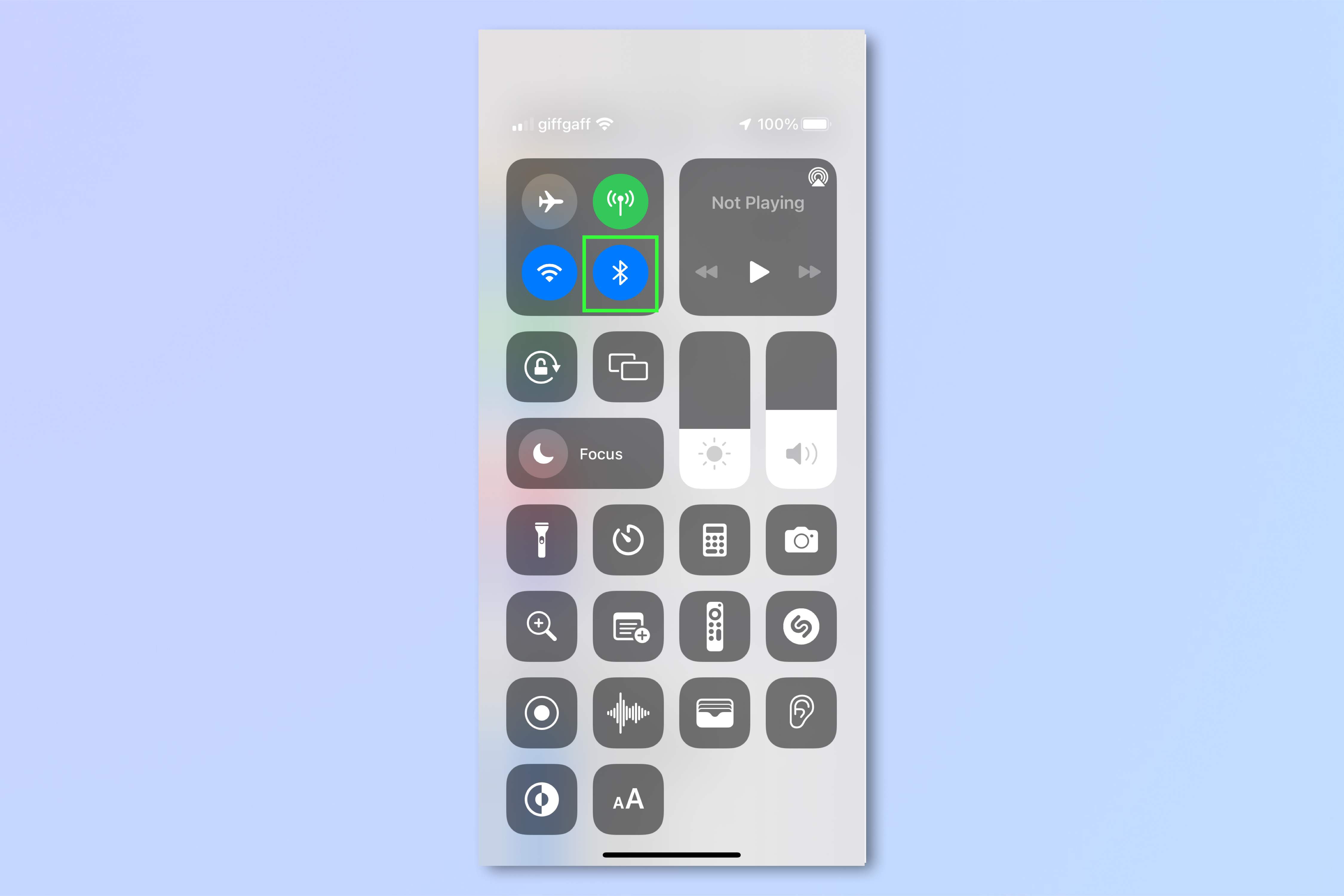
3. If Personal Hotspot is discoverable, tap the icon to turn it off. It should state Not Discoverable.
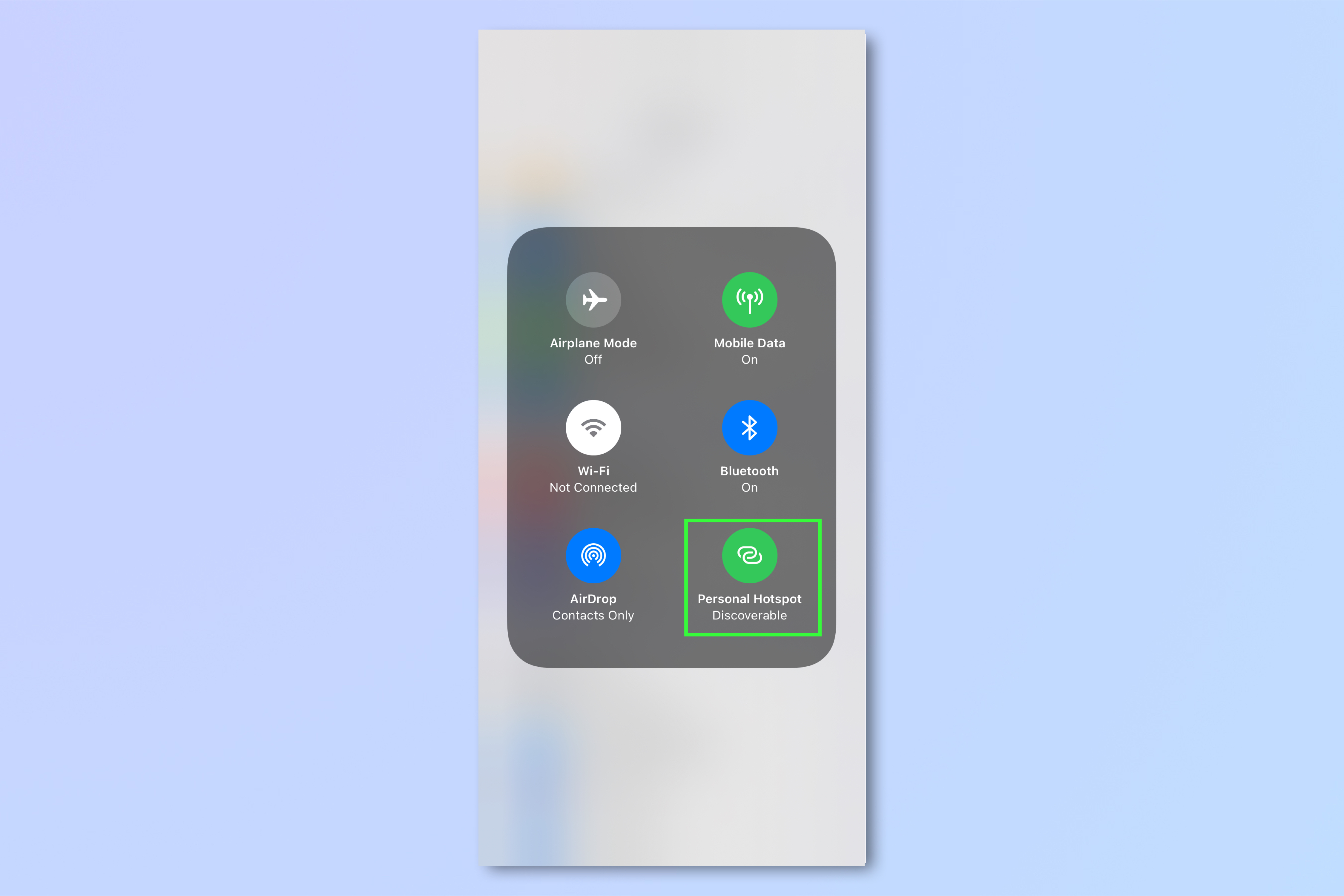
Reset your device
If you suspect your device is malfunctioning, then a reset may be the answer. You could try turning the device off and on again in the first instance but sometimes only a hard reset will do. The latter is something of a nuclear option, however, so be sure that your device is backed up and only use it as a last resort.
The process differs from device-to-device so take a look at how to reset an iPad, how to reset a MacBook Pro – and any other Mac, or how to reset an iPhone, depending on which device you suspect is at fault.

Contact Apple Support
Finally, if all of those steps fail to resolve the problem, then it's worth contacting Apple Support for assistance. It's also worth knowing how to make a Genius Bar appointment at an Apple Store so your device can be checked in person (this is not so convenient if the issue is with a device bulkier and heavier than a phone, tablet or laptop).

And there you have it. Hopefully those steps have resolved the problem you're having and, now that you're back on track, make sure you check out our other sharing-themed guides such as how to use AirDrop on iPhone and iPad, how to share files between Android and iPhone, how to transfer photos from an iPhone to a computer and how to transfer data from iPhone to iPhone. We also have lots of Apple-themed guides, so why not start off with how to change your Apple ID email address. If you're also having issues with Bluetooth, make sure you read our guide on how to troubleshoot and reset Bluetooth on Mac.

David Crookes is a freelance writer, reporter, editor and author. He has written for technology and gaming magazines including Retro Gamer, Web User, Micro Mart, MagPi, Android, iCreate, Total PC Gaming, T3 and Macworld. He has also covered crime, history, politics, education, health, sport, film, music and more, and been a producer for BBC Radio 5 Live.
