
Second monitor not detected on Windows? That's probably the last thing you want to see if you're about to give a presentation or have just settled down to do some work.
Even if you have one of the best monitors, there are a whole bunch of reasons why your second monitor may not be detected on Windows, from basic hardware issues like a loose cable, to a couple of tweaks that need to be made in the settings menu.
But don't worry. In this guide, you'll see how to resolve the main issues that could be causing your monitor not to show up on your PC, whether you're running Windows 10 or Windows 11.
Note: Screenshots of both Windows 10 and Windows 11 have been included, since the menu layout differs slightly between each.
Second monitor not detected? Here's how to fix it
- Check that your monitor is powered on
- Ensure your monitor and PC are connected
- If you're using a graphics card, check you're using the correct port
- Make sure you're on the right monitor input channel
- Swap cables
- Check that your dock is hooked up correctly
- Restart your PC
- Update your graphics drivers
- Alter your Display settings
- Connect to a wireless display instead
Read on to see detailed instructions for each step.
Check your hardware

Usually, the most obvious solution is the right one when it comes to tech. With this in mind, the best first step would be to check your hardware is powered on and hooked up as it should be before resorting to more advanced methods of triage. So, to begin with, try the following steps to see if these resolve your issue.
- Check that your monitor is connected to its power source and is powered on
- Make sure your monitor is connected to your PC's video output port (such as HDMI, DisplayPort, or USB-C port)
- If you have a desktop with a dedicated graphics card, check to see that your monitor is connected to the card's port and not the integrated GPU's port
- If your monitor has several input options, make sure you've switched to the correct one by toggling the monitor's input options using its physical keys, usually located on the side or back of it
- Try a different cable — your current cable may be faulty or not be the right spec. If your cable is a few years older than your monitor, you may need to replace the cable
- If you're using a dock, make sure it's powered on and connected properly. Failing that, try connecting your PC and monitor directly instead
- Restart your PC — it's a cliché, but it often fixes a fair bit
Update your graphics drivers
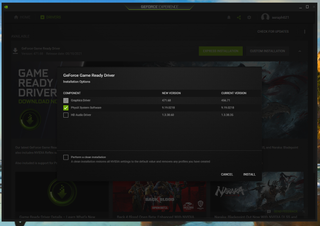
Making sure your graphics drivers are up to date usually fixes a whole host of issues, including monitors not showing up. There's a bunch of ways to update your drivers, but the easiest is to use software direct from your GPU's manufacturer that does everything in a couple of clicks.
Sign up to get the BEST of Tom's Guide direct to your inbox.
Get instant access to breaking news, the hottest reviews, great deals and helpful tips.
- For Nvidia GPUs, download and install Nvidia GeForce Experience
- For AMD GPUs, download and install AMD Radeon Software
- For Intel GPUs, head to Intel's Drivers & Software page
Tweak your Display settings
If you've confirmed everything is plugged in and connected and your monitor still won't work, a trip to the Windows Settings app may be in order. Using the Settings app, you can manually detect a wired monitor's presence, or search for a nearby wireless display.
1. Open the Settings app by launching the Start menu and typing "Settings" before clicking on the Settings app menu entry when it appears.
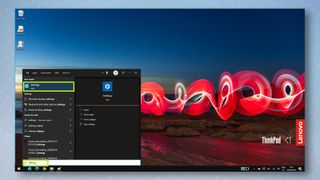
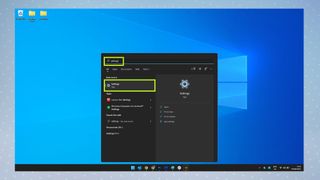
2. Click System on the left-hand side.
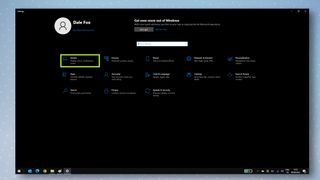
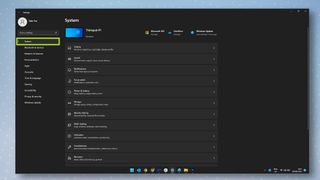
3. Click Display to enter the display settings menu.
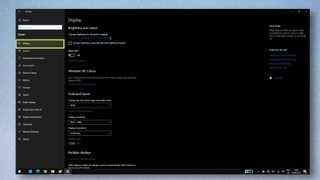
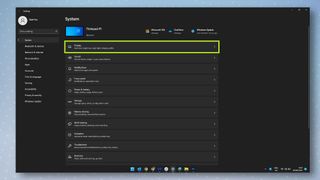
4. Under Multiple displays, click Detect to get your computer to manually connect to your second monitor.
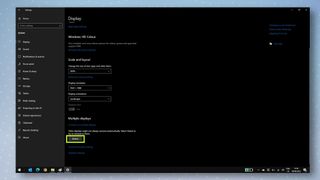
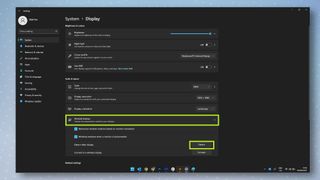
Your monitor should now be detected by Windows. If it isn't, try following some of the other steps in the guide until you're successful.
How to connect a wireless external display in Windows
Connecting a wireless display in Windows is relatively straightforward, assuming that your display is ready to pair. If you're not sure how to put your display in pairing mode, you need to refer to its instruction manual.
Generally, however, if you're using a TV as a wireless display, it should already be in wireless display pairing mode automatically. If you're using a recent Samsung tablet such as the Samsung Galaxy Tab S8, you just need to swipe down on the notification bar twice, then tap Second screen in the Quick Settings list. Or if you're using an iPad, check out our guide on how to use your iPad as a second monitor.
Once your wireless display is ready to connect, the guide below will show you how to hook it up.
1. Press the Windows key + K keys on your keyboard simultaneously and the Cast menu will appear. On the list of available displays, click the one you want to connect to.


2. Your wireless display should now be connected. If you want to change how your wireless display is used, click Change projection mode in the Cast menu, then choose one of the available options. To bring this menu up again if it's closed, just press Windows key + K.


Now you know how to fix a second monitor not being detected on Windows, you might be interested in reading our guides on how to open HEIC files on Windows, how to use a laptop as a monitor, how to set separate wallpapers on dual monitors in Windows 11, or how to enable clipboard history on Windows. And if you're a Google Chrome user, check out how to enable the browser's hidden experimental features.

Dale Fox is a freelance journalist based in the UK. He's been a tech nerd ever since childhood, when he used the money from his first job as a paperboy to buy a subscription to GamesMaster magazine. Dale was previously a presenter and editor in China, where he also worked as a copywriter for OnePlus at its Shenzhen HQ.












