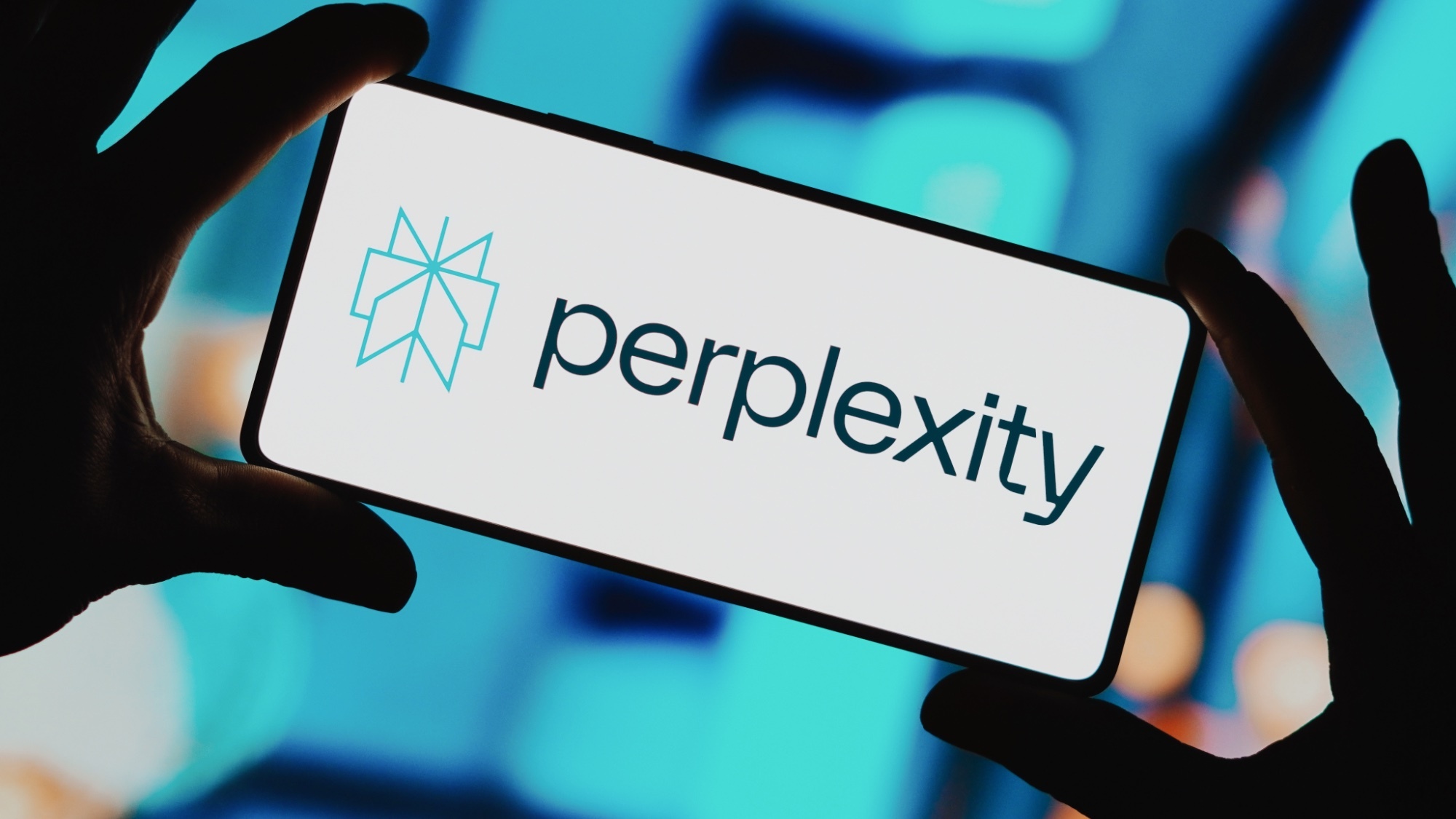How to find your Wi-Fi password on iPhone with iOS 16
Check all your Wi-Fi networks and passwords with this new iOS 16 feature

Apple has apparently realized that iPhone users not only need to know how to find your Wi-Fi password on iPhone with iOS 16, but also need the option to find it in the first place. While this feature's limited only to users with the iOS 16 beta right now, the stable version of iOS 16 should be arriving next month alongside the iPhone 14, meaning soon all users will be able to upgrade and make use of this and many other new features.
Before now, you couldn't actually see your saved Wi-Fi passwords in the Settings app on your iPhone, making it tricky if you wanted to share passwords, or double-check you had the right one. Now though, iOS 16 lets you easily see and copy your network passwords, as well as check all the remembered networks stored on your iPhone.
Read on for the step-by-step process of checking and copying a Wi-Fi password in iOS 16, as well as how to get rid of any known networks that you no longer need.
How to find your Wi-Fi password on iPhone with iOS 16
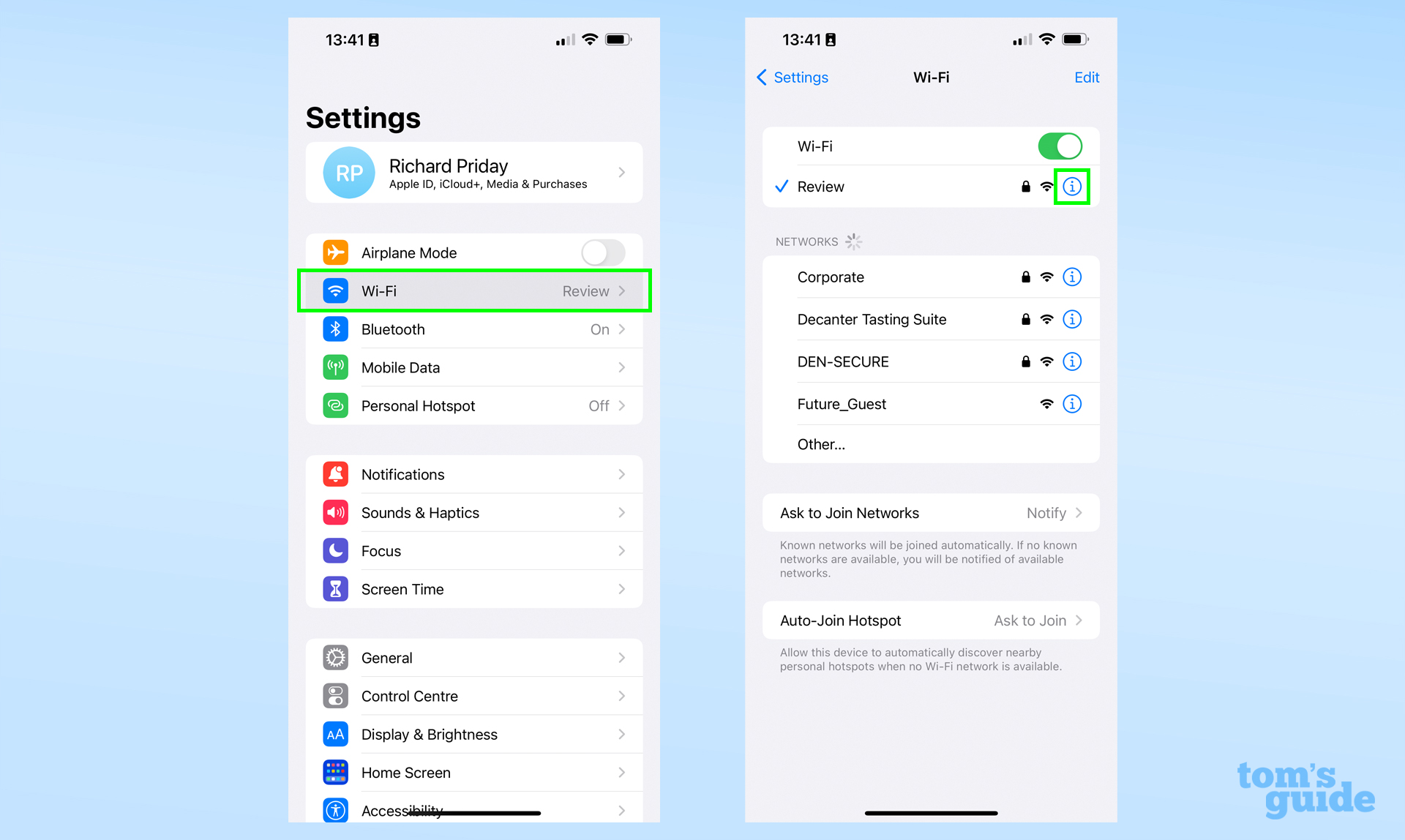
1. Open the Wi-Fi section of the Settings app, then tap the blue information symbol next to the network if it's on-screen already.
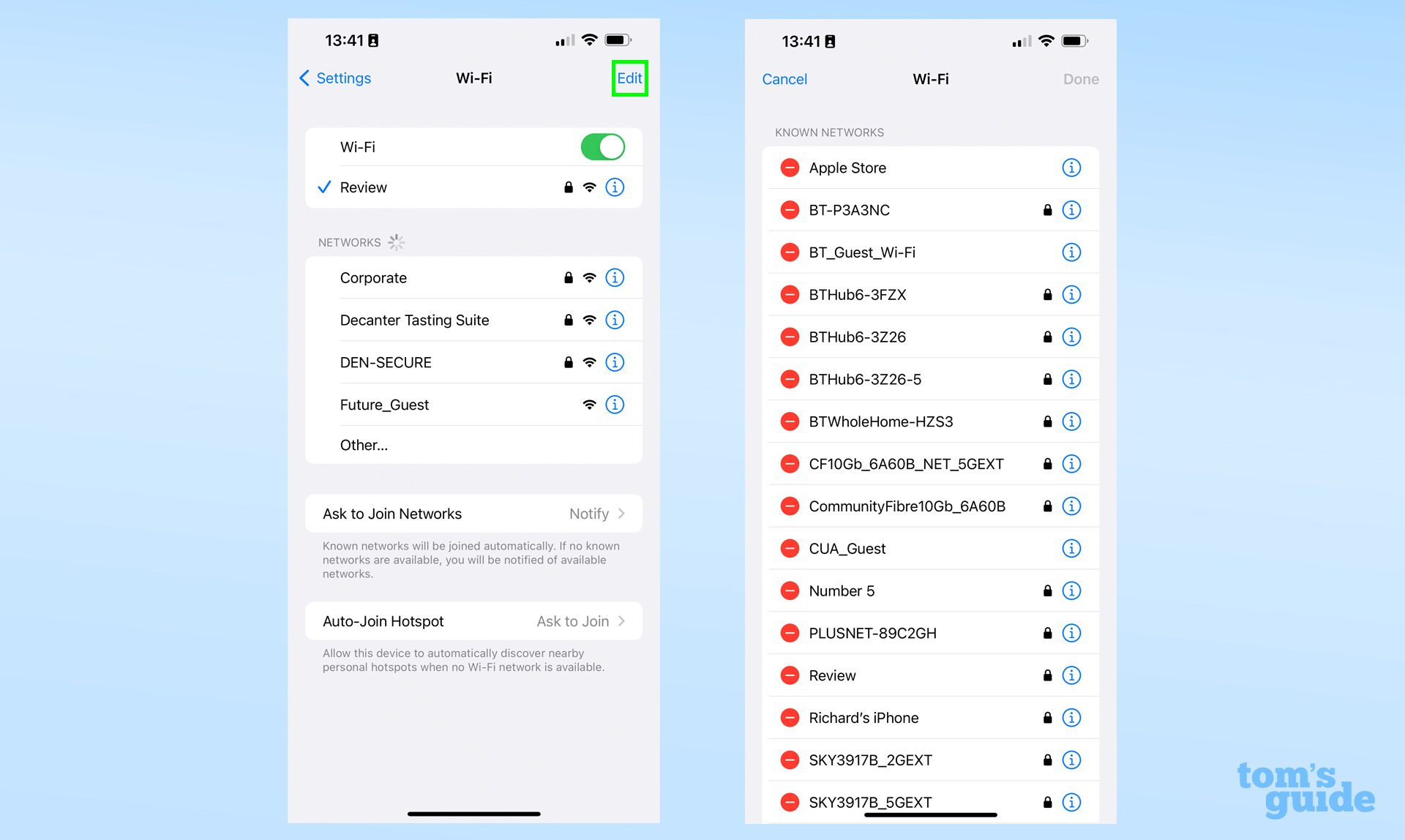
1b. If you can't see the network you need on this screen (because you're out of its range, for example), tap the Edit button in the top right corner of the screen. You'll then get a list of all the Known Networks that your iPhone has saved. They're arranged in alphabetical order, so it shouldn't be hard to find the network you're looking for.

2. When you've opened the information screen for your network of choice, you'll see several options, including the blanked-out password. Tap it to reveal it.
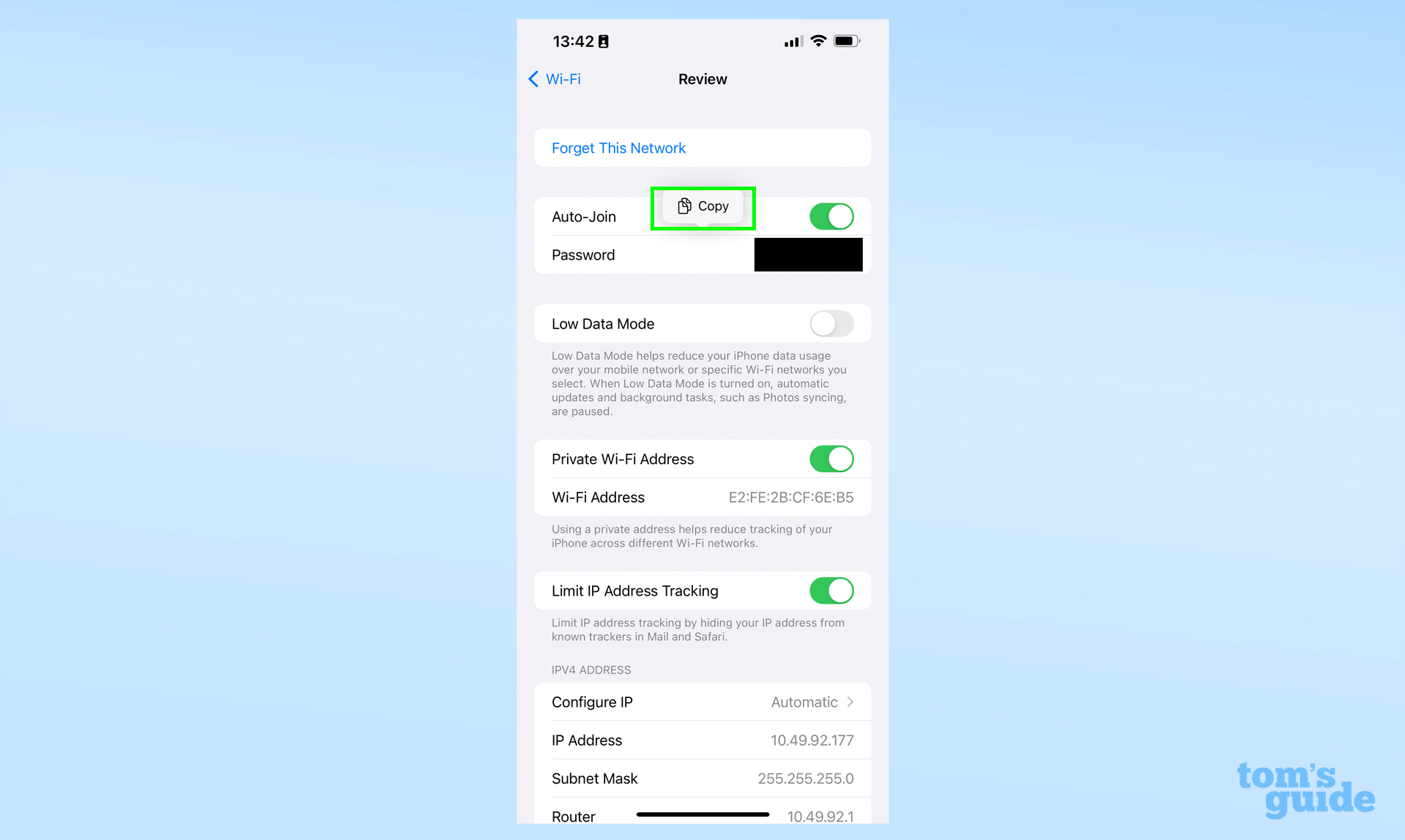
3. If you need to copy the password, tap the Copy pop-up that appears, and then go paste it into whichever app you need to.
Sign up to get the BEST of Tom's Guide direct to your inbox.
Get instant access to breaking news, the hottest reviews, great deals and helpful tips.
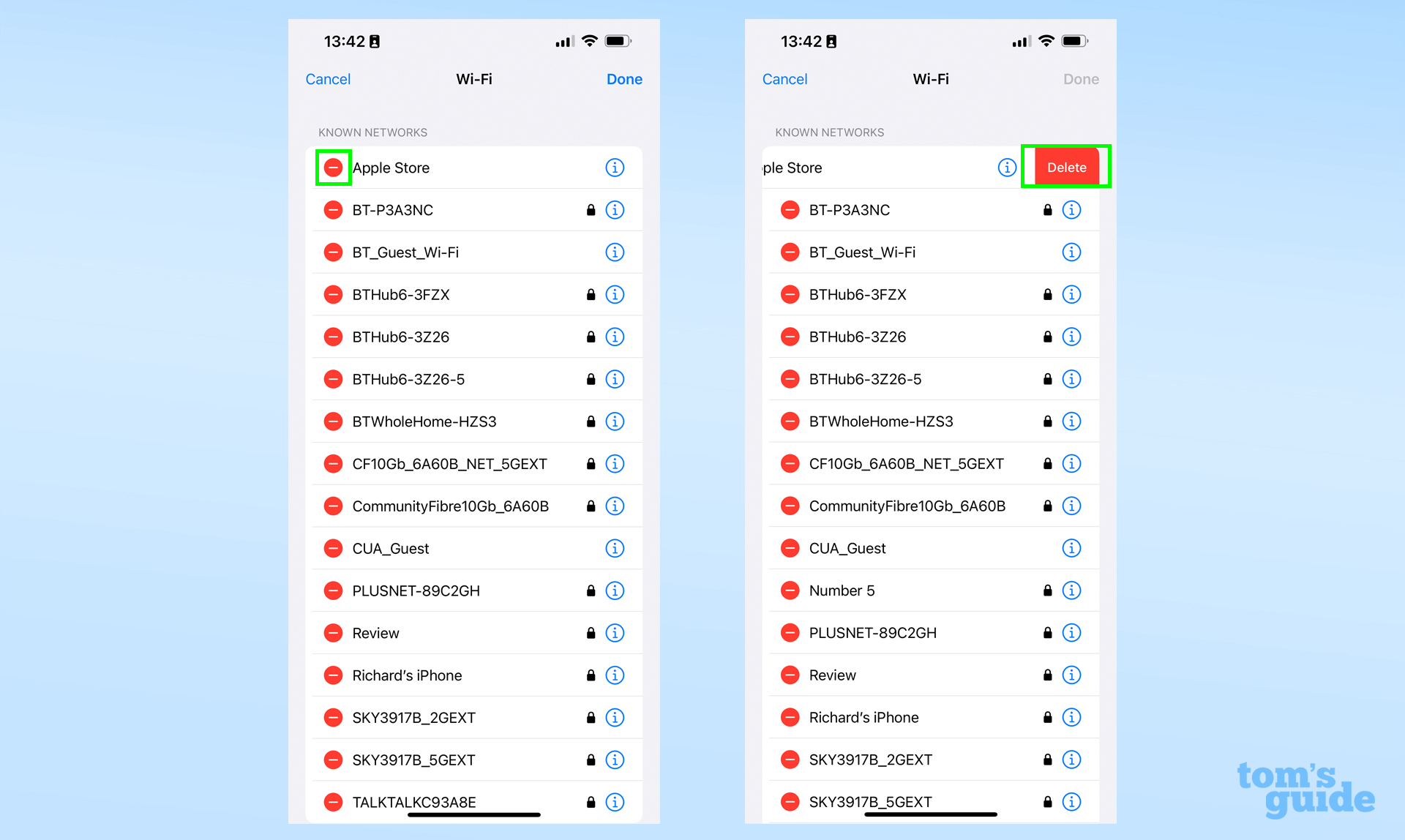
4. The Known Networks screen also lets you forget multiple Wi-Fi passwords at once. To do this, tap the red icon to the left of a network's name, and then tap Delete when it appears on the right side of the list.
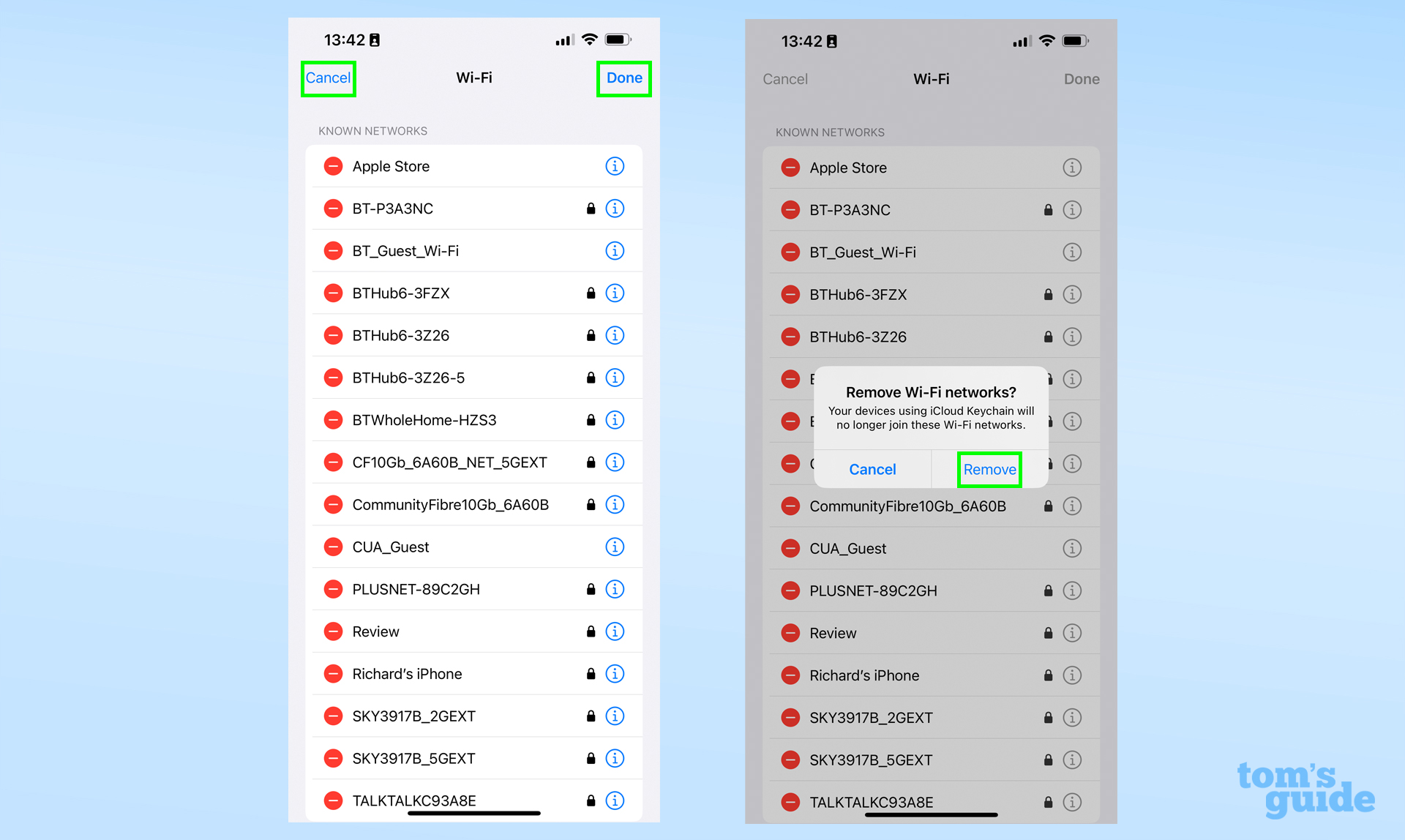
5. If you delete something by mistake, you can still undo it by tapping the Cancel button on the top left of the screen, which will take you back to the main Wi-Fi menu screen. If you're happy however, just tap Done in the top right, then Remove in the pop-up box to confirm it. This removes the network from all your iCloud-synced Apple devices though, so think twice about doing this if you want to keep using a network on your iPad or Mac instead.
There are always more iPhone tricks to learn, and we can help teach them to you. Take a look at our overall how to use iOS 16 guide to see what else Apple's added to its newest iPhone software, or how to turn off Shake to Undo on iPhone to finally get rid of one of the most annoying features on your phone.
If on the other hand, you need some accessibility tools to help get the most out of your iPhone, then how to use Assistive Touch on iPhone and how to change font size on iPhone will help out there.

Richard is based in London, covering news, reviews and how-tos for phones, tablets, gaming, and whatever else people need advice on. Following on from his MA in Magazine Journalism at the University of Sheffield, he's also written for WIRED U.K., The Register and Creative Bloq. When not at work, he's likely thinking about how to brew the perfect cup of specialty coffee.