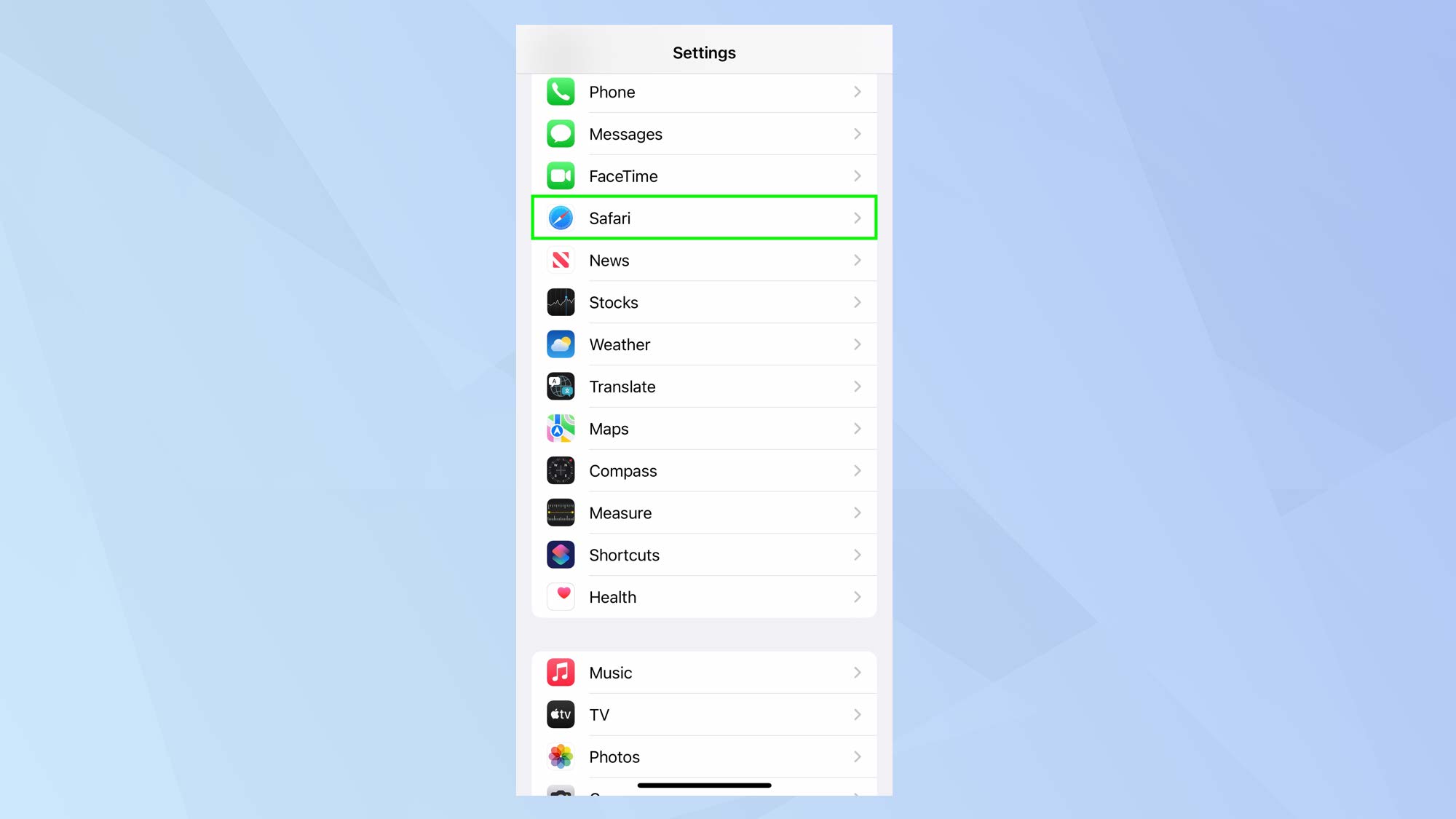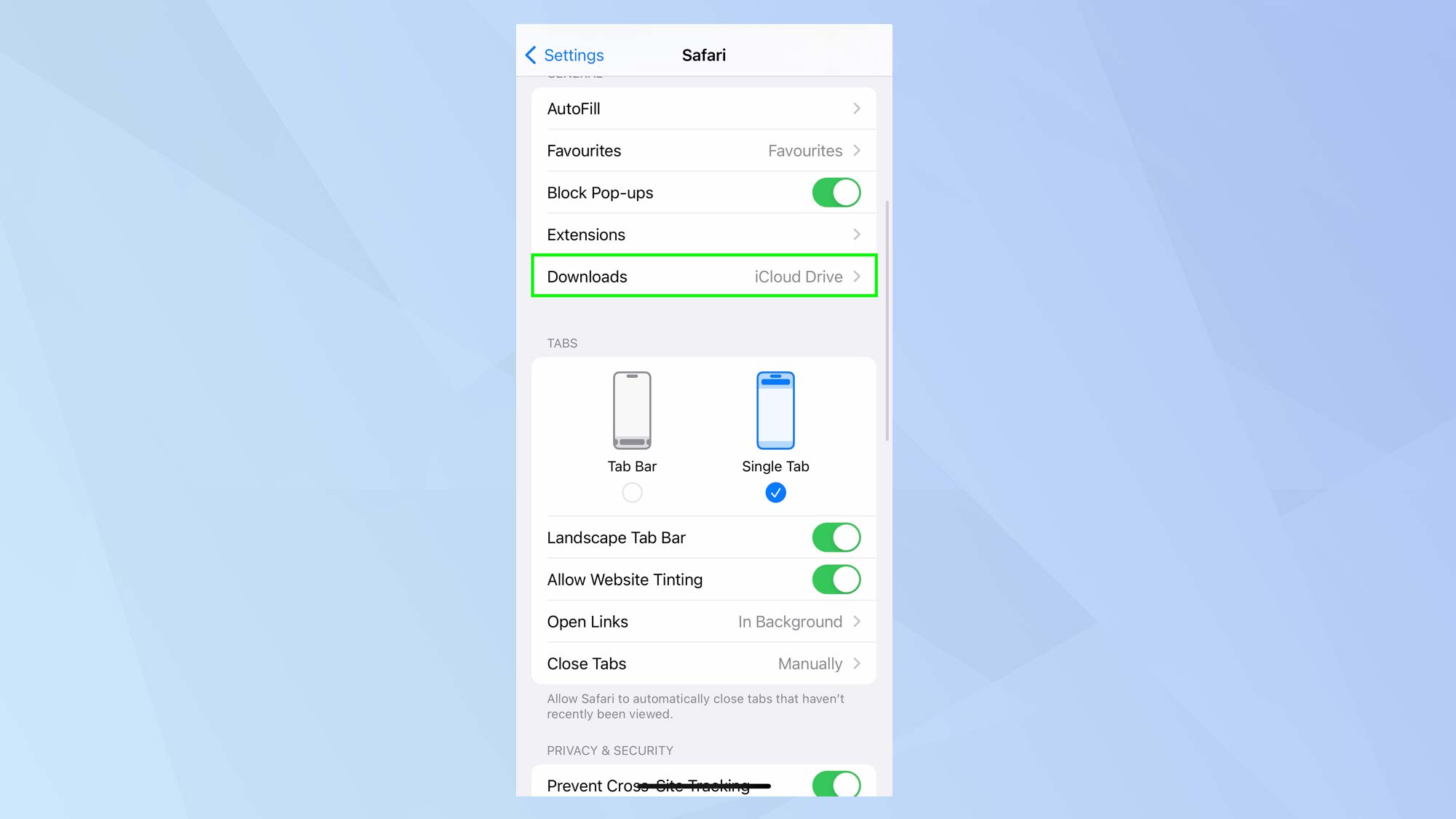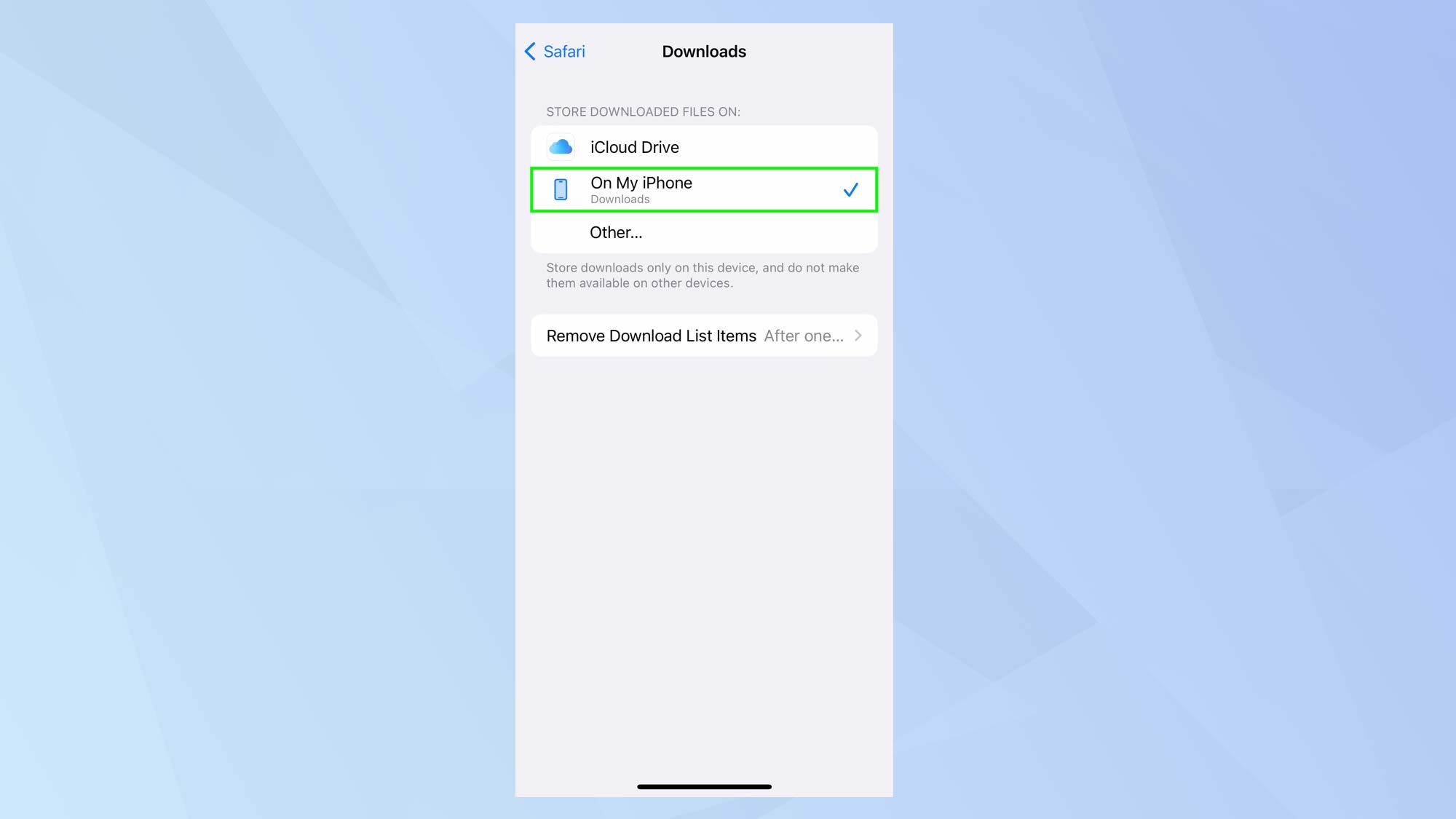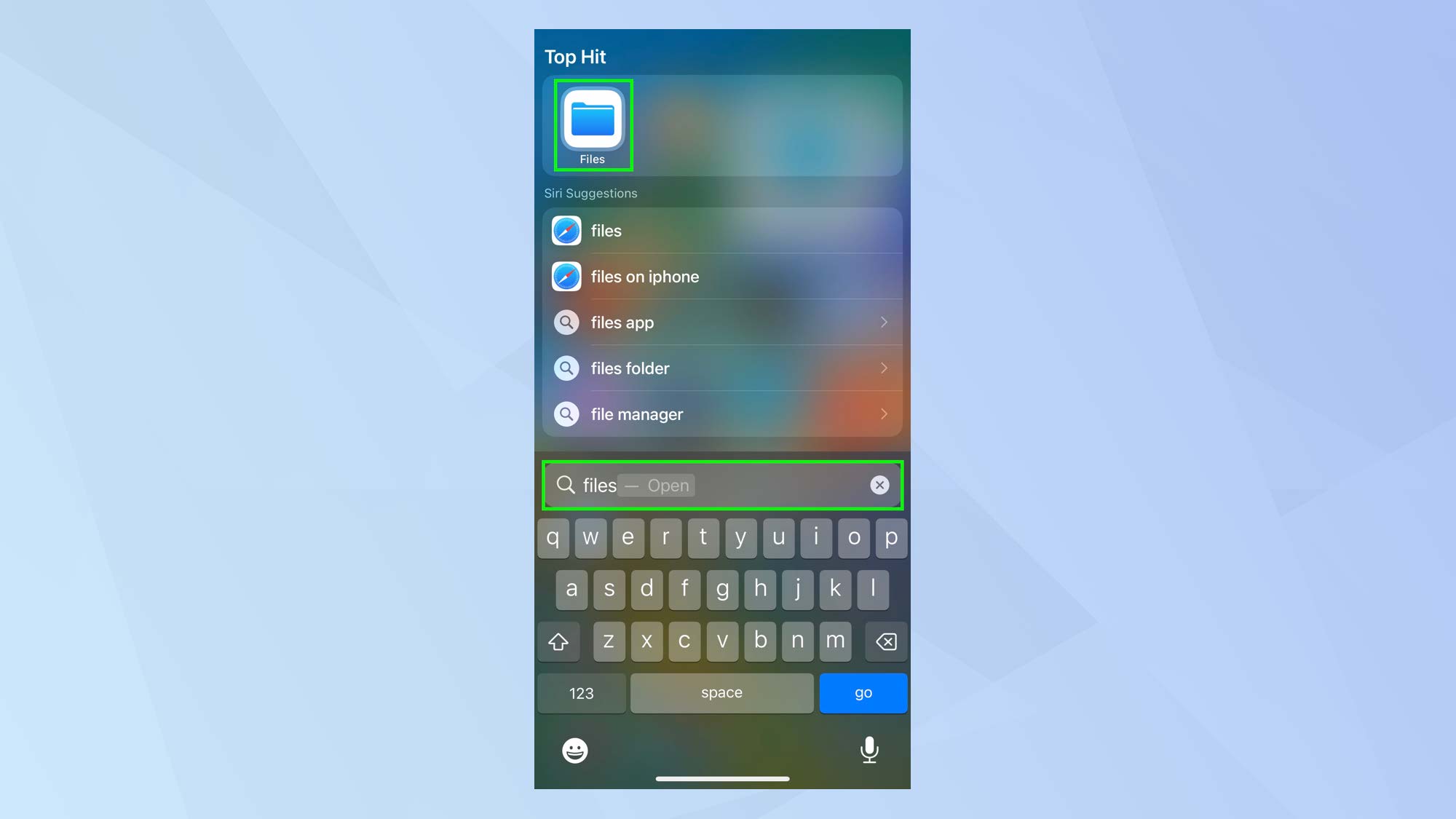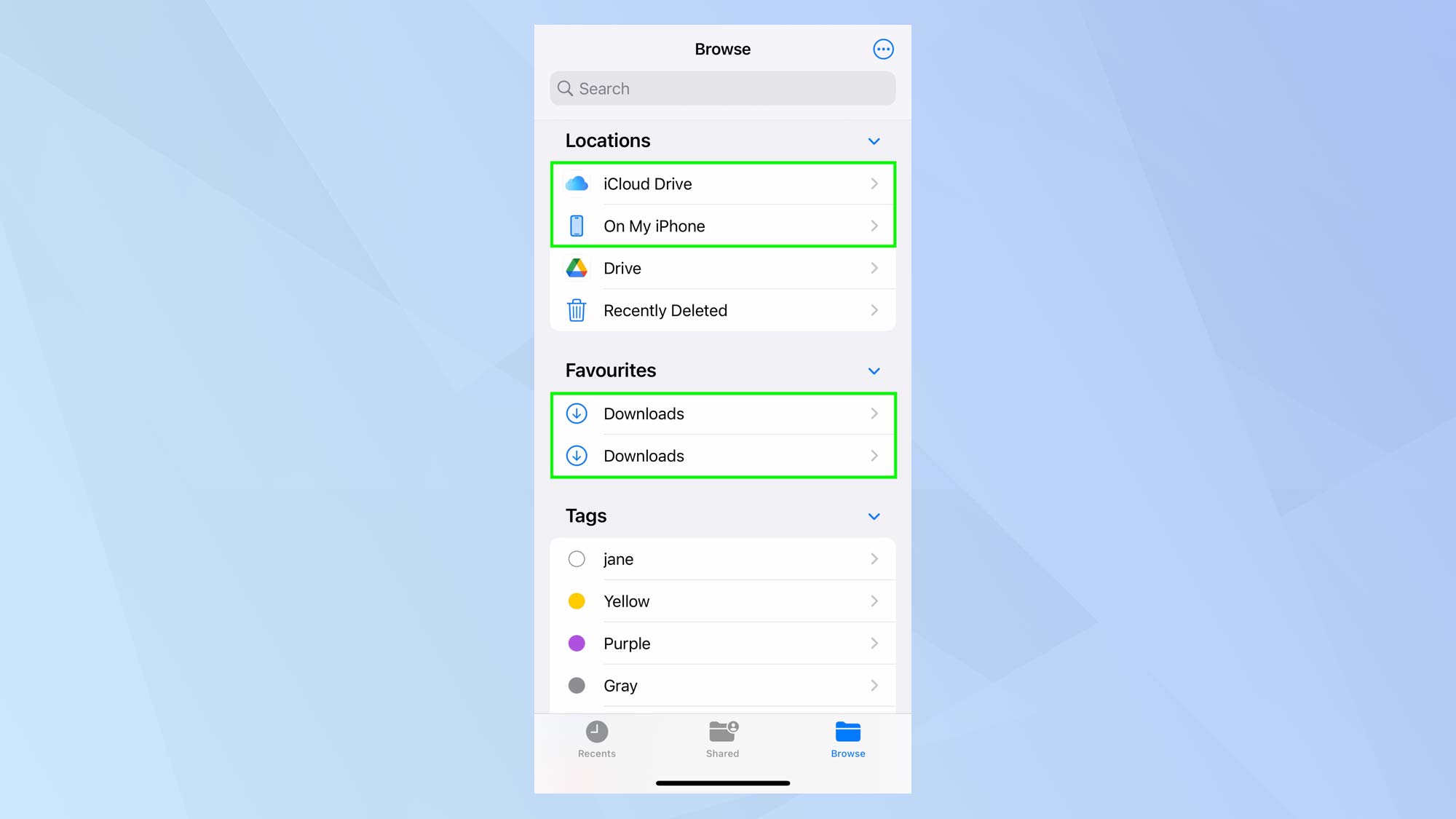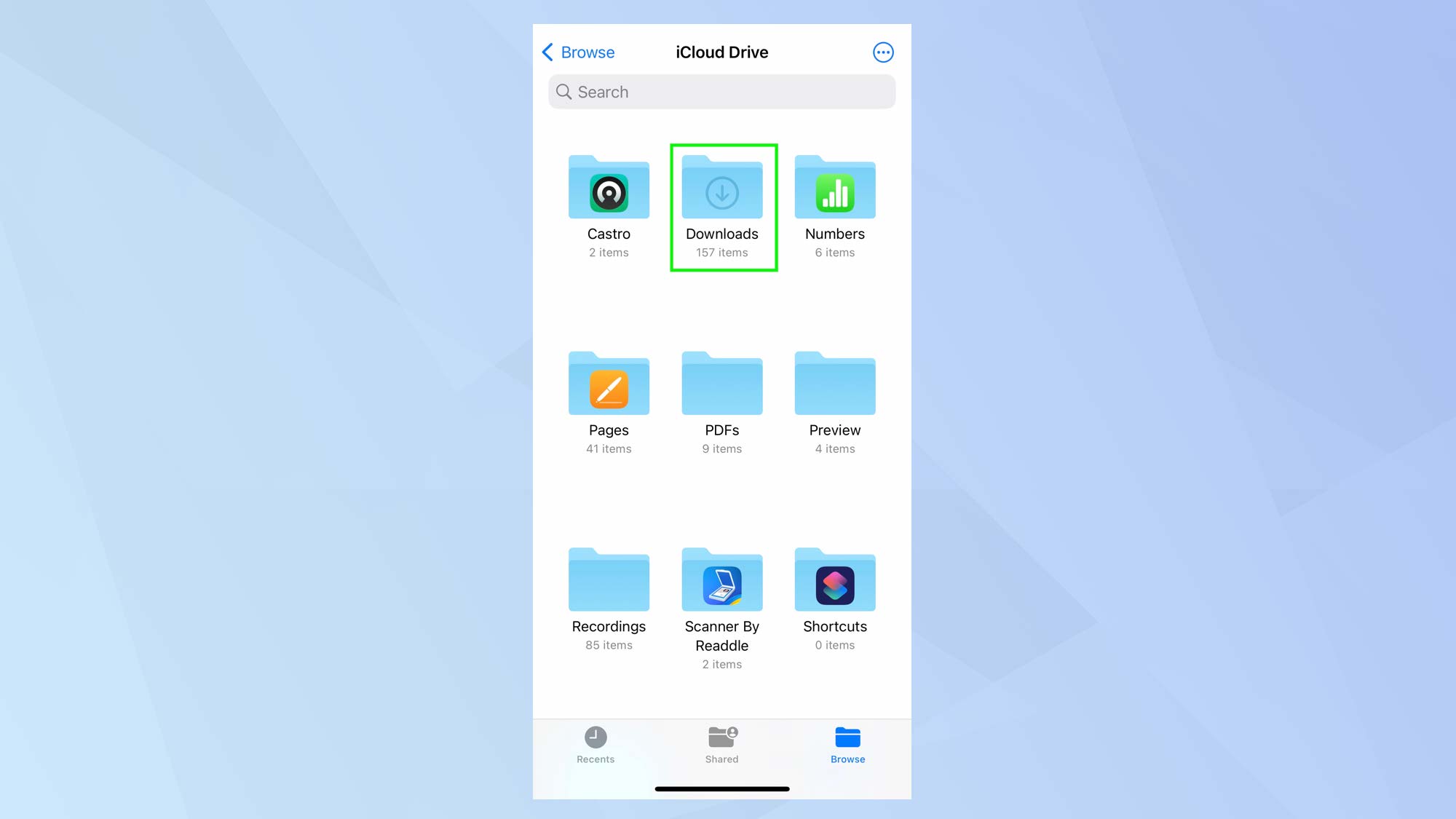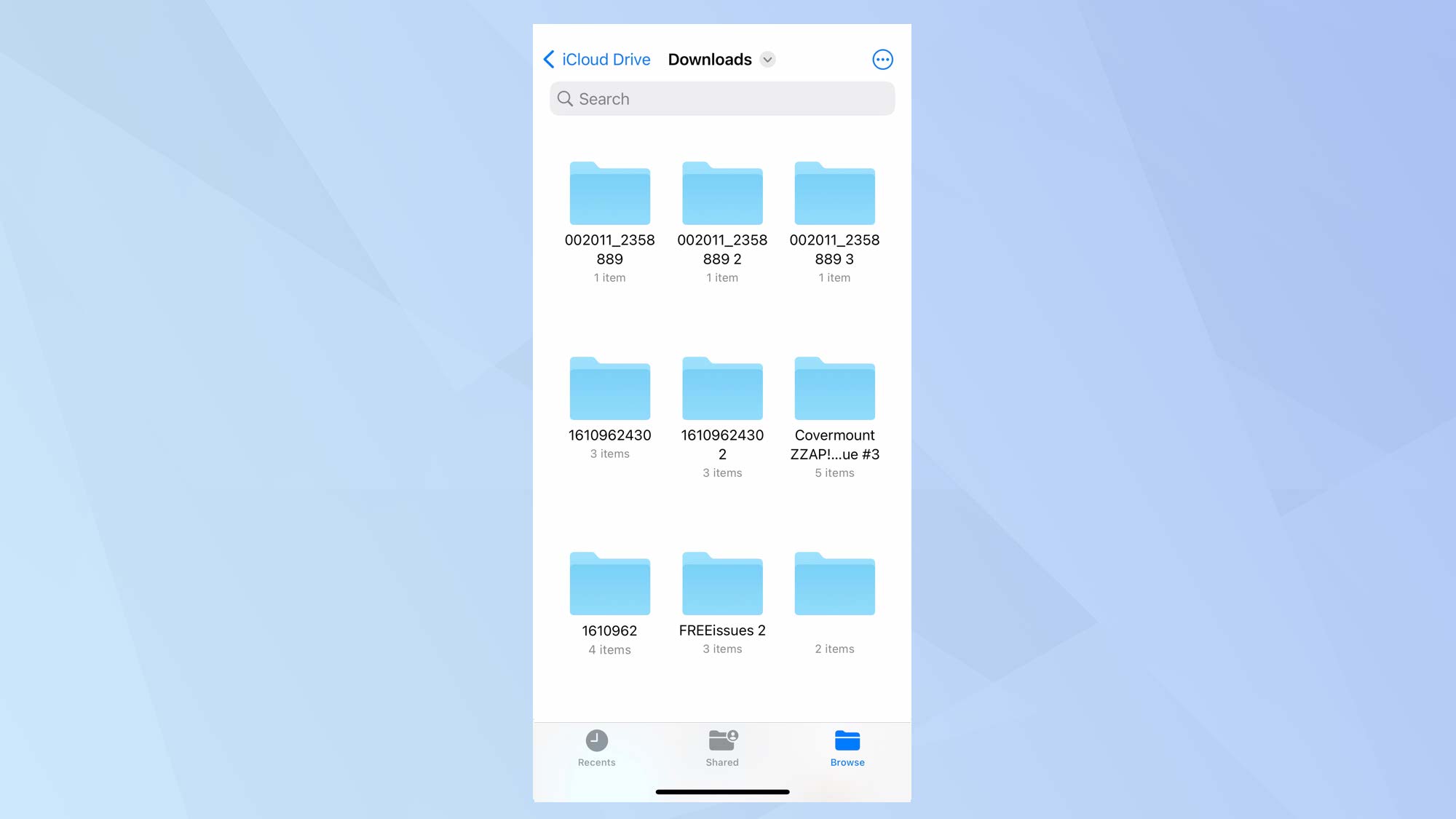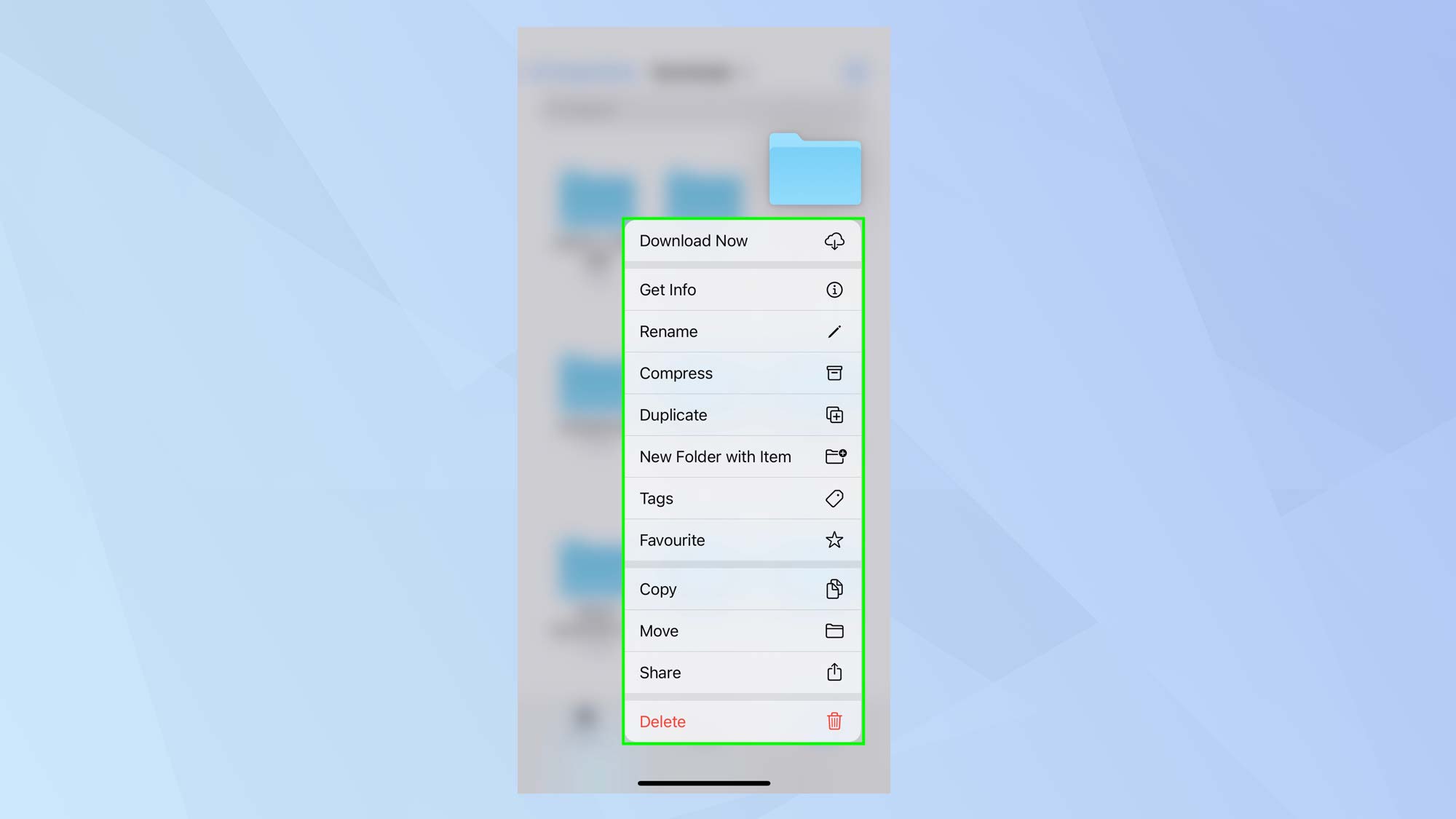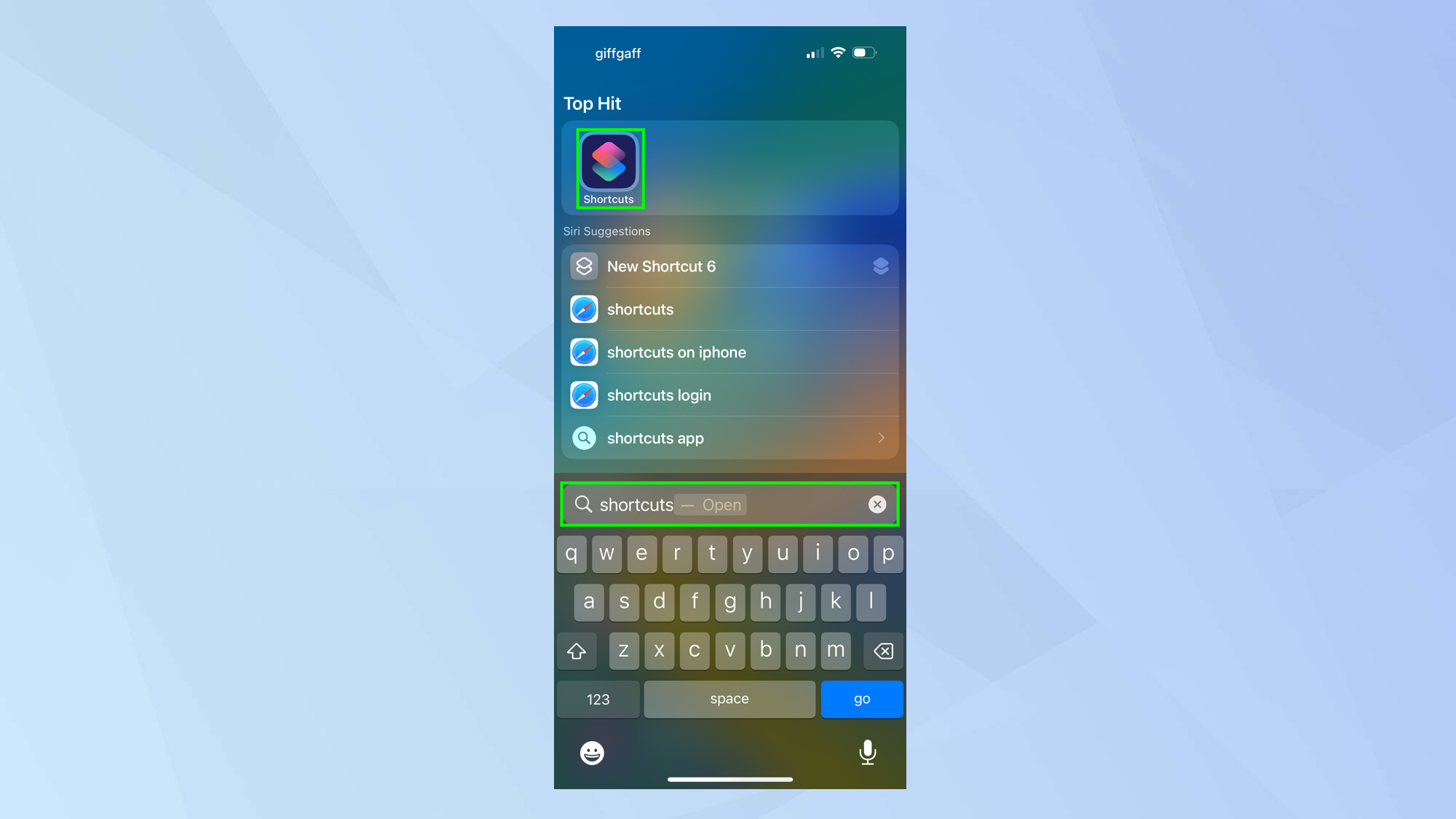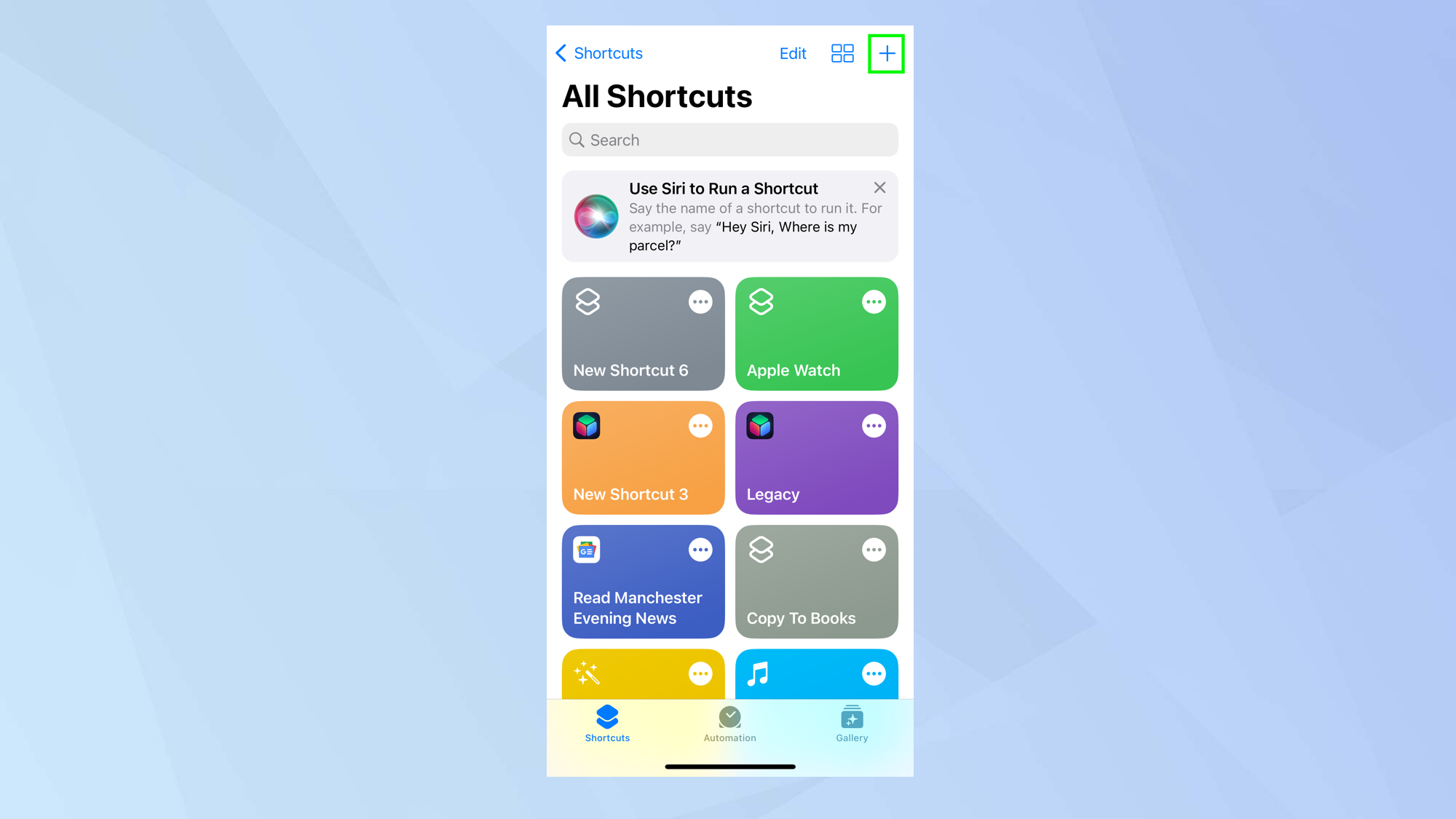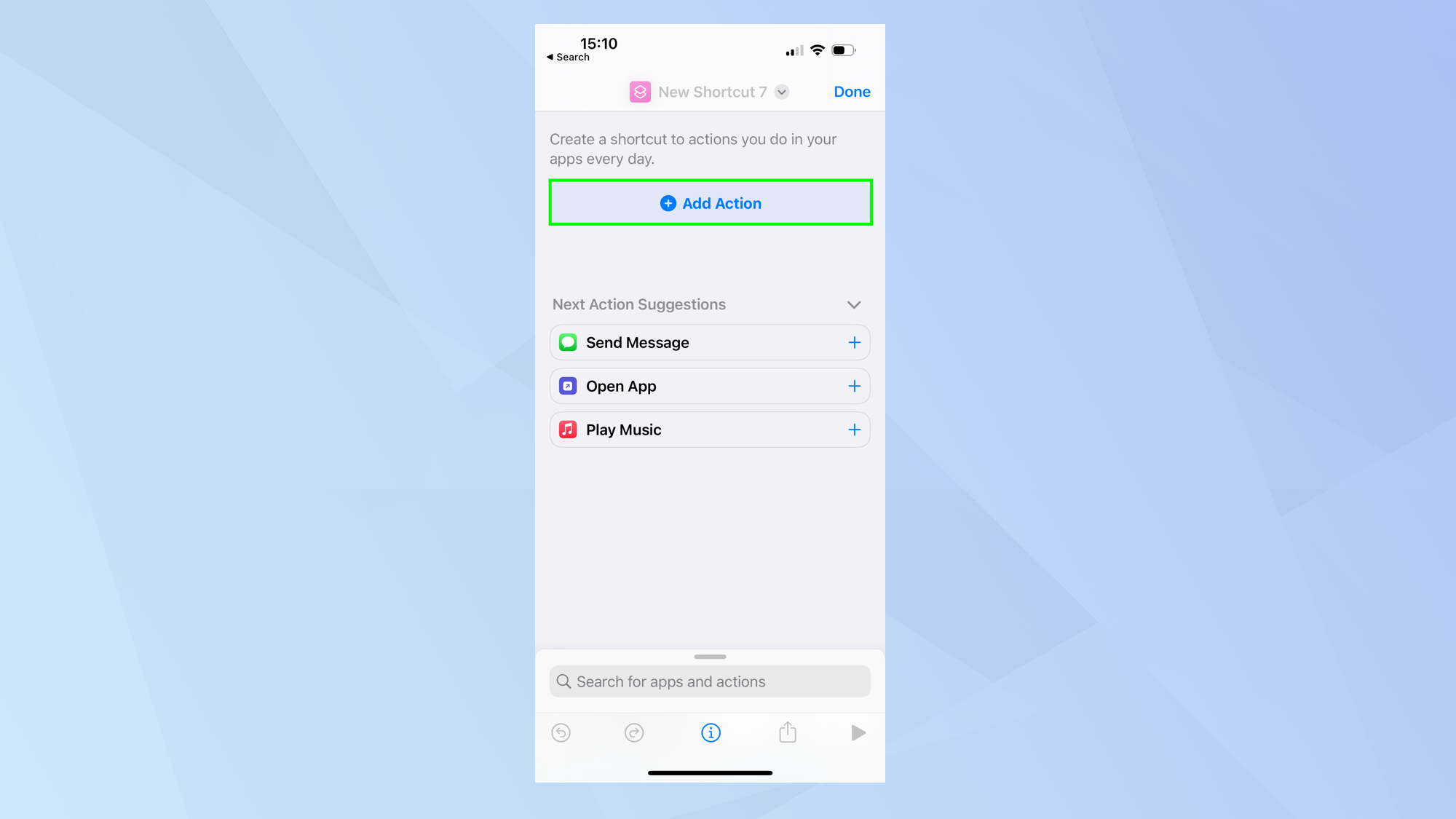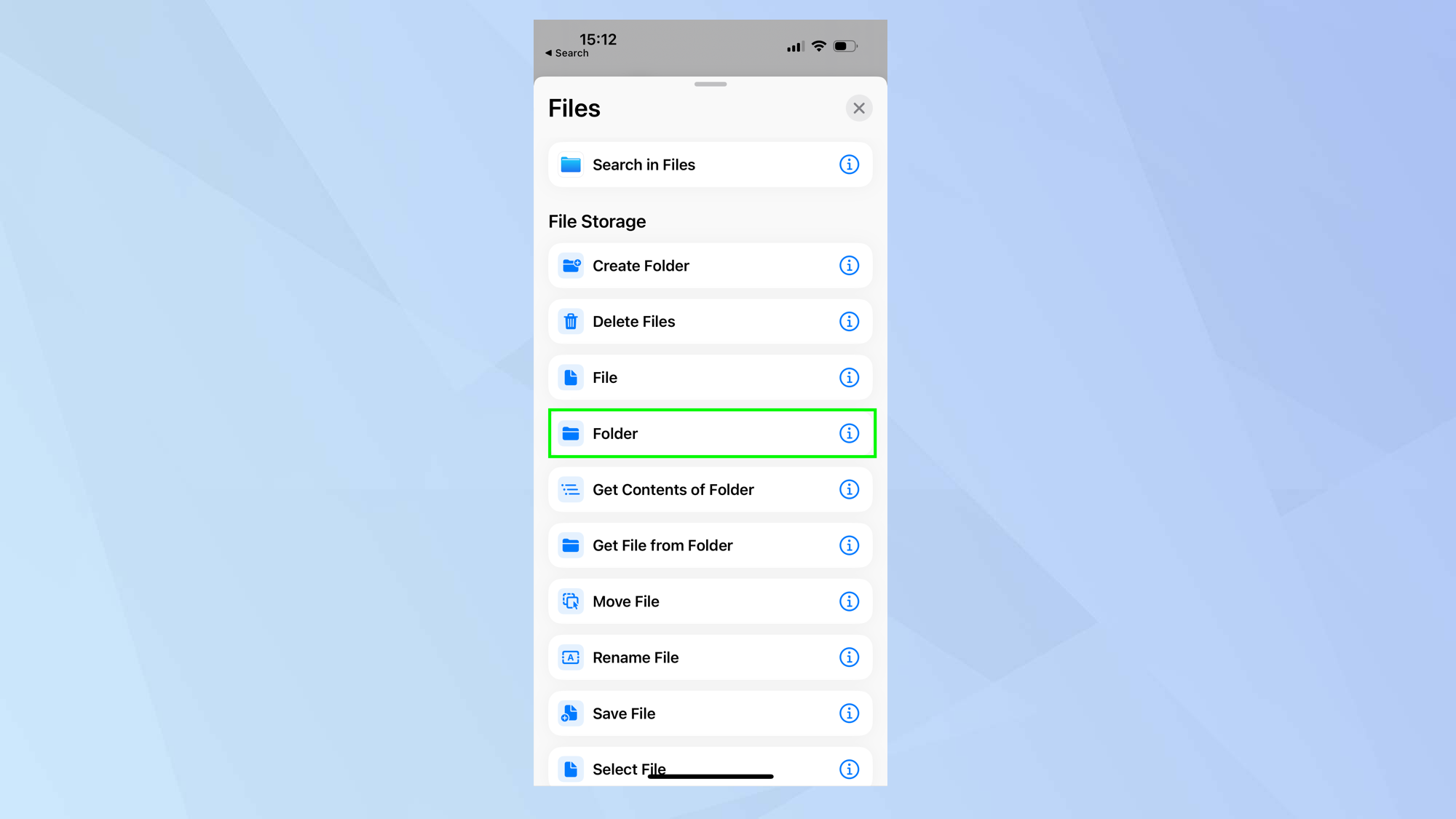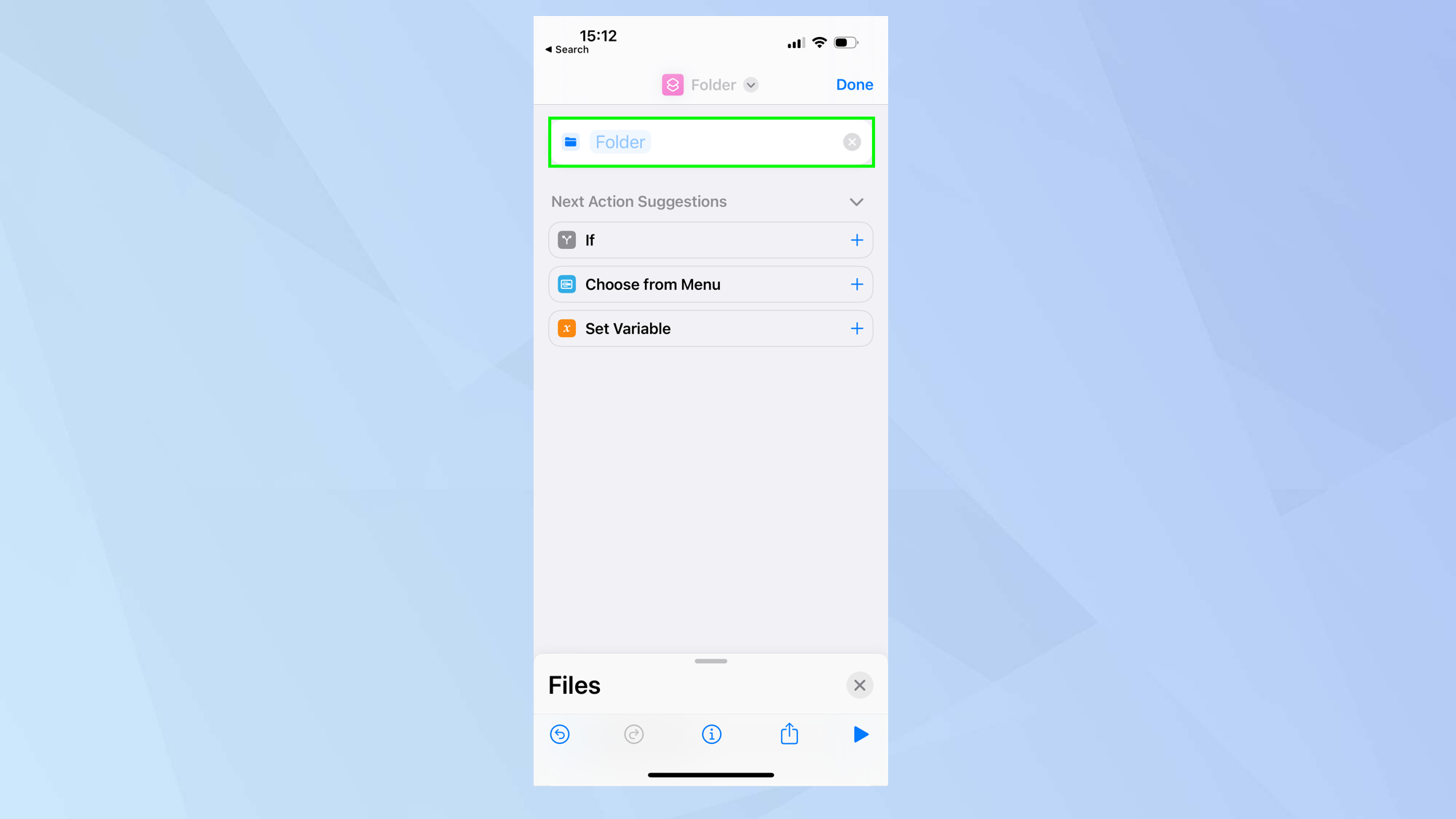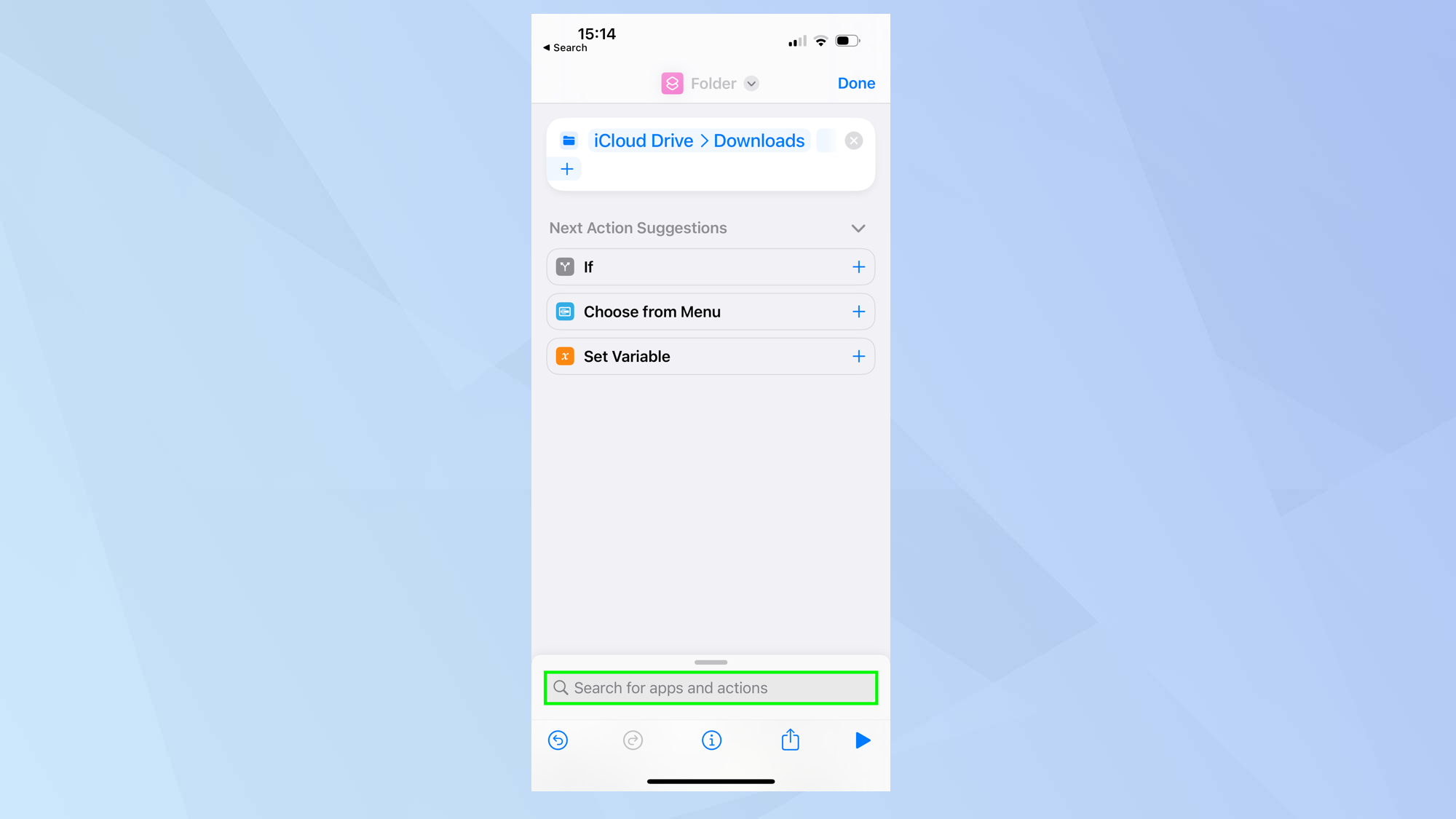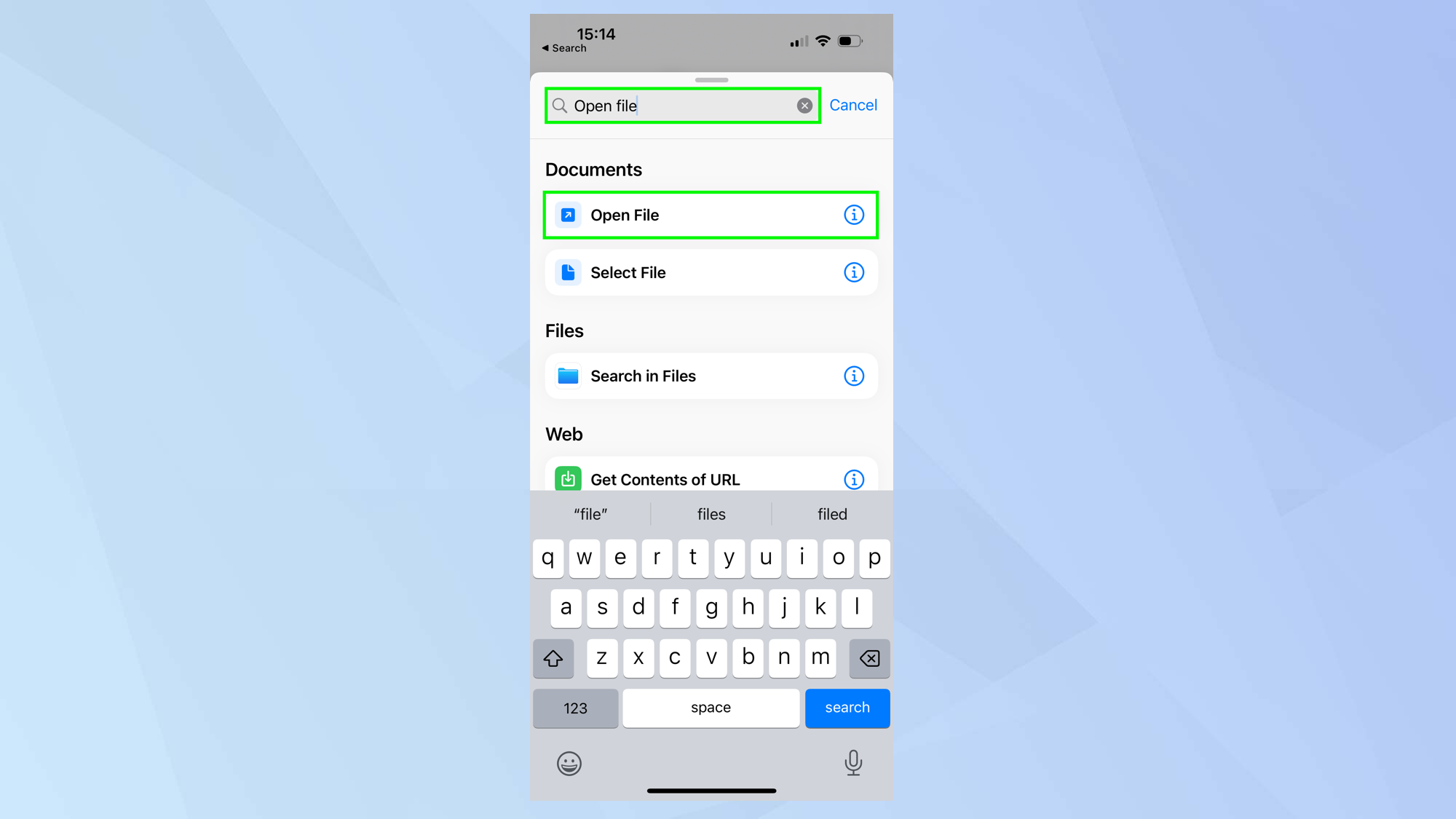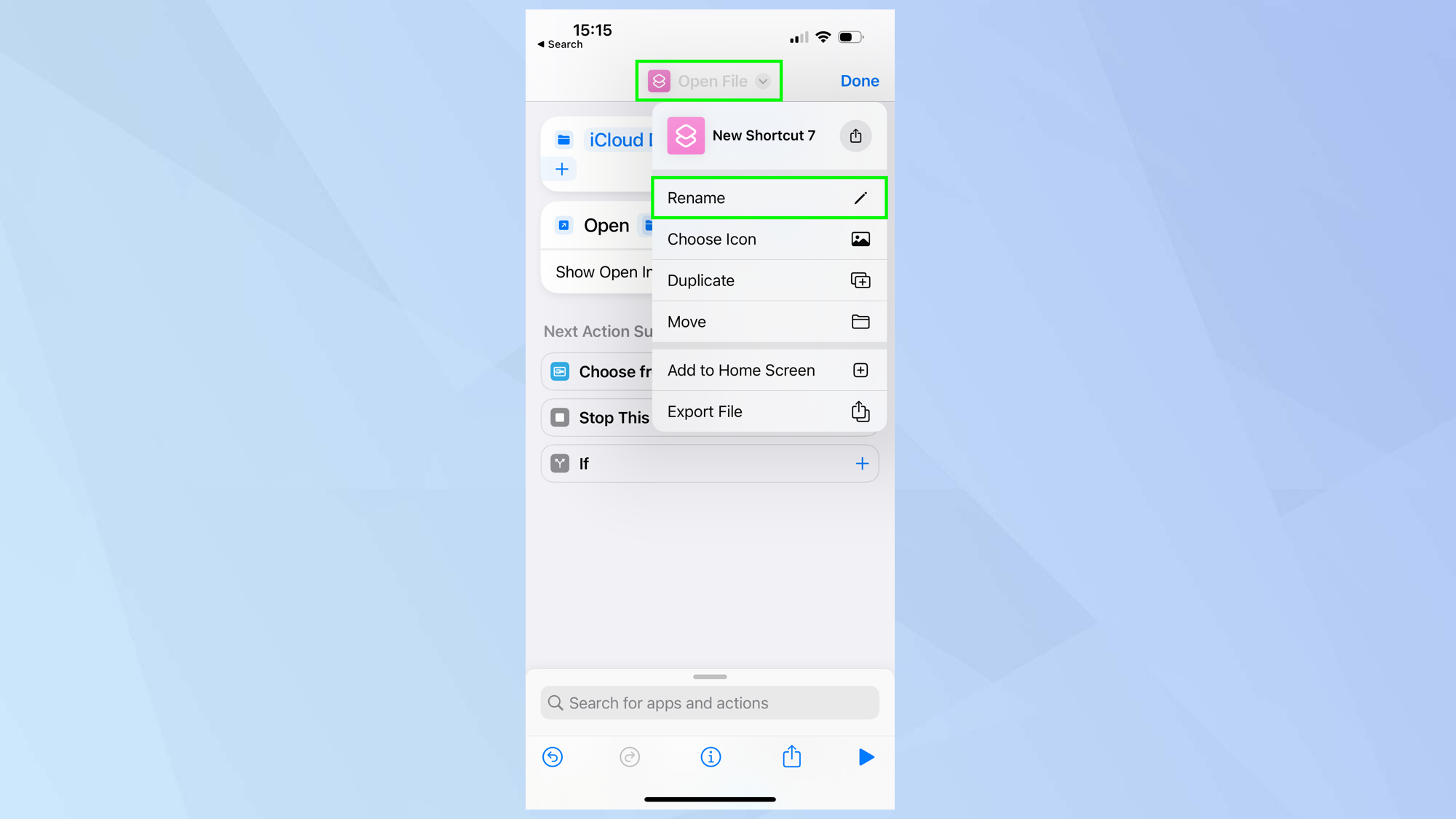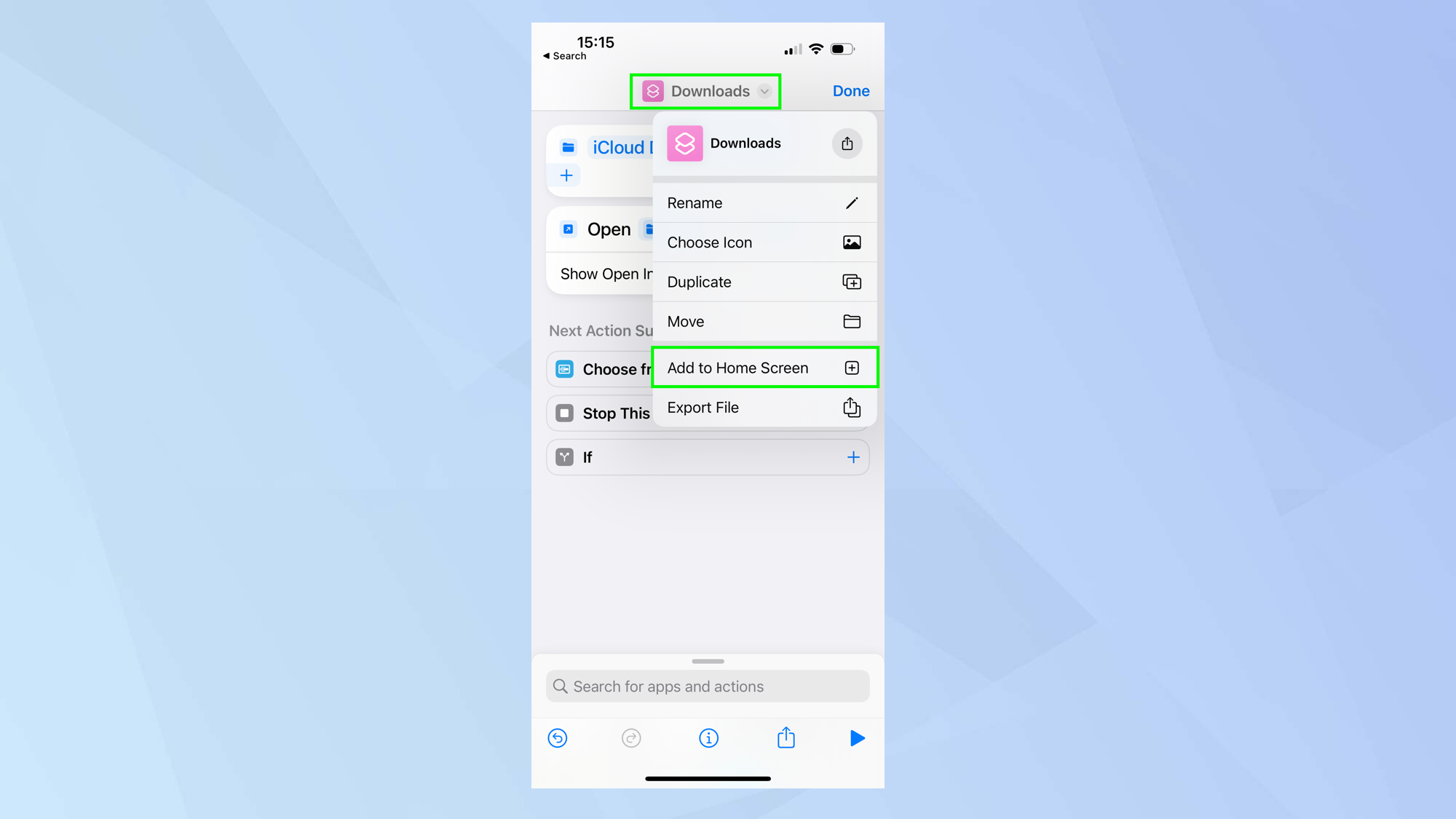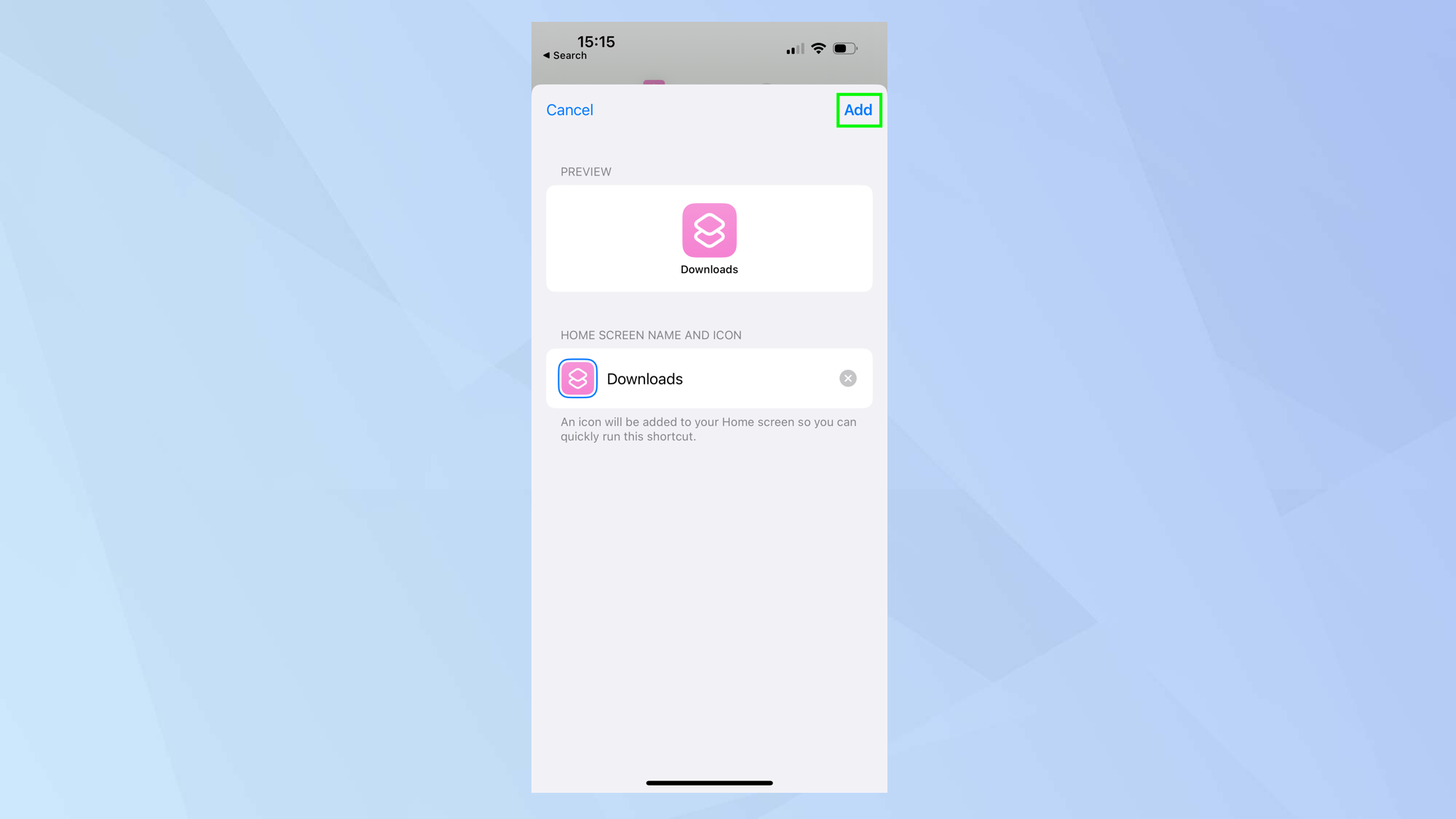How to find your downloads folder on iPhone
By learning how to find your downloads folder on iPhone, you'll make working with your Apple device much easier

Knowing how to find your downloads folder on iPhone will come in useful constantly. Whenever you download something from a website or email, it’ll go to the downloads folder, but Apple don’t exactly make it obvious where that is.
Your downloads automatically go to the Downloads folder within the Files app. Here, we’ll show you how to find them, as well as how to change the download location and a few other things you can do with files once you’ve found them.
Without further ado, here’s how to find your downloads folder on iPhone.
How to find your downloads folder on iPhone
Choose a download location on iPhone
There are two possible locations for downloaded files: your iPhone itself or Apple's cloud storage service, iCloud. By default, they will end up in iCloud Drive but you can choose where downloaded files go so let's explore that option first.
1. Open the Settings app on your iPhone. Now scroll down and tap Safari.
2. As you will see, the Downloads location is set to iCloud Drive. To change this, simply tap Downloads.
3. You can now choose On My iPhone. Once you've done that, you can exit the Settings app.
Get instant access to breaking news, the hottest reviews, great deals and helpful tips.
How to find your downloads folder on iPhone
When you download files, they will be sent to the location of your choice. If you haven't set a preference, then they will go into iCloud Drive but the method of finding those downloads either way remains the same. Let's explore how to find your downloads folder on iPhone.
1. Downloads are found within the Files app so your first step is to launch it. Tap the Files app icon on your iPhone homescreen. The quickest way to find it is to pull down on the screen to call upon Spotlight and type “files” into the search box. Tap the Files app icon when it appears.
2. There are now two methods of reaching your downloads folder. You can either tap iCloud Drive or tap On My iPhone (but only do the latter if you added it by following Choose a download location on iPhone above).
You can also tap Downloads under Favourites. If you only see one Downloads option, then tapping will take you to iCloud Drive. If you see two Downloads options, then the other will take you to your iPhone's storage.
3. Now simply tap the Downloads folder. You will be told how many items it contains.
4. And there you go: if you have any downloads in the folder, then you will now be able to see them all. You can tap any of the folders to see the downloads.
5. If you long-press on a folder you will be presented with lots of options. Files can be renamed, tagged, copied, moved, shared and deleted for example. If a file is in iCloud Drive, you can also save it to your iPhone – just select Download Now.
Create a shortcut to your Downloads folder
If you're feeling like a bit of a power user, you might want to speed up your access to the Downloads folder by adding a home screen shortcut. There's no way to do this natively, but you can create a shortcut using (you guessed it) the Shortcuts app. Here's how.
1. Launch the Shortcuts app. The quickest way to find it is to pull down on the screen to call upon Spotlight and type “shortcuts” into the search box. Tap the Shortcuts app icon when it appears.
2. Tap + in the top right corner of the screen.
3. Now select Add Action.
4. In the menu which appears, select the Apps tab and tap Files.
5. Now, in the Files menu, you will need to tap Folder.
6. As you will see, Folder is now included as an action but you need to specify exactly which Folder you want to work with. To do this, tap Folder.
7. You can now browse the Folders in the Files app — you're looking for Downloads, either in iCloud Drive or on your iPhone. Tap Downloads when you find it and tap Open in the top-right corner.
8. You will see that Downloads is included as an action. So far so good. The next step is to tap X in the slide-up menu at the bottom of the screen then tap search for apps and actions.
9. Type Open File. Then select Open File from the results.
10. Now the shortcut is taking shape. Tap Default App and select Files from the list of options when prompted.
11. You can now tap Open File at the top of the screen, tap Rename and enter Downloads.
12. Tap Downloads at the top of the screen to call up the menu once more. This time, tap Add to Home Screen.
13. All that is now left to do is tap Add. The icon will appear on your iPhone Homescreen – if you want to move the icon somewhere specific, learn how to organize your iPhone apps in seconds.
You now know how to find your downloads folder on iPhone. But what if you're running out of space either on your iPhone or in iCloud? You might need to learn how to upgrade iCloud storage on iPhone. If you've just bought a new iPhone with larger storage, make sure you find out how to transfer data from iPhone to iPhone, so you can move everything to your new device safely. Don't like your iPhone's notifications? Learn how to change the way iPhone notifications are displayed. Is your iPhone running a little slow? You'll want to discover how to clear RAM on iPhone, as this may help. We can also show you how to clear the cache on Mac, if you're having similar problems with your Apple computer. Want professional looking phone video? Learn how to enable Action Mode on iPhone.

David Crookes is a freelance writer, reporter, editor and author. He has written for technology and gaming magazines including Retro Gamer, Web User, Micro Mart, MagPi, Android, iCreate, Total PC Gaming, T3 and Macworld. He has also covered crime, history, politics, education, health, sport, film, music and more, and been a producer for BBC Radio 5 Live.