How to find your Apple ID
Forgot your login credentials? Here's how to find your Apple ID
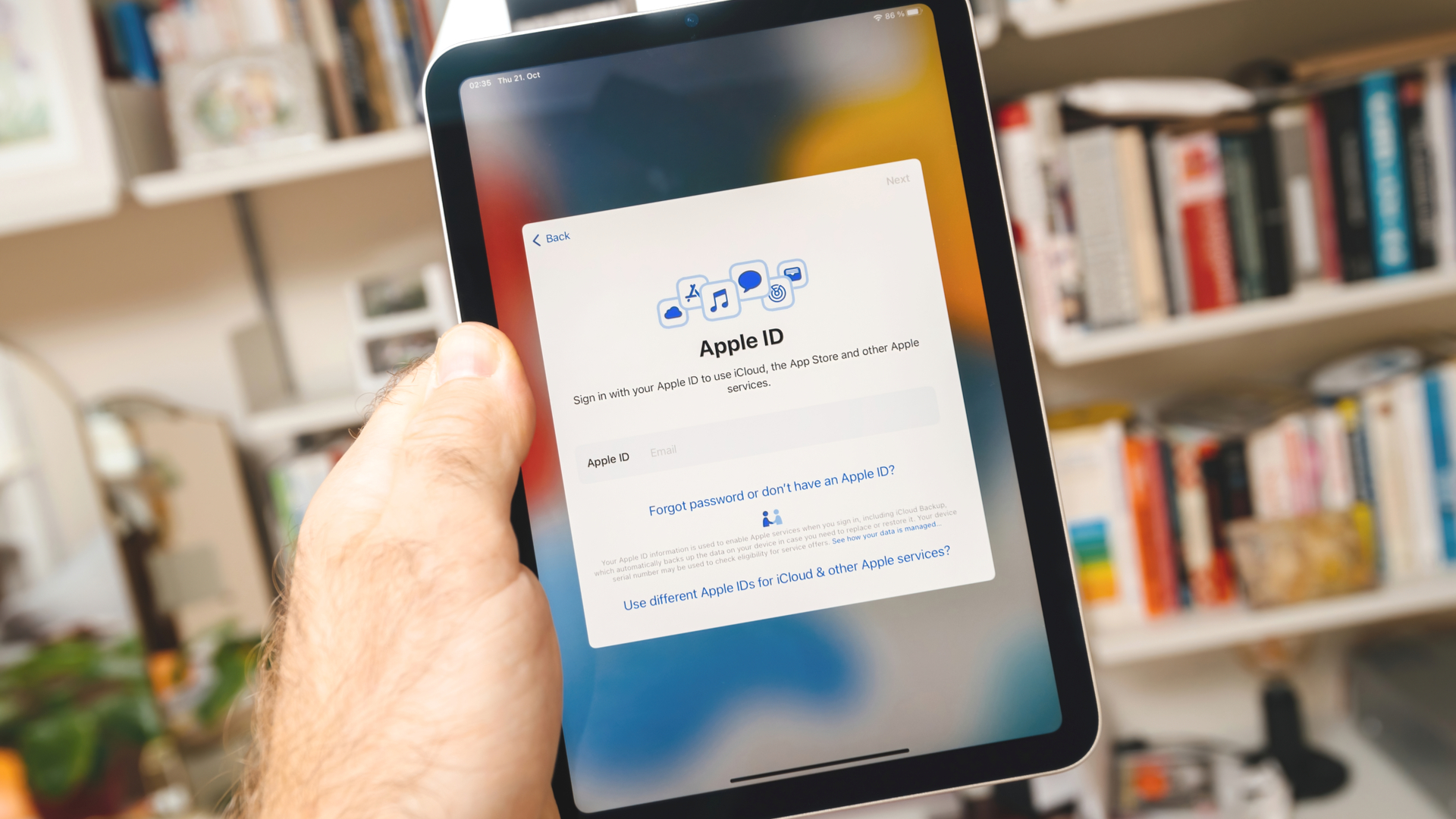
It pays to know how to find your Apple ID. If you're not a regular Apple tech user — perhaps you're just coming back to Apple gear after some time away — you may have forgotten the credentials for your Apple login.
This is obviously problematic if you're trying to use pretty much any Apple device, as they all need an Apple ID signed in to function fully and properly, but it can also be an issue if you just need to sign into your Apple account on a third party platform, such as logging into iCloud on a browser to access any files and document stored in Apple's cloud service.
In short, if you ever don't know your Apple ID username, you'll really need to know how to find it. It's usually the email address you used when you signed up, but could also be your phone number. If you're still not sure, we'll take you through the steps to find your Apple ID.
How to find your Apple ID
The steps to find your Apple ID differ based on whether you're on an iPhone/iPad or a Mac, and whether you're currently logged in or not. We'll cover it all here. Note, this article will show you how to find the Apple ID username associated with your account — if it's the password that you've forgotten, read our guide on how to reset your Apple ID password instead.
How to find your Apple ID on iPhone or iPad (logged in)
Here's how to find your Apple ID username on an iPhone or iPad which is currently logged into your Apple ID. If you're not sure whether you're logged in or not, check by following these steps first.
1. Open Settings and tap your name
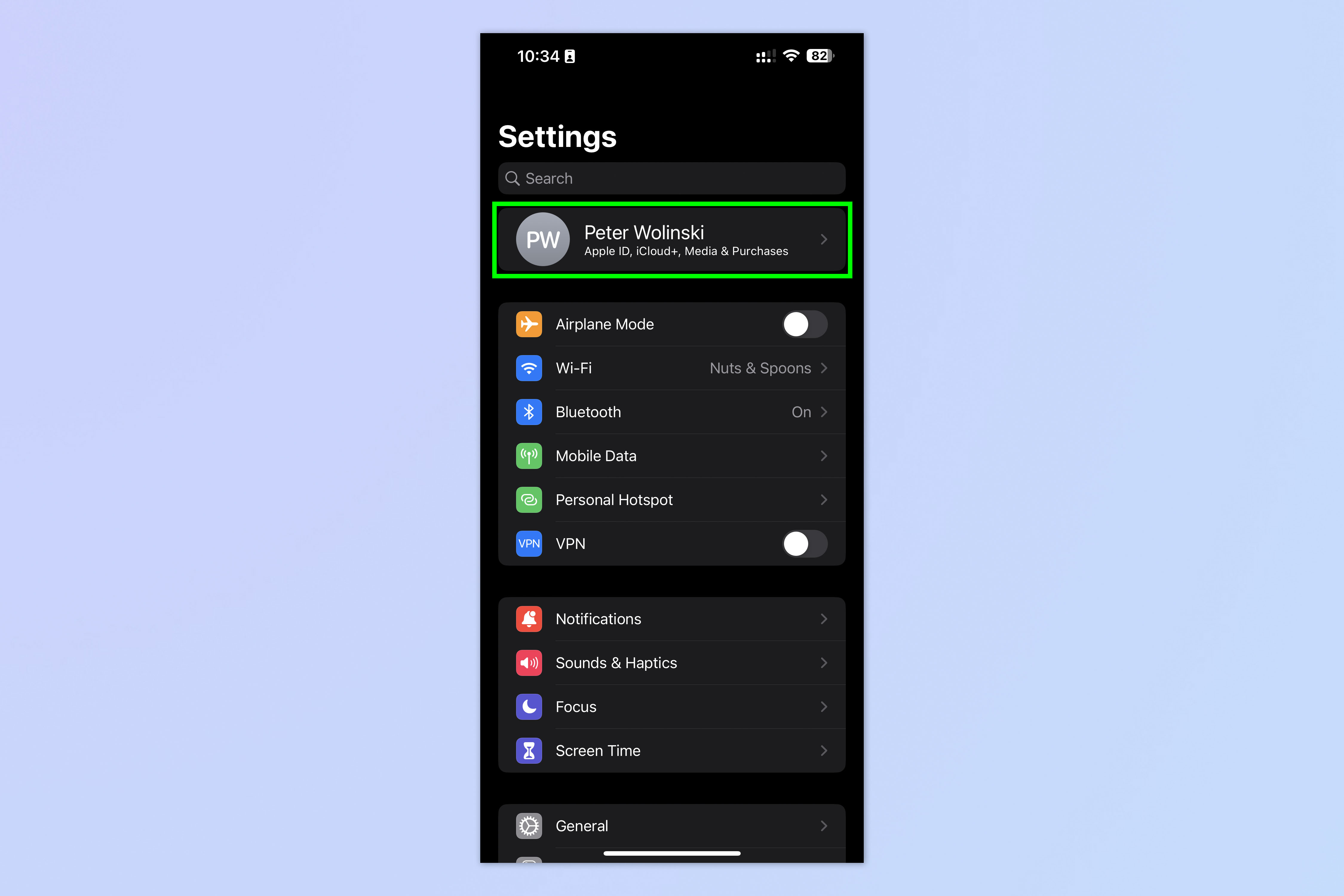
Open the Settings app and tap your name.
If you don't see your name at the top, you aren't logged in, so skip to the next section: "How to find your Apple ID on an iPhone or iPad (logged out)".
2. View your email address at the top
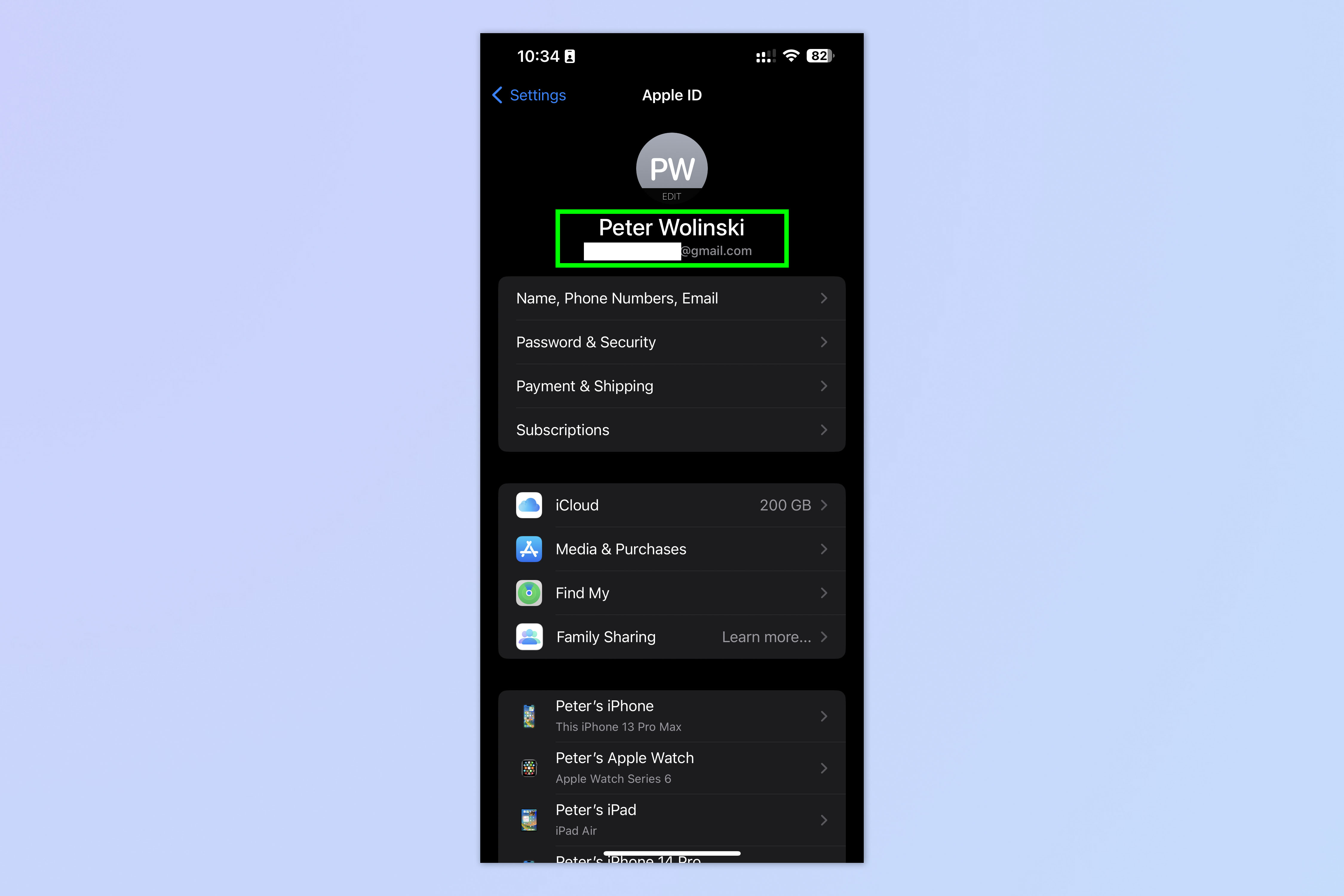
On the next page, look underneath your name to find the email address your Apple ID is using. This is your Apple ID username.
How to find your Apple ID on iPhone or iPad (logged out)
If you aren't currently logged in on the iPhone or iPad, follow these steps.
1. Open Settings and tap Sign in
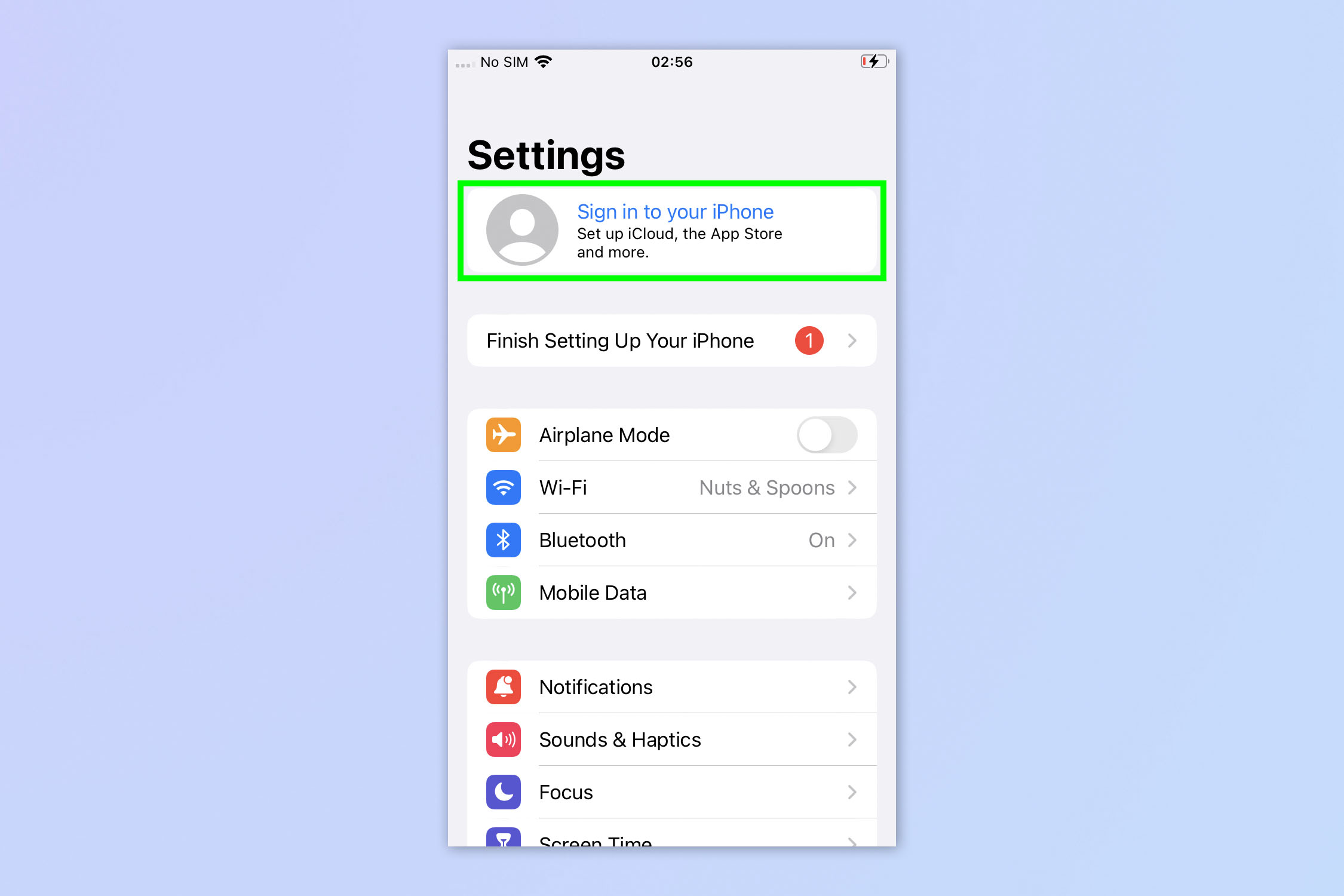
Open the Settings app and tap Sign in to your iPhone.
2. Tap Forgot password
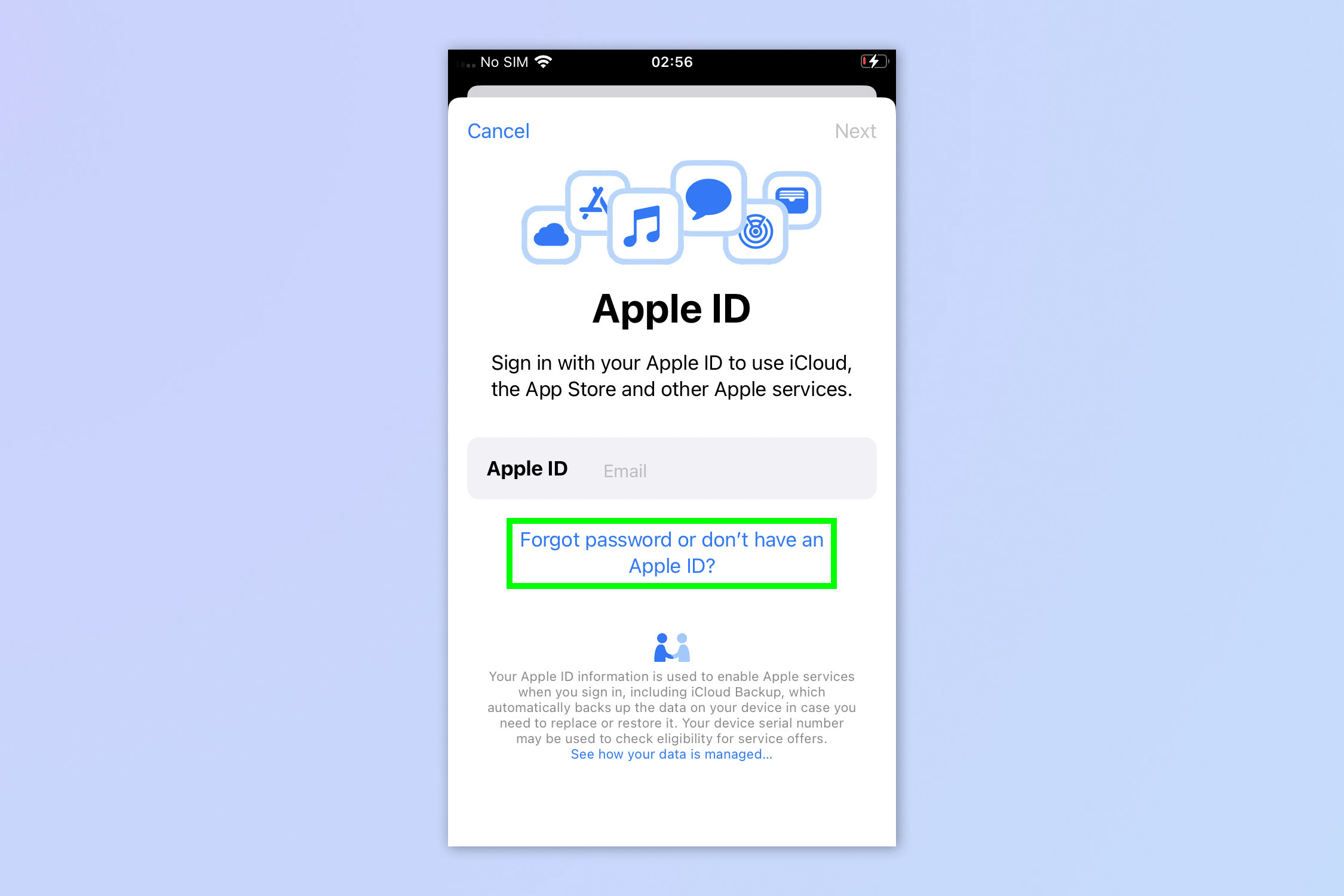
Now tap Forgot password or don't have an Apple ID.
3. Tap Forgot Password or Apple ID
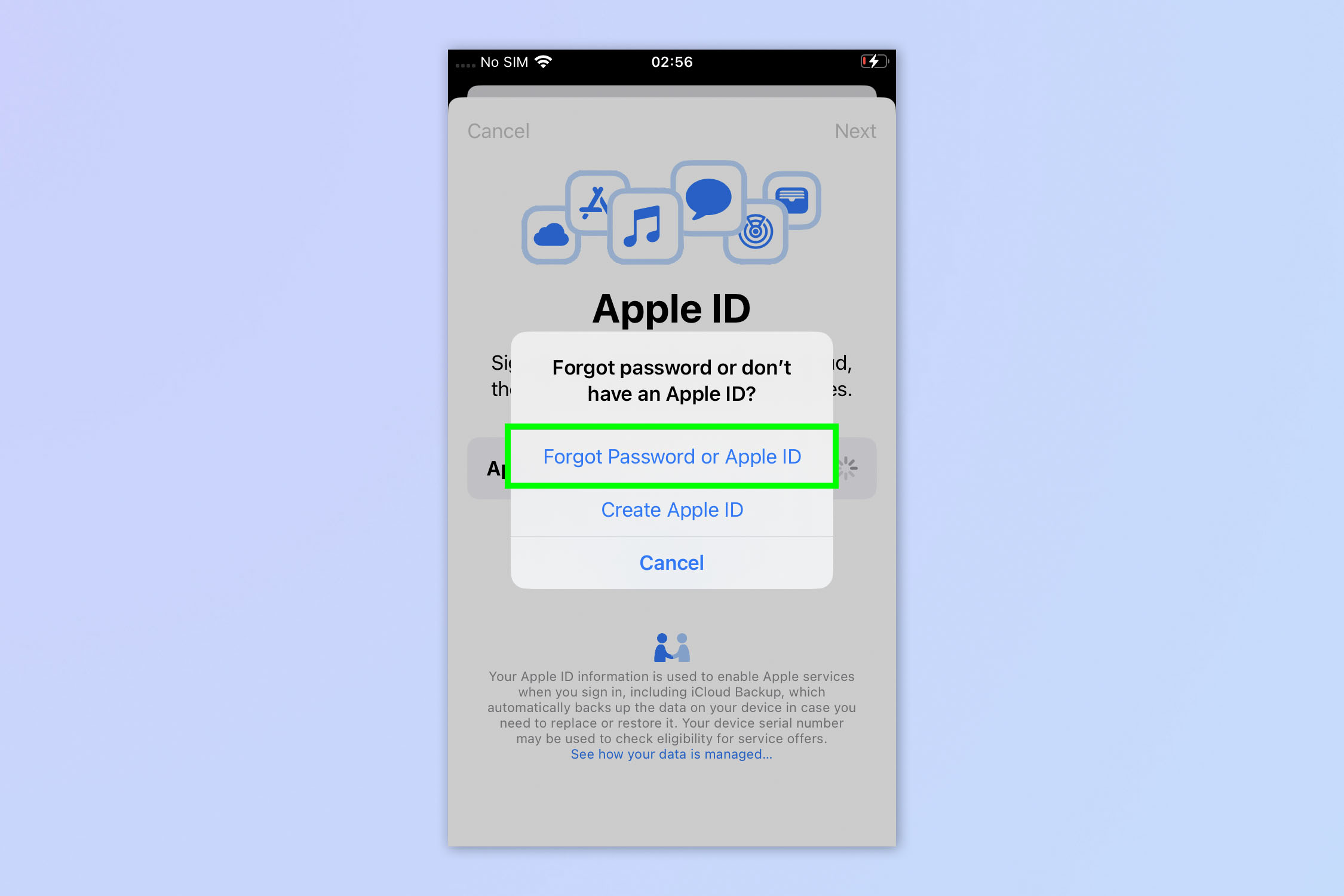
A pop-up will appear. Tap the Forgot Password or Apple ID option.
4. Tap Forgot Apple ID
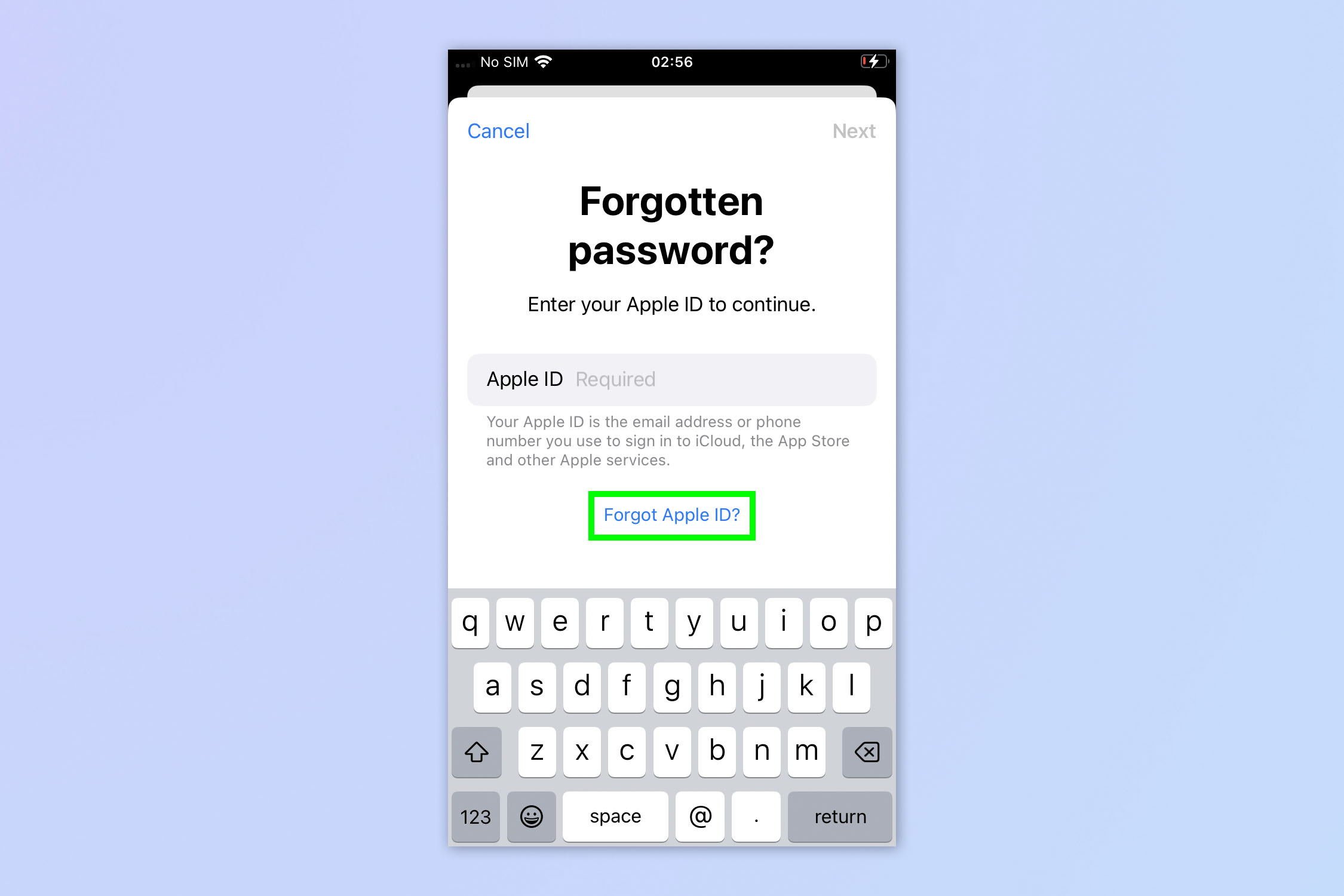
Now tap the Forgot Apple ID button.
5. Enter your details
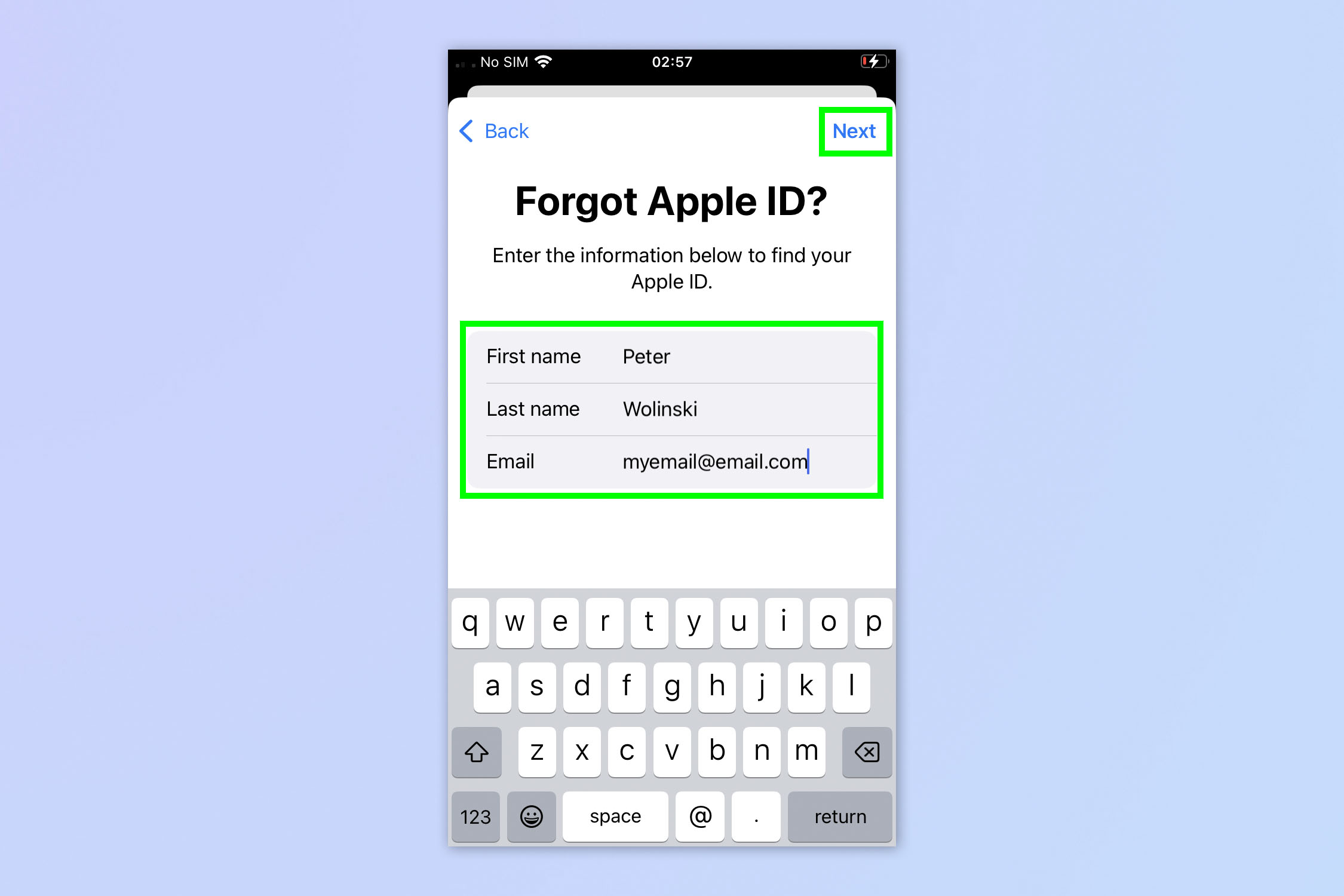
Enter your first name and last name (these should be the names you used to sign up, if you've changed name since). Then enter the email address that you think you used to sign up. Tap Next when done.
6. Sign in
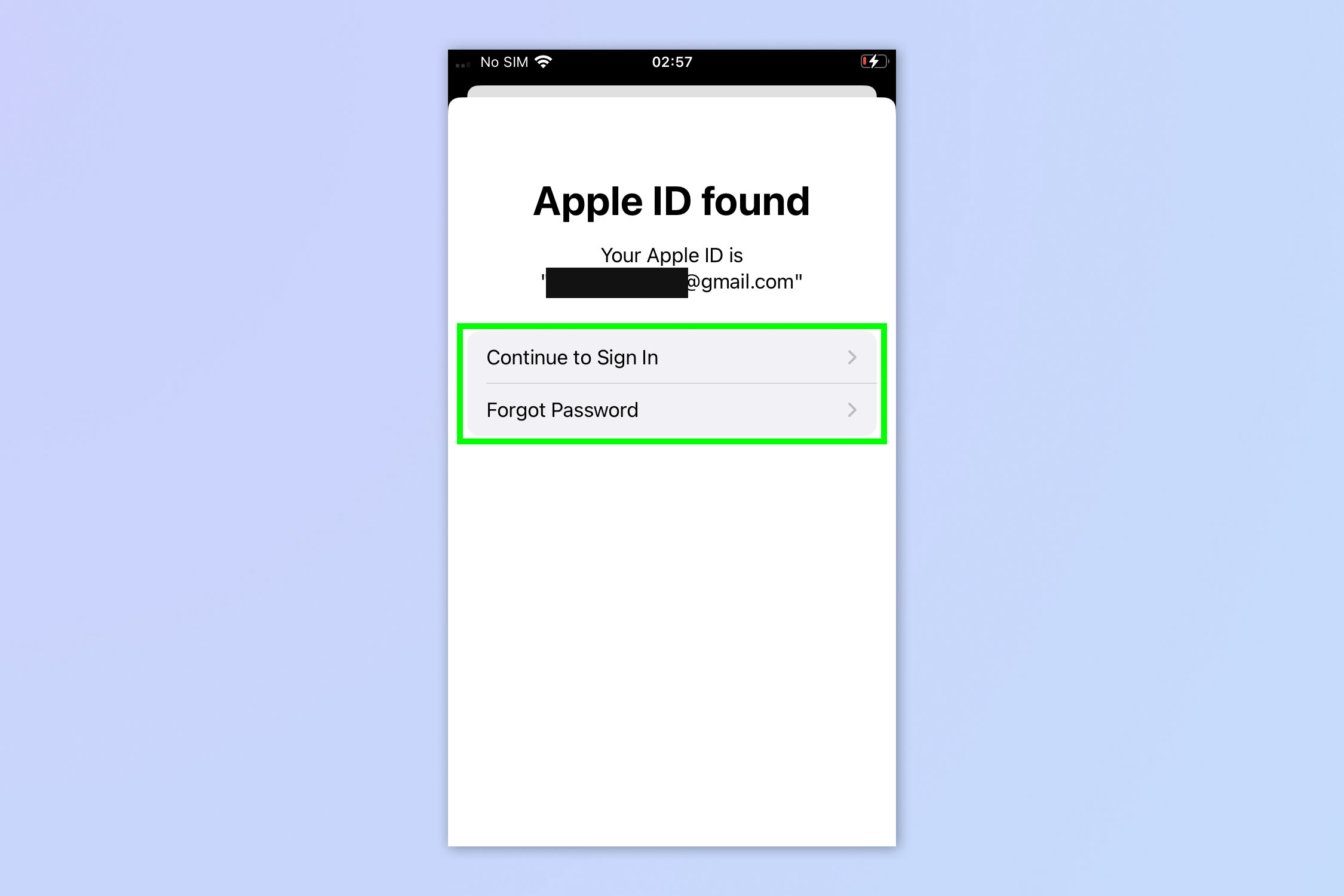
If your Apple ID has been found, you'll see a screen telling you your Apple ID has been found. Tap Continue to Sign in if you know your password, or tap Forgot Password if you don't know it.
If your Apple ID was not found, there's a good chance you got the details (particularly the email) incorrect in the last step. Go back to step 5 and try different names or email addresses if there's a chance you used one of multiple. If that still doesn't work, contact Apple support.
How to find your Apple ID on Mac (logged in)
Here's how to find your Apple ID username on a Mac which is currently logged into your Apple ID. If you're not sure whether you're logged in or not, check by following these steps first.
Sign up to get the BEST of Tom's Guide direct to your inbox.
Get instant access to breaking news, the hottest reviews, great deals and helpful tips.
1. Open System Preferences and click Apple ID
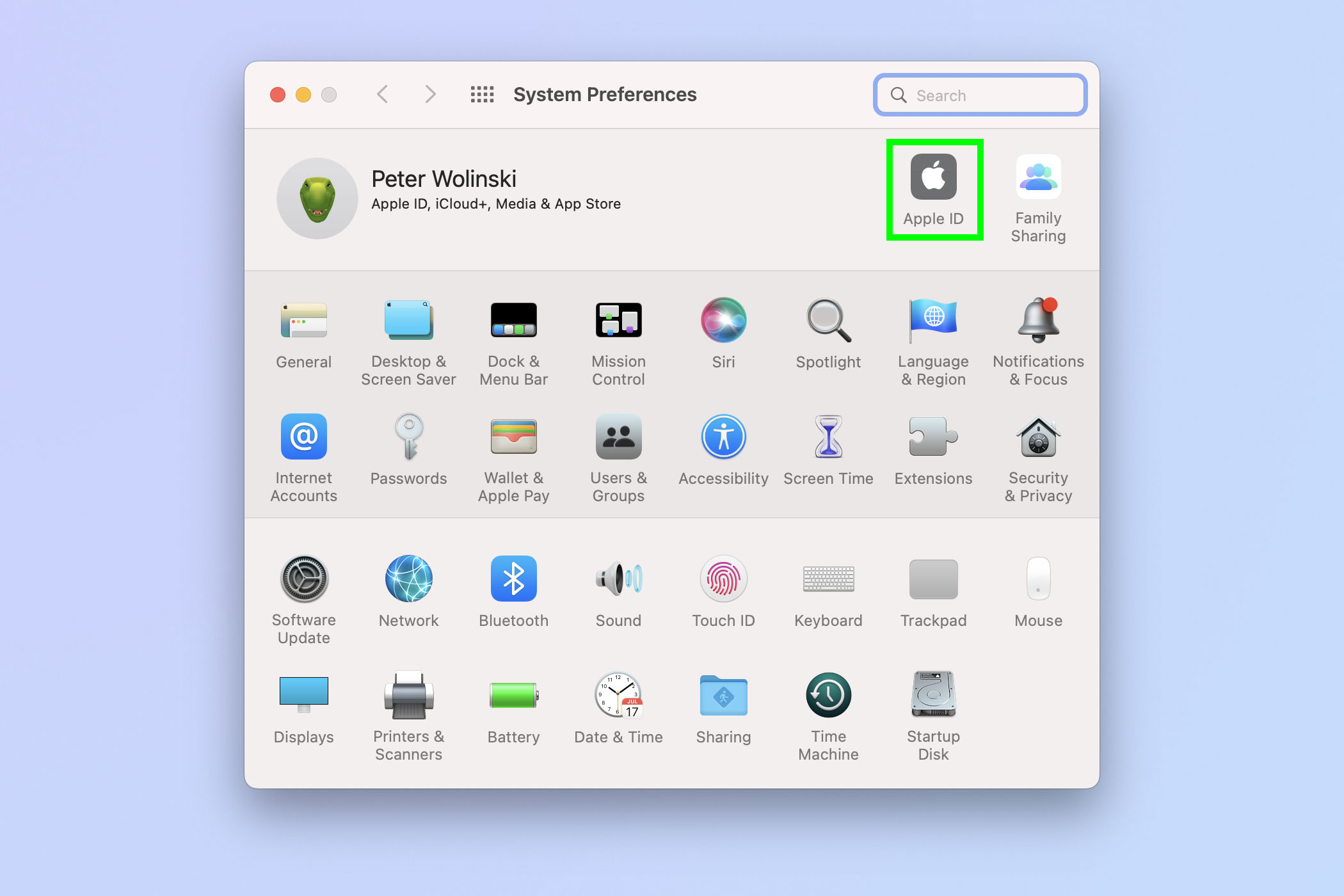
Click the Apple logo, top left, then select System Preferences. Now click Apple ID.
If you don't see your name on the left, you aren't logged in, so skip to the next section: "How to find your Apple ID on a Mac (logged out)".
2. View your email address on the left
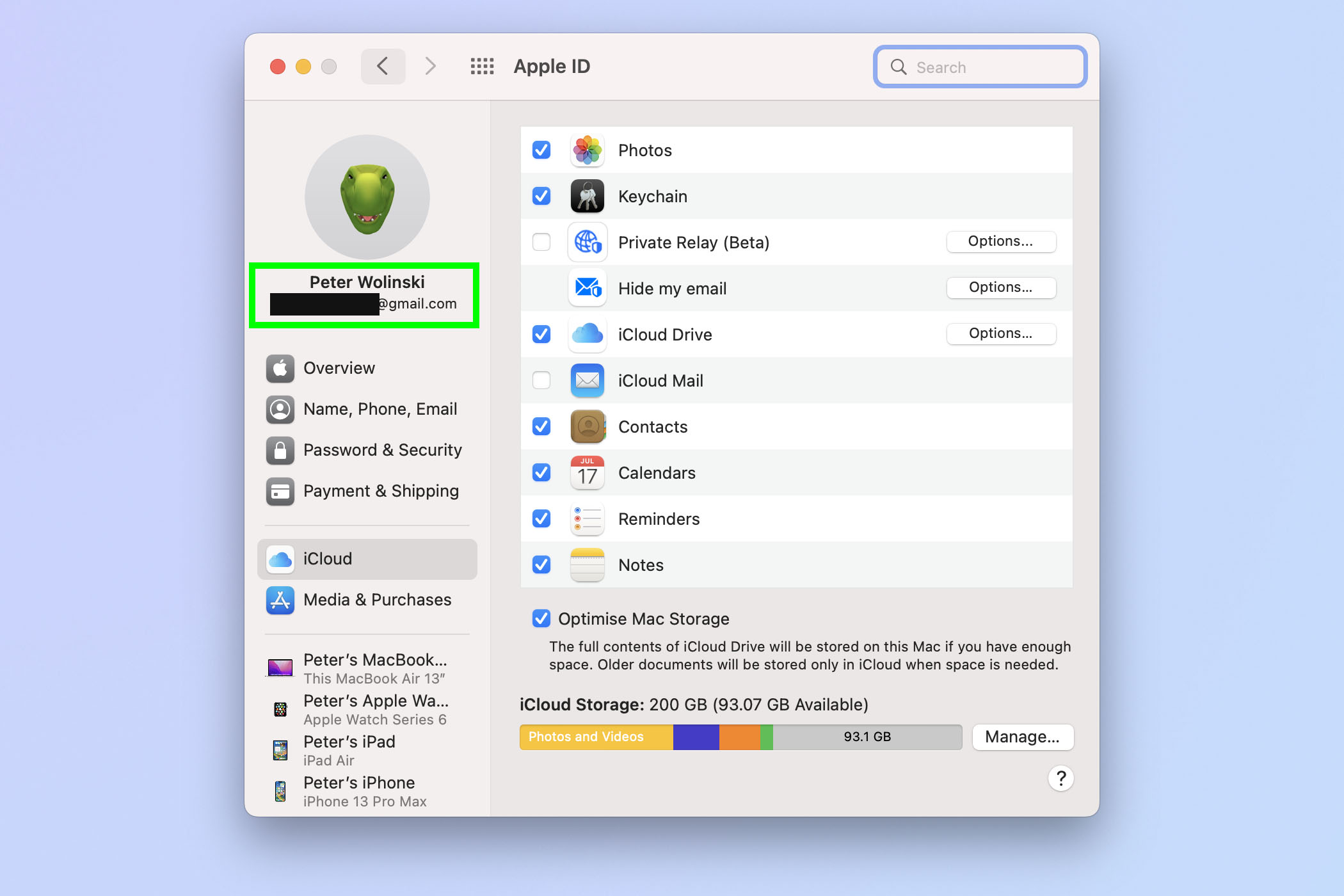
On the next page, look underneath your name on the left to find the email address your Apple ID is using. This is your Apple ID username.
How to find your Apple ID on Mac (logged out)
If you aren't currently logged in on the Mac, follow these steps.
1. Open System Preferences and click Sign in
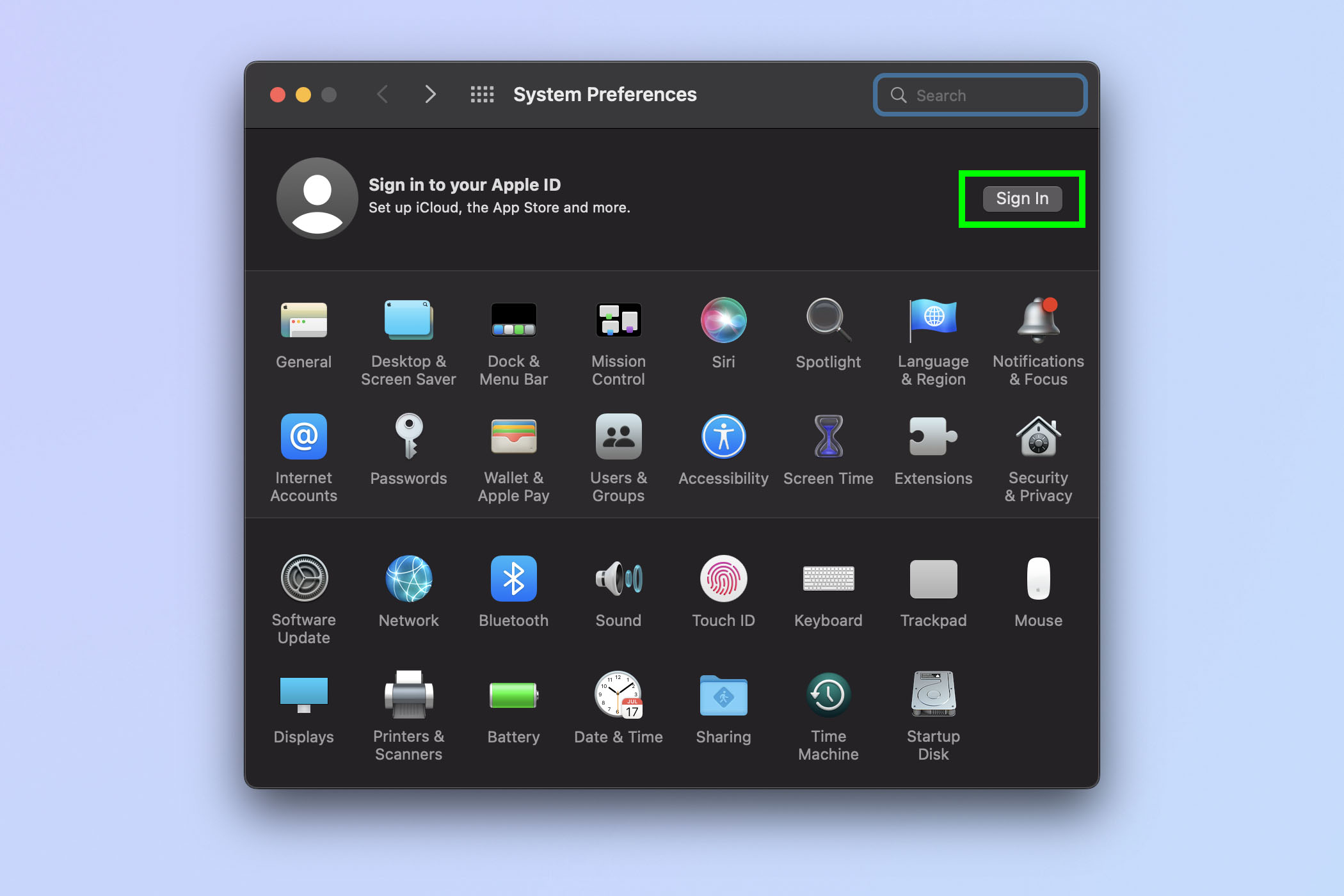
Click the Apple logo, top left, then select System Preferences. Now click Apple ID.
2. Click Forgot Apple ID or password
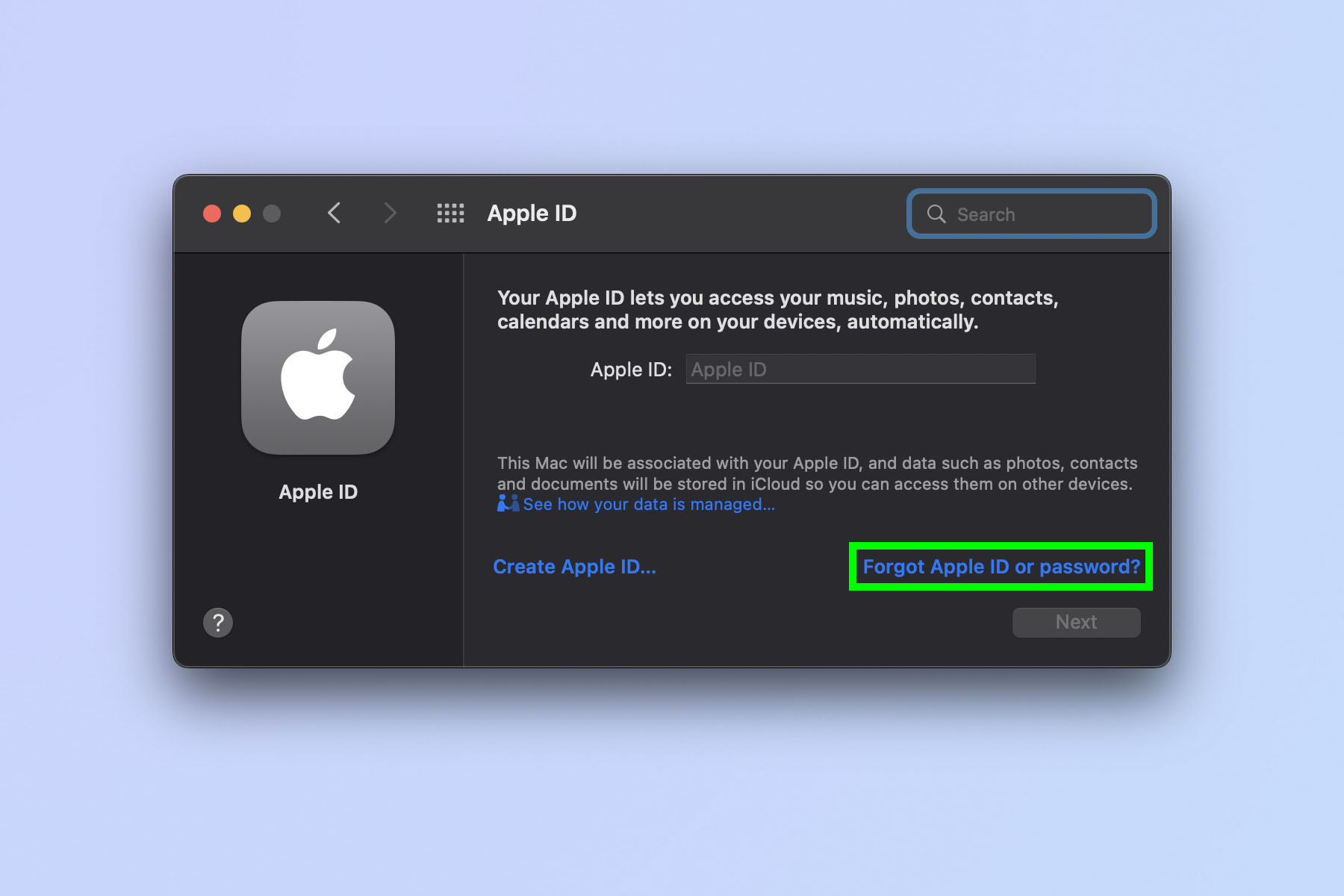
Click Forgot Apple ID or password in the bottom right.
3. Click Forgotten your Apple ID
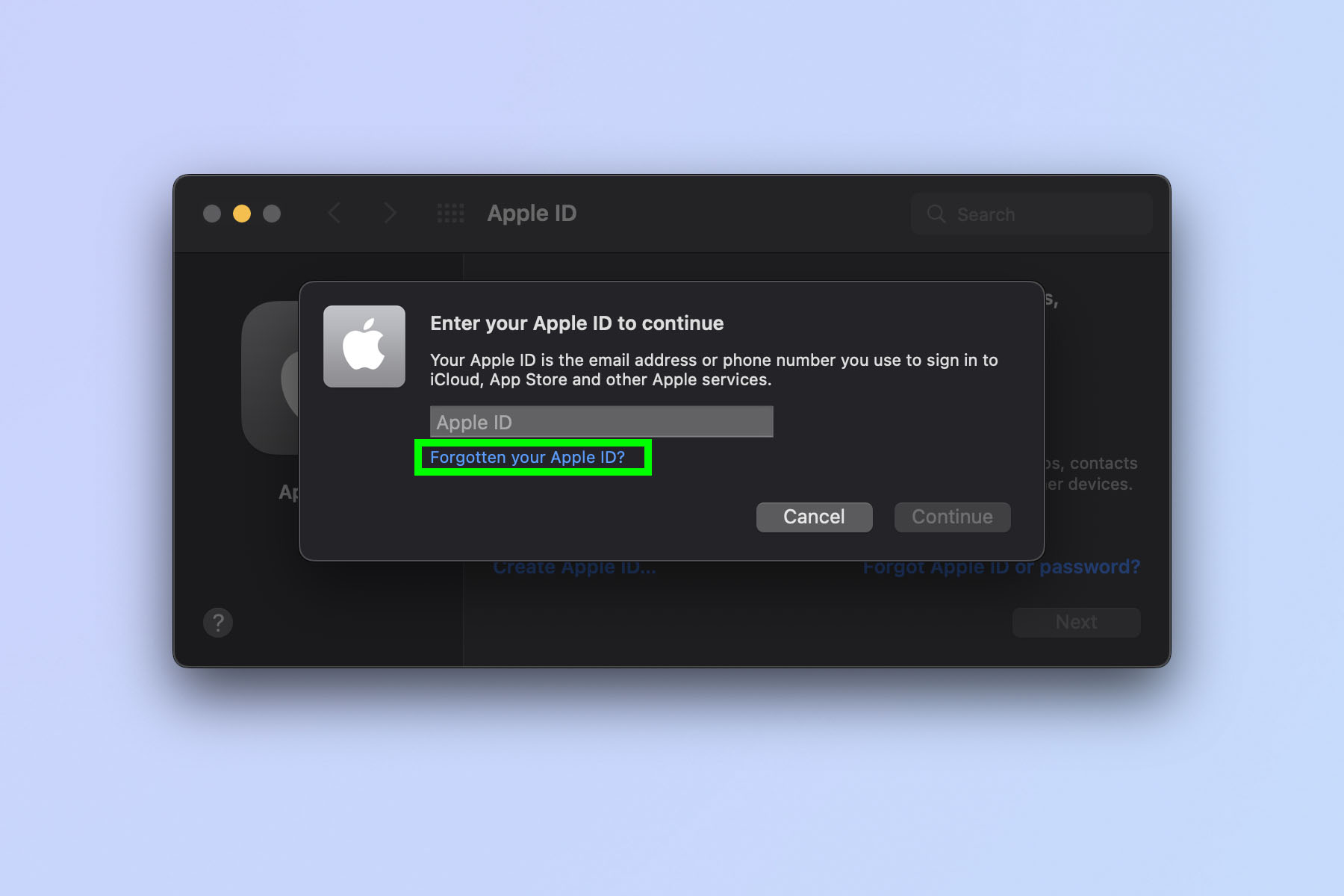
Now select Forgotten your Apple ID underneath the Apple ID field.
4. Enter your details

Enter your first name and last name (these should be the names you used to sign up, if you've changed name since). Then enter the email address that you think you used to sign up. Tap Continue when done.
5. Sign in
If your Apple ID has been found, you'll see a screen telling you your Apple ID has been found. Tap Continue to Sign in if you know your password, or tap Forgot Password if you don't know it. If your Apple ID was not found, there's a good chance you got the details (particularly the email) incorrect in the last step. Go back to step 4 and try different names or email addresses if there's a chance you used one of multiple. If that still doesn't work, contact Apple support.
Hopefully you're now logged into your Apple ID and enjoying the benefits of Apple's awesome ecosystem. We have plenty more Apple guides to help you navigate and use your tech. Learn how to clear cache on Mac and how to clear RAM on iPhone — both can help speed up a sluggish device. Find out how to transfer data from iPhone to iPhone if you've just bought a new device and get everything moved across smoothly. Discover how to delete multiple contacts on iPhone if your contacts book needs a spring clean.

Peter is Reviews Editor at Tom's Guide. As a writer, he covers topics including tech, photography, gaming, hardware, motoring and food & drink. Outside of work, he's an avid photographer, specialising in architectural and portrait photography. When he's not snapping away on his beloved Fujifilm camera, he can usually be found telling everyone about his greyhounds, riding his motorcycle, squeezing as many FPS as possible out of PC games, and perfecting his espresso shots.
